Stosowanie szczegółowych informacji w usłudze Power BI w celu wyjaśnienia wahań w wizualizacjach
DOTYCZY: program Power BI Desktop
usługa Power BI
Często w wizualizacjach widać duży wzrost, a następnie gwałtowny spadek wartości i zastanawiasz się nad przyczyną takich wahań. Korzystając ze szczegółowych informacji w usłudze Power BI , możesz poznać przyczynę za pomocą zaledwie kilku kliknięć.
Rozważmy na przykład następującą wizualizację, która pokazuje wartość Sales Amount by Year (Kwota sprzedaży według roku ) i Quarter (Kwartał). Duży spadek sprzedaży występuje w 2014 r., a sprzedaż gwałtownie spada między Qtr 1 i Qtr 2. W takich przypadkach możesz eksplorować dane, aby wyjaśnić zmiany, które wystąpiły.
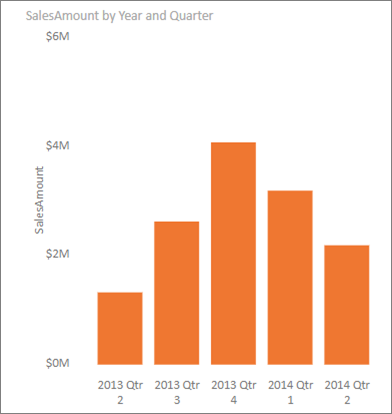
Możesz poinformować usługę Power BI , aby wyjaśnić wzrosty lub spadki wykresów, wyświetlić czynniki dystrybucji na wykresach i szybko uzyskać automatyczną, wglądową analizę danych. Kliknij prawym przyciskiem myszy punkt danych i wybierz pozycję Analizuj > wyjaśnij spadek (lub zwiększ, jeśli poprzedni pasek był niższy) lub Analizuj > znajdź, gdzie ta dystrybucja jest inna , a szczegółowe informacje są dostarczane w łatwym do użycia oknie.
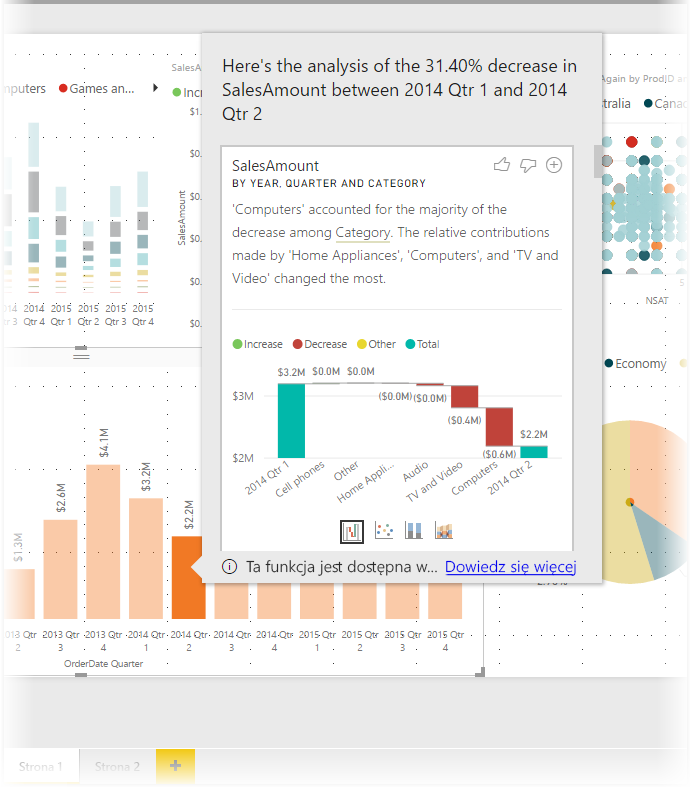
Funkcja szczegółowych informacji jest kontekstowa i jest oparta na bezpośrednio poprzednim punkcie danych, takim jak poprzedni pasek lub kolumna.
Uwaga
Funkcja szczegółowych informacji jest domyślnie włączona i włączona w usłudze Power BI.
Użycie szczegółowych informacji
Aby użyć szczegółowych informacji w celu wyjaśnienia wzrostów lub spadków widocznych na wykresach, wystarczy kliknąć prawym przyciskiem myszy dowolny punkt danych na wykresie słupkowym lub liniowym, a następnie wybrać pozycję Analizuj > wyjaśnić wzrost (lub Wyjaśnij spadek, ponieważ wszystkie szczegółowe informacje są oparte na zmianie z poprzedniego punktu danych).
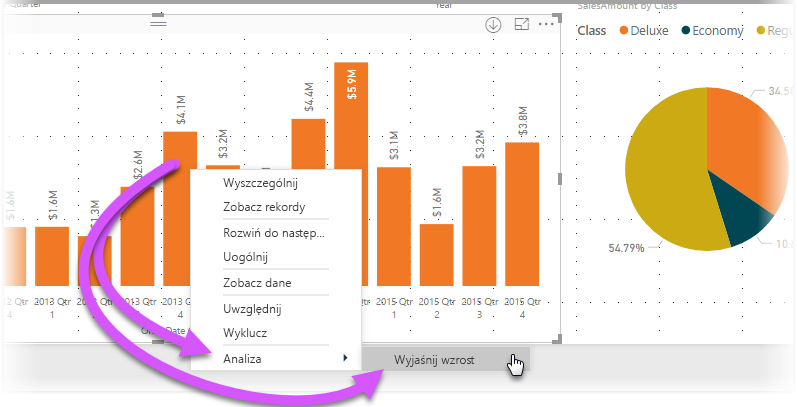
Następnie usługa Power BI uruchamia algorytmy uczenia maszynowego na danych i wypełnia okno wizualizacją oraz opisem, które kategorie mają największy wpływ na wzrost lub spadek. Domyślnie szczegółowe informacje są udostępniane jako wizualizacja kaskadowa, jak pokazano na poniższej ilustracji.
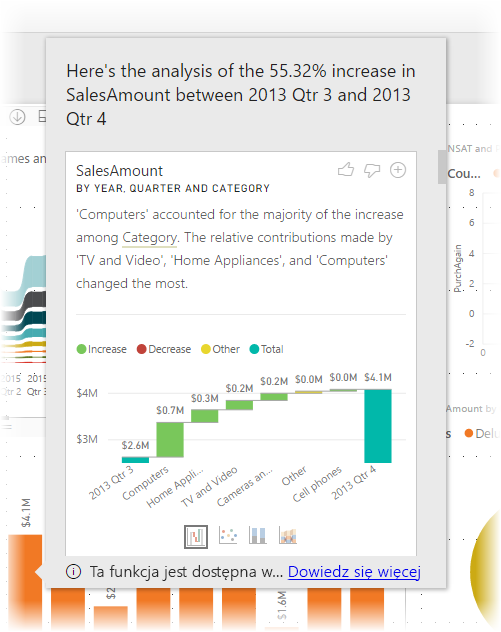
Wybierając małe ikony w dolnej części wizualizacji kaskadowej, możesz wybrać wyświetlanie szczegółowych informacji na wykresie punktowym, skumulowanym wykresie kolumnowym lub wykresie wstążkowym.
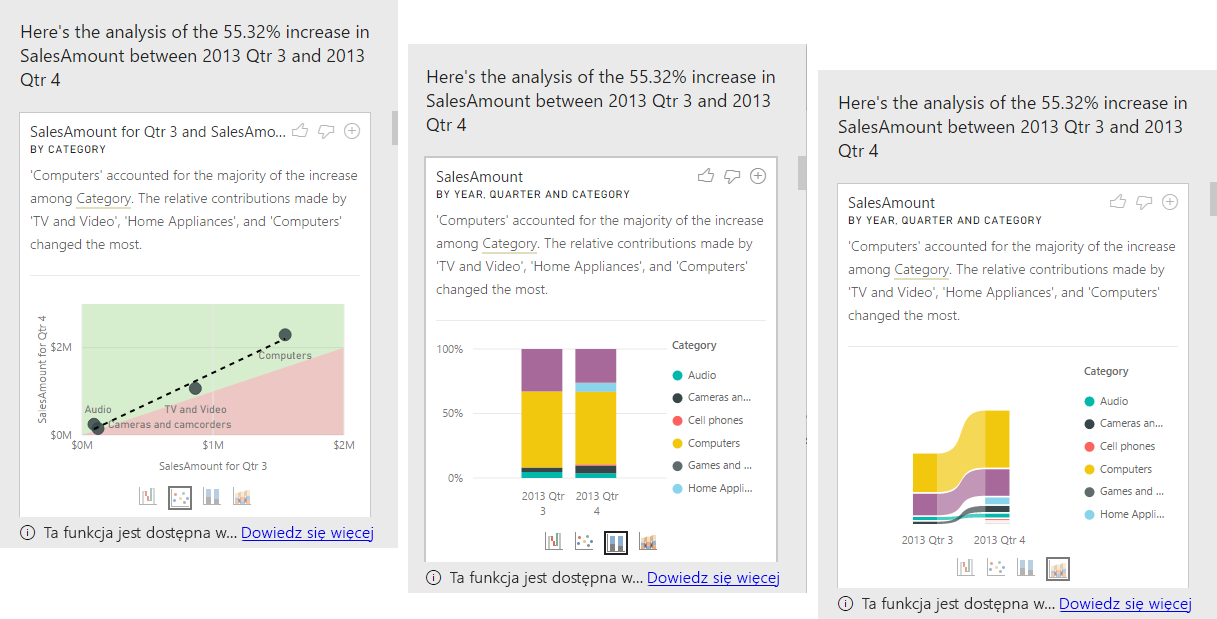
Dostępne są ikony kciuków w górę i kciuki w dół w górnej części strony, dzięki czemu możesz przekazać opinię na temat wizualizacji i funkcji. Zapewnia to opinię, ale obecnie nie trenuje algorytmu mającego wpływ na wyniki zwrócone przy następnym użyciu funkcji.
Co ważne, + przycisk w górnej części wizualizacji umożliwia dodanie wybranej wizualizacji do raportu tak, jakby wizualizacja została utworzona ręcznie. Następnie możesz sformatować lub dostosować dodaną wizualizację tak samo jak dowolną inną wizualizację w raporcie. Możesz dodać tylko wybraną wizualizację szczegółowych informacji podczas edytowania raportu w usłudze Power BI.
Możesz użyć szczegółowych informacji, gdy raport jest w trybie odczytu lub edycji, dzięki czemu jest wszechstronny zarówno do analizowania danych, jak i do tworzenia wizualizacji, które można łatwo dodać do raportów.
Szczegóły zwróconych wyników
Szczegółowe informacje zwracane przez szczegółowe informacje mają na celu wyróżnienie różnic między dwoma okresami, aby ułatwić zrozumienie zmian między nimi.
Jeśli na przykład sprzedaż wzrosła o 55% ogólnej z Qtr 3 do Qtr 4 i jest to równie prawdziwe dla każdej kategorii produktu (sprzedaż komputera wzrosła o 55%, audio itd.), a także prawda dla każdego kraju lub regionu, i dla każdego typu klienta, niewiele można zidentyfikować w danych, aby wyjaśnić zmianę. Jednak sytuacja ta nie jest zwykle taka sytuacja. Zazwyczaj możemy znaleźć różnice w tym, co się stało, takie jak w kategoriach, komputery i urządzenia domowe wzrosła o znacznie większy procent 63%, podczas gdy tv i audio wzrosły tylko o 23%, a zatem komputery i urządzenia domowe przyczyniły się do większej kwoty dla Qtr 4 niż w kwartale 3. Biorąc pod uwagę ten przykład, uzasadnione wyjaśnienie wzrostu byłoby: szczególnie silna sprzedaż dla komputerów i telewizorów i audio.
Algorytm nie zwraca po prostu wartości, które stanowią największą liczbę zmian. Jeśli na przykład zdecydowana większość (98%) sprzedaży pochodziła z USA, często zdarzałoby się, że zdecydowana większość wzrostu była również w USA. Jednak jeśli USA lub inne kraje/regiony nie miały znaczącej zmiany w ich względnym udziale w sumie, kraj lub region nie będzie uważany za interesujący w tym kontekście.
Algorytm można traktować jako biorąc wszystkie inne kolumny w modelu i obliczając podział według tej kolumny dla okresów przed i po . Określa to, ile zmian wystąpiło w tym podziale, a następnie zwraca te kolumny z największą zmianą. Na przykład kategoria została wybrana w poprzednim przykładzie. Udział w telewizji i wideo spadł o 7% z 33% do 26%, podczas gdy wkład z urządzeń domowych wzrósł z niczego do ponad 6%.
Dla każdej zwróconej kolumny można wyświetlić cztery wizualizacje. Trzy z tych wizualizacji mają na celu wyróżnienie zmiany w udziale między dwoma okresami. Na przykład w celu wyjaśnienia wzrostu z Qtr 2 do Qtr 3.
Wykres punktowy
Wizualizacja wykresu punktowego pokazuje wartość miary w pierwszym okresie na osi x względem wartości miary w drugim okresie na osi y dla każdej wartości kolumny Kategoria . Tak jak pokazano na poniższej ilustracji, wszystkie punkty danych znajdują się w zielonym regionie, jeśli wartość wzrosła i w czerwonym regionie, jeśli zostaną zmniejszone.
Linia kropkowana pokazuje najlepsze dopasowanie, a w związku z tym punkty danych powyżej tej linii wzrosły o więcej niż ogólny trend i te poniżej niej o mniej.
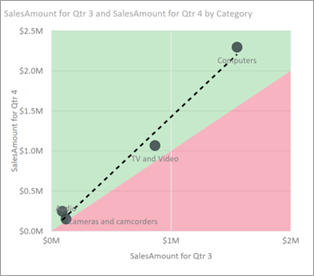
Elementy danych, których wartość była pusta w obu okresach, nie będą wyświetlane na wykresie punktowym (na przykład urządzenia domowe w tym przypadku).
100% skumulowany wykres kolumnowy
Wizualizacja 100% skumulowanego wykresu kolumnowego pokazuje wartość miary przed i po, według wybranej kolumny, pokazaną jako 100% skumulowana kolumna. Umożliwia to równoległe porównanie udziału przed i po nim. Etykietki narzędzi pokazują rzeczywisty wkład dla wybranej wartości.
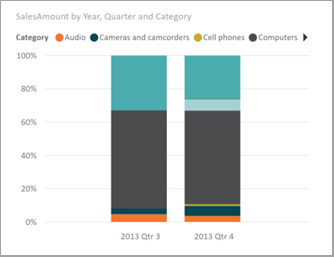
Wykres wstążkowy
Wizualizacja wykresu wstążkowego pokazuje również wartość miary przed i po. Przydatne jest pokazanie zmian w współtworzeniu, gdy były one takie, że kolejność współautorów uległa zmianie. Jednym z przykładów jest to, że komputery były wcześniej liczbą jedną współautora, ale następnie spadły do liczby trzy.
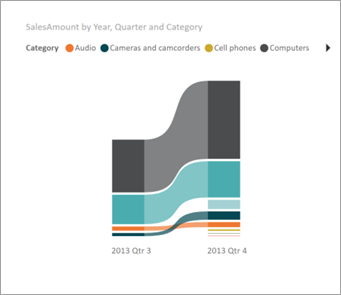
Wykres kaskadowy
Czwarta wizualizacja to wykres kaskadowy pokazujący rzeczywiste wzrosty lub spadki między okresami. Ta wizualizacja wyraźnie pokazuje rzeczywiste zmiany, ale sama nie wskazuje zmian na poziomie udziału, które podkreślają, dlaczego kolumna została wybrana jako interesująca.
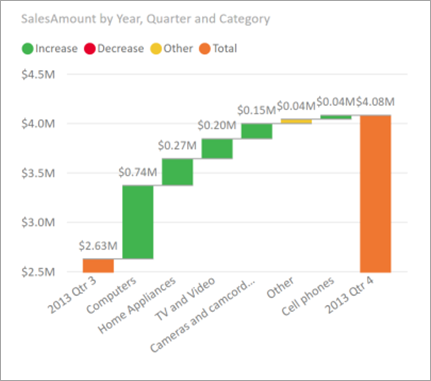
W przypadku klasyfikowania kolumny, w której istnieją największe różnice w względnych wkładach, należy wziąć pod uwagę następujące kwestie:
Kardynalność jest uwzględniana, ponieważ różnica jest mniej znacząca statystycznie i mniej interesująca, gdy kolumna ma dużą kardynalność.
Różnice w tych kategoriach, w których oryginalne wartości były wysokie lub zbliżone do zera, są ważone wyżej niż inne. Jeśli na przykład kategoria tylko przyczyniła się do 1% sprzedaży, a ta wartość zmieniła się na 6%, jest to bardziej statystycznie istotne. Dlatego uważa się to za bardziej interesujące niż kategoria, której wkład zmienił się z 50% na 55%.
Różne heurystyki są stosowane do wybierania najbardziej znaczących wyników, na przykład przez rozważenie innych relacji między danymi.
Po przeanalizowaniu różnych kolumn te kolumny, które pokazują największą zmianę względnego współtworzenia, są wybierane i wyjściowe. Dla każdego z nich wartości, które miały najbardziej znaczącą zmianę udziału, są wywoływane w opisie. Ponadto są również wywoływane wartości, które miały największy rzeczywisty wzrost i spadki.
Rozważania i ograniczenia
Ponieważ te szczegółowe informacje są oparte na zmianie z poprzedniego punktu danych, nie są one dostępne po wybraniu pierwszego punktu danych w wizualizacji.
Poniższa lista to kolekcja obecnie nieobsługiwanych scenariuszy wyjaśniania wzrostu/spadku:
- Filtry TopN
- Filtry dołączania/wykluczania
- Filtry miar
- Miary nieliczbowe
- Użycie opcji "Pokaż wartość jako"
- Miary filtrowane — przefiltrowane miary to obliczenia na poziomie wizualizacji z zastosowanym określonym filtrem (na przykład Total Sales for France) i są używane w niektórych wizualizacjach utworzonych przez funkcję szczegółowych informacji
- Kolumny kategorii na osi X, chyba że definiuje sortowanie według kolumny skalarnej. Jeśli używasz hierarchii, każda kolumna w aktywnej hierarchii musi być zgodna z tym warunkiem
- Modele danych z obsługą zabezpieczeń na poziomie wiersza lub OLS
Ponadto następujące typy modeli i źródła danych nie są obecnie obsługiwane w celu uzyskania szczegółowych informacji:
- DirectQuery
- Połączenie na żywo
- Lokalne usługi Reporting Services
- Osadzanie
Funkcja szczegółowych informacji nie obsługuje raportów, które są dystrybuowane jako aplikacja.
Powiązana zawartość
Aby uzyskać więcej informacji o usłudze Power BI i sposobie rozpoczęcia pracy, zobacz:
- Co to jest program Power BI Desktop?
- Omówienie zapytań w Power BI Desktop
- Źródła danych w programie Power BI Desktop
- Łączenie ze źródłami danych w programie Power BI Desktop
- Kształtowanie i łączenie danych w programie Power BI Desktop
- Typowe zadania dotyczące zapytań w programie Power BI Desktop
- Aplikacje w usłudze Power BI