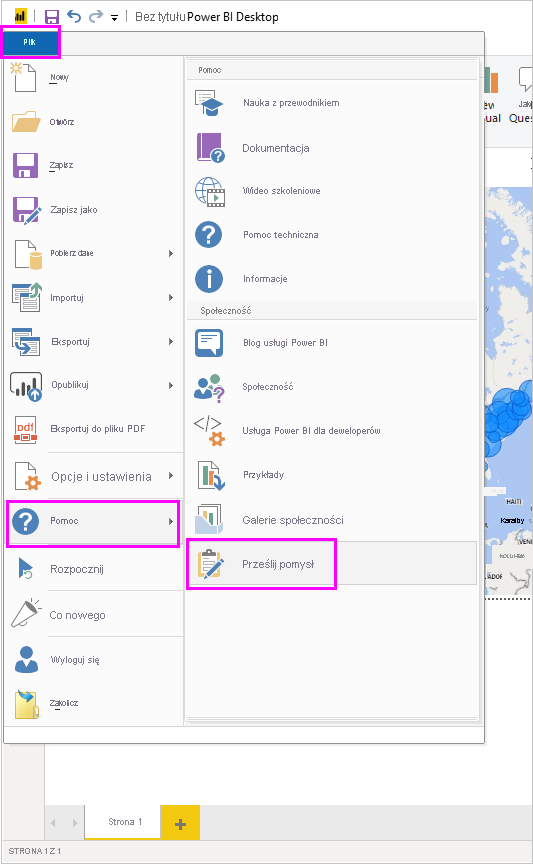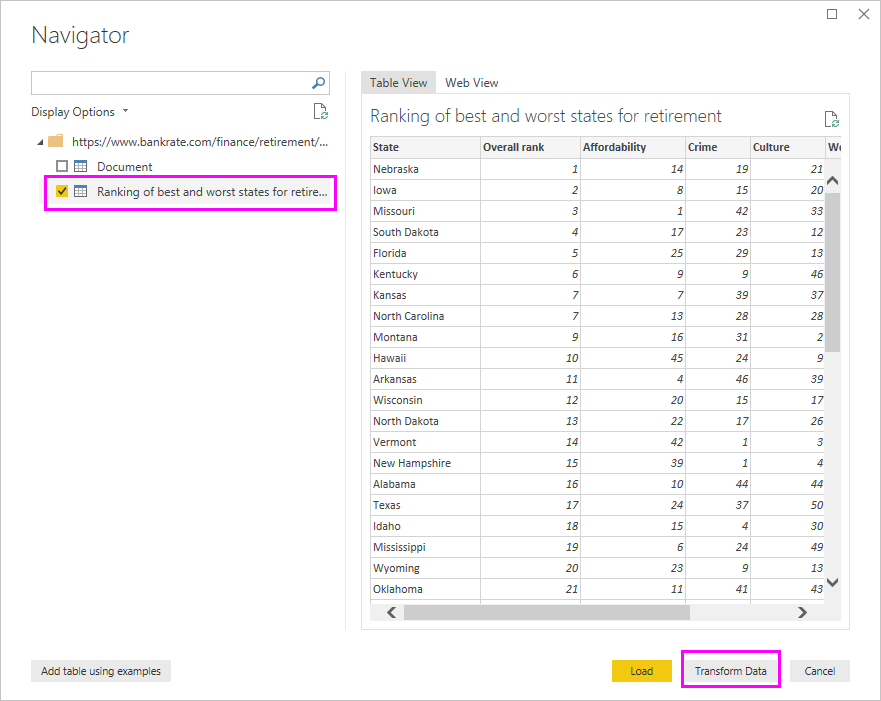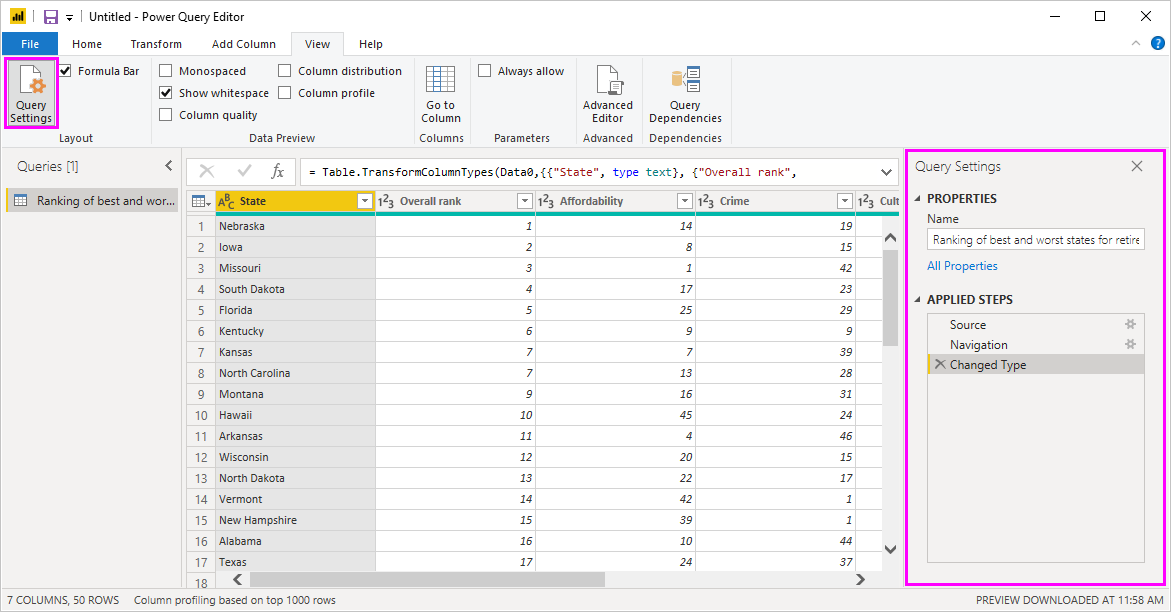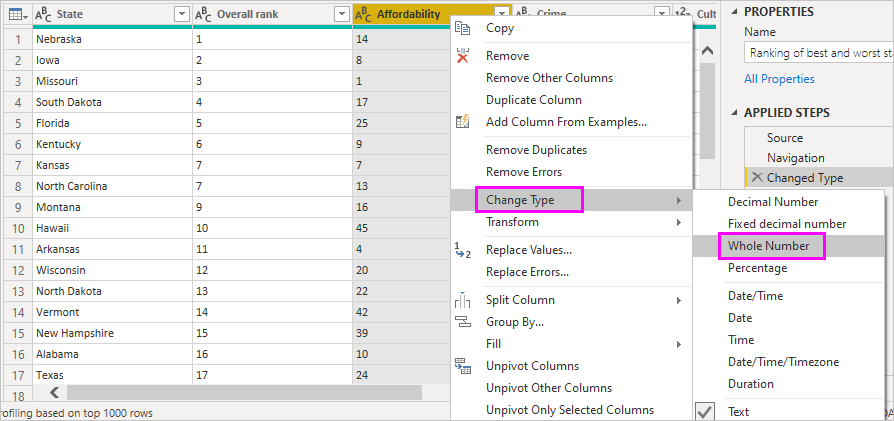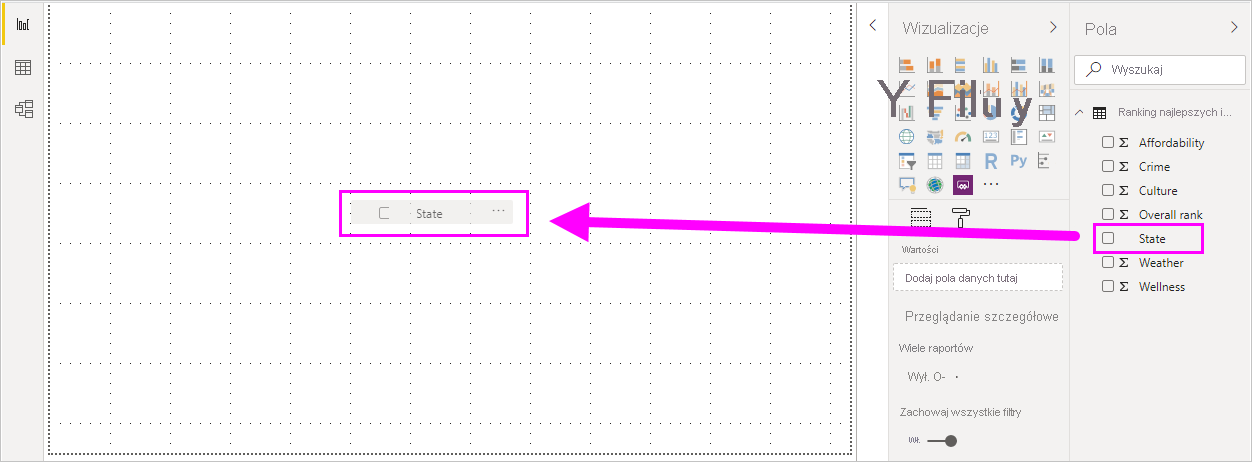Nawiązywanie połączeń ze źródłami danych w programie Power BI Desktop
Za pomocą programu Power BI Desktop można łatwo łączyć się z coraz bardziej rozbudowanym światem danych. Jeśli nie masz programu Power BI Desktop, możesz go pobrać i zainstalować.
W programie Power BI Desktop są dostępne różne źródła danych. Na poniższej ilustracji pokazano, jak nawiązać połączenie z danymi, wybierając pozycję Pobierz dane>Inne>sieci Web.
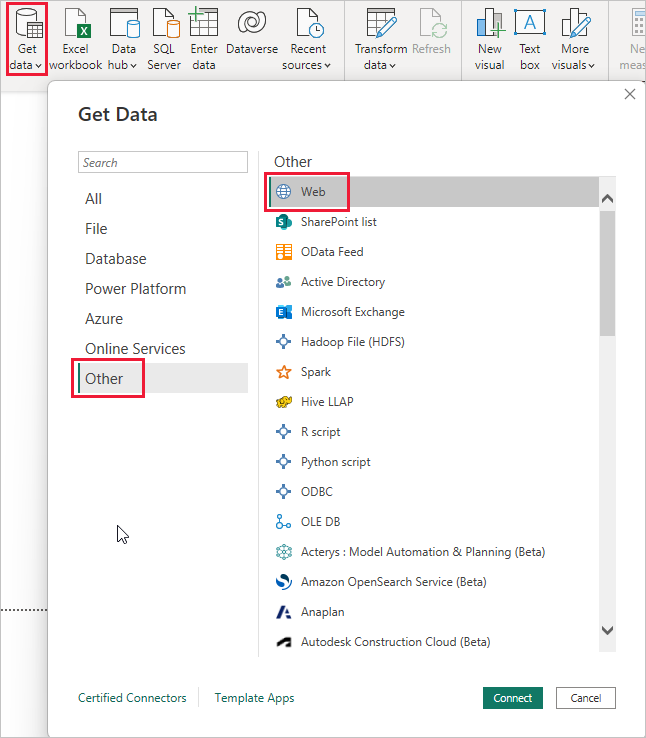
Przykład nawiązywania połączenia z danymi
W tym przykładzie połączymy się ze źródłem danych sieci Web .
Wyobraź sobie, że wycofujesz się z pracy. Chcesz żyć tam, gdzie jest dużo słońca, preferowane podatki i dobra opieka zdrowotna. lub być może jesteś analitykiem danych i chcesz, aby te informacje pomogły klientom, podobnie jak w przypadku, pomóc klientowi produkcji płaszcza deszczowego kierować sprzedażą, w której pada dużo deszczu.
Tak czy inaczej, znajdziesz zasób internetowy zawierający interesujące dane dotyczące tych tematów i nie tylko:
https://www.fool.com/research/best-states-to-retire
Wybierz pozycję Pobierz dane>Inne>sieci Web. W obszarze Z sieci Web wprowadź adres.
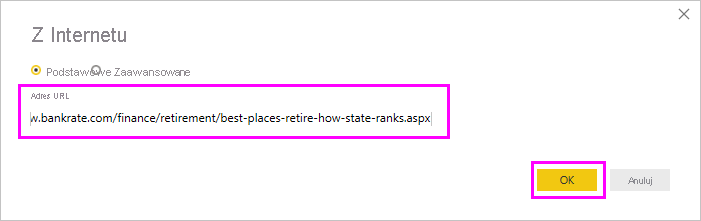
Gdy wybierzesz przycisk OK, funkcja Zapytanie programu Power BI Desktop przystępuje do pracy. Program Power BI Desktop kontaktuje się z zasobem internetowym, a okno Nawigator zwraca wyniki znalezionej na tej stronie sieci Web. W tym przypadku znaleziono tabelę. Interesuje nas ta tabela, dlatego wybierzemy ją z listy. W oknie Nawigator zostanie wyświetlony podgląd.
W tym momencie możesz edytować zapytanie przed załadowaniem tabeli, wybierając pozycję Przekształć dane w dolnej części okna lub po prostu załadować tabelę.
Wybierz pozycję Przekształć dane, aby załadować tabelę i uruchomić Edytor Power Query. Zostanie wyświetlone okienko Zapytanie Ustawienia. Jeśli tak nie jest, wybierz pozycję Widok na wstążce, a następnie wybierz pozycję Zapytanie Ustawienia, aby wyświetlić okienko Zapytanie Ustawienia. Oto, jak wygląda edytor.
Wszystkie te wyniki to tekst, a nie liczby, i potrzebujemy ich, aby były liczbami. Nie ma problemu. Wystarczy kliknąć prawym przyciskiem myszy nagłówek kolumny, a następnie wybrać pozycję Zmień typ> KtoTo le Liczba, aby je zmienić. Aby wybrać więcej niż jedną kolumnę, najpierw wybierz kolumnę, wybierz pozycję Shift, wybierz inne sąsiadujące kolumny, a następnie kliknij prawym przyciskiem myszy nagłówek kolumny, aby zmienić wszystkie wybrane kolumny. Naciśnij klawisze Ctrl , aby wybrać kolumny, które nie sąsiadują.
W obszarze Zapytanie Ustawienia zastosowane kroki odzwierciedlają wszelkie wprowadzone zmiany. W miarę wprowadzania większej liczby zmian w danych Edytor Power Query rejestruje te zmiany w sekcji ZASTOSOWANE KROKI, które można dostosować, ponownie przejrzeć, rozmieszić lub usunąć w razie potrzeby.

Inne zmiany w tabeli można nadal wprowadzać po jej załadowaniu, ale na razie te zmiany są wystarczające. Po zakończeniu wybierz pozycję Zamknij i zastosuj na wstążce Narzędzia główne, a program Power BI Desktop zastosuje zmiany i zamknie Edytor Power Query.
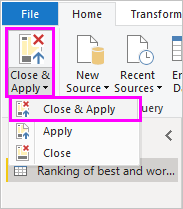
Po załadowaniu modelu danych w widoku Raport w programie Power BI Desktop możesz rozpocząć tworzenie wizualizacji, przeciągając pola na kanwę.
Oczywiście ten model jest prosty, z jednym połączeniem danych. Większość raportów programu Power BI Desktop ma połączenia z różnymi źródłami danych, ukształtowane zgodnie z potrzebami, z relacjami tworzącymi bogaty model danych.
Powiązana zawartość
W programie Power BI Desktop można wykonywać różne czynności. Aby uzyskać więcej informacji na temat jej możliwości, zapoznaj się z następującymi zasobami:
- Co to jest program Power BI Desktop?
- Omówienie zapytań w Power BI Desktop
- Źródła danych w programie Power BI Desktop
- Kształtowanie i łączenie danych w programie Power BI Desktop
- Wykonywanie typowych zadań zapytań w programie Power BI Desktop
Chcesz przekazać nam opinię? Świetnie! Użyj elementu menu Prześlij pomysł w programie Power BI Desktop lub odwiedź stronę Opinia społeczności. Z niecierpliwością czekamy na nas!