Eksplorowanie kafelków w aplikacjach mobilnych usługi Power BI
Dotyczy:

|

|

|

|
|---|---|---|---|
| Telefony iPhone | Tablety iPad | Telefony z systemem Android | Tablety z systemem Android |
Kafelki to dynamiczne migawki danych przypięte do pulpitu nawigacyjnego. Ich wartości zmieniają się wraz ze zmianami danych. Kafelki są dodawane do pulpitu nawigacyjnego w usługa Power BI.
Następnie w aplikacjach mobilnych Power BI możesz otwierać kafelki w trybie koncentracji uwagi i korzystać z nich. Kafelki można otwierać ze wszystkimi rodzajami wizualizacji, w tym kafelkami opartymi na usłudze Bing i R.
Notatka
Kafelki raportów nie mają trybu koncentracji uwagi i nie są interaktywne w przypadku wyświetlania w aplikacjach mobilnych usługi Power BI.
Kafelki w aplikacjach systemu iOS
Otwórz pulpit nawigacyjny w aplikacji mobilnej dla systemu iOS.
Naciśnij kafelek. Zostanie otwarty w trybie koncentracji uwagi, w którym łatwiej jest wyświetlać i eksplorować dane kafelków. W trybie koncentracji uwagi można wykonywać następujące czynności:
Na wykresie liniowym, słupkowym lub kolumnowym naciśnij, aby wyświetlić wartości dla określonych części wizualizacji.
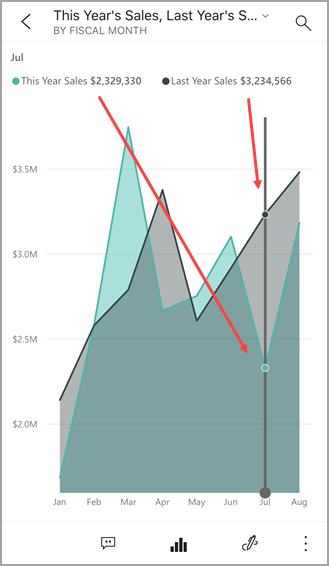
Na przykład na tym wykresie liniowym wybrane wartości mają wartość This Year Sales i Last Year Sales w sierpniu.
Na wykresie kołowym naciśnij wycinkę kołowego, aby wyświetlić wartość wycinka w górnej części pola kołowego.
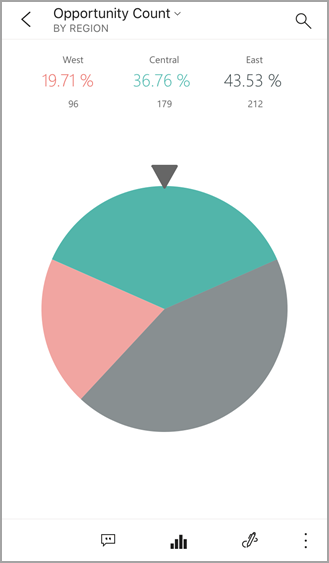
Na mapie naciśnij ikonę Center map icon Mapa środkowa, aby wyśrodkować mapę do bieżącej lokalizacji.
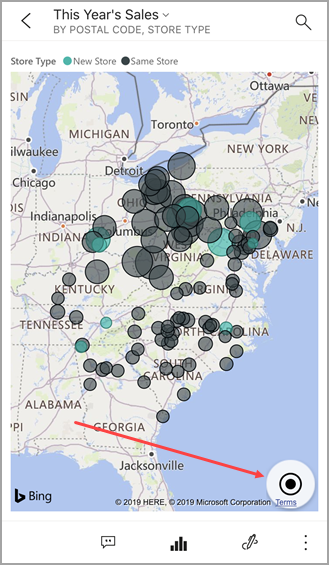
Naciśnij ikonę ołówka, aby dodać adnotację do
 Pencil iconkafelka, a następnie ikonęudostępniania, aby Share iconudostępnić ją innym osobom.
Pencil iconkafelka, a następnie ikonęudostępniania, aby Share iconudostępnić ją innym osobom.Dodaj alert do kafelka. Jeśli wartości wykraczają powyżej lub poniżej elementów docelowych, usługa Power BI powiadomi Cię.
Czasami twórca pulpitu nawigacyjnego dodał link do kafelka. Jeśli tak, ma ikonę
 linku, gdy jest w trybie koncentracji uwagi:
linku, gdy jest w trybie koncentracji uwagi: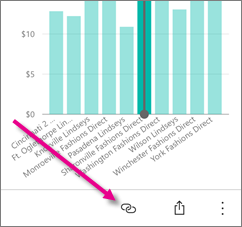
Linki mogą przechodzić do innych pulpitów nawigacyjnych usługi Power BI lub do zewnętrznego adresu URL. Możesz nacisnąć link , aby otworzyć go w aplikacji Power BI. Jeśli jest to witryna zewnętrzna, usługa Power BI prosi o zezwolenie.

Po otwarciu linku w aplikacji Power BI możesz skopiować link i otworzyć go w oknie przeglądarki.
Otwórz raport
 , na podstawie którego jest oparty kafelek.
, na podstawie którego jest oparty kafelek.Aby opuścić tryb koncentracji uwagi kafelka, naciśnij nazwę kafelka, a następnie naciśnij nazwę pulpitu nawigacyjnego lub Mój obszar roboczy.
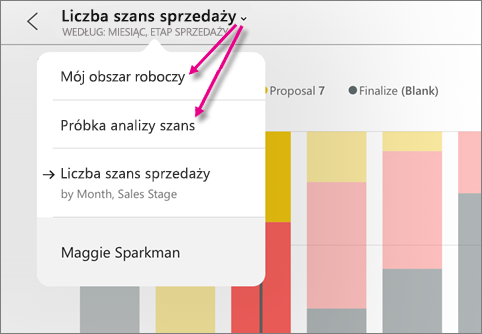
Kafelki w aplikacji mobilnej dla telefonów i tabletów z systemem Android
Otwórz pulpit nawigacyjny w aplikacji mobilnej Power BI.
Naciśnij kafelek, aby otworzyć go w trybie koncentracji uwagi, gdzie łatwiej jest wyświetlać i eksplorować dane kafelków.
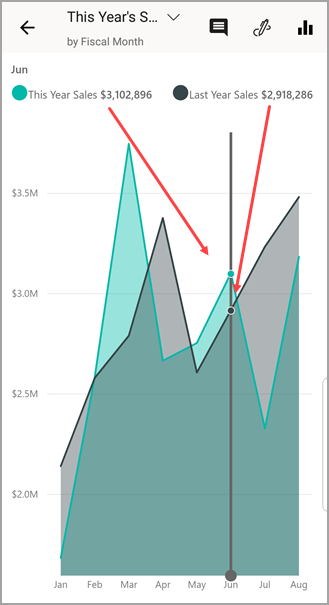
W trybie koncentracji uwagi można wykonywać następujące czynności:
- Naciśnij wykres, aby przenieść słupek w wierszu, słupku, kolumnie lub wykresie bąbelkowym, aby wyświetlić wartości określonego punktu w wizualizacji.
- Naciśnij ikonę
 Ołówek, aby dodać adnotację do kafelka, a następnie ikonę
Ołówek, aby dodać adnotację do kafelka, a następnie ikonę Udostępnij migawkę, aby udostępnić ją innym osobom.
Udostępnij migawkę, aby udostępnić ją innym osobom. - Naciśnij ikonę
 Otwórz raport, aby wyświetlić raport w aplikacji mobilnej.
Otwórz raport, aby wyświetlić raport w aplikacji mobilnej.
Czasami twórca pulpitu nawigacyjnego dodał link do kafelka. Jeśli tak, po naciśnięciu pionowego wielokropka (Link icon...) zostanie wyświetlony linkOtwórz:
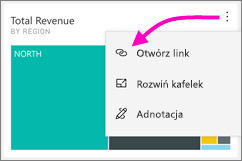
Linki mogą przechodzić do innych pulpitów nawigacyjnych usługi Power BI lub do zewnętrznego adresu URL. Możesz nacisnąć link , aby otworzyć go w aplikacji Power BI. Jeśli jest to witryna zewnętrzna, usługa Power BI prosi o zezwolenie.

Po otwarciu linku w aplikacji Power BI możesz skopiować link i otworzyć go w oknie przeglądarki.
Naciśnij strzałkę w lewym górnym rogu, aby zamknąć kafelek i wrócić do pulpitu nawigacyjnego.