Dodawanie adnotacji i udostępnianie kafelka, raportu lub wizualizacji w aplikacjach mobilnych usługi Power BI
Dotyczy:

|

|
 telefon z systemem Android
telefon z systemem Android |

|
|---|---|---|---|
| Telefony iPhone | Tablety iPad | Telefony z systemem Android | Tablety z systemem Android |
Możesz dodawać adnotacje i udostępniać migawkę kafelka, raportu lub wizualizacji z aplikacji mobilnej Power BI dla urządzeń z systemami iOS i Android. Adresaci widzą ją dokładnie tak, jak w przypadku wysłania wiadomości e-mail oraz linku. Zrzuty ekranu kafelków można wysyłać do wszystkich — nie tylko do współpracowników z tej samej domeny. Możesz dodawać adnotacje — wiersze, tekst lub sygnatury — przed jego udostępnieniem.
raport 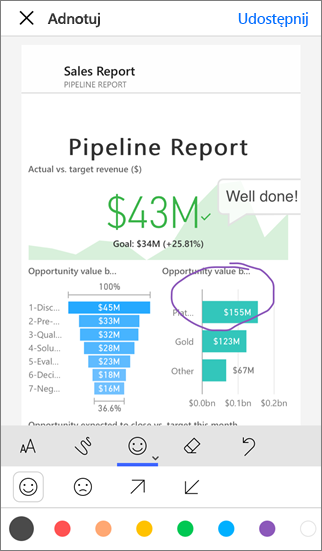
raport z adnotacjami
Wiadomość e-mail zawierająca zrzut ekranu kafelka, raportu lub wizualizacji, zawiera również link do rzeczywistego obiektu w usłudze Power BI (https://powerbi.com). Adresaci mogą kliknąć link i przejść bezpośrednio do tego kafelka, raportu lub wizualizacji, jeśli Ty i oni macie licencje Power BI Pro lub jeśli zawartość znajduje się w obszarze Premium, a element został już udostępniony.
Otwórz kafelek, aby adnotować
- Naciśnij kafelek, aby otworzyć go w trybie koncentracji uwagi.
- Naciśnij ikonę adnotacji
 w prawym górnym rogu kafelka.
w prawym górnym rogu kafelka. - Możesz dodawania adnotacji i udostępniania kafelka.
Otwieranie raportu w celu dodawania adnotacji
- Otwórz raport.
- Naciśnij ikonę adnotacji
 w prawym górnym rogu raportu.
w prawym górnym rogu raportu. - Jesteś gotowy, aby dodać adnotacje i udostępnić raport.
Otwieranie wizualizacji w celu dodawania adnotacji
W raporcie naciśnij wizualizację, a następnie naciśnij ikonę rozwijania, aby otworzyć ją w trybie koncentracji uwagi.
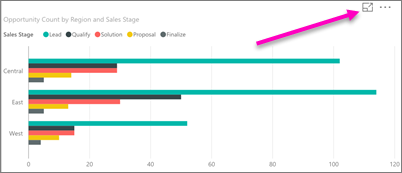
Naciśnij ikonę adnotacji
 w prawym górnym rogu wizualizacji.
w prawym górnym rogu wizualizacji.
Dodaj adnotacje i udostępnij kafelek, raport lub wizualizację
Oto jak dodać adnotacje:
pasek adnotacji

Pasek adnotacji na telefonach iPhone i tabletach iPad
pasek adnotacji

pasek adnotacji na urządzeniach z systemem Android
- Aby narysować linie o różnych kolorach i grubościach, naciśnij ikonę zwijanej linii, wybierz szerokość i kolor i rysuj.
- Aby wpisać komentarze, naciśnij AA, wybierz rozmiar tekstu i kolor i wpisz.
- Aby wkleić naklejki (na przykład emotikony) na kafelku, naciśnij ikonę uśmiechu, wybierz kolor, a następnie dotknij miejsca, w którym je chcesz umieścić.
Po wprowadzeniu adnotacji naciśnij Udostępnij w prawym górnym rogu.
Otwórz aplikację poczty, wpisz nazwy adresatów i zmodyfikuj wiadomość, jeśli chcesz.
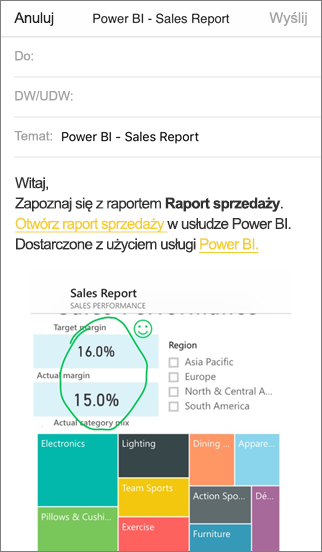
Wiadomość e-mail zawiera obraz oraz link do określonego kafelka, raportu lub elementu wizualnego.
Naciśnij Wyślij.
Powiązana zawartość
- Udostępnianie dashboardu w aplikacji mobilnej Power BI
- Czy są pytania? Spróbuj zadać społeczności usługi Power BI