Krótki przewodnik po stronie głównej aplikacji mobilnej
W tym przewodniku zapoznasz się ze stroną główną aplikacji mobilnej Power BI i ułatwieniami nawigacji, które zapewnia, aby szybko uzyskać potrzebne informacje.
Dotyczy:

|

|

|
|---|---|---|
| iPhone | iPad | Android |
Po otwarciu aplikacji Power BI dla urządzeń przenośnych możesz przejść na stronę główną, gdzie masz szybki dostęp do najczęściej używanych, najnowszych i zalecanych raportów, pulpitów nawigacyjnych, aplikacji i kart wyników. Ponadto istnieje centrum metryk, które umożliwia utrzymanie na bieżąco metryk oraz kanał aktywności , który zapewnia aktualność tego, co dzieje się z zawartością usługi Power BI. Na koniec dostępne są również wygodne ułatwienia nawigacji, dzięki którym możesz szybko korzystać z potrzebnej zawartości.
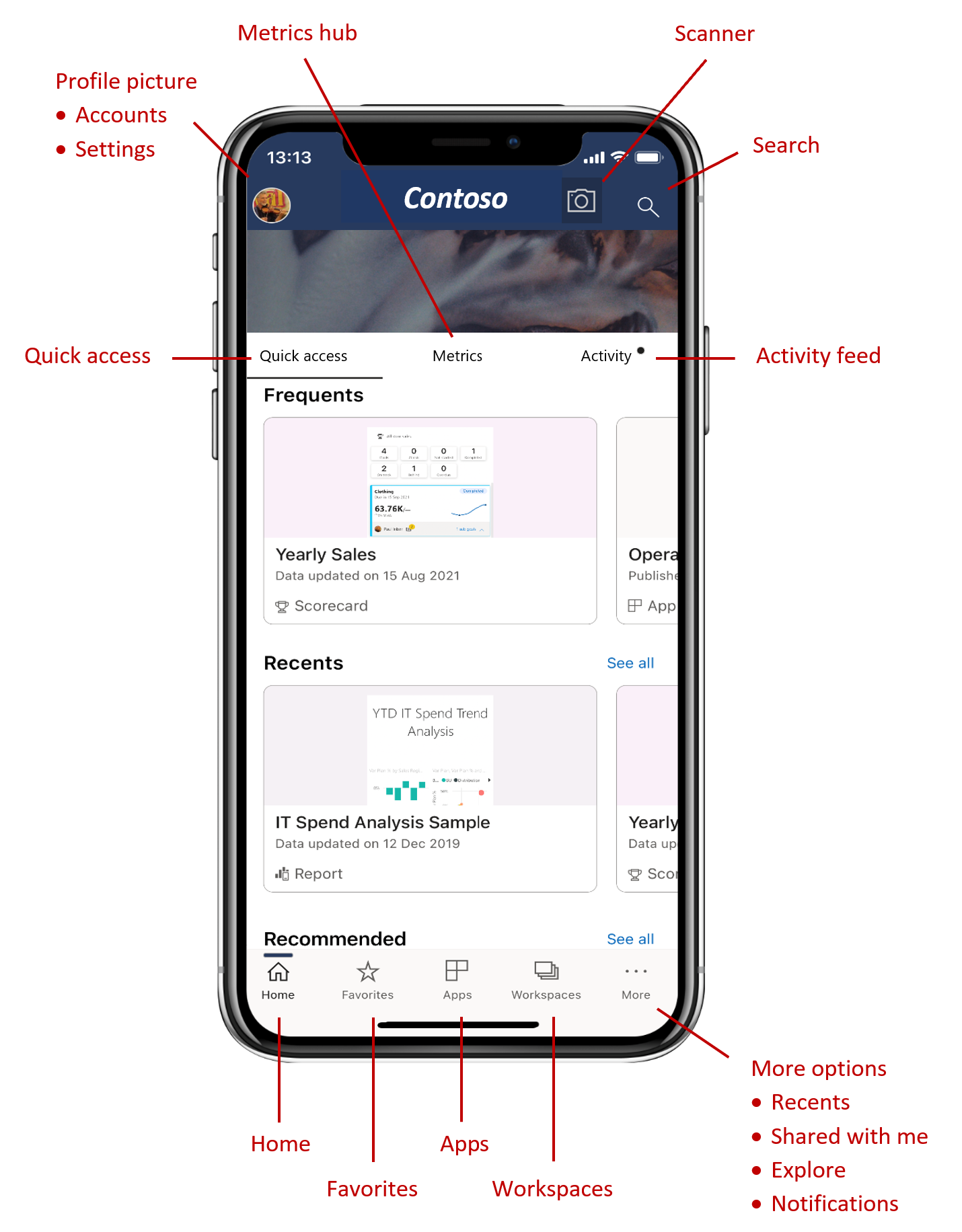
Karta Szybki dostęp
Na karcie Szybki dostęp są wyświetlane raporty Częste, Ostatnie i Zalecane, pulpity nawigacyjne, aplikacje i karty wyników pogrupowane w zwijane sekcje. Aby wyświetlić dłuższą listę ostatnio używanych lub zalecanych elementów, naciśnij pozycję Zobacz wszystko po prawej stronie nazwy sekcji.
Centrum metryk
Centrum metryk zawiera odpowiednie metryki i wyświetla listę wszystkich kart wyników, do których masz dostęp. W centrum metryk możesz monitorować postęp metryk, a nawet wykonywać ewidencjonowania w celu aktualizowania postępu, dodawania notatek lub uzyskiwania do połączonych raportów.
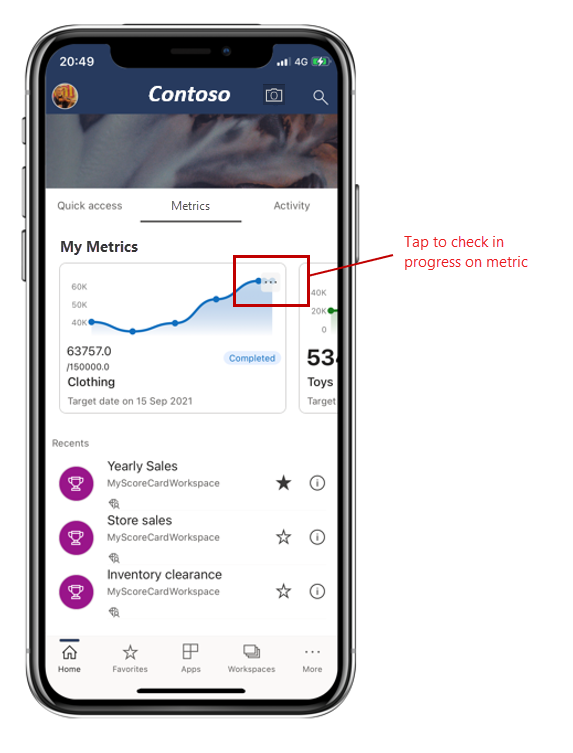
Aby uzyskać więcej informacji, zobacz Metryki.
Kanał aktywności
Kanał aktywności pomaga śledzić, co dzieje się z zawartością usługi Power BI. Zostanie wyświetlone wszystkie najnowsze powiadomienia, alerty, komentarze i @mentions.
Aktualizacje w kanale informacyjnym obejmują:
| Wpis kanału informacyjnego aktywności | opis |
|---|---|
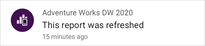
|
Odświeżone dane: po odświeżeniu danych bazowych w jednym z raportów lub pulpitów nawigacyjnych w ulubionych lub ostatnich. |
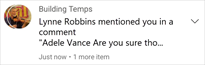
|
Nowe komentarze: gdy użytkownicy tworzą komentarz w raporcie lub na pulpicie nawigacyjnym, który znajduje się w ulubionych lub ostatnich, albo gdy ktoś wspomina Cię w komentarzu. |
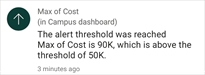
|
Alerty dotyczące danych: gdy dane osiągną próg ustawiony wcześniej w alercie danych. |
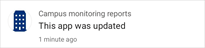
|
Aktualizacje aplikacji: gdy twórca aplikacji publikuje aktualizację aplikacji, której używasz. |
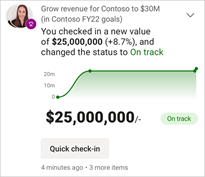
|
Aktualizacje metryk: gdy ktoś przypisze Ci metrykę lub @mentions w notatce dołączonej do nowego lub istniejącego zaewidencjonowania. Możesz przejść do okienka szczegółów metryki wewnątrz karty wyników, naciskając metrykę. Metryki można również zaktualizować bezpośrednio z samego kanału informacyjnego aktywności za pomocą przycisku Szybkie zaewidencjonowanie . |
Naciśnij element działania, aby przejść do odpowiedniego miejsca, aby dokładniej zbadać.
Elementy działań są agregowane, więc wszystkie aktualizacje danych pochodzące z tej samej aplikacji lub obszaru roboczego zostaną zgrupowane razem. Użyj strzałki  , aby rozwinąć i wyświetlić zagregowane elementy. Najnowszy element będzie zawsze znajdować się na początku listy.
, aby rozwinąć i wyświetlić zagregowane elementy. Najnowszy element będzie zawsze znajdować się na początku listy.
Pasek nawigacyjny
Pasek nawigacyjny znajduje się w dolnej części strony.
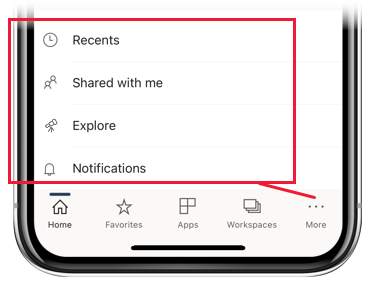
Pasek nawigacyjny zapewnia szybki dostęp do następujących elementów:
 Strona główna — zwraca Cię do strony głównej.
Strona główna — zwraca Cię do strony głównej. Ulubione — raporty, pulpity nawigacyjne i aplikacje oznaczone jako ulubione.
Ulubione — raporty, pulpity nawigacyjne i aplikacje oznaczone jako ulubione. Aplikacje — aplikacje zainstalowane na twoim koncie.
Aplikacje — aplikacje zainstalowane na twoim koncie. Obszary robocze — foldery robocze, które przechowują razem raporty i pulpity nawigacyjne tworzone przez twórców zawartości.
Obszary robocze — foldery robocze, które przechowują razem raporty i pulpity nawigacyjne tworzone przez twórców zawartości. Ostatnie — ostatnio wyświetlane elementy.
Ostatnie — ostatnio wyświetlane elementy. Udostępnione mi — elementy udostępnione Tobie przez inne osoby.
Udostępnione mi — elementy udostępnione Tobie przez inne osoby. Eksplorowanie — zawartość z organizacji, która została wybrana specjalnie dla Ciebie.
Eksplorowanie — zawartość z organizacji, która została wybrana specjalnie dla Ciebie. Powiadomienia — otwiera stronę powiadomień, na której można wyświetlać powiadomienia i uzyskiwać do ich dostępu. Kropka na dzwonek powiadomień wskazuje, że masz nowe powiadomienia.
Powiadomienia — otwiera stronę powiadomień, na której można wyświetlać powiadomienia i uzyskiwać do ich dostępu. Kropka na dzwonek powiadomień wskazuje, że masz nowe powiadomienia.
Nagłówek
Nagłówek zawiera następujące elementy nawigacji:
Obraz profilu lub awatar — otwiera panel boczny, w którym można przełączać się między kontami usługa Power BI i serwerem raportów, a także uzyskiwać dostęp do ustawień aplikacji mobilnych usługi Power BI.
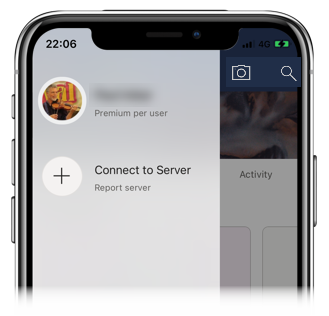
Skaner — aparat urządzenia, którego można użyć jako skanera do skanowania kodów kreskowych i kodów QR.
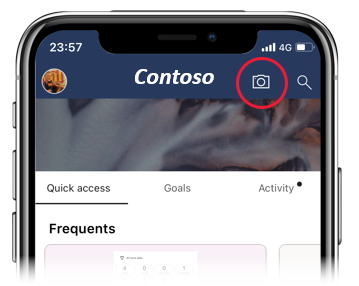
Wyszukiwanie — wyszukiwanie zawartości usługi Power BI w ramach subskrypcji.
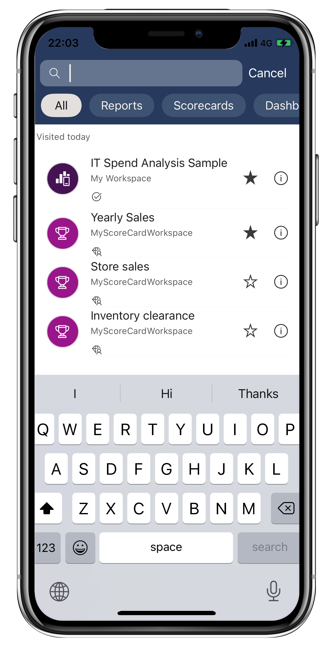
Powiązana zawartość
W tym przewodniku zapoznaliśmy się ze stroną główną aplikacji mobilnej Power BI. Przeczytaj więcej na temat korzystania z aplikacji mobilnej Power BI.