Szybki start: eksplorowanie pulpitów nawigacyjnych i raportów w aplikacjach mobilnych usługi Power BI
W tym przewodniku szybkiego startu dokonasz przeglądu aplikacji Power BI na urządzenia przenośne, a także przykładów pulpitów nawigacyjnych i raportów. Aplikacja Power BI dla systemu iOS jest wyświetlana, ale można ją łatwo śledzić na innych urządzeniach.
Dotyczy:

|

|

|
|---|---|---|
| iPhone | iPad | Android |
Notatka
Obsługa aplikacji mobilnych power BI dla telefonów korzystających z systemu Windows 10 Mobile została wycofana od 16 marca 2021 r. Dowiedz się więcej
Pulpit nawigacyjny to portal do cyklu życia i procesów firmy. To podsumowanie, jedno miejsce do monitorowania bieżącego stanu firmy. Raporty to interaktywne widoki danych z wizualizacjami reprezentującymi różne wyniki i szczegółowe informacje z tych danych.
Raport 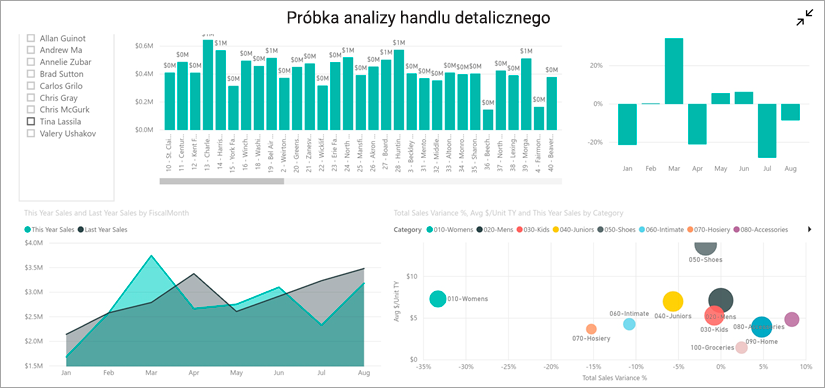
Warunki wstępne
- Zarejestruj się w usłudze Power BI: Jeśli nie masz konta w usłudze Power BI, utwórz bezpłatne konto próbne przed rozpoczęciem.
- Zainstaluj aplikację Power BI dla urządzenia: pobierz aplikację mobilną Power BI** ze sklepu App Store (iOS) lub google play (Android).
- Pobierz przykładowy zestaw danych Retail Analysis: pierwszym krokiem w tym przewodniku jest pobranie przykładowego zestawu danych Retail Analysis w usłudze Power BI. Dowiedz się, jak pobrać przykładowy plik na swoje konto usługi Power BI, aby rozpocząć korzystanie. Pamiętaj, aby wybrać próbkę Retail Analysis.
Po ukończeniu wymagań wstępnych i pobraniu przykładu Retail Analysis na swoje konto Power BI jesteś gotowy, aby rozpocząć tę szybką prezentację.
Wyświetlanie pulpitu nawigacyjnego na urządzeniu przenośnym
Na urządzeniu otwórz aplikację Power BI i zaloguj się przy użyciu poświadczeń konta usługi Power BI, czyli tych samych, które były używane w usłudze Power BI w przeglądarce.
Teraz naciśnij ikonę Obszary robocze
 , wybierz pozycję Moje obszary robocze, a następnie naciśnij przykładową analizę detaliczną, aby ją otworzyć.
, wybierz pozycję Moje obszary robocze, a następnie naciśnij przykładową analizę detaliczną, aby ją otworzyć.pulpity nawigacyjne
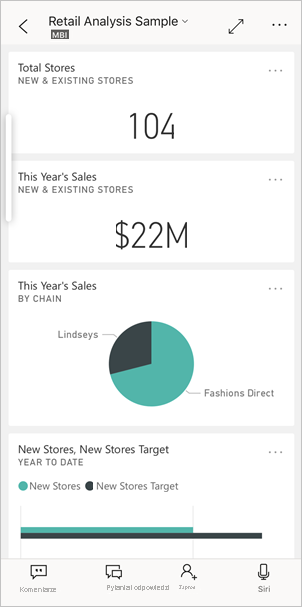
Dashboardy Power BI wyglądają nieco inaczej na urządzeniu mobilnym niż w usłudze Power BI. Wszystkie kafelki mają taką samą szerokość i są rozmieszczone jeden pod drugim od góry do dołu.
Przewiń w dół i naciśnij wypełniony wykres liniowy "This Year's Sales, Last Year's Sales".
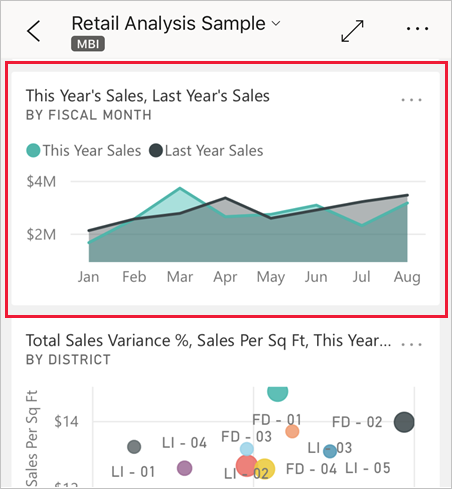
Zostanie otwarty w trybie koncentracji uwagi.
W trybie koncentracji uwagi naciśnij apr na wykresie. Wartości z kwietnia są wyświetlane w górnej części wykresu.
kafelek
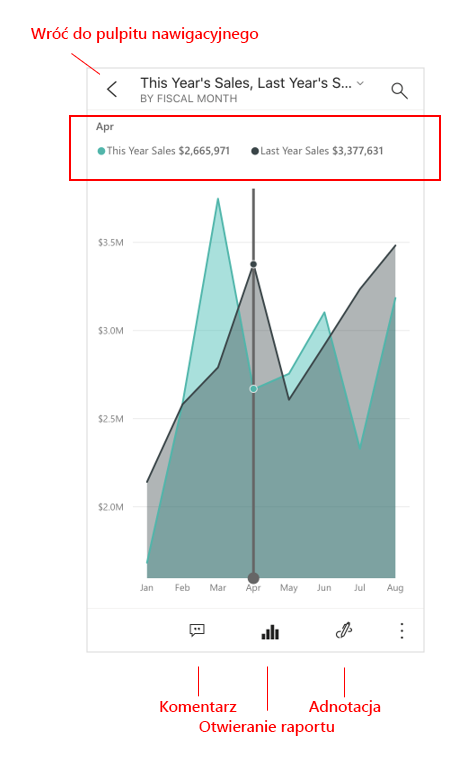
Naciśnij ikonę Raport
 w dolnej części ekranu (na urządzeniach z systemem Android może to być w górnej części ekranu). Raport związany z tym kafelkiem otwiera się w trybie poziomym.
w dolnej części ekranu (na urządzeniach z systemem Android może to być w górnej części ekranu). Raport związany z tym kafelkiem otwiera się w trybie poziomym.Raport
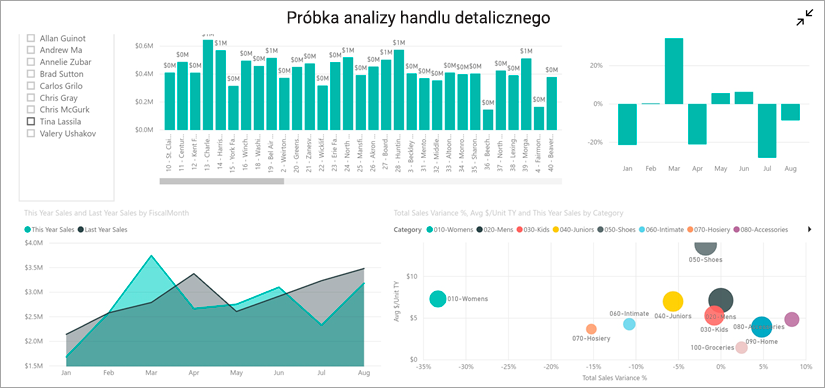
Naciśnij żółty bąbelek "040 - Juniors" na wykresie bąbelkowym. Zwróć uwagę na sposób wyróżniania powiązanych wartości na innych wykresach.
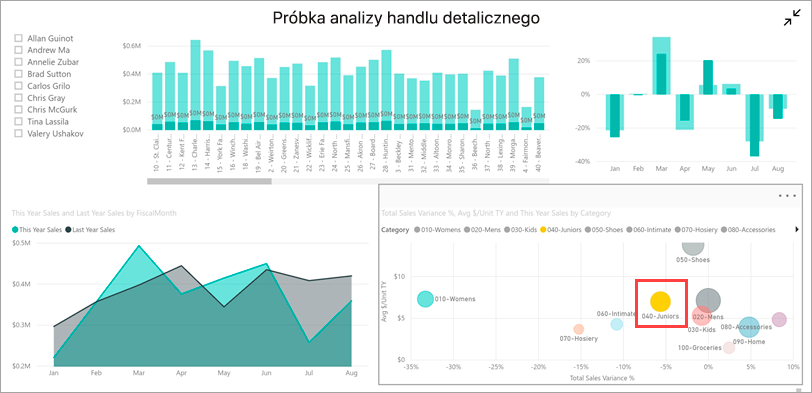
Szybko przesuń w górę, aby wyświetlić pasek narzędzi u dołu, a następnie naciśnij pozycję Więcej opcji (...).
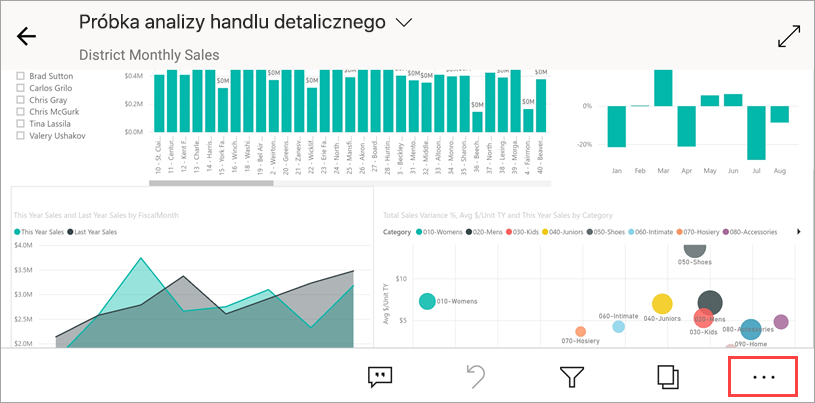
Przewiń listę w dół i wybierz pozycję Dodaj adnotację.
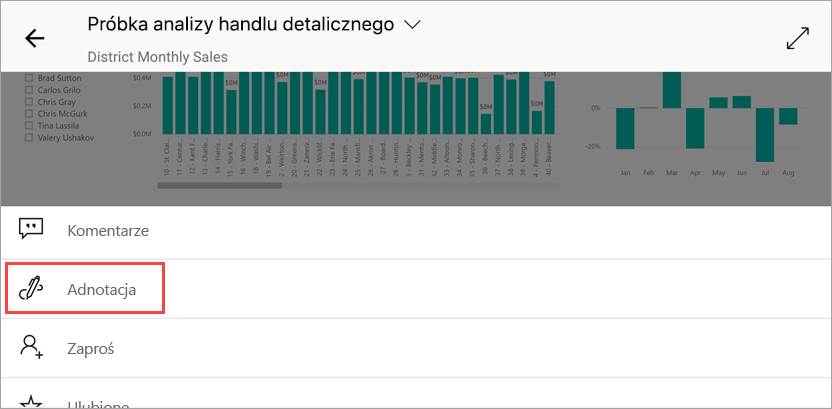 ołówka
ołówkaNa pasku narzędzi adnotacji naciśnij ikonę uśmiechu, a następnie wybierz stronę raportu, na której chcesz dodać emotikony.
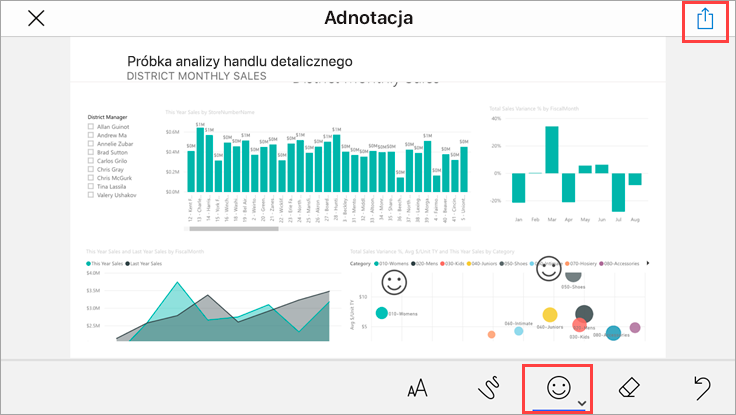
Teraz naciśnij pozycję Udostępnij w prawym górnym rogu.
Wybierz sposób udostępniania raportu.
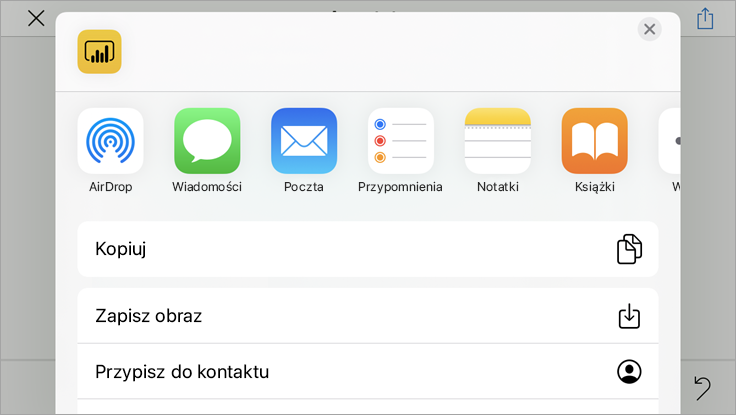
Tę migawkę możesz udostępnić dowolnej osobie w organizacji lub poza jej organizacją. Jeśli są w Twojej organizacji i mają własne konto Power BI, będą mogli również otworzyć raport Retail Analysis Sample.
Czyszczenie zasobów
Po zakończeniu szybkiego startu możesz usunąć przykładowy pulpit nawigacyjny, raport i model semantyczny Retail Analysis, jeśli chcesz.
Otwórz usługę Power BI (usługę Power BI) i zaloguj się.
W okienku nawigacji wybierz pozycję Mój obszar roboczy.
Wybierz kartę Pulpity nawigacyjne, a następnie kliknij kosz na śmieci.
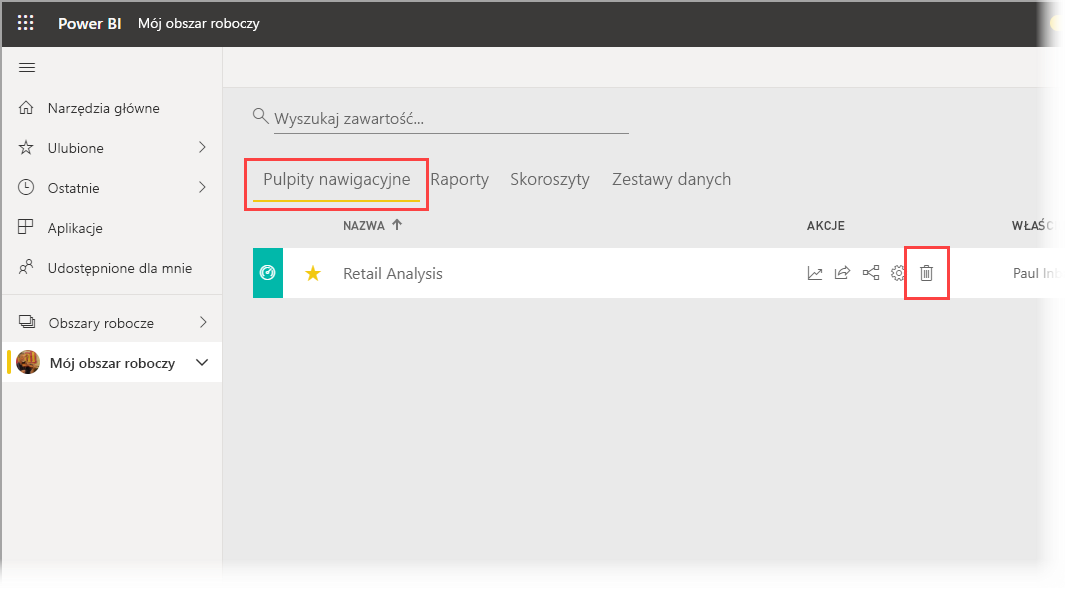
Teraz kliknij kartę raporty i wykonaj te same czynności.
Teraz wybierz kartę Modele semantyczne, kliknij pozycję Więcej opcji (...), a następnie wybierz pozycję Usuń.
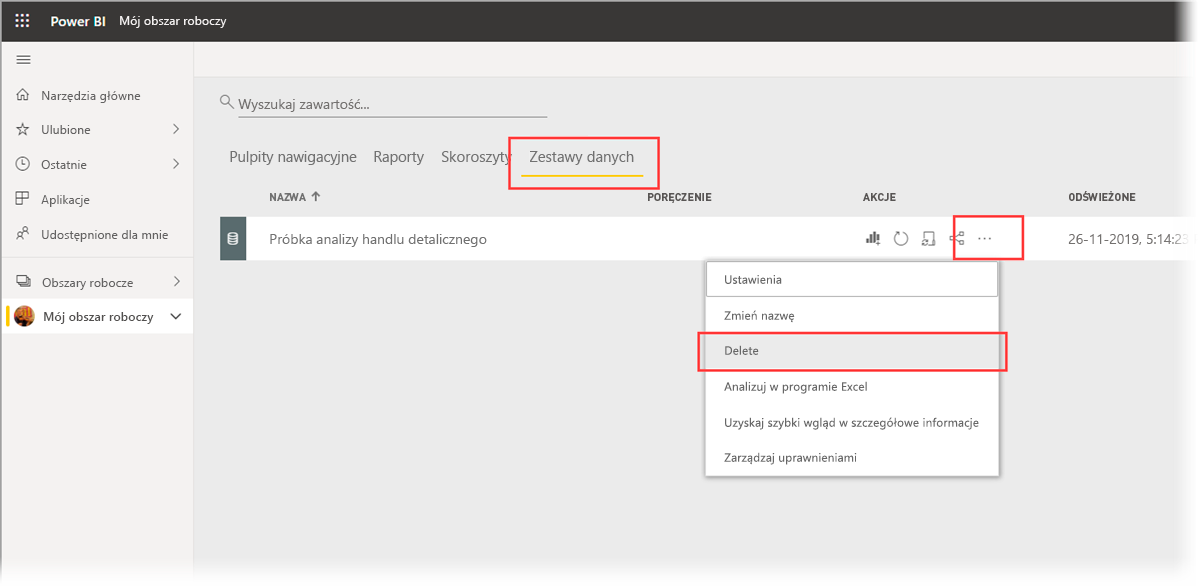
Powiązana zawartość
W tym przewodniku szybkiego startu zapoznałeś się z przykładowym pulpitem nawigacyjnym i raportem na swoim urządzeniu przenośnym. Przeczytaj więcej na temat pracy w usłudze Power BI.