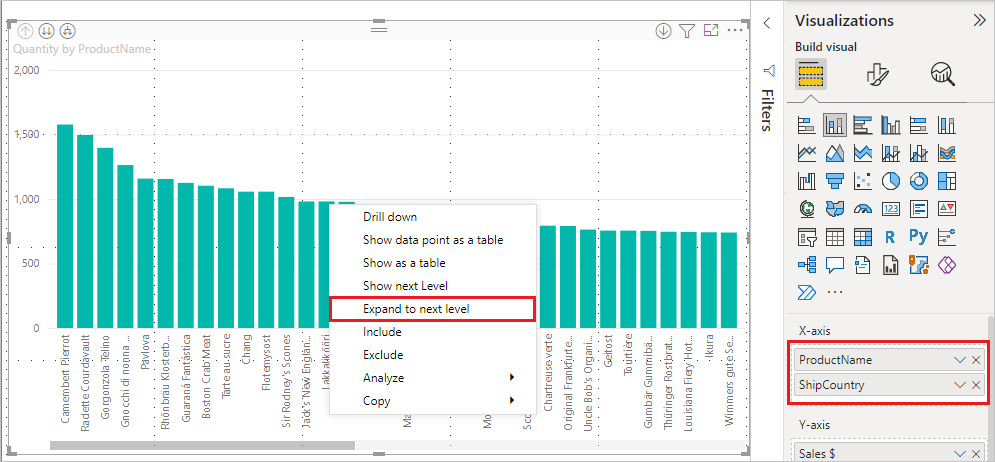Używanie wbudowanych etykiet hierarchii w usłudze Power BI
DOTYCZY: program Power BI Desktop
usługa Power BI
Usługa Power BI obsługuje używanie wbudowanych etykiet hierarchii, które są pierwszą z dwóch funkcji mających na celu ulepszenie przechodzenia do szczegółów hierarchii. Druga funkcja, która jest w programowania, to możliwość używania zagnieżdżonych etykiet hierarchii. Bądź na bieżąco — nasze aktualizacje są często wykonywane.
Jak działają wbudowane etykiety hierarchii
Za pomocą wbudowanych etykiet hierarchii można wyświetlać etykiety hierarchii podczas rozwijania wizualizacji przy użyciu funkcji Rozwiń wszystko . Jedną z zalet wyświetlania tych etykiet hierarchii jest możliwość sortowania według tych różnych etykiet hierarchii podczas rozszerzania danych hierarchicznych.
Korzystanie z wbudowanej funkcji Rozwiń (bez sortowania według etykiet hierarchii)
Zanim zobaczymy wbudowane etykiety hierarchii w działaniu, przejrzyjmy domyślne zachowanie funkcji Rozwiń do następnego poziomu . Pomoże nam to zrozumieć i docenić, jak przydatne mogą być etykiety hierarchii wbudowanych.
Na poniższej ilustracji przedstawiono wizualizację wykresu słupkowego dla rocznej sprzedaży. Po kliknięciu prawym przyciskiem myszy paska możesz wybrać pozycję Rozwiń do następnego poziomu.
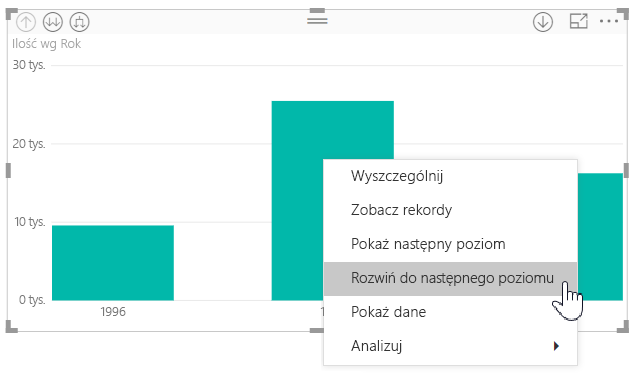
Uwaga
Alternatywą dla kliknięcia prawym przyciskiem myszy paska możesz wybrać przycisk Rozwiń w lewym górnym rogu wizualizacji.
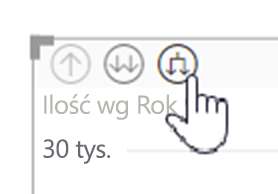
Po wybraniu pozycji Rozwiń do następnego poziomu wizualizacja rozszerza hierarchię dat z roku na kwartał, jak pokazano na poniższej ilustracji.
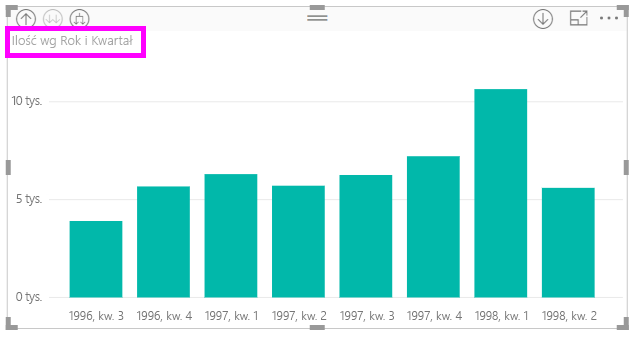
Zwróć uwagę, że etykiety Rok i Kwartał są wyświetlane razem — ten schemat etykietowania będzie kontynuowany w miarę rozszerzania wszystkich w dolnej części hierarchii.
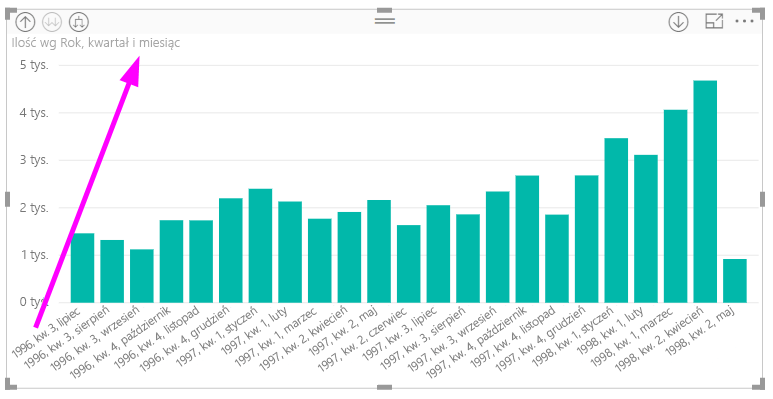
W ten sposób wbudowana hierarchia dat skojarzona z polami, które mają typ danych daty/godziny , zachowuje się. Przejdźmy do następnej sekcji i zobaczmy, jak funkcja etykiet hierarchii wbudowanych jest inna.
Używanie wbudowanych etykiet hierarchii
Teraz przyjrzyjmy się innego wykresu przy użyciu danych, które mają nieformalne hierarchie. W poniższej wizualizacji mamy wykres słupkowy z wartością Quantity, używając wartości ProductName jako osi. W tych danych productName i ShipCountry tworzą nieformalną hierarchię. W tym miejscu możesz ponownie wybrać pozycję Rozwiń do następnego poziomu , aby przejść do szczegółów hierarchii.
Wybranie pozycji Rozwiń do następnego poziomu spowoduje wyświetlenie następnego poziomu z wbudowanym wyświetlaniem etykiet hierarchii. Domyślnie hierarchie wbudowane są sortowane według wartości miary — w tym przypadku ilość. Po włączeniu wbudowanych etykiet hierarchii można również sortować te dane według hierarchii. Wybierz pozycję Więcej opcji (...) w prawym górnym rogu, a następnie wybierz pozycję Sortuj według productName ShipCountry , jak pokazano na poniższej ilustracji:
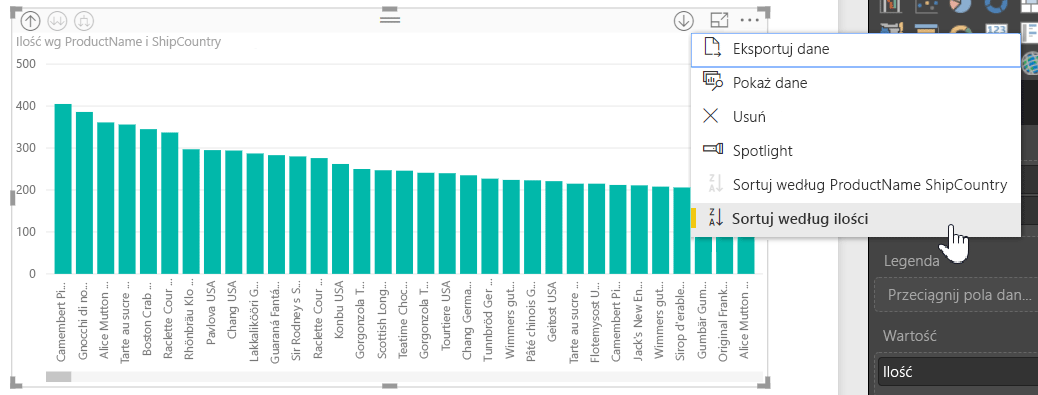
Po wybraniu pozycji ShipCountry dane są sortowane na podstawie wyboru hierarchii nieformalnej, jak pokazano na poniższej ilustracji.
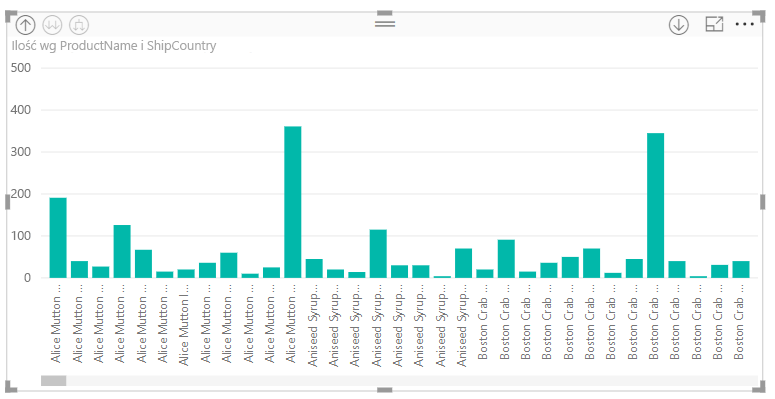
Uwaga
Funkcja wbudowanej etykiety hierarchii nie zezwala jeszcze na sortowanie wbudowanej hierarchii czasu według wartości; jest ona sortowana tylko według kolejności hierarchii.
Rozwiązywanie problemów
Wizualizacje mogą utknąć w rozszerzonym stanie na poziomie hierarchii wbudowanej. W niektórych przypadkach może się okazać, że niektóre wizualizacje są zablokowane w trybie, w którym zostały rozwinięte, a przechodzenie do szczegółów nie działa. Może się to zdarzyć, jeśli wykonasz następujące czynności:
- Włączasz funkcję etykiety hierarchii wbudowanej.
- Niektóre wizualizacje są tworzone z hierarchiami.
- Następnie rozwiń pozycję Wszystko i zapisz plik.
- Następnie należy wyłączyć funkcję etykiety hierarchii wbudowanej i ponownie uruchomić program Power BI Desktop.
- Następnie otwórz ponownie plik.
Jeśli wykonasz te kroki, a wizualizacje są zablokowane w trybie rozszerzonym, możesz wykonać następujące czynności, aby rozwiązać problemy:
- Ponownie włącz funkcję etykiety hierarchii wbudowanej, a następnie uruchom ponownie program Power BI Desktop.
- Otwórz ponownie plik i przejdź do szczegółów na początku wizualizacji, których dotyczy problem.
- Zapisz plik.
- Wyłącz funkcję etykiety hierarchii wbudowanej, a następnie uruchom ponownie program Power BI Desktop.
- Otwórz ponownie plik.
Alternatywnie możesz usunąć wizualizację i utworzyć ją ponownie.