Zmienianie sposobu sortowania wykresu w raporcie usługi Power BI
DOTYCZY: usługa Power BI dla użytkowników
biznesowych usługa Power BI dla projektantów i deweloperów
programu Power BI Desktop
wymaga licencji Pro lub Premium
Ważne
Ten artykuł dotyczy usługa Power BI użytkowników, którzy nie mają uprawnień do edytowania raportu lub modelu semantycznego. Jeśli jesteś projektantem raportów, administratorem lub właścicielem, zobacz Sortuj jedną kolumnę według innej kolumny w usłudze Power BI , aby uzyskać bardziej istotne informacje.
W usługa Power BI można wyróżnić ważne informacje w wizualizacji, sortując pola danych. Niektóre pola zawierają dane liczbowe (takie jak dane sprzedaży) i niektóre zawierają dane tekstowe (takie jak nazwy stanów). Po sortowaniu wizualizacji możesz zapisać spersonalizowaną wersję zmian. Usługa Power BI zapewnia elastyczność i szybkie menu, które umożliwiają efektywne sortowanie wizualizacji.
W raporcie usługi Power BI większość wizualizacji można sortować według jednego, a czasami dwóch pól. Nie można jednak sortować niektórych wizualizacji, takich jak mapy drzewa, wypełnione mapy, wykresy punktowe, wykresy mierników, wykresy kaskadowe, karty i wizualizacje na pulpicie nawigacyjnym.
Rozpocznij
Aby wybrać opcję sortowania, otwórz dowolny utworzony raport lub udostępniony Tobie. Wybierz wizualizację, którą można sortować, a następnie wybierz pozycję Więcej opcji (...). W zależności od typu wizualizacji opcje sortowania to Sortuj malejąco, Sortuj rosnąco, Sortuj według i Sortuj oś.
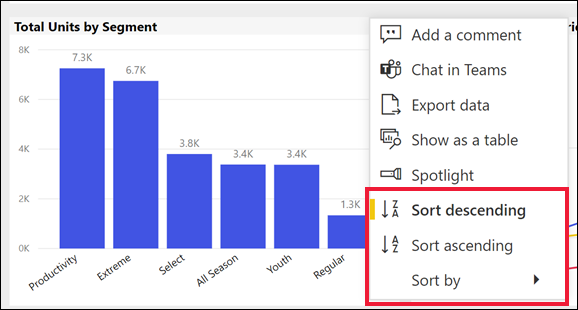
Sortuj alfabetycznie lub numerycznie
Wizualizacje można sortować alfabetycznie lub numerycznie. Jeśli zawartość jest tekstem, sortuj alfabetycznie od Z do A. Jeśli zawartość to liczby, posortuj niską do wysokiej. Na przykład na osi Y tego wykresu tekst Etap sprzedaży i jest sortowany alfabetycznie od A do Z.
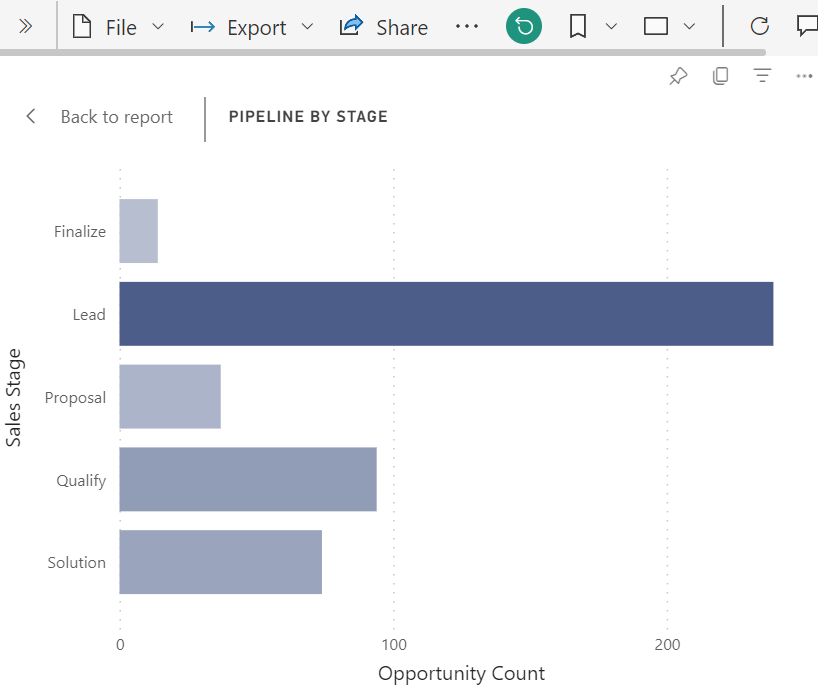
Aby zmienić kolejność sortowania, wybierz pozycję Sortuj rosnąco lub Sortuj malejąco. Poniższy przykład przedstawia wizualizację posortowaną według liczby szans sprzedaży w kolejności rosnącej. Pole i kolejność posortowane są oznaczone znacznikiem wyboru.
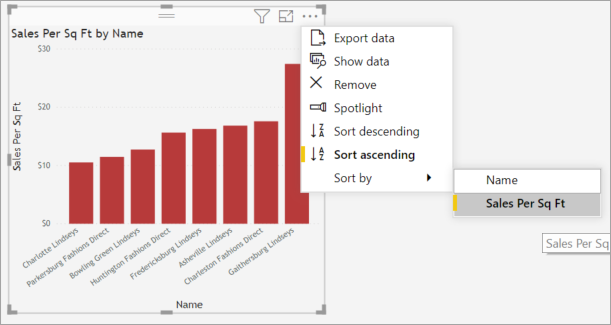
W niektórych przypadkach projektant raportów konfiguruje wizualizację do sortowania według miesięcy. Jeśli jest to prawda, posortuj wizualizację rosnąco lub malejąco. Wizualizacja sortuje miesiące według kolejności kalendarza. Aby dowiedzieć się więcej, zobacz Sortuj według innych kryteriów.
Sortowanie według wielu kolumn
Niektóre typy wizualizacji można sortować według więcej niż jednej kolumny. Kolejność wybierania kolumn określa priorytet sortowania.
Dane w tej tabeli są sortowane według liczby klientów. Mała strzałka w nagłówku kolumny wskazuje, że kolumna jest sortowana. Strzałka wskazuje w dół, ponieważ kolumna jest sortowana w kolejności malejącej.
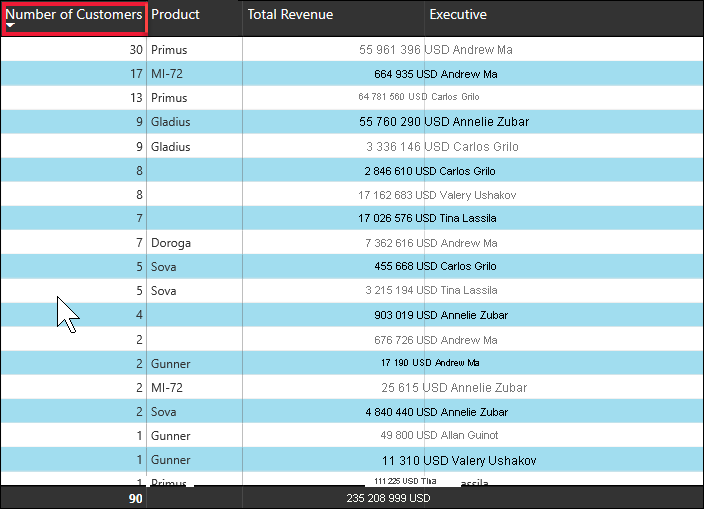
Można sortować wiele kolumn, aby utworzyć sekwencję sortowania. Aby dodać więcej kolumn do kolejności sortowania, wybierz Shift, a następnie wybierz nagłówek kolumny, który chcesz dodać w kolejności sortowania. Jeśli na przykład wybierzesz pozycję Liczba klientów , a następnie wybierz pozycję Shift i Total revenue (Łączny przychód), tabela zostanie posortowana najpierw według klientów, a następnie według przychodu. Czerwone kontury pokazują obszary, w których zmieniono kolejność sortowania.
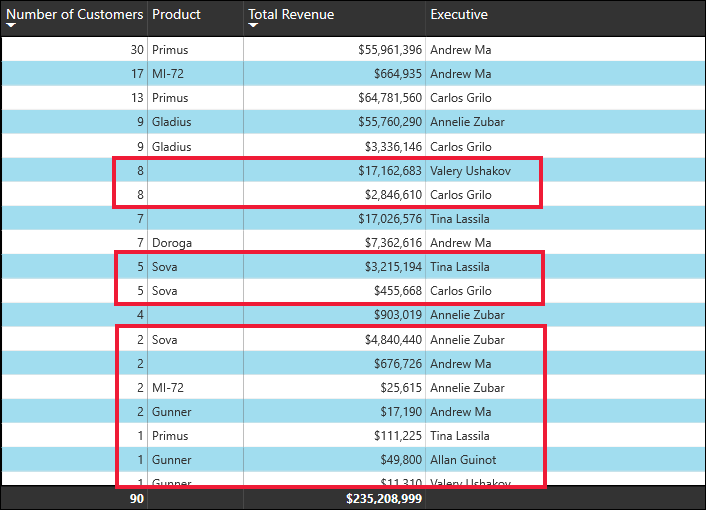
Jeśli wybierzesz pozycję Shift, a następnie wybierzesz tę samą kolumnę po raz drugi, zmieni się kierunek sortowania (rosnąco lub malejąco). Jeśli wybierzesz pozycję Shift i wybierz kolumnę, którą wcześniej dodano do kolejności sortowania, ta kolumna zostanie przeniesiona z tyłu kolejności sortowania.
Zapisywanie zmian kolejności sortowania
Raporty usługi Power BI zachowują filtry, fragmentatory, sortowanie i inne wprowadzone zmiany widoku danych, nawet jeśli pracujesz w widoku do czytania. Dlatego jeśli odejdziesz od raportu i wrócisz później, zmiany sortowania zostaną zapisane. Aby przywrócić zmiany do ustawień projektanta raportów, wybierz pozycję Przywróć domyślne z górnego menu na stronie raportu.

Projektant raportów może uniemożliwić zapisywanie zmian. Jeśli tak, przycisk Przywróć domyślne jest wyszarzony.
Możesz również zapisać zmiany za pomocą zakładek, jeśli projektant raportów włączy funkcję Personalizuj wizualizację dla raportu. Możesz zmienić kolejność sortowania wizualizacji i zapisać ją jako zakładkę. Jeśli w nagłówku wizualizacji zostanie wyświetlona ikona ![]() personalizowania wizualizacji, ta funkcja jest włączona. Nie potrzebujesz uprawnień do edycji, aby korzystać z tej funkcji.
personalizowania wizualizacji, ta funkcja jest włączona. Nie potrzebujesz uprawnień do edycji, aby korzystać z tej funkcji.
Aby uzyskać więcej informacji, zobacz Personalizowanie wizualizacji w raporcie.
Sortuj według innych kryteriów
Czasami chcesz posortować dane przy użyciu pola, które nie jest uwzględnione w wizualizacji. Na przykład można sortować według miesięcy w kolejności sekwencyjnej (a nie w kolejności alfabetycznej) lub posortować według całych liczb zamiast cyfr (na przykład 0, 1, 9, 20, 0, 1, 20, 9).
Aby dowiedzieć się, jak sortować według innego pola w modelu semantycznym, zobacz Sortowanie jednej kolumny według innej kolumny w usłudze Power BI. Aby korzystać z tej funkcji, musisz mieć uprawnienia do edycji raportu.
Poproś projektanta raportów o utworzenie nowych kolumn w modelu semantycznym w celu rozwiązania problemów z sortowaniem. Informacje kontaktowe projektanta są wyświetlane w menu tytułu raportu.
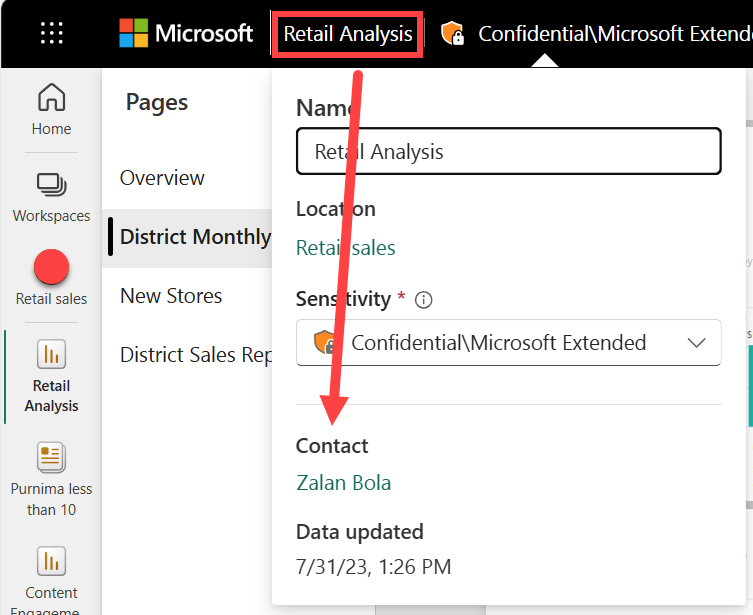
Powiązana zawartość
Więcej informacji na temat interakcji z wizualizacjami w raportach, pulpitach nawigacyjnych i aplikacjach.
Podstawowe pojęcia dla użytkownika biznesowego usługa Power BI.