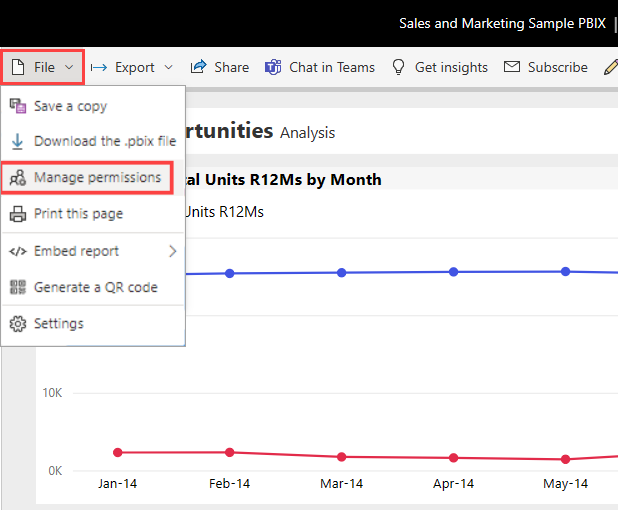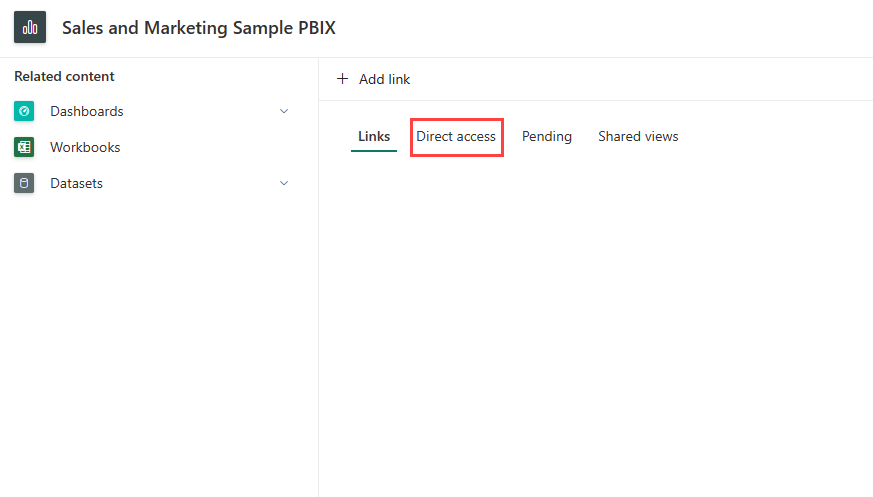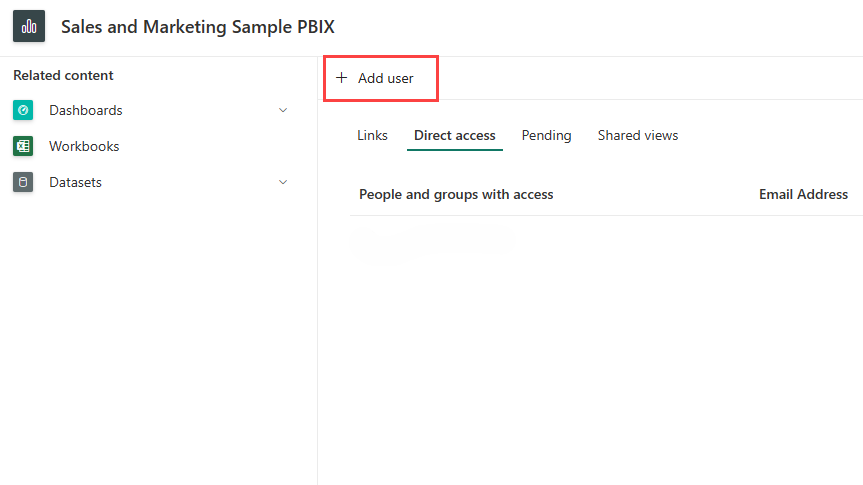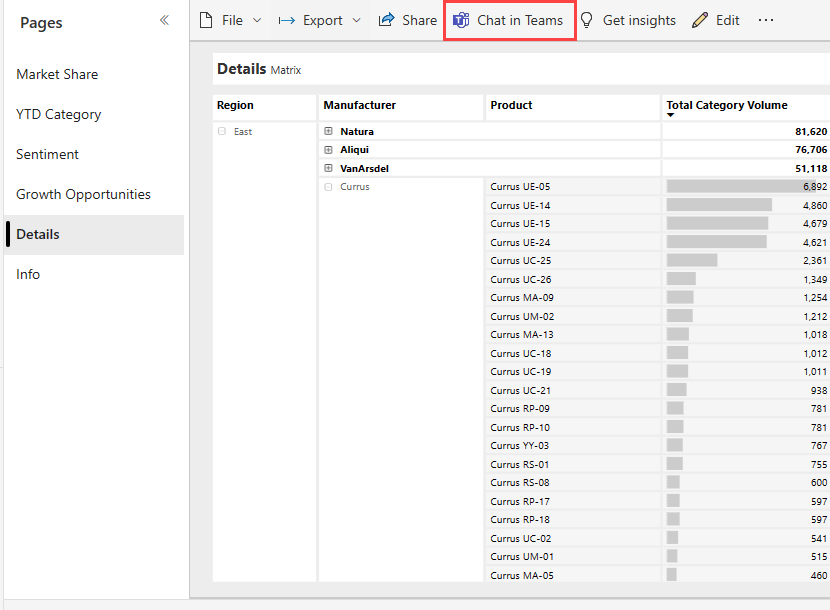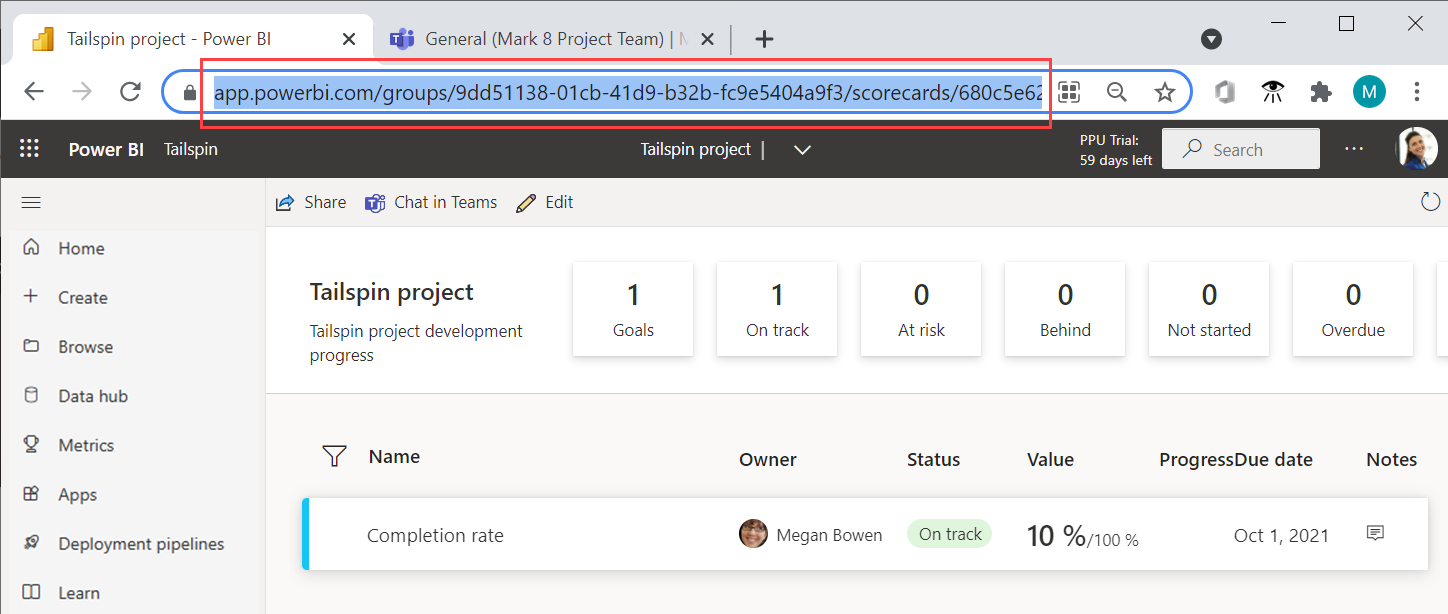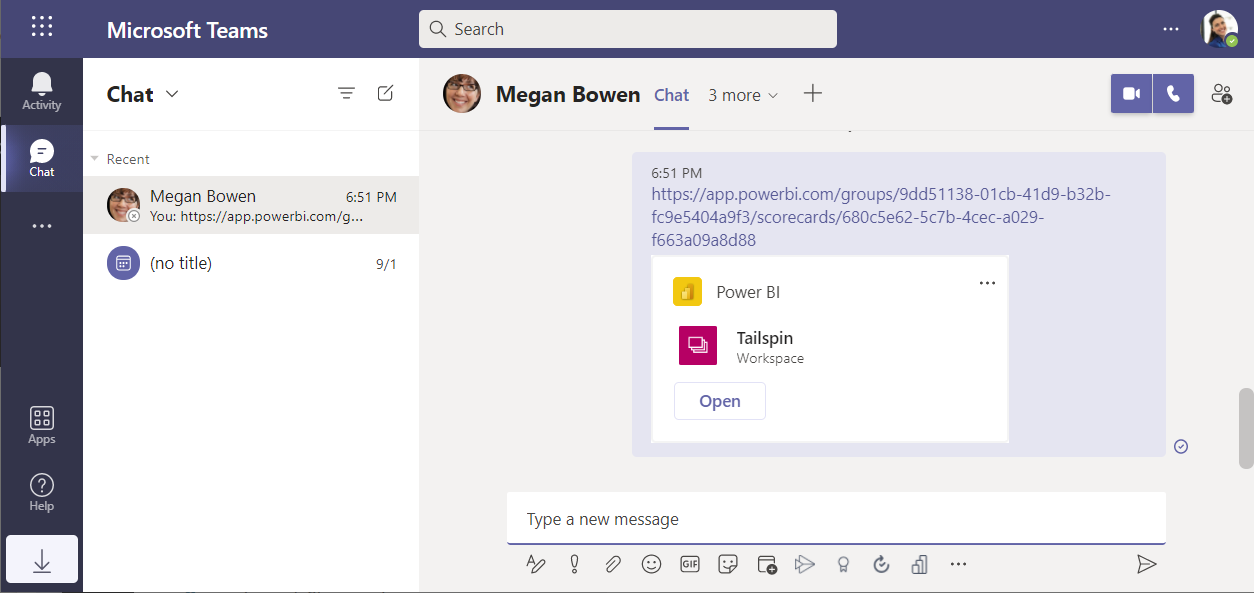Prowadzenie dyskusji w oparciu o dane w usłudze Microsoft Teams
DOTYCZY: usługa Power BI dla użytkowników
biznesowych usługa Power BI dla projektantów i deweloperów
programu Power BI Desktop
wymaga licencji Pro lub Premium
Dane ułatwiają wszystkim uzyskanie tej samej strony przed ważnymi decyzjami. Udostępnianie danych zespołowi jest ważne i łatwe w usłudze Power BI w usłudze Microsoft Teams. Dane w aplikacji Teams można udostępniać w kanałach, czatach i spotkaniach.
Udostępnianie w kanałach, czatach i spotkaniach
Otwórz kanał, czat lub spotkanie, w którym chcesz udostępnić.
Wybierz przycisk + Dodaj kartę i dodaj kartę Power BI.
Wybierz element usługi Power BI, który chcesz udostępnić.
Wybierz pozycję Zapisz.
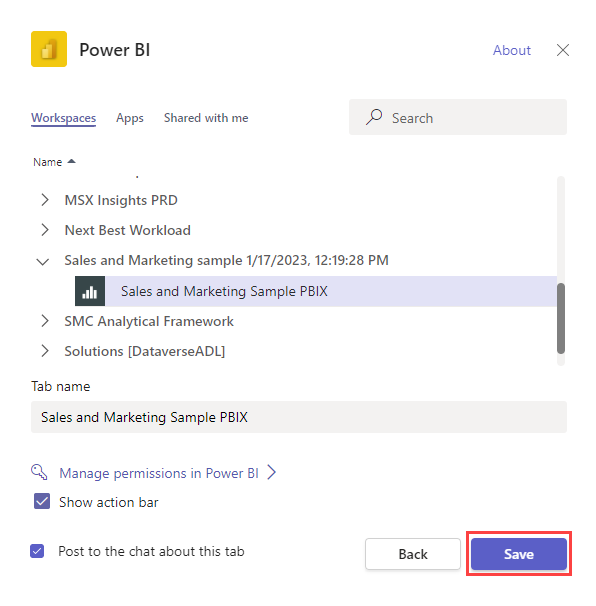
Możesz udostępniać w kanałach, spotkaniach, a nawet w czatach.
Przyznawanie członkom zespołu uprawnień
Upewnij się, że twój zespół ma uprawnienia do raportu lub karty wyników, udostępniając go im.
Otwórz element w usłudze Power BI w aplikacji Teams lub w usługa Power BI i wybierz pozycję Zarządzanie plikami>Uprawnienia.
Jeśli ta opcja nie jest widoczna, być może nie masz uprawnień do udostępniania elementu. Jeśli tego nie zrobisz, nie martw się. Uczestnicy mogą poprosić o dostęp podczas próby wyświetlenia raportu.
Wybierz pozycję Bezpośredni dostęp.
Wybierz Dodaj użytkownika.
Dodaj nazwy współpracowników. Zdecyduj, jakie uprawnienia mają mieć, czy mają wysłać wiadomość e-mail, i wybierz pozycję Udziel dostępu.
Rozmowa na temat danych z zaawansowanymi linkami i kartami
Podczas omawiania danych ważne jest, aby współpracownicy mogli otwierać bazowe dane, aby zobaczyć i eksplorować trendy. Pomaga to im odpowiedzieć na pytania i zrozumieć pełny kontekst żądań, które tworzysz. Jest to również łatwy sposób na zachęcanie do większego wykorzystania danych w podejmowaniu decyzji.
Omawianie danych jest łatwe
Otwórz raport w aplikacji Power BI w aplikacji Teams lub w usługa Power BI.
(Opcjonalnie) Jeśli chcesz, wybierz określoną wizualizację, a następnie kliknij pozycję Czat w aplikacji Teams.
Wyślij wiadomość do kanału, w którym pracujesz z zespołem.
Link będzie zawierać pełny kontekst przeglądanych danych, w tym stronę, wizualizację i wszystkie zastosowane filtry. Po otwarciu linku współpracownicy szybko zobaczą dane, do których się odwołujesz.
Wysyłanie współpracowników linków do raportów
W kanale lub czacie usługi Teams rozpocznij nową konwersację.
Na pasku poleceń edytora wybierz pozycję Rozszerzenia obsługi komunikatów (...).
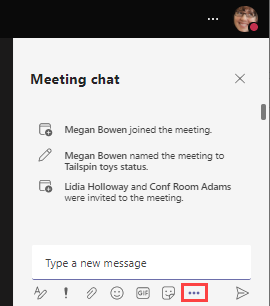
Wybierz pozycję Power BI.
Wyszukaj zawartość, którą chcesz udostępnić, lub wybierz z listy ostatnio używanych elementów.
Wybierz element usługi Power BI.
Wybierz Wyślij.
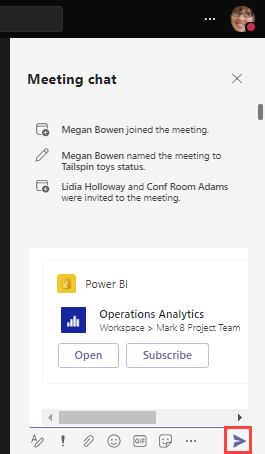
Bogata karta jest dodawana do konwersacji, co ułatwia każdemu otwarcie elementu.
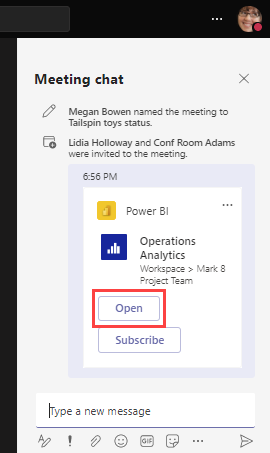
Jest to świetny sposób, aby pomóc bez opuszczania rozmowy i oszczędza wszystkim czas.
Tworzenie zaawansowanych kart do wklejania czatu
Jeśli używasz usługi Power BI w przeglądarce internetowej, możesz łatwo wysłać link do współpracownika.
Otwórz raport w usługa Power BI w przeglądarce i skopiuj link.
Rozpocznij konwersację i wklej link. Usługa Teams automatycznie tworzy bogatą kartę.
Wybierz Wyślij.
Współpracownik widzi bogatą kartę z linkiem umożliwiającym otwarcie raportu.
Powiązana zawartość
- Dodawanie aplikacji Power BI do usługi Microsoft Teams
- Korzystanie z danych w celu lepszego spotkania w usłudze Microsoft Teams
- Ulepszanie wyników w usłudze Microsoft Teams przy użyciu metryk usługi Power BI
- Tworzenie raportów na podstawie danych w usłudze Microsoft Teams
- Analizowanie danych współpracy w usłudze Teams