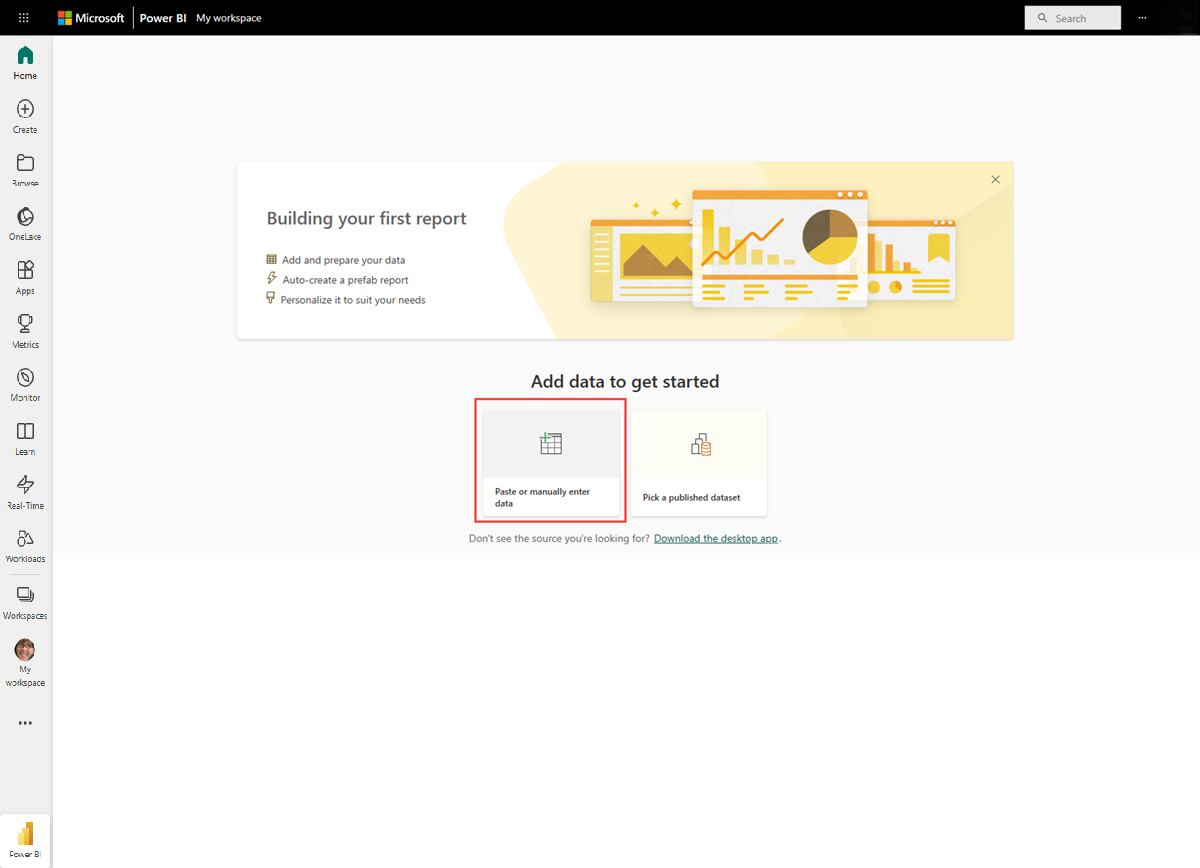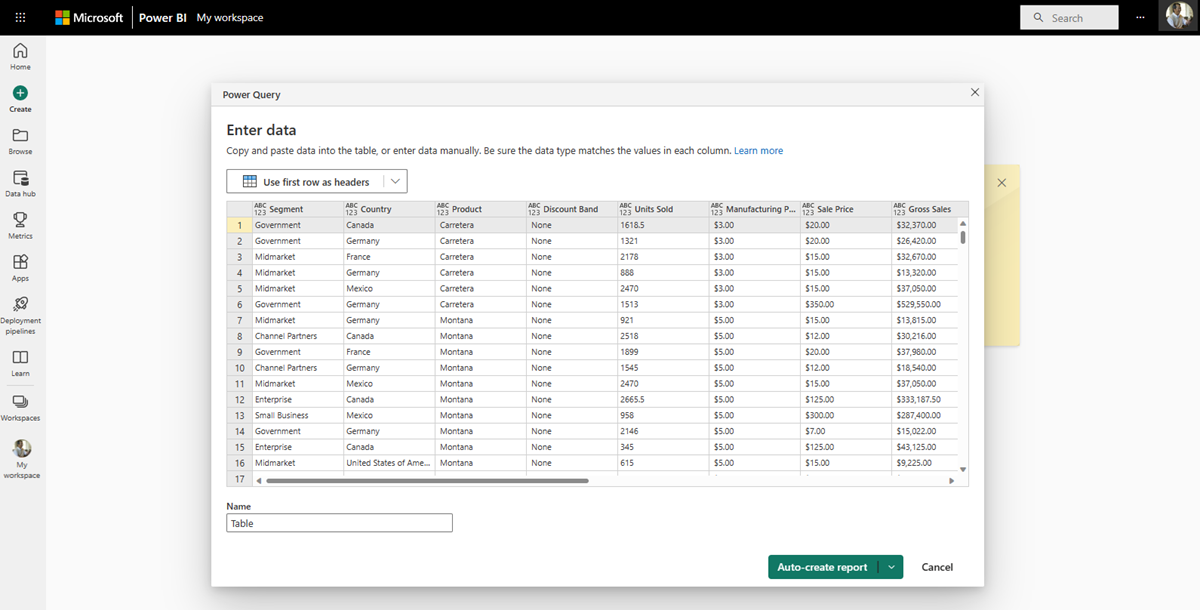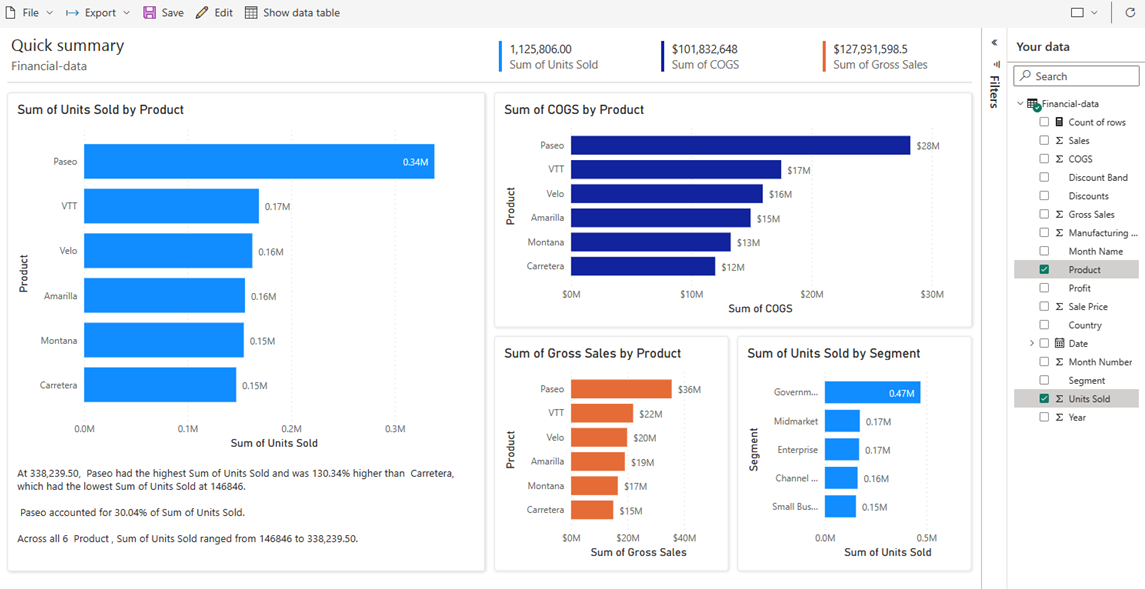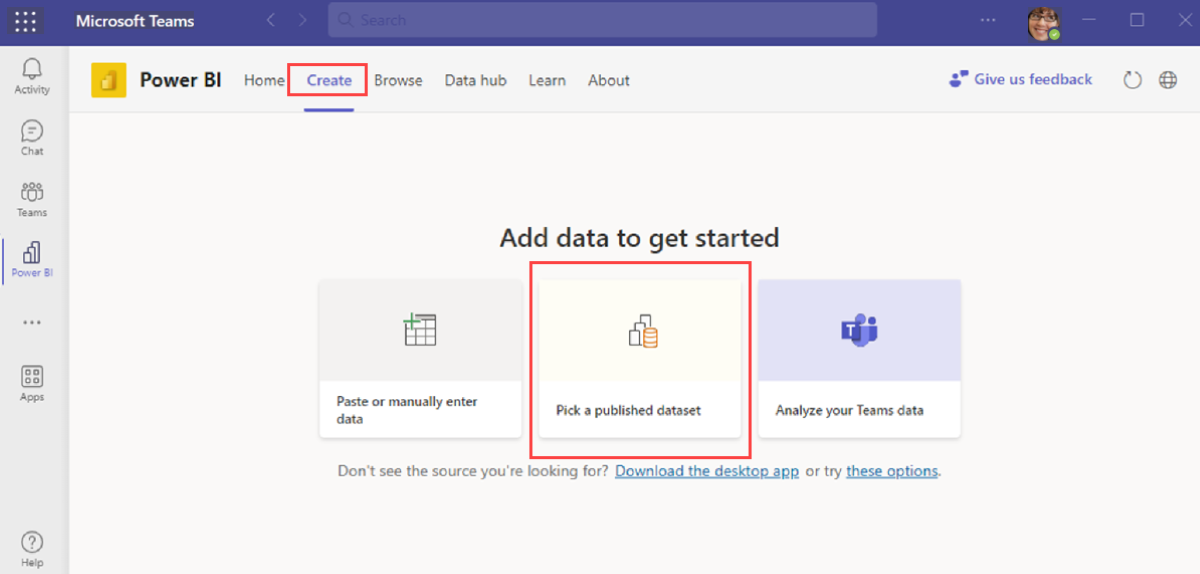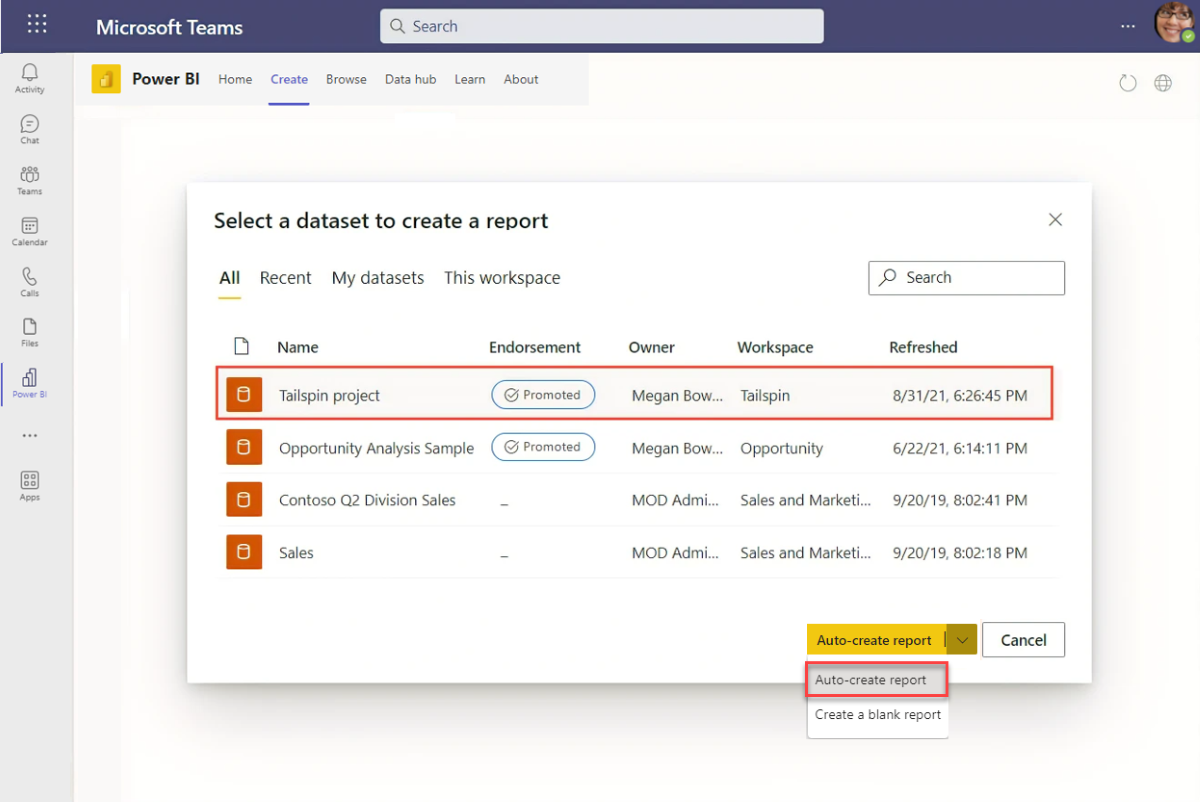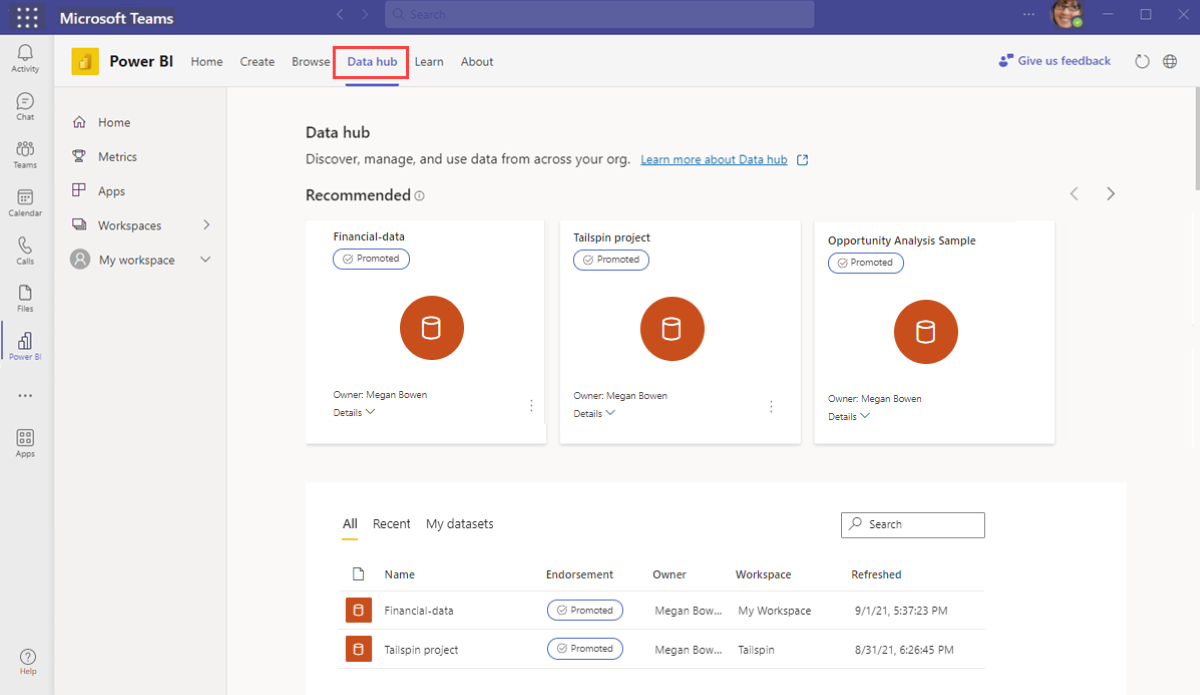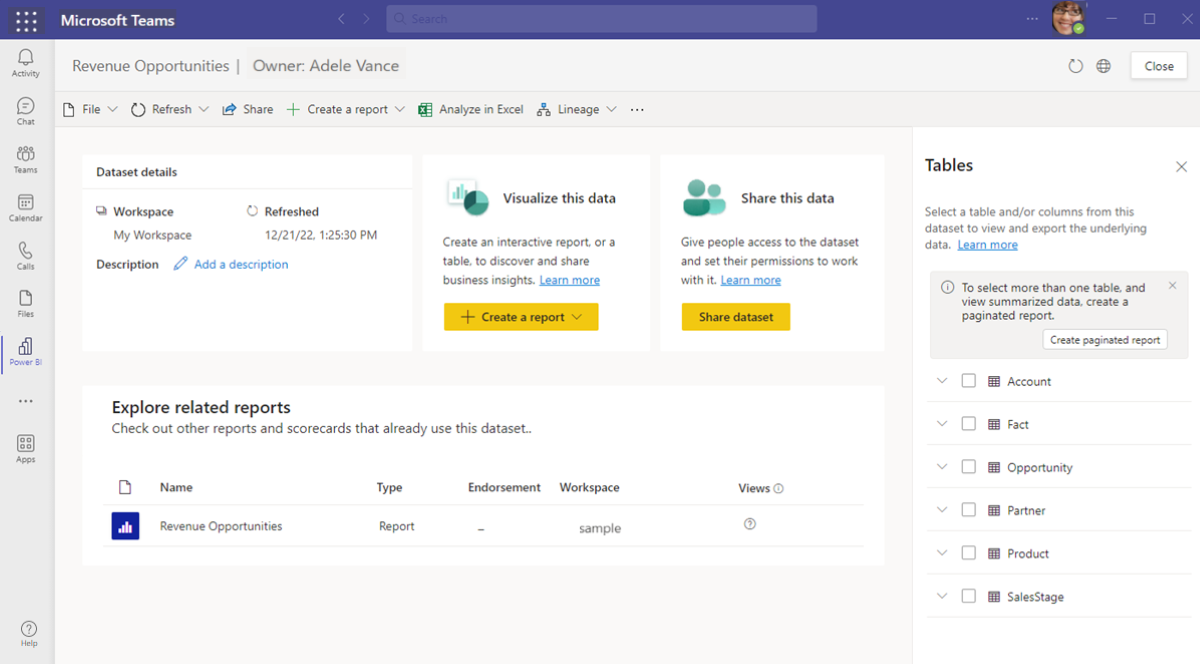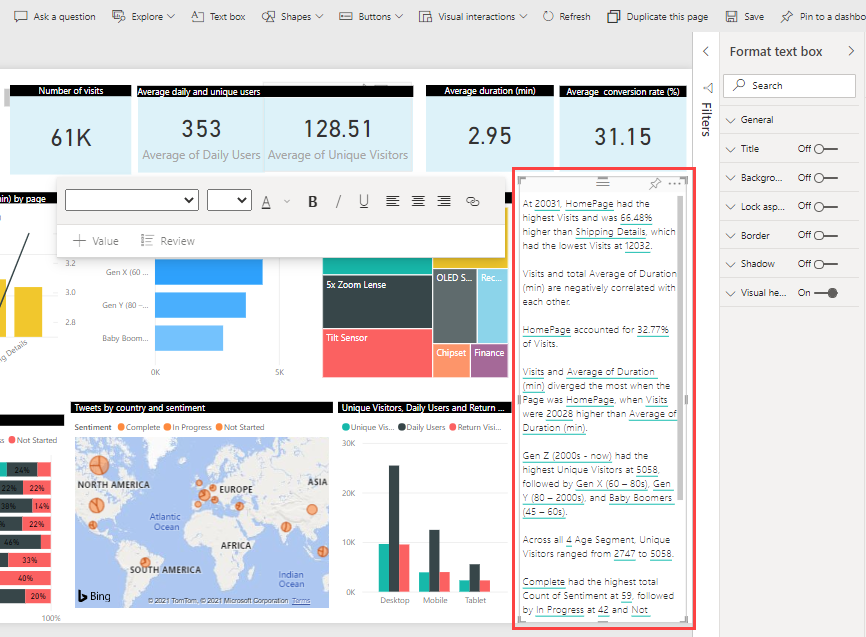Tworzenie raportów na podstawie danych w usłudze Microsoft Teams
DOTYCZY: usługa Power BI dla użytkowników
biznesowych usługa Power BI dla projektantów i deweloperów
programu Power BI Desktop
wymaga licencji Pro lub Premium
Tworzenie raportów usługi Power BI w aplikacji Microsoft Teams jest łatwe. Ten artykuł zawiera kilka przykładów raportów, które można utworzyć. Gdy wszystko będzie gotowe, możesz również użyć narzędzi takich jak Power BI Desktop, aby uzyskać bardziej zaawansowane tworzenie raportów.
Tworzenie raportu automatycznego na podstawie posiadanych danych
Jeśli masz tabelę z danymi, takimi jak arkusz kalkulacyjny programu Excel, i chcesz wypróbować wizualizację w usłudze Power BI, utwórz raport za pomocą aplikacji Microsoft Teams. Możesz rozpocząć pracę w usłudze Microsoft Teams lub usługa Power BI.
Tworzenie automatycznego raportu za pomocą usługi Microsoft Teams
Otwórz aplikację Power BI z usługi Microsoft Teams.
Chcesz zainstalować aplikację Power BI? Zainstaluj aplikację, a następnie przypnij ją do okienka nawigacji usługi Teams.
Wybierz kartę Utwórz, a następnie wybierz pozycję Wklej lub ręcznie wprowadź dane, aby otworzyć usługa Power BI w przeglądarce.
Po otworze usługa Power BI w przeglądarce przejdź do kroku 3 w sekcji Tworzenie automatycznego raportu z usługa Power BI, aby zakończyć tworzenie raportu.
Tworzenie raportu automatycznego przy użyciu usługa Power BI
Otwórz usługa Power BI.
Wybierz przycisk Nowy raport.
Wybierz pozycję Wklej lub ręcznie wprowadź dane.
Skopiuj dane lub arkusz kalkulacyjny, który chcesz zwizualizować, a następnie wybierz pierwszą komórkę w oknie dialogowym Power Query i wklej dane.
Wybierz pozycję Użyj pierwszego wiersza jako nagłówków z menu rozwijanego, jeśli chcesz zastosować ustawienie. Następnie nadaj tabeli nazwę i wybierz pozycję Auto-create report (Automatyczne tworzenie raportu).
Ustaw etykietę poufności, jeśli zostanie wyświetlony monit.
Usługa Power BI automatycznie analizuje i wizualizuje dane w wstępnie utworzonym raporcie.
Dostosuj wizualizacje. Jeśli chcesz dostosować pojedynczą wizualizację w raporcie, wybierz ikonę Personalizuj tę wizualizację .
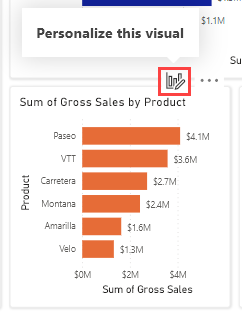
Zapisz raport.
Po zapisaniu raportu możesz dostosować cały raport, wybierając pozycję Edytuj.
Gdy wszystko będzie gotowe, zapisz i udostępnij raport współpracownikom w usłudze Teams.
Tworzenie raportu na podstawie modelu semantycznego w organizacji
Wiele organizacji udostępnia semantyczne modele, których można użyć do tworzenia raportów. Te modele semantyczne są doskonałe, ponieważ oferują aktualne autorytatywne dane. Modele semantyczne oznaczone jako certyfikowane lub promowane mogą być wyższą jakością i lepiej utrzymywane, dzięki czemu raporty będą działać dłużej.
Aby utworzyć raport z modelu semantycznego udostępnionego Tobie, wykonaj następujące kroki.
Otwórz aplikację Power BI dla usługi Microsoft Teams.
Wybierz kartę >Tworzenie Wybierz opublikowany model semantyczny.
Wybierz raport automatycznego tworzenia modelu >semantycznego.
Rozpocznij eksplorowanie danych.
- Wizualizacje, takie jak wykresy, tabele i mapy, umożliwiają wyświetlanie danych na różne sposoby.
- Wybierz punkty danych, aby wyświetlić inne wizualizacje, aby filtrować dane do wybranego wyboru. Zmień formatowanie, aby raport był przydatny i czytelny dla współpracowników.
Po zakończeniu pracy zapisz i udostępnij raport.
Eksplorowanie modeli semantycznych i raportów udostępnionych Tobie
Łatwo jest znaleźć wszystkie semantyczne modele, które organizacja udostępniła Tobie. Są one w centrum danych OneLake w aplikacji Power BI dla usługi Microsoft Teams. Ponownie semantyczne modele oznaczone jako certyfikowane lub promowane mogą być wyższą jakością i lepiej utrzymywane.
Otwórz aplikację Power BI dla usługi Microsoft Teams.
Chcesz zainstalować aplikację Power BI? Zainstaluj aplikację, a następnie przypnij ją do okienka nawigacji usługi Teams.
Przejdź do karty Centrum danych OneLake.
Wybierz model semantyczny z listy lub z zalecanych modeli semantycznych.
Zapoznaj się ze stroną szczegółów modelu semantycznego.
- Odnajdź wstępnie utworzone raporty korzystające z modelu semantycznego.
- Utwórz raport w usłudze Power BI na podstawie modelu semantycznego za pomocą polecenia Utwórz raport.
- Udostępnianie danych i przyznawanie użytkownikom dostępu do modelu semantycznego do pracy.
- Wybierz tabelę lub kolumnę, aby wyeksportować dane lub wybrać więcej niż jedną tabelę, aby utworzyć raport podzielony na strony.
Po znalezieniu interesujących raportów istotnych dla twojego zespołu wprowadź je we współpracy. Dodaj je do kanałów, spotkań i czatów jako kart lub konwersacji.
Ulepszanie raportów w usługa Power BI i w usłudze Teams
Łatwo jest kontynuować pracę nad raportami bezpośrednio w usługa Power BI i usłudze Power BI w usłudze Teams. Korzystaj z możliwości sztucznej inteligencji wbudowanych w usługę Power BI.
Wizualizacja pytań i pytań
Na przykład zadaj pytanie dotyczące danych, dodając wizualizację pytań i odpowiedzi, w której możesz zadawać pytania w języku naturalnym i uzyskiwać odpowiedzi w postaci wizualizacji.
W okienku Wizualizacje wybierz ikonę Pytań i pytań .
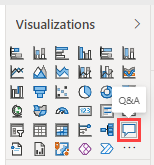
Usługa Power BI generuje listę sugerowanych pytań, które można wybrać, lub wpisz własne.
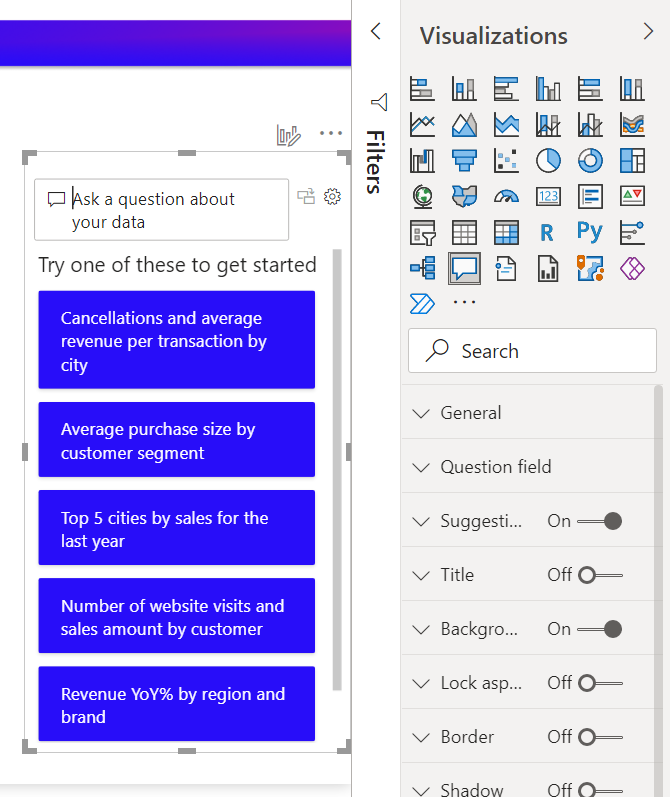
Jeśli podoba Ci się wizualizacja tworzona przez usługę Power BI, możesz ją przekonwertować z wizualizacji pytań i odpowiedzi na standardowa wizualizację na stronie.
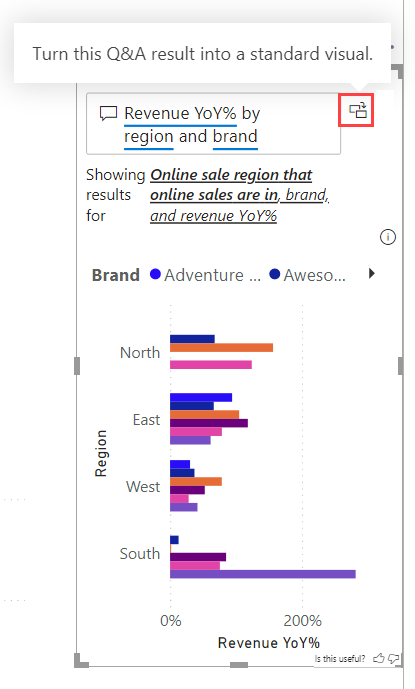
Aby uzyskać więcej informacji, zobacz Tworzenie wizualizacji pytań i pytań w raporcie w usłudze Power BI.
wizualizacja inteligentna narracja
Możesz również łatwo utworzyć inteligentną wizualizację narracji , dynamicznie generowane pole tekstowe, które zapewnia odpowiednie szczegółowe informacje, które można dostosować.
W okienku Wizualizacje wybierz ikonę wizualizacji inteligentna narracja.
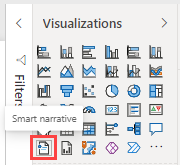
Usługa Power BI generuje tekstowy opis kluczowych wynos w raporcie.
Wizualizację można edytować, zmieniać wygląd i zmieniać generowane przez nią wartości wbudowane.
Aby uzyskać więcej informacji, zobacz Tworzenie podsumowań inteligentnej narracji.
Tworzenie zaawansowanych raportów w programie Power BI Desktop
Power BI Desktop to aplikacja systemu Windows do pobrania, która umożliwia tworzenie zaawansowanych raportów. Jest on podobny do programu PowerPoint, ale używa wizualizacji danych, aby ułatwić uzyskiwanie wglądu w dane. Program Power BI Desktop ma zaawansowane funkcje, takie jak importowanie danych, czyszczenie, modelowanie i wiele innych.
Aby rozpocząć pracę z programem Power BI Desktop, wykonaj następujące kroki.
Zainstalowanie programu Power BI Desktop. Możesz pobrać go ze Sklepu Microsoft.
Utwórz raport w programie Power BI Desktop.
W poniższym przykładzie samouczka przygotujesz i zamodelujesz dane. Następnie utwórz raport na podstawie utworzonego modelu. Nie można wykonywać obu zadań w raporcie w usługa Power BI.Samouczek: od modelu wymiarowego do wspaniałego raportu w programie Power BI Desktop
Opublikuj raport w usługa Power BI.
Udostępnij raport współpracownikom w usłudze Teams.
Powiązana zawartość
- Dodawanie aplikacji Power BI do usługi Microsoft Teams
- Korzystanie z danych w celu produktywnego tworzenia spotkań w usłudze Microsoft Teams
- Ulepszanie wyników w usłudze Microsoft Teams przy użyciu metryk usługi Power BI
- Dyskusje oparte na danych potencjalnych klientów w usłudze Microsoft Teams
- Analizowanie danych współpracy w usłudze Teams