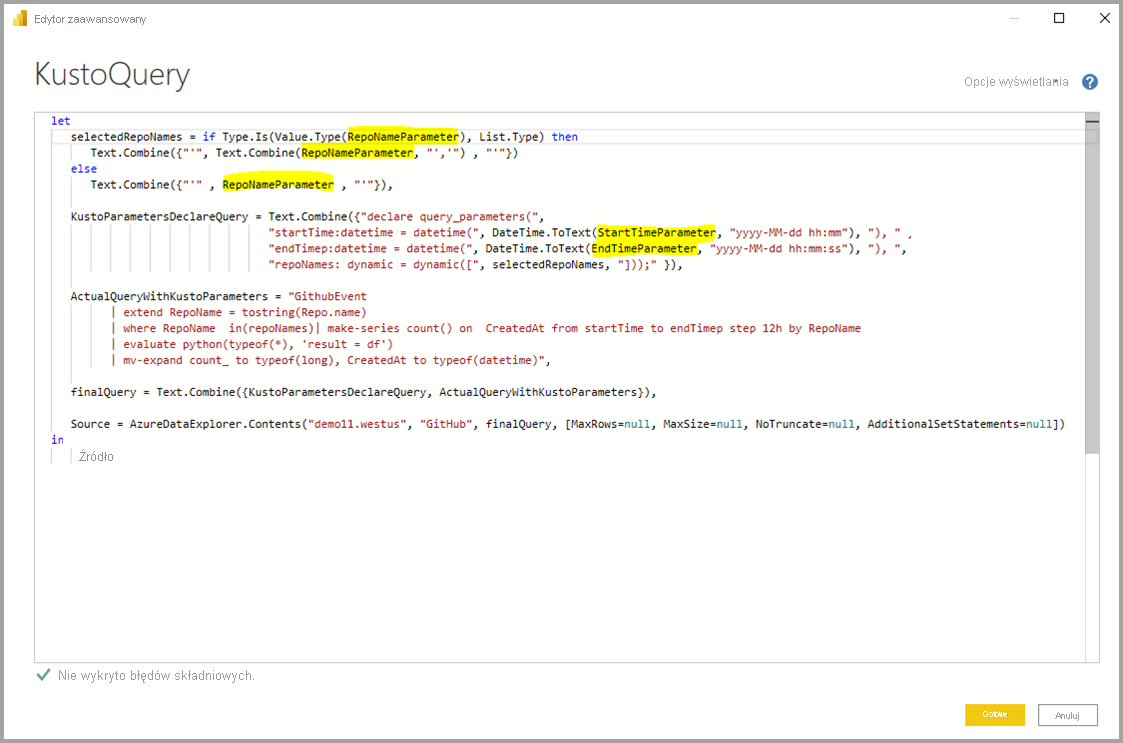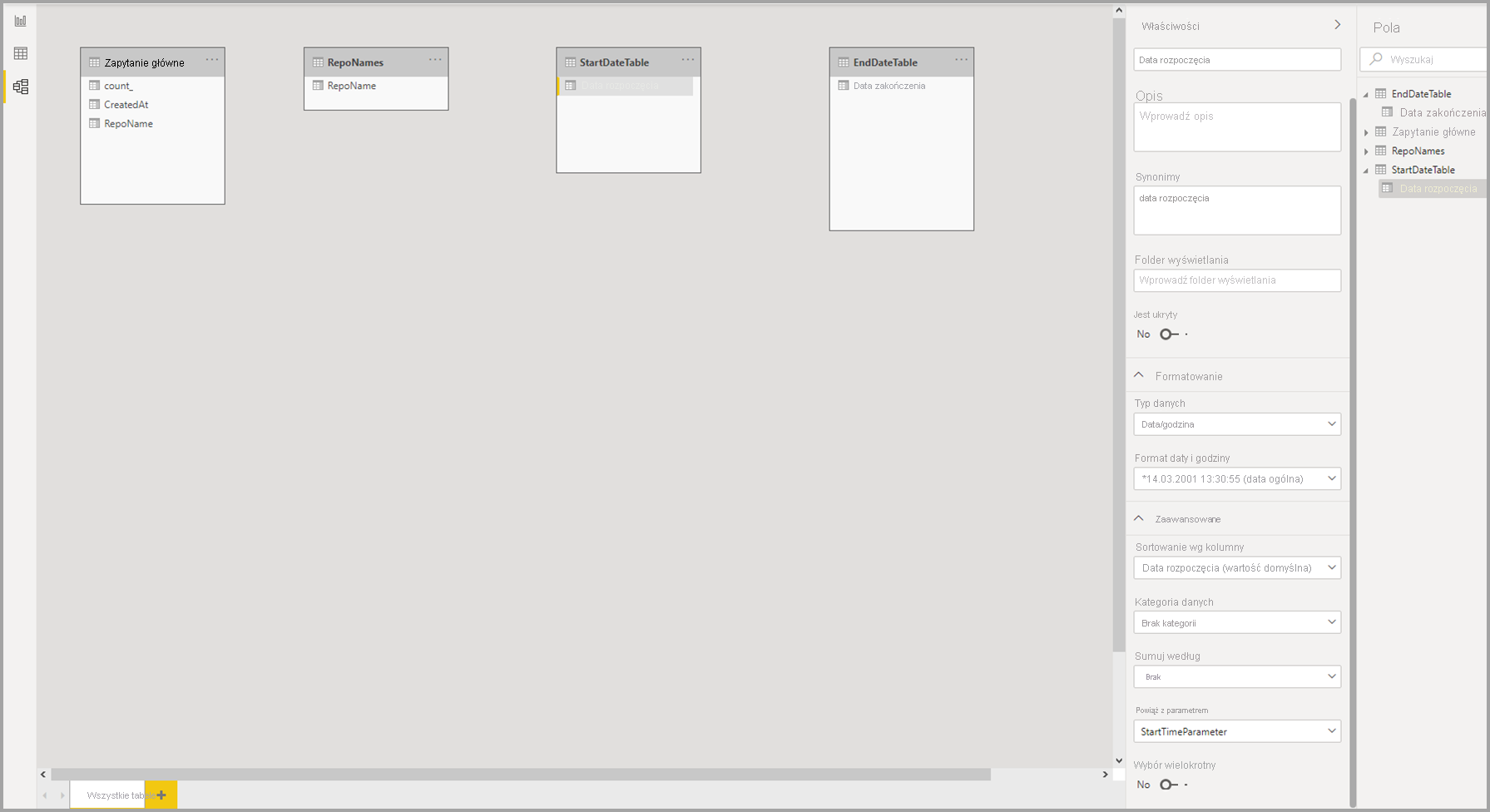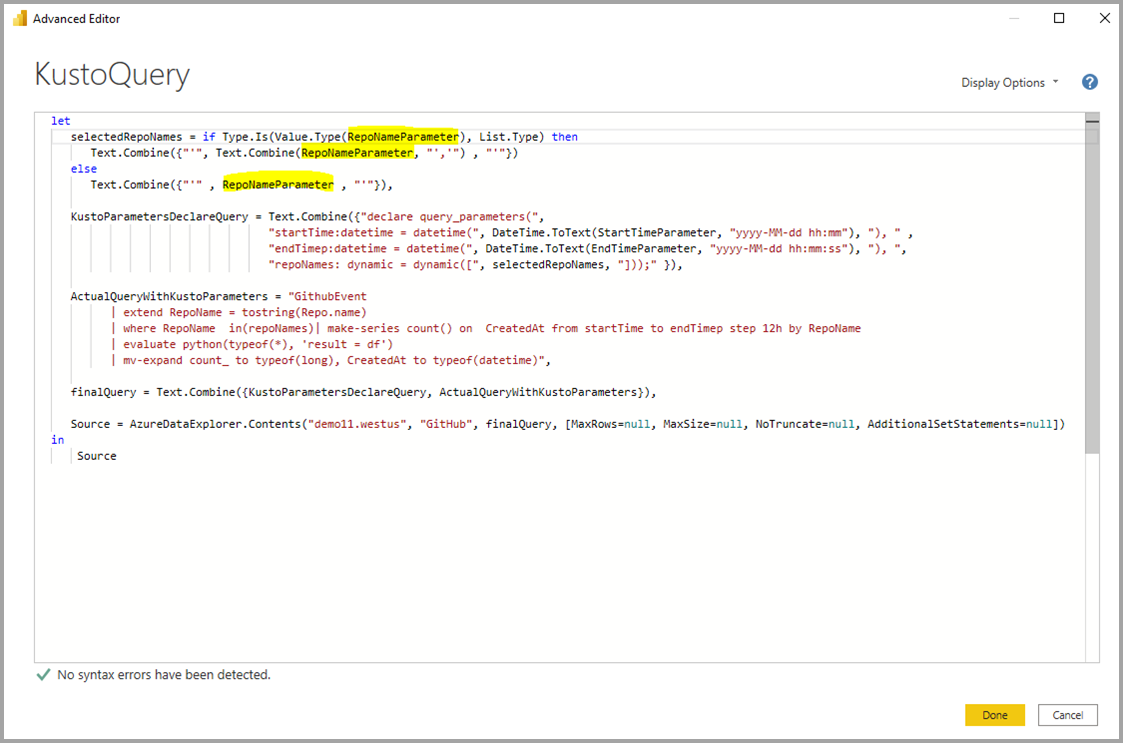Dynamiczne parametry zapytania języka M w programie Power BI Desktop
W tym artykule opisano sposób tworzenia i pracy z dynamicznymi parametrami zapytania języka M w programie Power BI Desktop. Dzięki dynamicznym parametrom zapytania języka M autorzy modeli mogą skonfigurować wartości filtru lub fragmentatora, których osoby przeglądające raport mogą używać dla parametru zapytania M. Dynamiczne parametry zapytania języka M zapewniają autorom modelu większą kontrolę nad wyborami filtrów w celu uwzględnienia ich w zapytaniach źródłowych DirectQuery.
Autorzy modeli rozumieją zamierzone semantyki swoich filtrów i często wiedzą, jak pisać wydajne zapytania względem źródła danych. Dzięki dynamicznym parametrom zapytania języka M autorzy modeli mogą zapewnić, że wybrane filtry są uwzględniane w zapytaniach źródłowych w odpowiednim momencie, aby osiągnąć zamierzone wyniki z optymalną wydajnością. Dynamiczne parametry zapytania języka M mogą być szczególnie przydatne w przypadku optymalizacji wydajności zapytań.
Obejrzyj, jak Sujata wyjaśnia i używa dynamicznych parametrów zapytania języka M w poniższym filmie wideo, a następnie wypróbuj je samodzielnie.
Uwaga
To wideo może używać wcześniejszych wersji programu Power BI Desktop lub usługa Power BI.
Wymagania wstępne
Aby wykonać te procedury, musisz mieć prawidłowe zapytanie języka M, które używa co najmniej jednej tabeli DirectQuery.
Tworzenie i używanie parametrów dynamicznych
W poniższym przykładzie pojedyncza wartość jest przekazywana dynamicznie do parametru.
Dodawanie parametrów
W programie Power BI Desktop wybierz pozycję Narzędzia główne>Przekształć dane Przekształć dane>, aby otworzyć Edytor Power Query.
W Edytor Power Query wybierz pozycję Nowe parametry w obszarze Zarządzaj parametrami na wstążce.
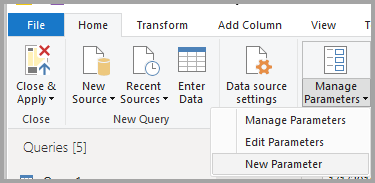
W oknie Zarządzanie parametrami wypełnij informacje o parametrze. Aby uzyskać więcej informacji, zobacz Tworzenie parametru.
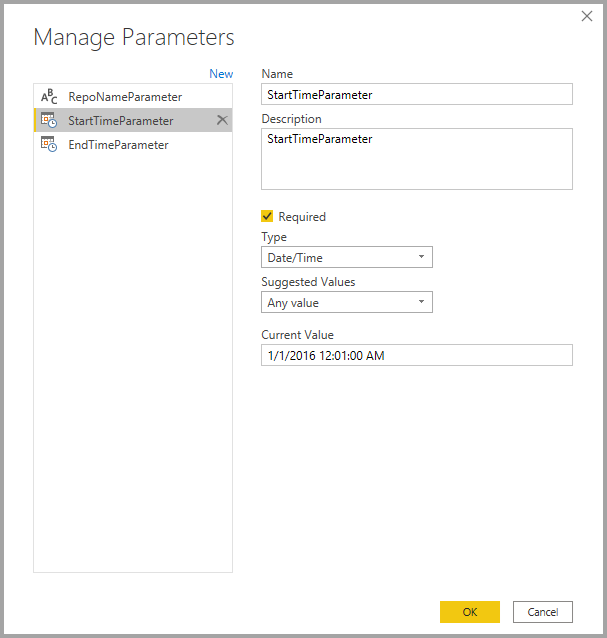
Wybierz pozycję Nowy , aby dodać więcej parametrów.
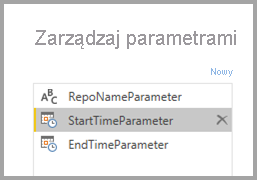
Po zakończeniu dodawania parametrów wybierz przycisk OK.
Odwoływanie się do parametrów w zapytaniu języka M
Po utworzeniu parametrów można odwoływać się do nich w zapytaniu języka M. Aby zmodyfikować zapytanie języka M, po wybraniu zapytania otwórz Edytor zaawansowany.
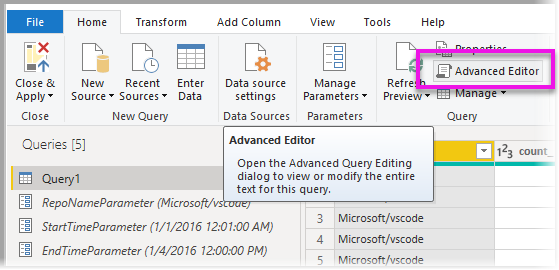
Odwołaj się do parametrów w zapytaniu M, jak wyróżniono na żółtej ilustracji:
Po zakończeniu edytowania zapytania wybierz pozycję Gotowe.
Tworzenie tabel wartości
Utwórz tabelę dla każdego parametru z kolumną, która zapewnia możliwe wartości dostępne do dynamicznego ustawiania na podstawie wyboru filtru. W tym przykładzie chcesz StartTime , aby parametry i EndTime powinny być dynamiczne. Ponieważ te parametry wymagają parametru Date/Time , należy wygenerować możliwe dane wejściowe, aby dynamicznie ustawić datę dla parametru.
Na wstążce programu Power BI Desktop w obszarze Modelowanie wybierz pozycję Nowa tabela.
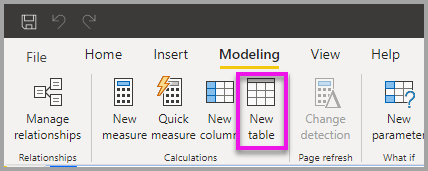
Utwórz tabelę dla wartości parametru
StartTime, na przykład:StartDateTable = CALENDAR (DATE(2016,1,1), DATE(2016,12,31))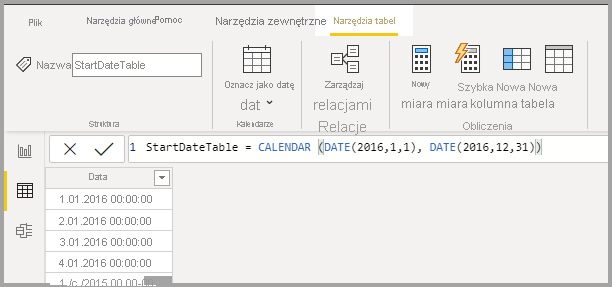
Utwórz drugą tabelę dla wartości parametru
EndTime, na przykład:EndDateTable = CALENDAR (DATE(2016,1,1), DATE(2016,12,31))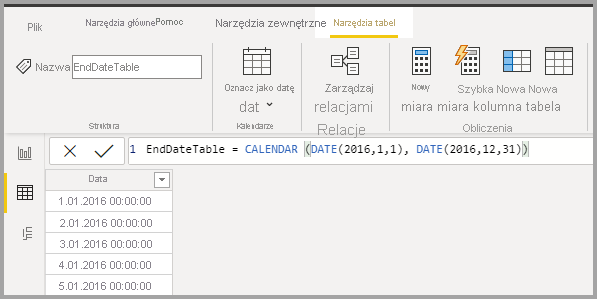
Uwaga
Użyj nazwy kolumny, która nie znajduje się w rzeczywistej tabeli. Jeśli używasz tej samej nazwy co rzeczywista kolumna tabeli, wybrana wartość ma zastosowanie jako filtr w zapytaniu.
Wiązanie pól z parametrami
Po utworzeniu tabel z polami Date można powiązać każde pole z parametrem. Powiązanie pola z parametrem oznacza, że w miarę zmiany wartości wybranego pola wartość jest przekazywana do parametru i aktualizuje zapytanie odwołujące się do parametru.
Aby powiązać pole, w widoku Modelu programu Power BI Desktop wybierz nowo utworzone pole, a następnie w okienku Właściwości wybierz pozycję Zaawansowane.
Uwaga
Typ danych kolumny powinien być zgodny z typem danych parametru M.
Wybierz listę rozwijaną w obszarze Powiązanie z parametrem i wybierz parametr, który chcesz powiązać z polem:
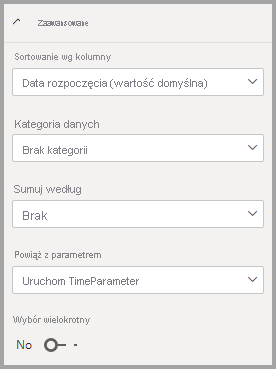
Ponieważ ten przykład służy do ustawiania parametru na jedną wartość, zachowaj ustawienie Wyboru wielokrotnego na Nie, co jest wartością domyślną:
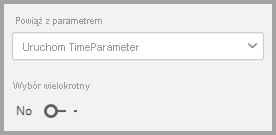
W przypadku ustawienia zamapowanej kolumny na Wartość Nie dla wyboru wielokrotnego należy użyć trybu wyboru pojedynczego we fragmentatorze lub wymagać pojedynczego zaznacznia na karcie filtru.
Jeśli przypadki użycia wymagają przekazania wielu wartości do jednego parametru, ustaw dla kontrolki wartość Tak i upewnij się, że zapytanie języka M zostało skonfigurowane tak, aby akceptowały wiele wartości. Oto przykład dla elementu
RepoNameParameter, który zezwala na wiele wartości:Powtórz te kroki, jeśli masz inne pola, aby powiązać je z innymi parametrami.
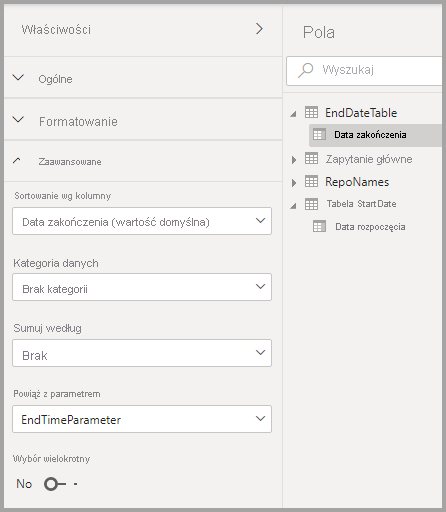
Teraz możesz odwoływać się do tego pola we fragmentatorze lub jako filtr:
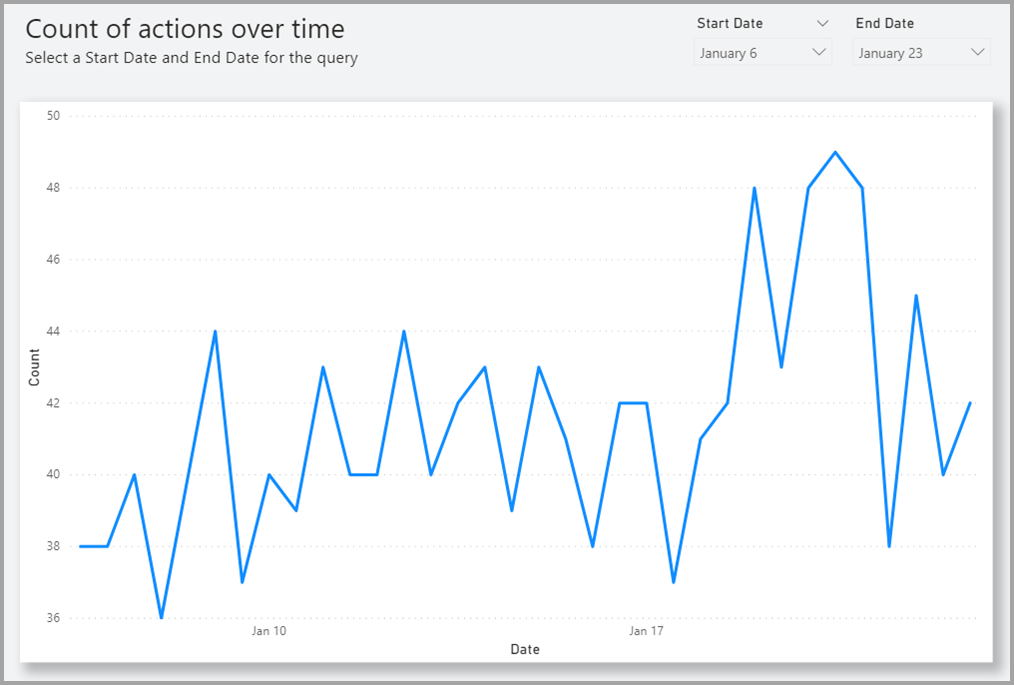
Włącz zaznacz wszystko
W tym przykładzie model programu Power BI Desktop ma pole o nazwie Country (Kraj), które jest listą krajów/regionów powiązanych z parametrem M o nazwie countryNameMParameter. Ten parametr jest włączony dla wyboru wielokrotnego, ale nie jest włączony dla opcji Zaznacz wszystko. Aby móc użyć opcji Zaznacz wszystko we fragmentatorze lub karcie filtru, wykonaj następujące czynności:
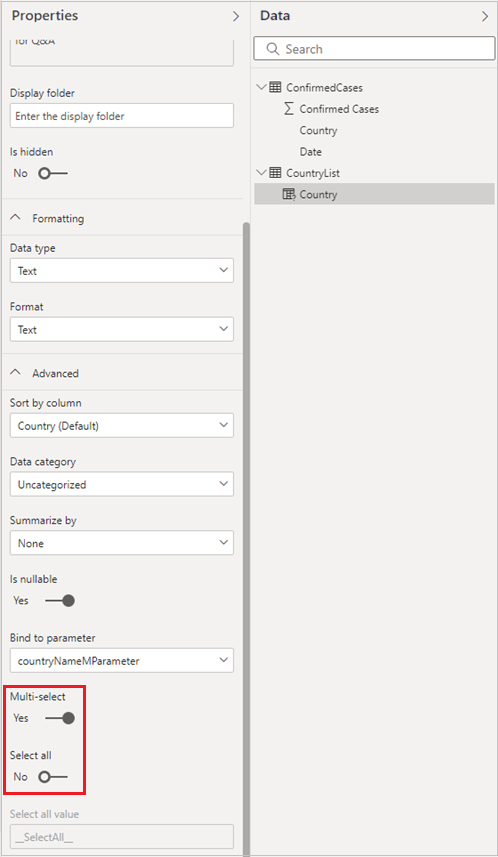
Aby włączyć opcję Wybierz wszystko dla kraju:
We właściwościach Zaawansowane dla kraju włącz przełącznik Zaznacz wszystko , co powoduje włączenie danych wejściowych Wybierz wszystkie wartości . Edytuj pozycję Wybierz całą wartość lub zanotuj wartość domyślną.
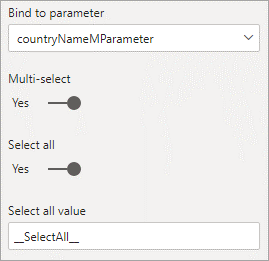
Pole Wybierz wszystkie wartości przekazuje do parametru jako listę zawierającą zdefiniowaną wartość. Dlatego podczas definiowania tej wartości lub używania wartości domyślnej upewnij się, że wartość jest unikatowa i nie istnieje w polu powiązanym z parametrem.
Uruchom Edytor Power Query, wybierz zapytanie, a następnie wybierz pozycję Edytor zaawansowany. Zmodyfikuj zapytanie języka M, aby użyć opcji Zaznacz wszystkie, aby odwoływać się do opcji Zaznacz wszystko .
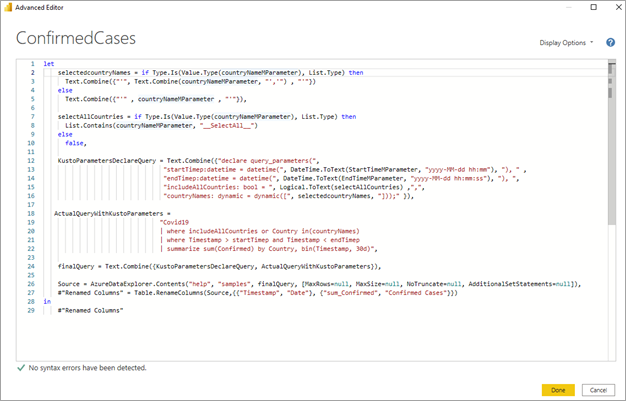
W Edytor zaawansowany dodaj wyrażenie logiczne, które oblicza
true, czy parametr jest włączony dla wyboru wielokrotnego i zawiera wartość Zaznacz wszystkie, a w przeciwnym razie zwracafalsewartość :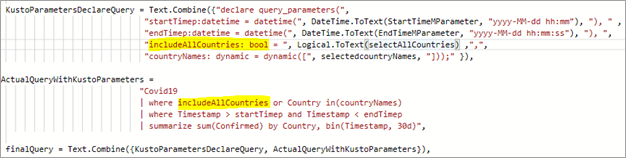
Uwzględnij wynik wyrażenia warunkowego Select all Boolean (Zaznacz wszystkie wartości logiczne) w zapytaniu źródłowym. Przykład zawiera parametr zapytania warunkowego w zapytaniu źródłowym o nazwie
includeAllCountries, który jest ustawiony na wynik wyrażenia logicznego z poprzedniego kroku. Tego parametru można użyć w klauzuli filtru w zapytaniu, tak abyfalsedla filtrów logicznych do wybranych nazw krajów lub regionów itrueskutecznie nie stosuje filtru.
Po zaktualizowaniu zapytania języka M do konta nowej wartości Wybierz wszystkie możesz użyć funkcji Select all we fragmentatorach lub filtrach.
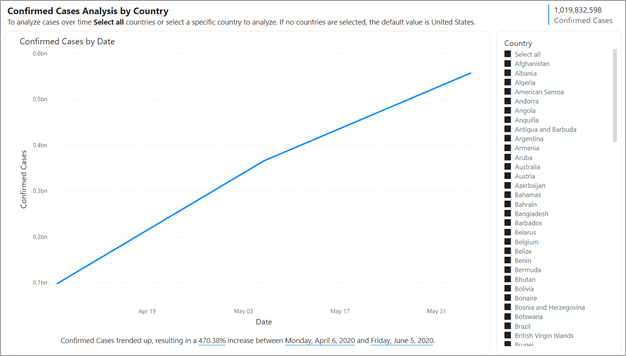
Poniżej przedstawiono pełne zapytanie dla poprzedniego przykładu:
let
selectedcountryNames = if Type.Is(Value.Type(countryNameMParameter), List.Type) then
Text.Combine({"'", Text.Combine(countryNameMParameter, "','") , "'"})
else
Text.Combine({"'" , countryNameMParameter , "'"}),
selectAllCountries = if Type.Is(Value.Type(countryNameMParameter), List.Type) then
List.Contains(countryNameMParameter, "__SelectAll__")
else
false,
KustoParametersDeclareQuery = Text.Combine({"declare query_parameters(",
"startTimep:datetime = datetime(", DateTime.ToText(StartTimeMParameter, "yyyy-MM-dd hh:mm"), "), " ,
"endTimep:datetime = datetime(", DateTime.ToText(EndTimeMParameter, "yyyy-MM-dd hh:mm:ss"), "), ",
"includeAllCountries: bool = ", Logical.ToText(selectAllCountries) ,",",
"countryNames: dynamic = dynamic([", selectedcountryNames, "]));" }),
ActualQueryWithKustoParameters =
"Covid19
| where includeAllCountries or Country in(countryNames)
| where Timestamp > startTimep and Timestamp < endTimep
| summarize sum(Confirmed) by Country, bin(Timestamp, 30d)",
finalQuery = Text.Combine({KustoParametersDeclareQuery, ActualQueryWithKustoParameters}),
Source = AzureDataExplorer.Contents("help", "samples", finalQuery, [MaxRows=null, MaxSize=null, NoTruncate=null, AdditionalSetStatements=null]),
#"Renamed Columns" = Table.RenameColumns(Source,{{"Timestamp", "Date"}, {"sum_Confirmed", "Confirmed Cases"}})
in
#"Renamed Columns"
Potencjalne zagrożenie bezpieczeństwa
Czytelnicy raportów, którzy mogą dynamicznie ustawiać wartości parametrów zapytania M, mogą mieć dostęp do większej liczby danych lub wyzwalać modyfikacje systemu źródłowego przy użyciu ataków polegających na wstrzyknięciu. Ta możliwość zależy od tego, jak odwołujesz się do parametrów w zapytaniu M i jakie wartości są przekazywane do parametrów.
Na przykład masz sparametryzowane zapytanie Kusto skonstruowane w następujący sposób:
Products
| where Category == [Parameter inserted here] & HasReleased == 'True'
| project ReleaseDate, Name, Category, Region
Nie ma problemów z przyjaznym użytkownikiem, który przekazuje odpowiednią wartość dla parametru, na przykład Games:
| where Category == 'Games' & HasReleased == 'True'
Jednak osoba atakująca może przekazać wartość, która modyfikuje zapytanie w celu uzyskania dostępu do większej liczby danych, na przykład 'Games'//:
Products
| where Category == 'Games'// & HasReleased == 'True'
| project ReleaseDate, Name, Category, Region
W tym przykładzie osoba atakująca może uzyskać dostęp do informacji o grach, które nie zostały jeszcze wydane, zmieniając część zapytania na komentarz.
Eliminowanie ryzyka
Aby ograniczyć ryzyko bezpieczeństwa, należy unikać łączenia ciągów wartości parametrów języka M w zapytaniu. Zamiast tego użyj tych wartości parametrów w operacjach języka M, które składają się do zapytania źródłowego, aby aparat M i łącznik skonstruować końcowe zapytanie.
Jeśli źródło danych obsługuje importowanie procedur składowanych, rozważ przechowywanie tam logiki zapytań i wywoływanie jej w zapytaniu M. Alternatywnie, jeśli jest dostępna, użyj mechanizmu przekazywania parametrów wbudowanego w źródłowy język zapytań i łączniki. Na przykład usługa Azure Data Explorer ma wbudowane funkcje parametrów zapytań, które są przeznaczone do ochrony przed atakami polegającymi na wstrzyknięciu.
Oto kilka przykładów tych środków zaradczych:
Przykład, który używa operacji filtrowania zapytania M:
Table.SelectRows(Source, (r) => r[Columns] = Parameter)Przykład, który deklaruje parametr w zapytaniu źródłowym lub przekazuje wartość parametru jako dane wejściowe do funkcji zapytania źródłowego:
declare query_parameters (Name of Parameter : Type of Parameter);Przykład bezpośredniego wywoływania procedury składowanej:
let CustomerByProductFn = AzureDataExplorer.Contents("Help", "ContosoSales"){[Name="CustomerByProduct"]}[Data] in CustomerByProductFn({1, 3, 5})
Rozważania i ograniczenia
Podczas korzystania z dynamicznych parametrów zapytania języka M należy wziąć pod uwagę pewne zagadnienia i ograniczenia:
- Pojedynczy parametr nie może być powiązany z wieloma polami ani odwrotnie.
- Dynamiczne parametry zapytania języka M nie obsługują agregacji.
- Dynamiczne parametry zapytania języka M nie obsługują zabezpieczeń na poziomie wiersza.
- Nazwy parametrów nie mogą być zastrzeżonymi słowami języka DAX ani spacjami. Możesz dołączyć
Parameterna końcu nazwy parametru, aby uniknąć tego ograniczenia. - Nazwy tabel nie mogą zawierać spacji ani znaków specjalnych.
- Jeśli parametr jest typem
Date/Timedanych, musisz rzutować go w zapytaniu M jakoDateTime.Date(<YourDateParameter>). - Jeśli używasz źródeł SQL, możesz uzyskać okno dialogowe potwierdzenia za każdym razem, gdy wartość parametru ulegnie zmianie. To okno dialogowe jest spowodowane ustawieniem zabezpieczeń: Wymagaj zatwierdzenia przez użytkownika dla nowych natywnych zapytań bazy danych. To ustawienie można znaleźć i wyłączyć w sekcji Zabezpieczenia w obszarze Opcje programu Power BI Desktop.
- Dynamiczne parametry zapytania języka M mogą nie działać podczas uzyskiwania dostępu do modelu semantycznego w programie Excel.
- Dynamiczne parametry zapytania języka M nie są obsługiwane w Serwer raportów usługi Power BI.
- Przełączanie źródeł danych przy użyciu dynamicznych parametrów zapytania języka M nie jest obsługiwane w usługa Power BI. Aby uzyskać dodatkowe informacje, zobacz odświeżanie i dynamiczne źródła danych.
Nieobsługiwane gotowe typy parametrów
- Dowolne
- Czas trwania
- Prawda/fałsz
- Plik binarny
Nieobsługiwane filtry
- Fragmentator czasu względnego lub filtr
- Data względna
- Fragmentator hierarchii
- Filtr dołączania wielopolowego
- Wykluczanie filtrów/Brak filtrów
- Wyróżnianie krzyżowe
- Filtr przechodzenia do szczegółów
- Filtr przeglądania krzyżowego
- Filtr pierwszych N
Nieobsługiwane operacje
- And
- Contains
- Mniejsze niż
- Większe niż
- Rozpoczyna się od
- Nie zaczyna się od
- Nie jest
- Nie zawiera
- Jest puste
- Nie jest puste
Powiązana zawartość
Aby uzyskać więcej informacji na temat możliwości programu Power BI Desktop, zapoznaj się z następującymi zasobami: