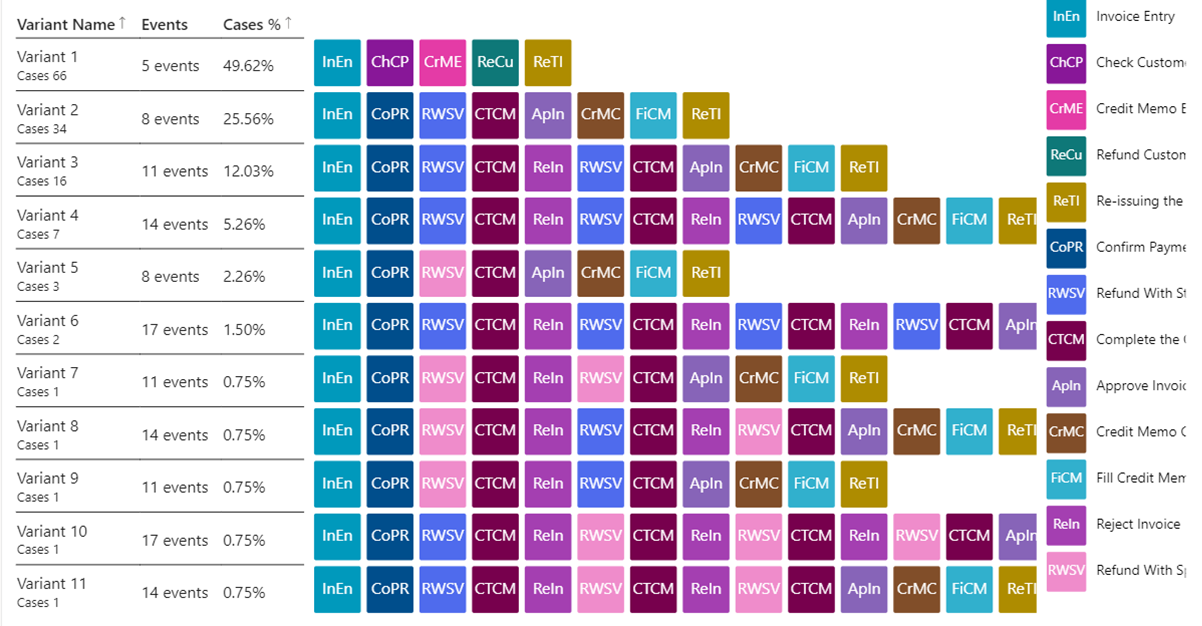Wizualizowanie i uzyskiwanie wyników analiz z procesów
Ten artykuł wyjaśnia metryki i wizualizacje oraz to, co mogą one powiedzieć o Twoim procesie.
Niektóre metryki i wizualizacje są dostępne tylko w konfiguracji z własnym obszarem roboczym Power BI. Te metryki i wizualizacje są jasno oznaczone w tekście jako Premium. Aby uzyskać do nich dostęp i zyskać wgląd w pełne informacje, upewnij się, że po zakończeniu kroków poniższych artykułów:
- Łączenie obszaru roboczego Power BI z możliwością badania procesów
- Utwórz własny niestandardowy obszar roboczy usługi Power BI
- Ładowanie analizy procesów w Power BI
Po zakończeniu tych kroków wróć do strony analizy procesu w możliwości badania procesów.
Uwaga
W raporcie standardowym jest stosowane ustawienie filtru Power BI na ViewID = 1, które jest zazwyczaj nazwanym widokiem Domyślnym. Wszystkie strony raportów i elementy wizualne odzwierciedlają domyślnie ten filtr, chyba że zostaną zmienione.
Mapa procesów
Mapa procesu pozwala na wizualizację i uzyskanie wglądu w procesy. Patrząc na graficzną reprezentację procesów biznesowych, można dowiedzieć się, w jaki sposób istnieją szanse sprzedaży.
Działania zawierają opis zadań i akcji, a także kolejność, w której powstaje proces biznesowy. Działania mogą być wykonywane przez człowieka lub na komputerach w scenariuszu automatyzacji. Na mapie procesów różne działania są wyświetlane jako węzły, a przejścia między działaniami są wyświetlane jako krawędzie. Kolejne sekwencje procesów będą miały początek i koniec.
Różne kombinacje i warianty działań są widoczne osobno na mapie procesu. Wariant procesu to unikatowa sekwencja od początku do końca procesu. Każdy wariant jest różny od innych na podstawie co najmniej jednego działania.
Korzystając z kontrolek w lewej górnej części wizualizacji mapy procesu, można łatwo przełączać się między różnymi warstwami i skojarzonymi metrykami na mapie procesu.
Metryki dla następujących warstw wizualizują tę samą metrykę w węzłach i przejściach. Między wartością bezwzględną i stosunkiem względnym a metryką na poziomie procesu można przełączać się, klikając ikonę % obok wybranej metryki.
Warstwa Częstotliwość
Łączna liczba: łączna częstotliwość działania/przejścia zarejestrowanego w danych procesu.
Liczba przypadków: liczba wystąpień procesu, w których wystąpiło działanie/przejście.
Maksymalna liczba wystąpień w przypadku: maksymalna liczba powtarzanych działań/przejść w jednym wystąpieniu procesu.
Warstwa Wydajność
Łączny czas trwania: łączny czas trwania działania/przejścia zarejestrowanego w danych procesu. Wartość może być również wyświetlana jako stosunek (wartość procentowa) między łącznym czasem trwania działania/przejścia zarejestrowanym w danych a łącznym czasem trwania wszystkich przypadków.
Średni czas trwania: średni czas trwania działania/przejścia zarejestrowanego w danych procesu. Wartość może być również wyświetlana jako stosunek (procent) między średnim czasem trwania działania/przejścia uchwyconych w danych a średnim czasem trwania przypadku.
Maksymalny czas trwania: maksymalny czas trwania działania/przejścia zarejestrowanego w danych procesu.
Minimalny czas trwania: minimalny czas trwania działania/przejścia zarejestrowanego w danych procesu.
Warstwa Przeróbka
Wybierz różne metryki do zwizualizowania w węzłach i przejściach, aby uzyskać lepsze szczegółowe informacje. Jeśli wybierzesz ikonę linku między nimi, wybór w tych samych metrykach dla węzłów i przejść będzie zablokowany. Między wartością bezwzględną i stosunkiem względnym a metryką na poziomie procesu można przełączać się, wybierając ikonę % obok metryki.
Liczba ponownych przetworzeń: liczba ponownych przetworzeń przedstawia sumę wszystkich zamkniętych pętli i pętli.
Liczba zamkniętych pętli: zamknięta pętla reprezentuje konkretne powtórzenie, w którym po działaniu następuje bezpośrednio to samo działanie. Jeśli chodzi o efekty zakończenia/przejścia, początkowe i końcowe działanie krawędzi jest takie same.
Przepływ do pętli: przepływ do pętli przedstawia powtórzenia elementów poprzedzających działanie.
Przepływ z pętli: przepływ z pętli reprezentuje powtórzenia następców działania.
Liczba pętli: pętla reprezentuje określone powtórzenie, w którym po działaniu następuje to samo działanie, ale nie bezpośrednio. Na przykład co najmniej jedno dodatkowe działanie jest zawsze związane z tym działaniem.
Przyrost pętli netto: dostępny tylko dla działań. Ten wskaźnik aktywności przedstawia różnicę między odpływem pętli a odpływem pętli. Jeśli wartość jest dodatnia, po działaniu są bezpośrednio powtarzane działania, które nie były poprzedzone. Takie działania uruchamiają nowe pętli w procesach. Jeśli wartość jest ujemna, bezpośrednio po czynności następuje mniej powtarzanych czynności niż przed nią. Takie działania kończą, zamykają lub wychodzą z pętli w procesach. Kolor efektu halo pomaga nam również dostrzec pozytywne i negatywne trendy w procesie - kolor czerwony stanowi problem (początek nowych pętli); kolor niebieski oznacza korzystną zmianę (koniec pętli).
Aby uzyskać więcej informacji o wizualnej mapie procesów, przejdź do Omówienie mapy procesu.
Wykorzystanie KPI i wizualizacji do analityki
Otrzymasz kilka wstępnie skompilowanych KPI i wizualizacji, które pomogą zrozumieć proces. W przypadku przekazania danych do analizy można filtrować według selektorów, takich jak Działanie i Identyfikator przypadku (Premium), oraz filtrów niestandardowych (Premium), jeśli atrybuty niestandardowe (kolumny danych) zostały dodane.
Poniższy zrzut ekranu stanowi przykład wizualizacji i analiz wyświetlonych w wersji premium.
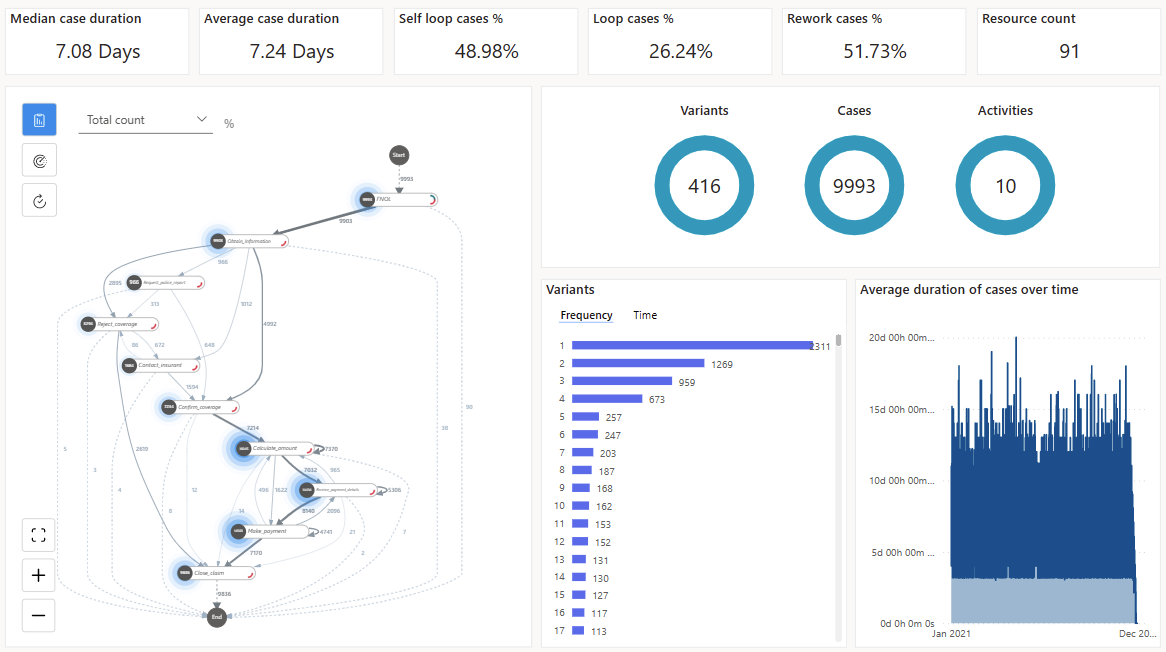
Jeśli nie zakupisz wersji premium, masz dostęp do wersji domyślnej. W górnej części wersji domyślnej są wyświetlane tylko cztery wskaźniki KPI wymienione w sekcji Wskaźniki KPI tego artykułu, a nie dwa wskaźniki KPI z dodatkiem (Premium) w tytule. Ponadto wykres Średni czas trwania przypadków z biegiem czasu.
Wskaźniki KPI
Te wskaźniki KPI to te same metryki, które są zobaczyć w górnej części raportu.
Średni czas trwania przypadku (Premium): średni czas trwania przypadku będzie dotyczył centrum wszystkich czasów trwania przypadków, które bardziej wpływają na dane.
Średni czas trwania sprawy: pokazuje średni czas trwania sprawy, który może być bardzo wpływany przez osoby wychodzące w danych.
Sprawy z pętlą zamkniętą %: procent spraw, w których działanie jest powtarzane samo w sobie.
Sprawy w pętli %: Odsetek spraw, w których istnieje sekwencja działań powtarzających się co najmniej jedno działanie.
Sprawy Ponowne przetworzenie %: Procent spraw, które mają pętlę typu Self-Loop lub Pętla.
Liczba zasobów (Premium): liczba zasobów w procesie.
Aby poszerzyć widok i w ten sposób zagłębić się w proces, wybierz kartę Mapowanie.
Okienko filtrów
Aby przejść do szczegółów do procesu, należy użyć filtrów w oknie dialogowym filtrów. Aby wyświetlić filtry, wybierz pozycję Filtry w prawym górnym rogu karty Podsumowanie.
Okno dialogowe filtry zawiera następujące filtry:
Selektor działań: umożliwia wybieranie spraw zawierających wybrane działanie.
Filtr przypadku (Premium): umożliwia wyświetlanie wizualizacji i analiz procesu odfiltrowanego do przypadku.
Filtr daty początkowej (Premium): umożliwia wyświetlenie wizualizacji procesu w określonym przedziale czasowym.
Filtry atrybutów niestandardowych (Premium): umożliwiają filtrowanie atrybutów niestandardowych zdarzenia i przypadku na poziomie procesu.
Aby wybrać wiele działań lub przypadków, można również użyć klawisza Ctrl + kliknięcie.
Jeśli nie zakupisz wersji premium, masz dostęp do wersji domyślnej. W okienku Filtry jest tylko selektor działań. Nie masz dostępu do innych filtrów wymienionych w tej sekcji za pomocą (Premium) w tytule.
Wizualizacje
Uporządkowanie według częstotliwości: wskazuje, które rodzaje danych są najbardziej typowe, sortowane według najczęściej spotykanych elementów. Możesz wybrać jeden lub wiele wariantów na wykresie słupkowym, aby przeanalizować szczegóły wariantów przez ich filtrowanie. Pozwoliłoby to zaktualizować mapę procesów, KPI i inne wizualizacje. Aby wybrać kilka wariantów, naciśnij klawisz Ctrl i wybierz żądany wariant.
Warianty według czasu: Pokazuje wykres słupkowy od wariantu o najdłuższym czasie trwania do wariantu o najkrótszym czasie trwania. Filtrowanie w oparciu o wybrany wariant aktualizuje mapę procesu i KPI, dzięki czemu można uzyskać wgląd w zachowanie wybranych wariantów.
Średni czas trwania przypadków z biegiem czasu (Premium): pokazuje, jak czas trwania procesu zmienia się w czasie.
Przypadki, Działania i Warianty: pokazuje liczbę przypadków, działań i wariantów na podstawie bieżących ustawień filtrowania.
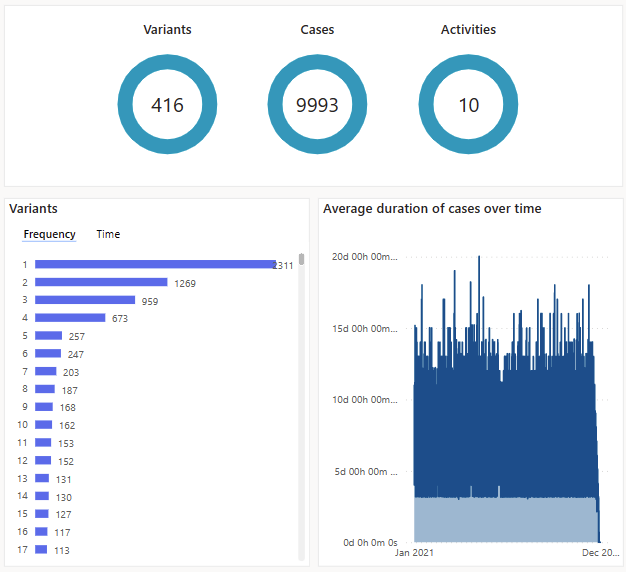
Analiza czasu (Premium)
Analiza czasu (Premium) nie zawiera innego widoku domyślnego. Pozwala ona przejść do szczegółów wąskiego gardła czasu na podstawie przypadków, wariantów i działań. Widok Analiza czasu (Premium) zawiera również informacje o średnim czasie spędzonym na przypadek i na różne wariatny, uporządkowane według spędzonego czasu.
Widok analizy jest wyświetlany po prawej stronie, a odpowiednia mapa jest wyświetlane po lewej stronie.
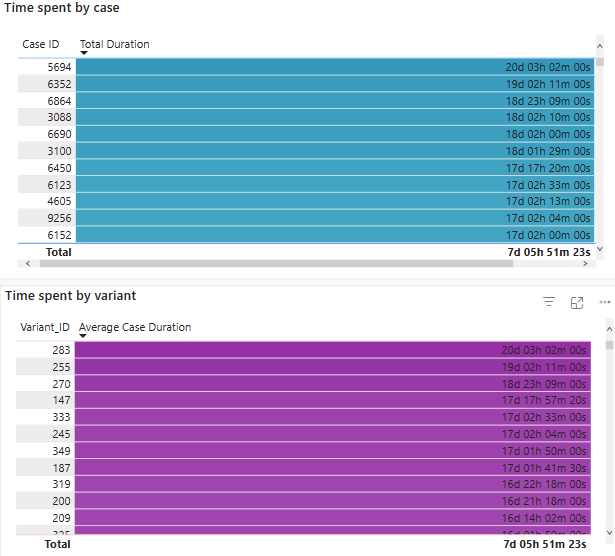
Warianty DNA
Widok DNA wariantu jest dostępny w widoku domyślnym i w widoku premium. Aby wyświetlić kolejność wszystkich działań w każdym wairiancie posortowanych na podstawie najczęściej występujących wariantów, wybierz kartę DNA wariantu. Działania są oznaczone kolorami i skrócone, aby szybko pokazać ogólny widok kolejności działań, które mają miejsce. Pomaga to również w szybkie identyfikowaniu procesów niekomputerowych, pętli samodzielnych i pętli.