Omówienie mapy procesów
Mapa procesu daje obraz czynności wykonywanych w procesie oraz ich sesji. Przedstawia ona zachowanie procesu zarejestrowanego w danych za pomocą działań i ukierunkowanych brzegów.
Mapa procesu odpowiada wynikowi eksploracji procesu. Odzwierciedla ustawienia filtrowania nad danymi oraz wybraną częstotliwość lub metryki czasu. Po zastosowaniu filtrów ponowne przetwarzanie jest wykonywane ponownie, metryki są ponownie przeliczane i jest generowane nowe mapowanie procesu.
Węzły mapy procesu
Aktywności mapy procesu (znane również jako węzły) reprezentują unikalne działanie lub unikalne wartości różnych wybranych atrybutów eksploracji wykonywane lub analizowane w procesie.
Dla węzłów można wyświetlić metrykę częstotliwości, metrykę czasową lub metrykę finansową. W systemie może jednocześnie być wyświetlana tylko jedna metryka.
Wielkość i kolor podświetlenia (znanego również jako efekt halo) wyraża całkowity udział danej metryki częstotliwości lub czasu w stosunku do pozostałych węzłów na mapie procesu.
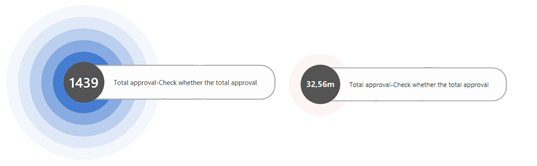
Brzegi mapy procesu
Wykresy reprezentują przejścia między poszczególnymi zdarzeniami i opisują sekwencję działań w procesie. Przejście między zdarzeniami oznacza, że bezpośrednio następują one jedno po drugim. Grubość brzegu i wyświetlana obok niego liczba zależą od wybranej metryki wyświetlania (częstotliwość, czas, finanse) i jej wartości.
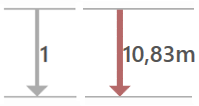
Węzeł początkowy i końcowy
Wszystkie węzły/działania uruchamiane wystąpienia procesu są połączone z węźle początkowym. Wszystkie węzły/działania kończące instancje procesu są połączone z węzłem końcowym. Węzły te nie reprezentują węzłów/czynności procesu, ale punkty wejścia i wyjścia analizowanego procesu. Ich celem jest ułatwienie identyfikacji węzłów rozpoczęcia i zakończenia/działań procesu. Wyświetlanie tych węzłów i wszystkich powiązanych z nimi węzłów można wyłączyć w panelu Ustawienia wyświetlania mapowania procesów.
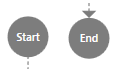
Identyfikator początkowy i końcowy
Węzły wykresów uruchamiają i końcowe wystąpienia procesu zawierają kolorowe wskaźniki w prawej części węzła. Zielony wskaźnik reprezentuje działanie początkowe (prawym górnym), czerwony wskaźnik reprezentuje ostateczne działanie (po prawej stronie dolnej) procesu. Węzeł występuje, gdy każdy początek i koniec wystąpień procesu zawiera oba wskaźniki.
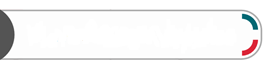
Zarządzanie widokami map procesów
Po pierwszym otwarciu widoku projektu zostanie wyświetlona mapa procesu z domyślnymi wyświetleniami parametrów widoku. Struktura mapy procesu i informacje różnią się w zależności od ustawień widoku. Domyślna mapa procesu zazwyczaj zawiera kopię zapasową procesu. Wyświetlane są w nim najczęściej wyświetlane działania i najczęściej powtarzane. Widok podstawowy zawiera także węzły startowe i końcowe.
W poniższej tabeli opisano sposoby zarządzania widokami.
| Czynność | opis |
|---|---|
| Przełączenie widoków z ekranu Procesy | Na pasku poleceń w lewym górnym rogu części wybierz opcję Procesy, a następnie wybierz inny proces. |
| Przełączanie widoków z bieżącego ekranu | Na pasku poleceń w środku wybierz menu rozwijane, a następnie wybierz opcję. |
| Zmienianie nazwy, zapisywanie, zapisywanie jako i odrzucanie procesu | Na pasku poleceń w górnej części wybierz menu rozwijane Zapisz, a następnie wybierz opcję. |
| Wyświetlanie trwających zadań | Na pasku tytułu wybierz Zadania (ikona dzwonka). Zobaczysz stan zadań wykonywanych w tle oraz historię zakończonych zadań. Jeśli nie można wykonać zadania, wybierz opcję Ponów, aby uruchomić je ponownie. Aby edytować jego parametry przed ponownym uruchomieniem zadania, wybierz opcję Edytuj. |
Szczegóły węzła
Po wybraniu węzła wyświetlane są szczegółowe informacje o działaniu.
| Szczegół | opis |
|---|---|
| Częstotliwość | Informacje o częstotliwości działania procesu. |
| Wydajność | Informacje o czasie trwania zdarzenia/działania i porównanie go z całym procesem w ramach analizy. Można na przykład sprawdzić łączny czas lub średni czas trwania działania. |
| Ponowne przetworzenie | Różne metryki dotyczące skuteczności działań w przypadkach. Można na przykład sprawdzić, ile razy działanie zostało powtórzone, lub ile razy było po nim powtarzane działanie. |
| Analiza finansowa | Informacje finansowe o działaniu procesu. Można na przykład sprawdzić łączne koszty/przychody związane z czynnością procesową, wartości średnie, koszty/przychody dotyczące przypadku itp. |
| Metryki niestandardowe | Informacje o metrykach niestandardowych. Aby dowiedzieć się więcej, przejdź na stronę Metryki niestandardowe. |
| Reguły biznesowe | Informacje o regułach biznesowych. Aby dowiedzieć się więcej, przejdź do Reguły biznesowe. |
| Najważniejsze atrybuty | Omówienie najczęstszych atrybutów w zdarzeniu. Jeśli w procesie jest dostępnych więcej atrybutów, można również dodać wyświetlane informacje do innych atrybutów. |
| Panel zaawansowany | Aby wyświetlić panel zaawansowane dla węzła, wybierz przycisk Panel zaawansowany. W tym panelu jest wyświetlana lista poprzednich lub kolejnych działań z wybranym atrybutem i opcjonalną liczbą wartości atrybutów. Na tym panelu można wyświetlić wyłącznie atrybuty, które zostały oznaczone jako atrybuty na poziomie przypadku podczas importu procesu. Aby przełączyć się na listę poprzednich lub następnych działań, wybierz przycisk Poprzedzające/następujące u góry panelu. |
Szczegóły brzegu
Po wybraniu brzegu wyświetlane są szczegółowe informacje o przejściu.
| Szczegół | opis |
|---|---|
| Częstotliwość | Informacje o częstotliwości występowania brzegu/przejścia w procesie. |
| Wydajność | Informacje o czasie trwania przejścia w stosunku do całego analizowanego procesu. Czas trwania przejścia oznacza czas oczekiwania między zakończeniem poprzedniego zdarzenia a rozpoczęciem następnego zdarzenia. |
| Ponowne przetworzenie | Różne metryki dotyczące powtórzeń brzegów w przypadkach. Można na przykład dowiedzieć się, jak często dany brzeg/przejście jest powtarzane w porównaniu z całkowitymi wystąpieniami brzegu. Można też porównać, ile razy powtarzały się czynności rozpoczynające i kończące brzeg. |
| Analiza finansowa | Informacje o kosztach/przychodach w całym przypadku z uwagi na atrybut finansowy na poziomie przypadku. |
| Metryki niestandardowe | Informacje o metrykach niestandardowych. Aby dowiedzieć się więcej, przejdź na stronę Metryki niestandardowe. |
| Najważniejsze atrybuty | Omówienie najczęściej występujących atrybutów w ramach danego zdarzenia. Jeśli istnieje wiele atrybutów w ramach procesu, możesz dodać wyświetlanie informacji do innych atrybutów. Wśród górnych atrybutów tego panelu można dodać tylko te atrybuty, które zostały oznaczone jako atrybuty poziomu sprawy podczas importu procesu. Liczba wyświetlanych wartości wybranych atrybutów jest opcjonalna. |
| Najważniejsze atrybuty | Omówienie najczęściej występujących atrybutów w ramach danego zdarzenia. Jeśli istnieje wiele atrybutów w ramach procesu, możesz dodać wyświetlanie informacji do innych atrybutów. Wśród górnych atrybutów tego panelu można dodać tylko te atrybuty, które zostały oznaczone jako atrybuty poziomu sprawy podczas importu procesu. Liczba wyświetlanych wartości wybranych atrybutów jest opcjonalna. |
| Panel zaawansowany | Aby wyświetlić panel zaawansowane dla brzegu, wybierz przycisk Panel zaawansowany. Ten panel wyświetla początkową i końcową aktywność brzegu z wybranym atrybutem i opcjonalną liczbą wartości atrybutów. Na tym panelu można wyświetlić dowolny atrybut zaimportowany z procesem. |
Ustawienia mapy procesu
Aby otworzyć ustawienia mapy procesu, wybierz przycisk Dostosuj po prawej stronie ekranu.
![]()
Panel Dostosowywanie pozwala na wybieranie między mapą procesu a grafem społecznościowym. Przełączenie się między tymi widokami spowoduje rozpoczęcie procesu od początku.
Wybór atrybutów eksploatacyjnych
Domyślnie mapa procesu jest wyświetlana na podstawie atrybutu Działanie, który jest standardowym atrybutem eksploracji. Przepływ procesu między wykonywanymi działaniami można obserwować. Jeśli chcesz zobaczyć, jak przebiega proces pomiędzy wartościami innego atrybutu na poziomie zdarzenia (na przykład Zasób, ale nie w układzie, regionach, działach ani zakładach grafu społecznościowego, dostępny jest Wybór atrybutów eksploatacyjnych.
Wybór atrybutów eksploatacyjnych pokazuje tylko istotne atrybuty dziennika zdarzeń, a wybranie innego atrybutu powoduje ponowne obliczenie mapy procesu z uwzględnieniem dostępnych metryk używanych w analizie częstotliwości, wydajności, finansów lub przeróbek.
Wybór atrybutu badania ma wpływ na widok mapy procesu i zawarte w niej metryki, ale nie ma wpływu na pozostałe ekrany widoków procesu, które nadal są obliczane przy użyciu atrybutu Działanie.
Ekran analizy wariantów jest dostępny również w przypadku innych atrybutów eksploracji. Należy dokonać wyboru osobno. Aby dowiedzieć się więcej, przejdź do sekcji Wariant atrybutu eksploatacyjnego.
Działania
Ten suwak umożliwia określenie liczby działań wyświetlanych na mapie procesów. Mapa procesu zmienia złożoność w zależności od znaczenia działań wykonywanych w tym procesie.
Ścieżki
Użyj tego suwaka, aby określić liczbę przejść pokazanych na mapie procesu. Zmienia ilość szczegółów w widoku procesu w odniesieniu do łączy między działaniami znalezionymi w procesie.
Wyświetlane obrazy i przejścia można filtrować przy użyciu suwaka brzegu. Określa zakres wartości metryki brzegu, które są pokazywane użytkownikowi, ukrywając nieistotne brzegi/przejścia. Ten formant nie wpływa na zestaw danych, ale ułatwia skupienie się na najważniejszych aspektach przejścia mapowania procesów.
Klastrowanie map
Klastrowanie mapy pozwala na wizualne hemetyzowanie działań w widoku mapy procesu w klastrach. Można to zrobić również w widoku grafu społecznościowego z wybranym atrybutem zasobu. Węzły są grupowane i układane blisko siebie i są wizualnie obramowane niebieskimi przerywanymi prostokątami na podstawie wartości wybranych atrybutów klastrowania.
Na panelu z prawej strony wybierz opcję Dostosuj (ikona u góry).
Wybierz kartę Mapa procesu lub Graf społecznościowy.
W menu rozwijanym Atrybut eksploracji wybierz atrybut.
W menu rozwijanym Atrybut klastrowania wybierz atrybut.
Kontrolka wyboru atrybutów klastrowania mapy jest wypełniana automatycznie przez aplikację Power Automate Process Mining. Atrybuty muszą spełniać następujące warunki:
Mapa procesu: każda wartość atrybutu Działanie musi mieć dokładnie jedną wartość atrybutu klastrowania. Może być to również wartość pusta. W tym przypadku działanie jest umieszczane na kanwie poza dowolnym klastrem. Na przykład zatwierdzenie musi zawsze zawierać wartość Zarządzanie w atrybutach klastrowania, a archiwizacja ZZ po zawsze musi mieć wartość Księgowanie.
Graf społecznościowy: każda wartość atrybutu Zasób musi mieć dokładnie jedną wartość atrybutu klastrowania. Może być to również wartość pusta. W tym przypadku zasób jest umieszczany na kanwie poza dowolnym klastrem. Na przykład John Doe musi zawsze mieć wartość CostCenter1 w atrybutie klastrowania, a Mary Jane zawsze musi mieć wartość CostCenter34.
Określone działanie lub zasób mogą być uwzględnione tylko w jednym klastrze lub poza dowolnym klastrem.
Klastry można zwijać/rozszerzać, aby uprościć mapę procesów, ukrywając działania/zasoby w klastrze. W tym celu wybierz niebieskie ikonę z dwiema strzałkami w prawym górnym rogu obramowania klastra. Aby rozwinąć klaster, wybierz ikonę obu strzałek w klastrze (która jest wyróżniona kolorem niebieskim).
Można również zwinąć lub rozwinąć wszystkie klastry jednocześnie, używając opcji Zwiń wszystkie/Rozwiń wszystkie w menu kontekstowym klastrowania.
Hierarchiczne mapy procesów
Hierarchiczne mapy procesów używają technik klastrowania w celu umożliwienia wizualnego hermetyzowania działań w klastrach. Grupują je w kolejne klastry w widoku mapy procesu lub zasobu w widoku grafu społecznościowego. Węzły są grupowane i układane blisko siebie i są wizualnie obramowane niebieskimi przerywanymi prostokątami na podstawie wartości wybranych atrybutów klastrowania.
Hierarchiczne mapy procesów umożliwiają Ci drążenie w głąb hierarchii klastrów, analizowanie zagregowanych danych dla poszczególnych poziomów hierarchii i skupianie się tylko na istotnych częściach procesu, nawet w przypadku bardzo złożonych, nieustrukturyzowanych procesów. Funkcji można używać razem z wartością dodaną w inicjatywych RPA, aby przejść do szczegółów do rejestrowania interfejsu użytkownika połączonego z dziennikami zdarzeń IS wysokiego poziomu oraz w scenariuszach monitorowania przechodzenia do szczegółów wykonania bota. W innych przypadkach można użyć eksploracji struktury organizacyjnej, infrastruktury sprzętowej i struktury systemu oprogramowania.
Aby dowiedzieć się więcej, przejdź do sekcji Eksploracja procesu hierarchicznego.
Ustawienia zaawansowane mapy procesu
W zaawansowanych ustawieniach mapowania procesu można ustawić następujące właściwości:
Wyświetlanie węzłów rozpoczęcia i zakończenia oraz powiązanych z nimi obiektów.
Działania o tej samej kopii należy przechowywać w tym samym wierszu na mapie procesu.
Orientacja mapowania: od początku do dołu lub od lewej do prawej.
Zaznacz działania, które są obecnie monitorowane przed i po nim.
Eksportowanie mapy procesu
Mapa procesu może zostać przekonwertowana i wyeksportowana do formatu zgodnego z BPMN 2.0, który umożliwia pracę z mapą w dowolnym standardowym narzędziu do modelowania BPMN.
Proces lub mapę społecznościową można również wyeksportować jako:
Obraz PNG
Plik XML zawierający listę działań i źródła (do przetwarzania we wszystkich narzędziach innych firm)
Aby wyeksportować mapę procesu, wybierz pozycję Eksportuj mapę procesu w menu u góry, a następnie dokonaj wyboru.
Graf społecznościowy
Wykres społecznościowy przedstawia ważne części i parametry procesu za pośrednictwem łączy i zależności między zasobami, które są związane z procesem.
Ustawienia zaawansowane wykresu społecznego
Możesz ustawić następujące właściwości w ustawieniach zaawansowanych grafu społecznościowego:
Wyświetlanie węzłów rozpoczęcia i zakończenia oraz powiązanych z nimi obiektów.
Wyróżnij zasoby połączone z obecnie monitorowanym zasobem.
Przełączenie układu wykresu
Użyj switcha, aby przełączać układ wykresu według różnych algorytmów. Opcja zmiany układu wykresu jest szczególnie istotna dla wykresów dużych i złożonych, co ułatwia analizę procesów. Układy są przeznaczone do wyświetlania grafów społecznościowych z dużą liczbą węzłów i schematów.
Zasoby
Użyj tego suwaka, aby określić liczbę zasobów, które mają być wyświetlane na wykresie społecznym. Zmienia złożoność wykresu na podstawie ważności zasobów wchodzących do procesu.
Połączenia
Użyj tego suwaka, aby określić liczbę połączeń, które mają być widoczne w wykresie społecznym.
Panel Wariant
Panel Wariant zawiera listę osób, które utworzono podczas przetwarzania procesu. Sposób przetwarzania może być zorganizowany według liczby zgrupowanych wystąpień procesu lub według liczby zdarzeń w przypadku ich wystąpienia. Wybierając z listy każdy wariant, zostanie wyróżniona sekwencja jednego lub większej liczby elementów w procesie lub mapie społecznościowej. Wybraną ikonę filtrowania można od razu odfiltrować na ekranie filtru, wybierając ikonę filtru.
Gdy zostanie wybrany co najmniej jeden stan odpowiedni dla wskaźnika bieżącej liczby wystąpień i zdarzeń procesu, u dołu ekranu jest wyświetlany wskaźnik zapotrzebowania wystąpień procesu przez wybranego użytkownika. Jeśli złożoność mapy procesu zmniejszy się o elementy przewijania, nie wszystkie działania procesu lub trudności zostaną wyświetlone, liczba nieobranych działań i wyedytowanie wybranego obrazu są wyświetlane w prawym dolnym rogu.
Ustawienia widoku
Aby zdefiniować różne ustawienia prawidłowe tylko dla bieżącego widoku, wybierz pozycję Ustawienia widoku na pasku poleceń w górnej części.
Aby dowiedzieć się więcej, przejdź do Wyświetl ustawienia.