Dostosowywanie raportu przy użyciu własnego obszaru roboczego usługi Power BI
Można używać własnego niestandardowego obszaru roboczego Power BI i korzystać z większej wydajności w celu analizowania procesów z użyciem wielu większej liczby danych. Możesz także dostosować wygląd i sposób działania raportu.
Skonfiguruj swoje miejsce pracy
Należy skonfigurować obszar roboczy Power BI, aby połączyć go z możliwością badania procesów, a następnie go dostosować. W poniższych sekcjach tego artykułu wyjaśniono sposób konfigurowanie obszaru roboczego.
Łączenie obszaru roboczego Power BI z możliwością badania procesów
Zaloguj się do Portal Azure.
Wyszukaj na pasku wyszukiwania Azure Active Directory i wybierz Tożsamość Microsoft Entra.
W obszarze Zarządzanie wybierz pozycję Użytkownicy.
Wybierz ustawienia użytkownika i przejrzyj wybór rejestracji aplikacji.
- Jeśli opcja Rejestracje aplikacji ma wartość Tak, dowolny użytkownik może zarejestrować możliwości badania procesów jako aplikację.
- Jeśli rejestracje aplikacji to Nie, tylko administratorzy mogą rejestrować aplikacje. Jeśli jesteś administratorem, możesz włączyć tę opcję, aby umożliwić innym zarejestrowanie możliwości badania procesów jako aplikacji.
Na pasku zadań Windows wybierz Wyszukaj.
Wpisz powershell i wybierz Uruchom jako administrator.
Zainstaluj narzędzia platformy Azure
Jeśli nie została jeszcze to zrobić, zainstaluj narzędzia platformy Azure.
W oknie Administrator: Windows PowerShell wpisz Install-Module AzureAD, a następnie wybierz przycisk Enter.
Po wyświetleniu monitu o potwierdzenie instalacji wprowadź wartość Y, a następnie wybierz opcję Enter.
Połącz swoje konto Azure, wpisując tekst Connect-AzureAD, a następnie się zaloguj.
Sprawdź, czy jesteś zalogowany.
Zarejestruj jednostkę usługi badania procesów, wpisując to polecenie:
New-AzureADServicePrincipal -AppId 00001111-aaaa-2222-bbbb-3333cccc4444 -DisplayName ‘Informacje o procesie Prod’
Zaloguj się do usługi Microsoft Power BI.
Wybierz wielokropek (...) >Ustawienia>Portal administratora.
Przewiń listę do Ustawień dewelopera i wykonaj następujące kroki:
- Rozwiń menu rozwijane dla opcji Osadzenie treści w aplikacjach i włącz je, klikając suwak.
- Rozwiń menu rozwijane dla opcji Zezwalaj jednostkom usługi na używanie interfejsów API usługi Power BI i włącz je, klikając suwak.
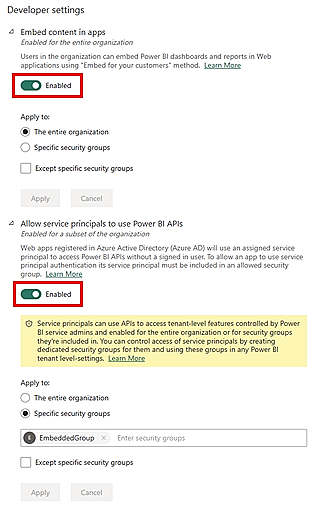
Wróc na stronę główną Power BI.
Utwórz własny niestandardowy obszar roboczy usługi Power BI
Po połączeniu obszaru roboczego Power BI z możliwością badania procesów i zainstalowaniu narzędzi Microsoft Azure można utworzyć własny niestandardowy obszar roboczy usługi Power BI.
Na lewym panelu wybierz pozycję Obszary robocze>Tworzenie obszaru roboczego.
Na stronie Opcje zaawansowane wybierz licencję premium Power BI. (Zaleca się użycie premii za licencję na wydajność).
Wybierz Zastosuj.
W utworzonym obszarze roboczym wybierz Zarządzaj dostępem.
Wybierz Dodaj osoby lub grupy.
Wybierz Wyszukaj, a następnie dodaj Produkcyjne wyniki analiz procesu.
Przypisz mu dostęp administratora.
Ważne
Wymagane jest dodanie nazwy głównej usługi jako administratora. Pominiesz ten krok, ta funkcja nie będzie działała.
Ładowanie analizy procesów w Power BI
Załaduj analizę procesów do usługi Power BI, aby rozpocząć dostosowywanie raportu.
Po przeanalizowaniu procesu przejdź do strony Szczegóły, wybierając nazwę procesu w obszarze linków nadrzędnych.
Na karcie Szczegóły wybierz Edytuj.
W menu rozwijanym Obszar roboczy Power BI (opcjonalnie) wybierz żądany obszar roboczy.
W przypadku wybrania obszaru roboczego należy nadać raportowi unikatową nazwę w wymaganym polu Nazwa raportu.
Zaleca się korzystanie z unikatowej nazwy. Jeśli jest używana nazwa raportu, która już istnieje, możliwość badania procesów zastępuje istniejący raport innego procesu. Może to doprowadzić do utraty raportów niestandardowych i zestawów danych złożonych tego procesu. Po odświeżeniu procesu, jeśli zdecydujesz się na zmianę nazwy raportu, musisz opublikować nowy raport.
Można następnie przełączać opcję Aktualizuj raport podczas odświeżania danych między wyłączone i wyłączone.
Jeśli opcją jest włączone, nowy raport jest publikowany w Power BI i osadzony na stronie analizy możliwości badania procesów. Jeśli przełącznik jest wyłączony po odświeżeniu danych, istniejący raport nie jest aktualizowany w możliwości badania procesów.
Dostosuj raporty w obszarze roboczym Power BI
Dzięki zaawansowanej integracji możliwości badania procesów z usługą Power BI możesz dostosować raporty procesów w dołączonym obszarze roboczym usługi Power BI. W tym przykładzie użytkownik wykonuje proste dostosowanie raportu Power BI w celu uwzględnienia karty zawierającej lub gąsienicy jednej z miar analitycznych.
Aby wykonać to kroki opisane w tym artykule, upewnij się, że zostały wykonane następujące kroki:
Po zakończeniu tych kroków wróć do strony analizy procesu w możliwości badania procesów.
Odśwież i ponownie wyedytuj proces, wybierając opcję Odśwież.
Wybierz Otwórz w Power BI. Jeśli nie widzisz tego przycisku, upewnij się, że wykonano czynności opisane w sekcji Ładowanie analizy procesów w usłudze Power BI w tym artykule.
Nastąpi przekierowanie do ekranu internetowego Power BI, na którym zostanie wyświetlony raport z procesu.
Rozpocznij dostosowywanie raportu, pobierając go na maszynę lokalną. W tym celu wybierz opcję Plik>Pobierz ten plik.
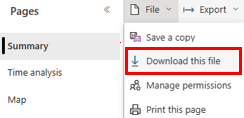
Wybierz przycisk opcji Kopia raportu z połączeniem na żywo z danymi online (.pbix). Raport jest pobierany z połączeniem na żywo.
Otwórz pobrany raport w programie Power BI Desktop. Upewnij się, że korzystasz z najnowszej wersji Power BI Desktop.
Przejdź do karty Modelowanie i wybierz opcję Dokonaj zmian w tym modelu. Może być konieczne ustawienie roli współautor na karcie Modelowanie.
Wybierz opcję Dodaj model lokalny.
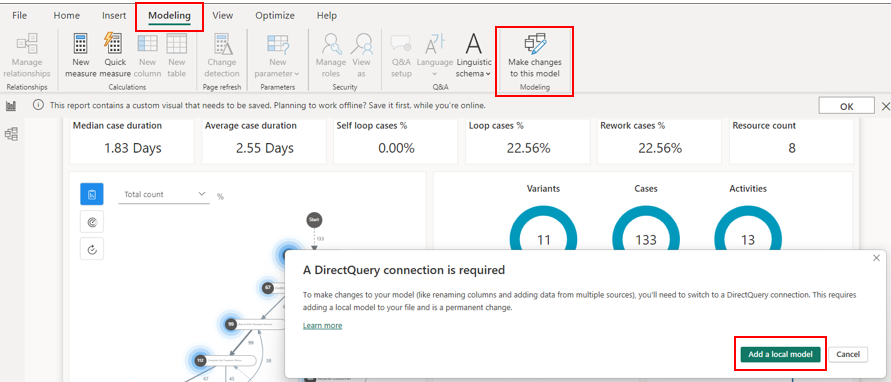
Wybierz tabele, które mają być dołączane do modelu lokalnego. Zalecamy zachowanie domyślnego wyboru.
Wybierz Prześlij.
Tworzony jest model lokalizacji. Teraz możesz wprowadzić zmiany w istniejących wizualizacjach lub dodać nowe źródło danych do raportu.
Przesuń karty zawierające pączki (niebieskie kółka) dla metryk Wariant, Przypadki i Aktywności w prawo, wybierając i przeciągając każdą z nich.
W panelu Wizualizacje wybierz element karty.
Zostanie wyświetlona nowa karta. Zmień jego rozmiar, a następnie przeciągnij go na lewo od pączka Warianty (niebieskie kółko).
W okienku Dane rozwiń pozycję Środki raportu i wybierz pozycję Pętla samoczynna %.
Na pasku poleceń zaznacz Zapisz.
W procesie nie ma żadnych pętli własnych, więc powinieneś zobaczyć 0,00% w tej karcie.
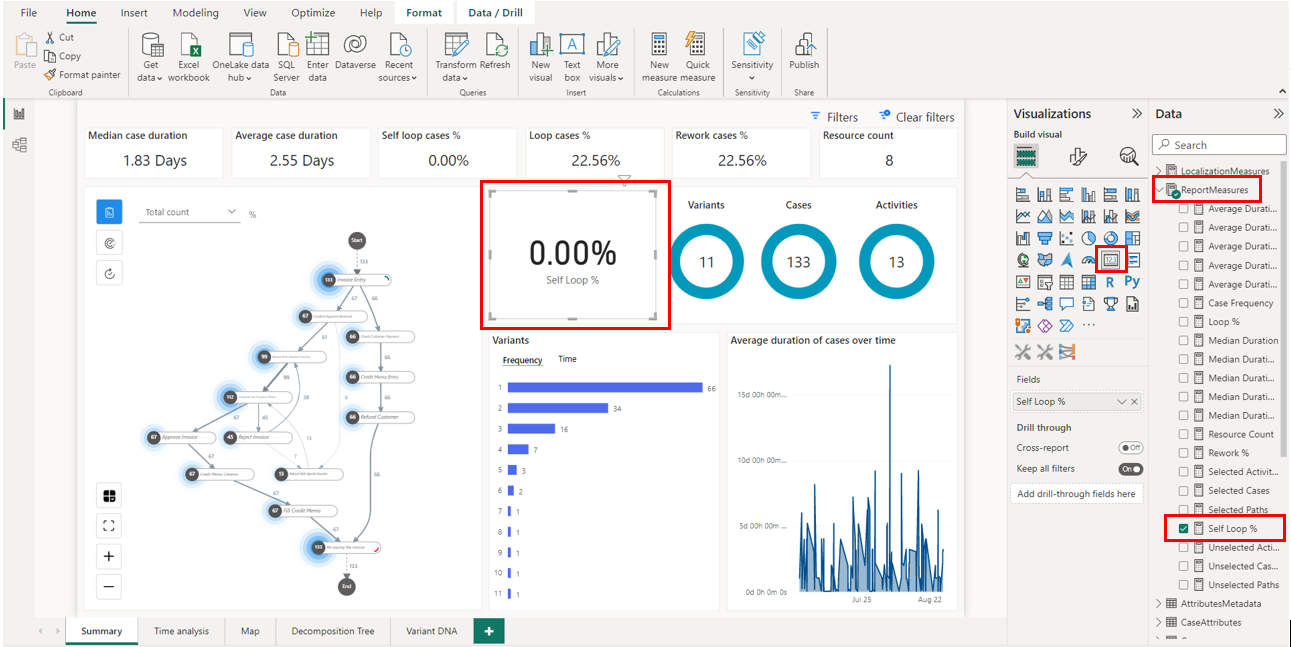
Zapisz raport.
Na karcie Narzędzia główne wybierz opcję Publikuj.
Wybierz obszar roboczy i wybierz Wybierz, aby opublikować raport w usłudze Power BI.
Po pomyślnym opublikowaniu raportu można go otworzyć w wyskakującym oknie.
Pomyślnie dostosowałeś swój obszar roboczy usługi Power BI. Za każdym razem, gdy odświeżysz proces i ponownie otworzysz raport Power BI, Twoje metryki i dostosowania zostaną zaktualizowane. Wypróbuj Power BI i dostosuj raporty, aby dowiedzieć się, jak mogą one pomóc w efektywnym analizowaniu procesów.
Po wykonaniu tego kroku raport zostanie wyświetlony w obszarze roboczym Power BI z wprowadzoną nazwą raportu. Można go edytować i zapisać. Raport jest aktualizowany o zmiany wprowadzone za pomocą Power BI.
Jeśli wystąpią problemy lub komunikaty o błędach, przejdź do tematu Problemy z własnym obszarem roboczym Power BI.