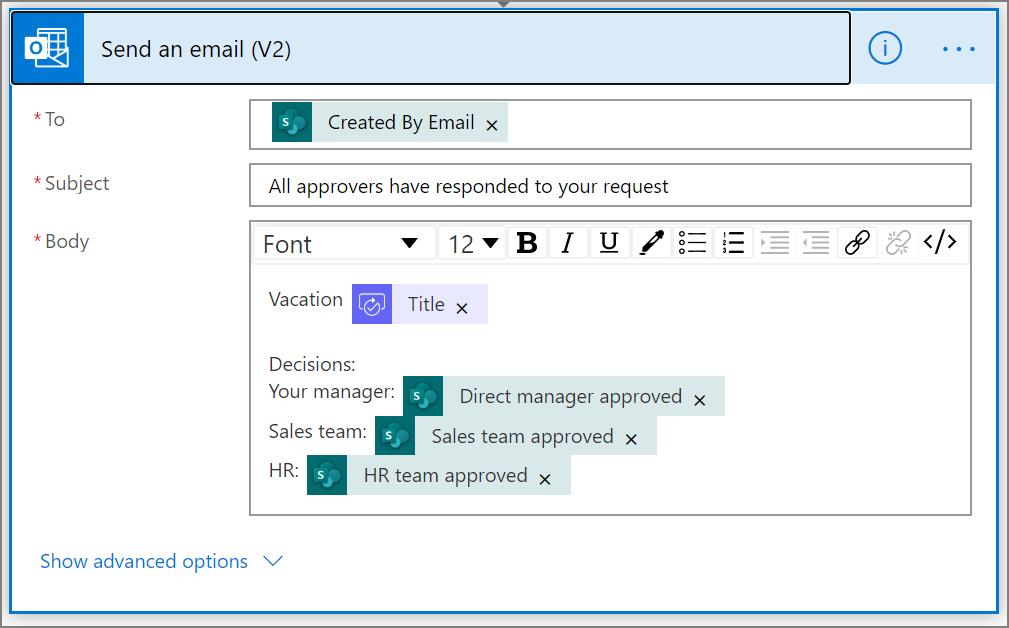Tworzenie przepływów pracy zatwierdzania równoległego za pomocą usługi Power Automate
W przepływie pracy równoległego zatwierdzania do zatwierdzania takich elementów, jak faktury, zamówienia zakupu, zlecenia urlopowe itd., jest wymaganych wiele osób. Zatwierdzanie każdej osoby jest niezależne od innych osób zatwierdzających.
W tym przewodniku za pomocą usługi Power Automate zostanie utworzony przepływ w chmurze, który automatyzuje przepływ pracy zatwierdzania równoległego. Ten przepływ automatyzuje proces zatwierdzania wniosku urlopowego pracownika, który wymaga zatwierdzenia przez wszystkie osoby (lub zespoły), które pracownik regularnie obsługuje. Pracownicy przesyłają wnioski urlopowe przy użyciu listy programu SharePoint. Wniosek urlopowy musi zostać zatwierdzony przez bezpośredniego menedżera pracownika, zespół sprzedaży i zespół działu kadr. Każdy wniosek urlopowy jest kierowany do każdej osoby zatwierdzającej w celu uzyskania decyzji. Przepływ wysyła wiadomość e-mail ze zmianami stanu, a następnie aktualizuje program SharePoint o decyzje.
Napiwek
Aby zapoznać się ze szczegółowymi informacjami dotyczącymi używania programu SharePoint z usługą Power Automate, przejdź do dokumentacji programu SharePoint.
Wymagania wstępne
- Power Automate.
- Lista usługi SharePoint Online.
- Program Office 365 Outlook i konta użytkowników usługi Office 365.
Uwaga
Mimo że w tym przewodniku są używane usługa SharePoint Online i program Office 365 Outlook, możesz użyć innych usług, takich jak Zendesk, Salesforce lub Gmail. Jeśli używasz programu SharePoint 2010, zobacz Wycofanie przepływu pracy programu SharePoint 2010
Zanim utworzysz przepływ, utwórz listę usługi SharePoint Online. Następnie użyjemy tej listy w celu zatwierdzania wniosków urlopowych.
Na utworzonej liście usługi SharePoint Online muszą znajdować się następujące kolumny:
| Tytuł | Jeden wiersz tekstu |
|---|---|
| Komentarze pracownika | Jeden wiersz tekstu |
| Bezpośrednie komentarze menedżera | Wiele wierszy tekstu |
| Komentarze zespołu ds. sprzedaży | Wiele wierszy tekstu |
| Komentarze zespołu HR | Wiele wierszy tekstu |
| Zatwierdzone przez bezpośredniego menadżera | Tak/Nie |
| Zatwierdzone przez zespół ds. sprzedaży | Tak/Nie |
| Zatwierdzone przez zespół HR | Tak/Nie |
| Data rozpoczęcia wakacji | Data i godzina |
| Data zakończenia wakacji | Data i godzina |
Zanotuj nazwę i adres URL listy usługi SharePoint Online. Te informacje będą potrzebne później podczas konfigurowania wyzwalacza SharePoint — Po utworzeniu elementu.
Tworzenie przepływu na podstawie pustego szablonu
Zaloguj się do usługi Power Automate.
W okienku nawigacji po lewej stronie wybierz pozycję Moje przepływy.
W górnym menu po lewej stronie wybierz kolejno pozycje Nowy przepływ>Zautomatyzowany przepływ w chmurze.
Dodawanie wyzwalacza
Nadaj przepływowi nazwę.
W obszarze Wybierz wyzwalacz przepływu wybierz pozycję Po utworzeniu elementu — SharePoint, a następnie wybierz pozycję Utwórz.
Na karcie Po utworzeniu elementu wybierz wartości Adres witryny i Nazwa listy dla utworzonej wcześniej listy programu SharePoint.
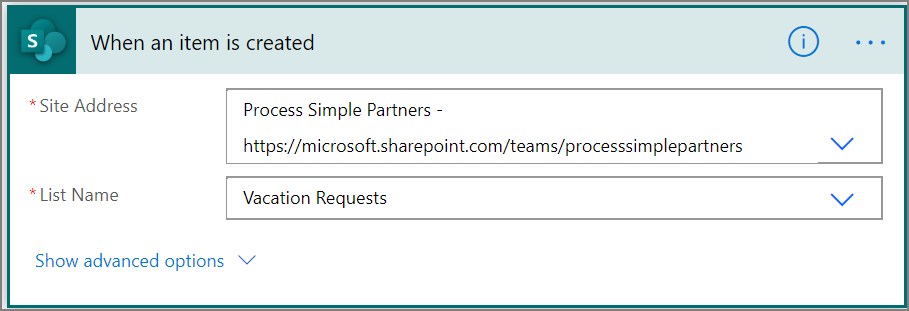
Pobieranie menedżera osoby, która utworzyła wniosek urlopowy
Wybierz pozycję +Nowy krok, a następnie wpisz ciąg pobierz menedżera w polu wyszukiwania Wybierz akcję.
Znajdź, a następnie wybierz akcję Pobierz menedżera (V2) — Użytkownicy usługi Office 365.
Wstaw token Adres e-mail twórcy w polu Użytkownik (UPN) na karcie Pobierz menedżera.
Ta akcja powoduje pobranie menedżera osoby, która utworzyła wniosek urlopowy w programie SharePoint.
Nadawanie nazwy przepływowi i zapisywanie go
Nadaj nazwę przepływowi, a następnie wybierz ikonę Zapisz, aby zapisać wyniki dotychczasowej pracy.
Uwaga
Wybieraj ikonę Zapisz okresowo, aby zapisać zmiany w przepływie.
Dodawanie akcji zatwierdzenia dla bezpośredniego menedżera
Wybierz pozycję Nowy krok.
Wpisz ciąg zatwierdzenie w polu wyszukiwania Wybierz akcję.
Wybierz akcję Uruchom i czekaj na zatwierdzenie.
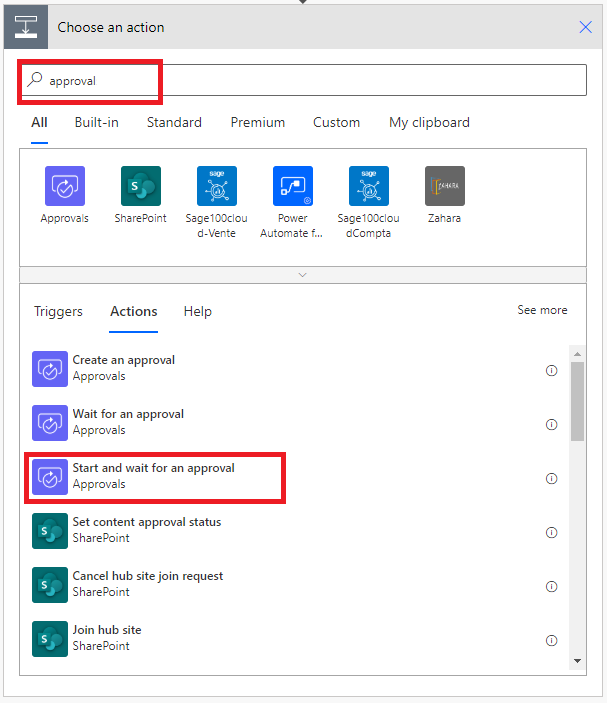
Skonfiguruj odpowiednio kartę Uruchom i czekaj na zatwierdzenie.
Uwaga
Pola Typ zatwierdzenia, Tytuł i Przypisano do są wymagane. Możesz użyć języka Markdown, aby sformatować pole Szczegóły.
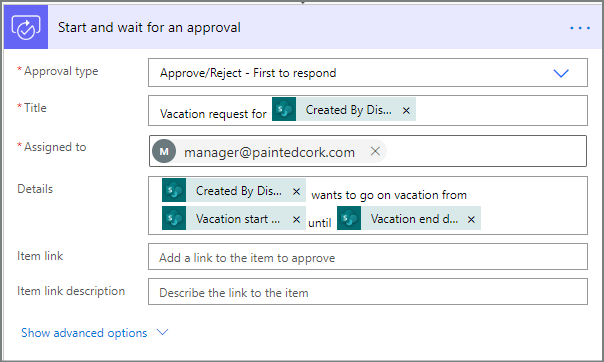
Ważne
Ta akcja spowoduje wysłanie wniosku urlopowego na adres e-mail podany w polu Przypisano do, a więc należy wstawić token Adres e-mail z listy Pobierz menedżera (v2).
Wstawianie akcji zatwierdzenia gałęzi równoległej dla zespołu sprzedaży
Wybierz strzałkę w dół znajdującą się między kartą Pobierz menedżera (v2) a kartą Rozpocznij i zaczekaj na zatwierdzenie.
Wybierz znak plus wyświetlany na strzałce w dół po jej wybraniu.
Wybierz pozycję Dodaj gałąź równoległą.
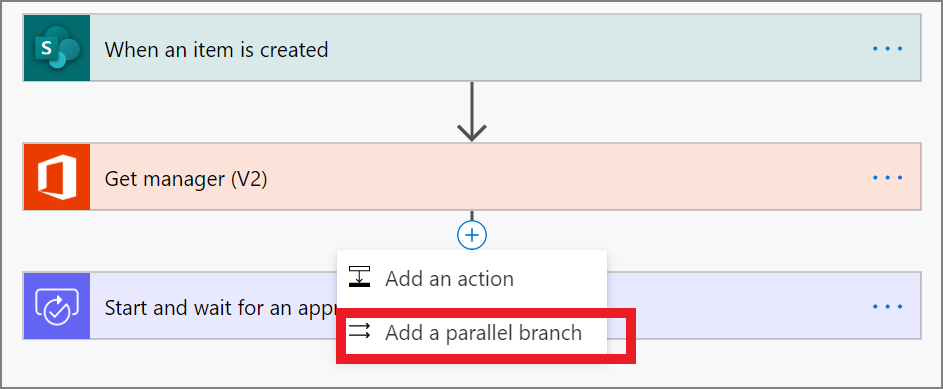
Wyszukaj, wybierz, a następnie skonfiguruj akcję Rozpocznij i zaczekaj na zatwierdzenie, która spowoduje wysłanie wniosku urlopowego do zespołu sprzedaży. Jeśli nie masz pewności, jak dodać akcję Rozpocznij i zaczekaj na zatwierdzenie, zobacz kroki używane do dodawania akcji zatwierdzenia dla bezpośredniego menedżera.
Ważne
Należy użyć adresu e-mail zespołu sprzedaży w polu Przypisano do akcji Rozpocznij zatwierdzenie 2.
Wstawianie akcji zatwierdzenia gałęzi równoległej dla zespołu działu kadr
Powtórz kroki wstawiania gałęzi równoległej dla zespołu sprzedaży, aby dodać, a następnie skonfigurować akcję Rozpocznij zatwierdzenie do wysyłania wniosków urlopowych do działu kadr.
Ważne
Należy użyć adresu e-mail zespołu działu kadr w polu Przypisano do akcji Rozpocznij zatwierdzenie 3.
Po wykonaniu tych czynności przepływ powinien wyglądać podobnie jak w tym przykładzie:
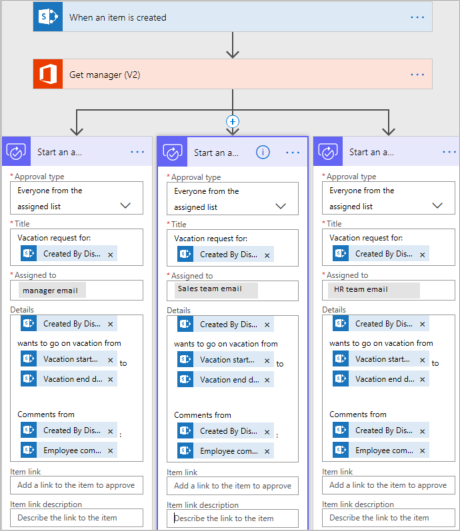
Opcje po dodaniu gałęzi równoległych
Po dodaniu akcji do odgałęzień równoległych istnieją dwa sposoby dodawania kroków do przepływu:
Wstaw krok w odgałęzieniu: Skorzystaj z przycisku Wstaw nowy krok (+) nad lub pod kartą. Przycisk wyświetlany po wybraniu odgałęzienia lub aktywowaniu go na strzałce łącznika). Ten przycisk służy do dodawania kroku do tej konkretnej gałęzi. Ten przycisk jest tutaj wyświetlany:
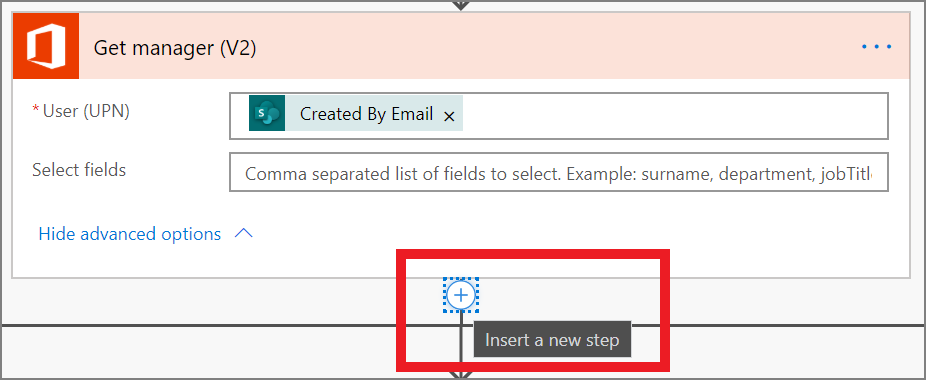
Dodaj krok do przepływu: Użyj większego przycisku + nowy krok na dole całego przepływu pracy. Kroki dodane za pomocą tego przycisku będą uruchamiane po ukończeniu poprzednich gałęzi. Ten przycisk jest tutaj wyświetlany:
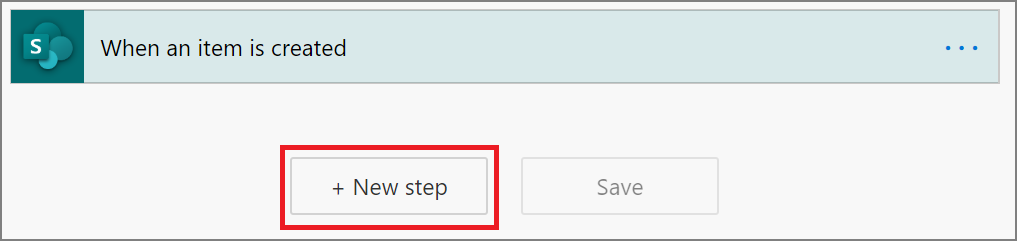
W poniższych sekcjach dodano kroki w poszczególnych odgałęzieniach:
- Dodanie warunku sprawdzającego, czy wniosek urlopowy został zatwierdzony lub odrzucony.
- Wysłanie do pracownika wiadomości e-mail z informacją o decyzji.
- Zaktualizowanie wniosku urlopowego w programie SharePoint przy użyciu decyzji o zatwierdzeniu.
Następnie użyjemy przycisku + Nowy krok, aby wysłać wiadomość e-mail zawierającą podsumowanie wszystkich decyzji wydanych w sprawie wniosku urlopowego.
Kontynuujmy:
Dodawanie warunku do każdej gałęzi
Wybierz pierwsze odgałęzienie Uruchom i czekaj na zatwierdzenie.
Wybierz mały przycisk Wstaw nowy krok (+) pod kartą (kolisty znak plus wyświetlany po umieszczeniu wskaźnika myszy na strzałce łącznika).
Wybierz Dodaj działanie z menu, a następnie wybierz Warunekna liście akcji.
Wybierz pierwsze pole na karcie Warunek, a następnie wybierz token Odpowiedź z kategorii Rozpocznij i zaczekaj na zatwierdzenie na liście zawartości dynamicznej.
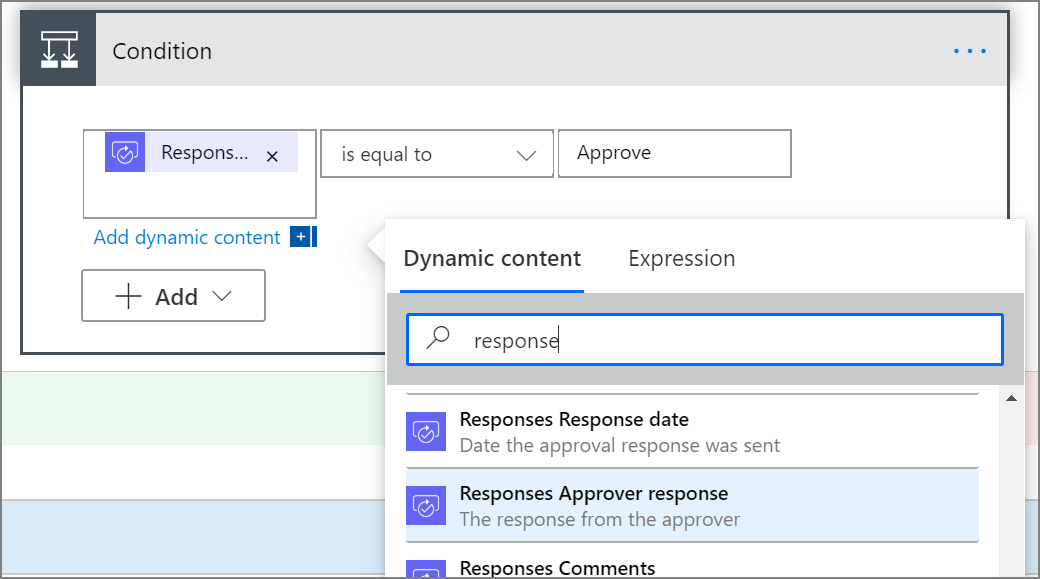
Upewnij się, że lista (na środku karty Warunek) ma ustawioną wartość jest równe.
Wprowadź tekst Zatwierdź w ostatnim polu (w tym tekście jest uwzględniana wielkość liter).
Karta warunku powinna teraz wyglądać podobnie do przedstawionej w tym przykładzie:
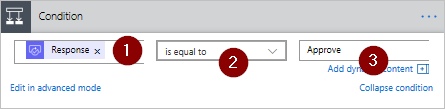
Uwaga
Ten warunek sprawdza odpowiedź z akcji Rozpocznij zatwierdzenie, która jest przesyłana do menedżera pracownika.
Powtórz te czynności w gałęziach Rozpocznij zatwierdzenie 2 (żądanie zatwierdzenia do zespołu sprzedaży) i Rozpocznij zatwierdzenie 3 (żądanie zatwierdzenia do działu kadr).
Dodawanie akcji poczty e-mail do każdej gałęzi
Wykonaj następujące kroki po stronie JEŚLI TAK gałęzi Warunek.
Uwaga: przepływ używa tych kroków do wysyłania wiadomości e-mail, gdy wniosek zostanie zatwierdzony:
Wybierz pozycję Dodaj akcję w gałęzi Jeśli tak warunku.
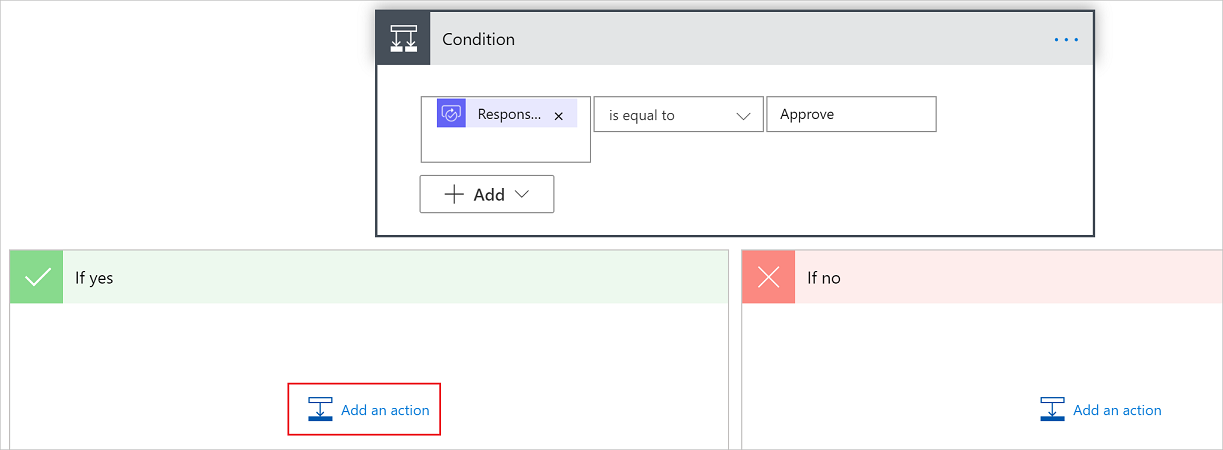
W polu wyszukiwania na karcie Wybierz akcję wprowadź tekst wyślij wiadomość e-mail.
Wybierz akcję Wyślij wiadomość e-mail (wersja 2).
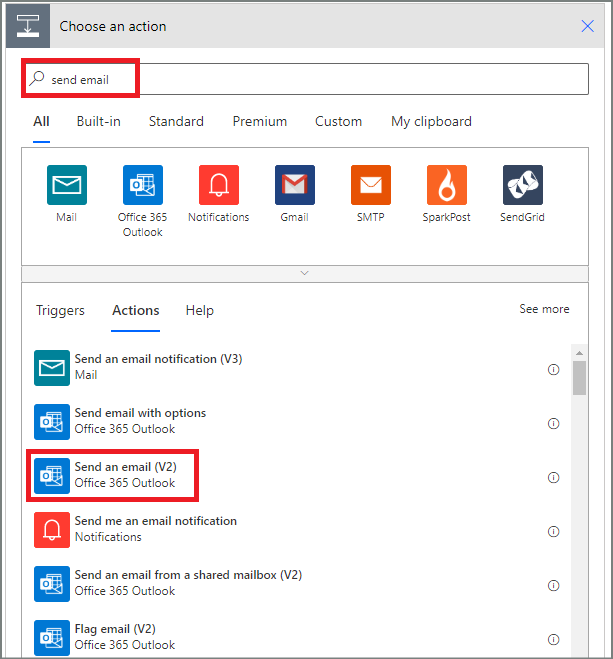
Skonfiguruj odpowiednio kartę Wiadomość e-mail.
Uwaga
Pola Do, Temat i Treść są wymagane.
Ta karta jest szablonem wiadomości e-mail, która jest wysyłana, gdy jest zmieniany stan wniosku urlopowego.
W polu Treść na karcie Wyślij wiadomość e-mail (wersja 2) użyj tokenu Komentarze z akcji Zatwierdzenia — Rozpocznij zatwierdzenie.
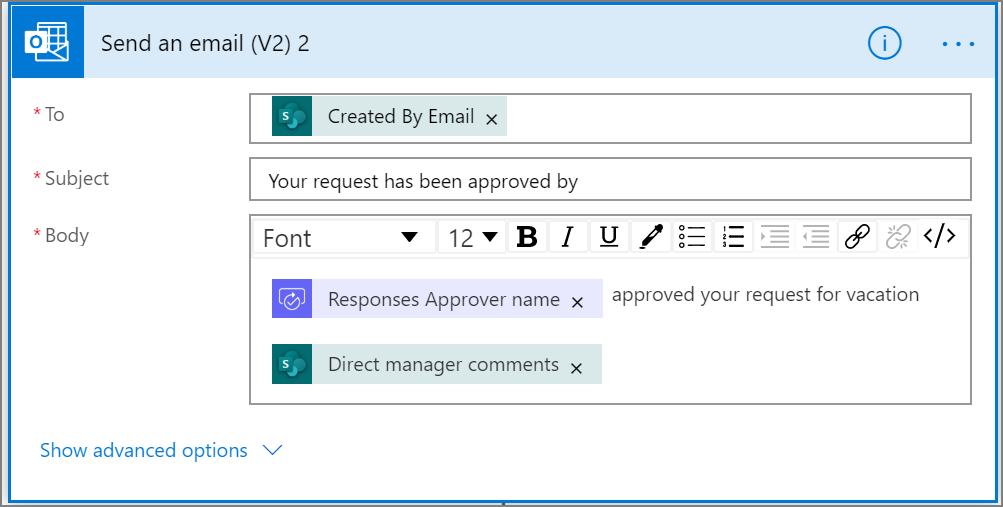
Aby wysyłać wiadomość e-mail, gdy wniosek zostanie odrzucony, należy użyć strony JEŚLI NIE gałęzi Warunek, a następnie powtórzyć poprzednie kroki w celu dodania szablonu dla wiadomości e-mail z informacją o odrzuceniu.
Powtórz te czynności w gałęziach Rozpocznij i zaczekaj na zatwierdzenie 2 (żądanie zatwierdzenia do zespołu sprzedaży) i Rozpocznij i zaczekaj na zatwierdzenie 3 (żądanie zatwierdzenia do działu kadr).
Aktualizowanie wniosku urlopowego przy użyciu decyzji
Wykonaj następujące kroki, aby zaktualizować program SharePoint po wydaniu decyzji.
Uwaga: te kroki należy wykonać po stronach JEŚLI TAK i JEŚLI NIE gałęzi.
W odgałęzieniu Jeśli tak wybierz pozycję Dodaj akcję.
W polu wyszukiwania na karcie Wybierz akcję wprowadź ciąg SharePoint, wybierz filtr SharePoint, a następnie wybierz akcję Aktualizuj element.
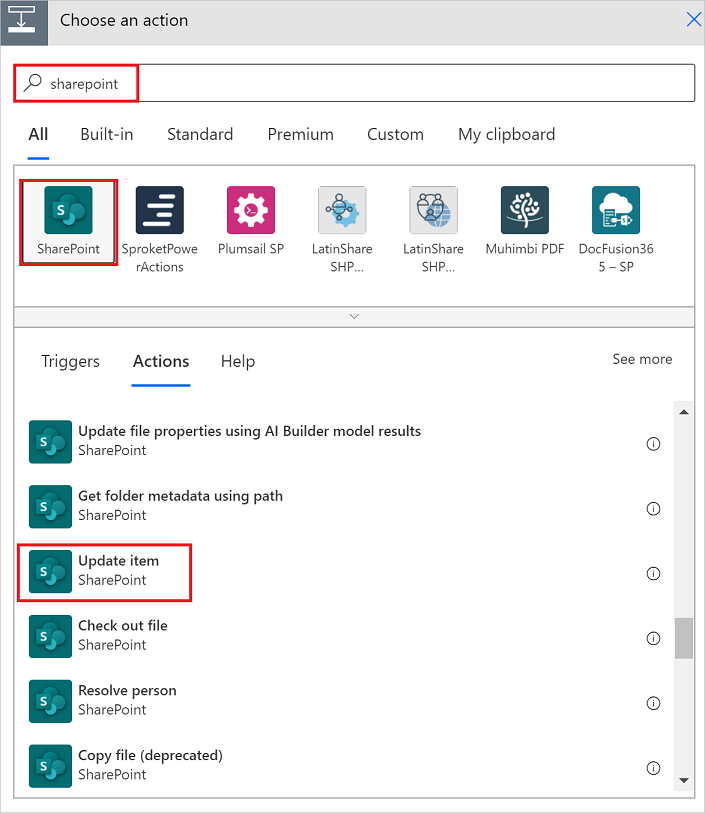
Skonfiguruj odpowiednio kartę Aktualizuj element.
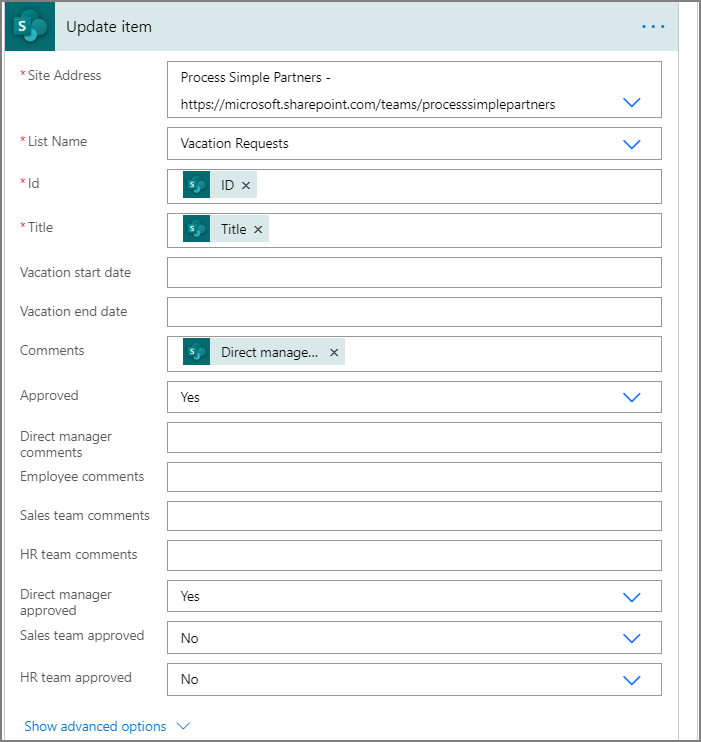
Powtórz poprzednie kroki w gałęziach Rozpocznij zatwierdzenie 2 i Rozpocznij zatwierdzenie 3.
Kończenie przepływu
Wybierz pozycję +Nowy krok
Wykonaj podane wcześniej kroki, aby wysłać wiadomość e-mail z podsumowaniem wyników każdego zatwierdzenia. Wyślij tę wiadomość e-mail do pracownika, który wnioskował o urlop. Karta może wyglądać podobnie do przedstawionej w tym przykładzie: