Używanie języka Markdown w żądaniach zatwierdzenia w usłudze Power Automate
Ten artykuł zawiera wskazówki dotyczące używania składni języka [Markdown](https://en.wikipedia.org/wiki/Markdown do dodawania bogatego formatowania do żądań zatwierdzenia.
Ważne
- Wiadomości e-mail z żądaniem zatwierdzenia są wiadomościami z możliwością działania. Jeśli klient programu Microsoft Outlook nie obsługuje wiadomości z możliwością działania, żądania zatwierdzenia są wyświetlane w formacie HTML.
- Wszystkie markdown renderujące znaczniki mają różnice implementacyjne. Szczegółowe informacje można znaleźć w sekcji Obsługa klienta.
- Markdown nie jest obsługiwane przez aplikację Zatwierdzenia w Microsoft Teams.
Obsługa klienta
Obsługa znacznika wśród klientów jest niespójna. Zespół Power Automate działa w celu rozwiązania tych niespójności, jednakże, niespójności pozostaną. Poniższa tabela zawiera zestawienie znanych ograniczeń między obsługiwanymi klientami.
| Funkcja | Power Automate | Aplikacja mobilna Power Automate | Outlook | Outlook w sieci Web | Teams | Aplikacja Teams Mobile | Aplikacja Teams Zatwierdzenia |
|---|---|---|---|---|---|---|---|
| Nagłówki | Tak | Tak | Tak | Tak | Nie. | Nie. | Nie. |
| Listy numerowane | Tak | Tak | Nie. | Tak | Tak | Tak | Nie. |
| Zagnieżdżone listy numerowane | Tak | Tak | Nie. | Tak | Tak | Tak | Tak |
| Tabele | Tak | Tak | Tak | Tak | Nie. | Nie. | Nie. |
| Obrazy | Nie. | Nie. | Nie. | Nie. | Nie. | Nie. | Nie. |
| Wymuszone podziały wiersza | Tak* | Tak* | Nie (zamiast tego użyj pustego wiersza) | Tak* | Tak* | Tak* | Nie. |
| Puste wiersze | Nie. | Nie. | Tak | Tak | Nie. | Tak | Nie. |
| Nacisk | Tak | Tak | Tak | Tak | Nie. | Nie. | Nie. |
*Wymuszone podziały wierszy w komórkach tabel nie są obsługiwane w Power Automate, aplikacji mobilnej Power Automate, programie w przeglądarce Outlook, Teams i aplikacji mobilnej Teams.
Uwaga
W przypadku programu Outlook Mobile poprzednie parametry mogą się różnić w zależności od aplikacji klienckiej programu Outlook i używanej wersji.
Nagłówki
Utwórz strukturę komentarzy przy użyciu nagłówków. Dłuższe komentarze w nagłówkach są dzielone na segmenty, dzięki czemu można je łatwiej odczytać.
Rozpocznij wiersz od znaku skrótu #, aby ustawić nagłówek. Zorganizuj uwagi przy użyciu nagłówków podrzędnych, rozpoczynając wiersz dodatkowymi znakami skrótów, na przykład ####. Maksymalna liczba obsługiwanych poziomów nagłówków to sześć.
Przykład:
# This is a H1 header
## This is a H2 header
### This is a H3 header
#### This is a H4 header
##### This is a H5 header
Wynik:
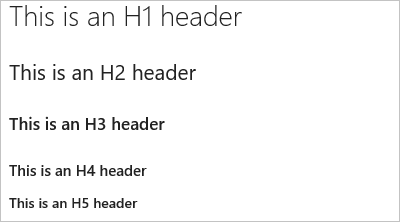
Akapity i znaki końca wiersza
Zwiększ czytelność tekstu przez podzielenie go przy użyciu akapitów lub znaków końca wiersza. Przed podziałem wiersza wprowadź dwie spacje, aby wymusić większość klientów do rozpoczęcia nowego wiersza.
Przykład:
This is line 1.(space)
Now text will appear on the next line.
Wynik: To wiersz 1.
Tekst zostanie wyświetlony w następnym wierszu.
Przykład 2
This is line 1.(space, space)
Line 2 has extra space before it.
Wynik:
To jest wiersz 1.
Wiersz 2 zawiera przed nim dodatkową spację.
Listy
Listy umożliwiają organizowanie powiązanych elementów. Można dodawać listy uporządkowane z liczbami lub listy nieuporządkowane zawierające tylko punktory.
Listy uporządkowane rozpoczynają się liczbą z kropką dla każdego elementu listy. Listy nieuporządkowane rozpoczynają się symbolem *. Rozpocznij każdy element listy w nowym wierszu. W pliku lub widgecie języka Markdown wprowadź dwie spacje przed znakiem końca wiersza, aby rozpocząć nowy akapit, lub wprowadź dwa znaki końca wiersza po kolei, aby rozpocząć nowy akapit.
Listy uporządkowane lub numerowane
Przykład:
1. First item.
1. Second item.
1. Third item.
Wynik:
- Pierwszy element.
- Drugi element.
- Trzeci element.
Listy wypunktowane
Przykład:
- Item 1
- Item 2
- Item 3
Wynik:
- Element 1
- Element 2
- Element 3
Listy zagnieżdżone
Przykład:
1. First item.
- Item 1
- Item 2
- Item 3
1. Second item.
- Nested item 1
- Nested item 2
- Nested item 3
Wynik:
Pierwszy element.
- Element 1
- Element 2
- Element 3
Drugi element.
- Zagnieżdżony element 1
- Zagnieżdżony element 2
- Zagnieżdżony element 3
Linki
Użyj łączy HTTPS renderowanych jako łącza we wszystkich klientach. Łącza inne niż HTTPS (na przykład FTP, HTTP i poczta) mogą być renderowane jako zwykły tekst.
Tekst hiperlinków można ustawić dla adresu URL przy użyciu standardowej składni linków w języku Markdown:
[Link Text](Link URL)
Przykład:
[Power Automate](https://make.powerautomate.com)
Wynik:
Power Automate
Tabele
Tabele umożliwiają organizowanie danych o określonej strukturze.
- Umieść każdy wiersz tabeli w osobnym wierszu
- Oddziel komórki tabeli przy użyciu znaku kreski pionowej
| - Dwa pierwsze wiersze służą do ustawiania nagłówków kolumn i sposobu wyrównywania elementów w tabeli
- Upewnij się, że każdy wiersz kończy się znakiem CR lub LF.
- Wyrównanie tekstu w elemencie tabeli nie jest obecnie obsługiwane.
Przykład:
| Heading 1 | Heading 2 | Heading 3 |
|-----------|-----------|-----------|
| Cell A1 | Cell A2 | Cell A3 |
| Cell B1 | Cell B2 | Cell B3 |
Wynik:
| Nagłówek 1 | Nagłówek 2 | Nagłówek 3 |
|---|---|---|
| Komórka A1 | Komórka A2 | Komórka A3 |
| Komórka B1 | Komórka B2 | Komórka B3 |
Wyróżnienie (pogrubienie, kursywa, przekreślenie)
Aby wyróżnić tekst, możesz zastosować do znaków pogrubienie, kursywę lub przekreślenie.
- Aby zastosować kursywę: umieść tekst między znakami gwiazdki
*lub podkreślenia_ - Aby zastosować pogrubienie: umieść tekst między znakami dwóch gwiazdek
**. - Aby zastosować przekreślenie: umieść tekst między znakami dwóch tyld
~~.
Połącz te elementy, aby zastosować do tekstu różne rodzaje wyróżnienia.
Przykład:
Use _emphasis_ in comments to express **strong** opinions and point out ~~corrections~~
**_Bold, italicized text_**
**~~Bold, strike-through text~~**
Wynik:
Użyj wyróżnienia w komentarzach, aby wyrazić zdecydowane opinie i wskazać poprawki
Tekst pogrubioną kursywą
Przekreślony tekst pogrubiony
Znaki specjalne
| Składnia | Przykład/uwagi |
|---|---|
|
Aby wstawić jeden z następujących znaków, użyj prefiksu w postaci ukośnika odwrotnego:
|
Kilka przykładów wstawiania znaków specjalnych Wprowadź ```\\``` , aby uzyskać \\ Wprowadź ```\_```, aby uzyskać \_ Wprowadź ```\#```, aby uzyskać \# Wprowadź ```\(```, aby uzyskać \( Wprowadź ```\.```, aby uzyskać \. Wprowadź ```\!```, aby uzyskać \! |