Rozwiązywanie problemów ze środowiskiem uruchomieniowym przepływów pulpitu
Aby otworzyć kartę rozwiązywania problemów Power Automate:
- Otwórz uruchomienie maszyny Power Automate
- Wybierz Rozwiązywanie problemów
- Wybierz Uruchom narzędzie do rozwiązywania problemów
Uwaga
Musisz mieć uprawnienia administratora, aby otworzyć narzędzie do rozwiązywania problemów ze środowiska uruchomieniowego maszyny Power Automate.
Diagnozuj problemy z łącznością w środowisku uruchomieniowym
Notatka
Dostęp do narzędzia diagnostycznego można również uzyskać z konsoli Power Automate. Wybierz pozycję Pomoc. Z listy rozwijanej wybierz rozwiązywanie problemów>Diagnozowanie problemów z łącznością dla środowiska uruchomieniowego w chmurze.
Narzędzie diagnostyczne pomaga zidentyfikować problemy z łącznością między komputerem a usługami wymaganymi do uruchomienia Power Automate. Może to pomóc w debugowaniu problemów zarówno ze środowiskiem uruchomieniowym w chmurze, jak i rejestracją maszyn, które mogą wystąpić. Aby uruchomić narzędzie, wybierz pozycję Uruchom narzędzie diagnostyczne na karcie rozwiązywania problemów w środowisku uruchomieniowym maszyny.
Po uruchomieniu narzędzia Power Automate próbuje połączyć się z każdą wymaganą usługą. Jeśli połączenie nie powiedzie się, dzienniki mogą pomóc w zrozumieniu listy punktów końcowych, na które należy zezwolić. Aby środowisko uruchomieniowe w chmurze działało, usługa Power Automate (UIFlowService) uruchomiona na komputerze musi mieć dostęp do *.dynamics.com, *.servicebus.windows.net, *.gateway.prod.island.powerapps.com i *.api.powerplatform.com.
Narzędzie może sprawdzać różne elementy w zależności od tego, czy maszyna jest zarejestrowana. Jeśli wystąpią problemy z rejestracją urządzenia, przed uruchomieniem narzędzia należy przeczytać dokumentację dotyczącą rozwiązywania problemów z rejestracją. W poniższej tabeli wymieniono punkty końcowe sprawdzane przez narzędzie oraz akcje, które należy wykonać w zależności od stanu komputera.
| Wymagane usługi | Co sprawdza | Co zrobić, jeśli to się nie powiedzie |
|---|---|---|
| Azure Przekaźnik (*.servicebus.windows.net) | Jeśli maszyna jest zarejestrowana, sprawdza określone punkty końcowe używane do komunikacji maszyna-chmura, które są ustanawiane podczas rejestracji. Jeśli komputer nie jest zarejestrowany, sprawdza punkt końcowy przekaźnika statycznego. | Jeśli maszyna nie jest zarejestrowana, upewnij się, że *.servicebus.windows.net ma łączność. Jeśli maszyna jest zarejestrowana, możesz zezwolić na *.servicebus.windows.net lub w szczególności punkty końcowe w dziennikach. |
| Dataverse (*.dynamics.com) | Jeśli urządzenie jest zarejestrowane, kontaktuje się z określonym środowiskiem Dataverse. Jeśli maszyna nie jest zarejestrowana, nie jest sprawdzana. | Zezwól na łączność z *.dynamics.com lub adresem URL Dataverse Twojego zespołu. |
| Usługa przepływu pulpitu (*.gateway.prod.island.powerapps.com i *.api.powerplatform.com) | Jeśli maszyna jest zarejestrowana, sprawdza, czy punkt końcowy jest osiągalny dla środowiska uruchomieniowego przepływu pulpitu. | Dzienniki powinny zawierać informacje o tym, co się nie udało. Do wersji 2.51 *.gateway.prod.island.powerapps.com musi być osiągalny. Począwszy od wersji 2.52, *.api.powerplatform.com musi być również osiągalny. |
Należy pamiętać, że usługa Power Automate (UIFlowService) uruchomiona na komputerze wywołuje wymagane usługi. Lokalne serwery proxy mogą mieć reguły, które wymagają, aby wywołania pochodziły od określonego użytkownika. Rozważ zmianę lokalnego konta usługi, aby naprawić te błędy, jeśli określony punkt końcowy działa w sesji użytkownika, ale nie za pośrednictwem usługi Power Automate.
Możesz przejrzeć listę wszystkich usług wymaganych do uruchomienia przepływu pulpitu.
Rozwiązywanie problemów z połączeniem między składnikami programu Power Automate
Zobacz „Błąd komunikacji” i niepowodzenie połączenia między składnikami Power Automate
Zmień konto usługi lokalnej
Usługa Power Automate (UIFlowService) komunikuje się z usługami w chmurze Power Automate na potrzeby rejestracji maszyn i uruchamiania przepływów pulpitu.
Domyślnie jest ono uruchamiane jako konto wirtualne utworzone przez instalatora Power Automate o nazwie NT SERVICE\UIFlowService.
W większości środowisk lokalnych nie jest wymagana zmiana konfiguracji domyślnej. Mogą jednak wystąpić błędy podczas rejestrowania maszyn lub uruchamiania przepływów z następujących powodów:
- Sieć nie zezwala na żądania wprowadzone przez konto wirtualne NT SERVICE\UIFlowService w celu skontaktowania się z usługami w chmurze Power Automate.
- Zasady dotyczące maszyn lub grup nie zezwalają na uprawnienie Zaloguj się jako usługa dla konta NT SERVICE\UIFlowService.
W obu tych przypadkach można zwrócić się do administratora domeny lub sieci z prośbą o przyznanie usłudze NT SERVICE\UIFlowService odpowiednich uprawnień. Można także replikować następujące kroki, aby zmienić konto, z którym współdziała usługa Power Automate:
- Uruchom aplikację środowiska uruchomieniowego maszyny i wybierz kartę Rozwiązywanie problemów.
- Wybierz Zmień konto.
- Wybierz pozycję To konto.
- Podaj nowe konto, na przykład: DOMAIN\AlexJohnson.
- Podaj hasło do tego konta i wybierz opcję Konfiguruj.
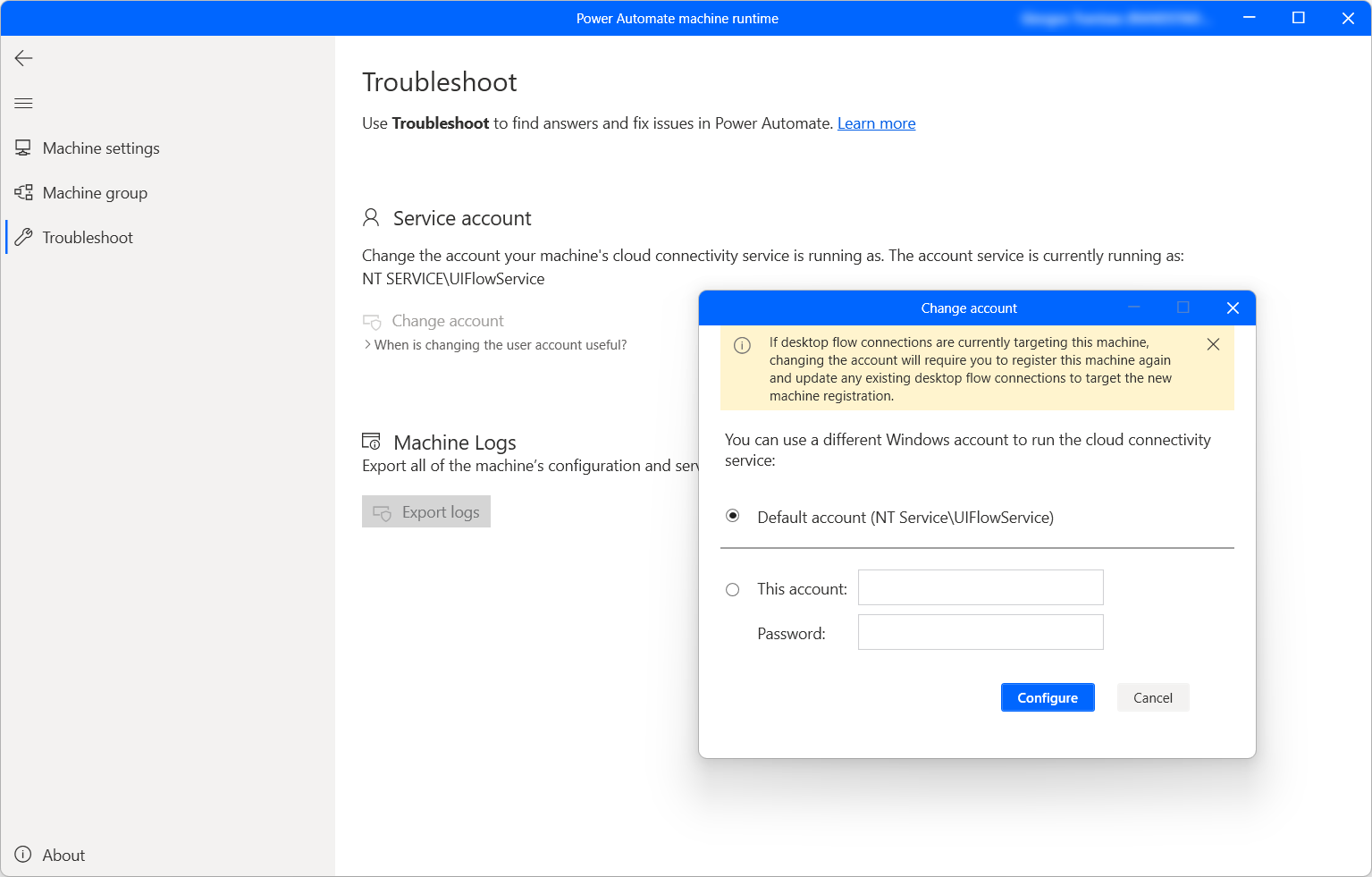
Aby zmienić konto usługi, można również użyć narzędzia wiersza polecenia, które jest dostarczane usługą Power Automate jako plik „TroubleshootingTool.Console.exe”. To narzędzie jest przydatne podczas obsługi skryptów uaktualniania Power Automate do najnowszej wersji, ponieważ uaktualnianie spowoduje zresetowanie usługi UIFlowService do uruchamiania względem domyślnego konta wirtualnego.
Plik TroubleshootingTool.Console.exe znajduje się w katalogu, w którym zainstalowano Power Automate, czyli zazwyczaj „%programfiles(x86)%\Power Automate Desktop”. Aby zmienić konto usługi, wykonaj następujące czynności:
- Otwórz wiersz polecenia jako administrator i przejdź do narzędzia.
- Utwórz plik tymczasowy z hasłem konta jako jedyną treścią w środku (np. temp.txt)
- Wpisz następujący tekst: TroubleshootingTool.Console.exe ChangeUIFlowServiceAccount <nazwa_konta><<ścieżka_do_pliku_tymczasowego>
- Usuwanie pliku tymczasowego
Przykład:
TroubleshootingTool.Console.exe ChangeUIFlowServiceAccount mydomain\myuser < tempfilethatcontainspassword.txt
Narzędzie to udostępnia również inne funkcje, takie jak uzyskanie nazwy konta, które jest aktualnie uruchomione w tej usłudze, zresetowanie go w celu uruchomienia jako domyślne konto wirtualne lub po prostu ponowne uruchomienie usługi. Aby uzyskać więcej informacji na temat wszystkich obsługiwanych poleceń, wystarczy uruchomić narzędzie TroubleshootingTool.Console.exe bez argumentów.
Rozwiązywanie problemów z przebiegami przepływów pulpitów
Jeśli uruchamianie przepływu pulpitu kończy się niepowodzeniem, przejdź do Błędy podczas uruchamiania nadzorowanych i nienadzorowanych przepływów pulpitu i znajdź kroki ograniczania ryzyka, opisane w różnych kodach błędów.
Jeśli napotkasz błędy związane z kolejką uruchamiania przepływu pulpitu, przejdź do Rozwiązywanie błędów kolejki uruchamiania przepływu pulpitu.
Gromadzenie dzienników komputerów
Istnieje kilka dzienników, które można zebrać na temat konfiguracji komputera, i dzienników usługowych. W tym celu wybierz łącze Eksportowanie dzienników w narzędziu Rozwiązywania problemów.
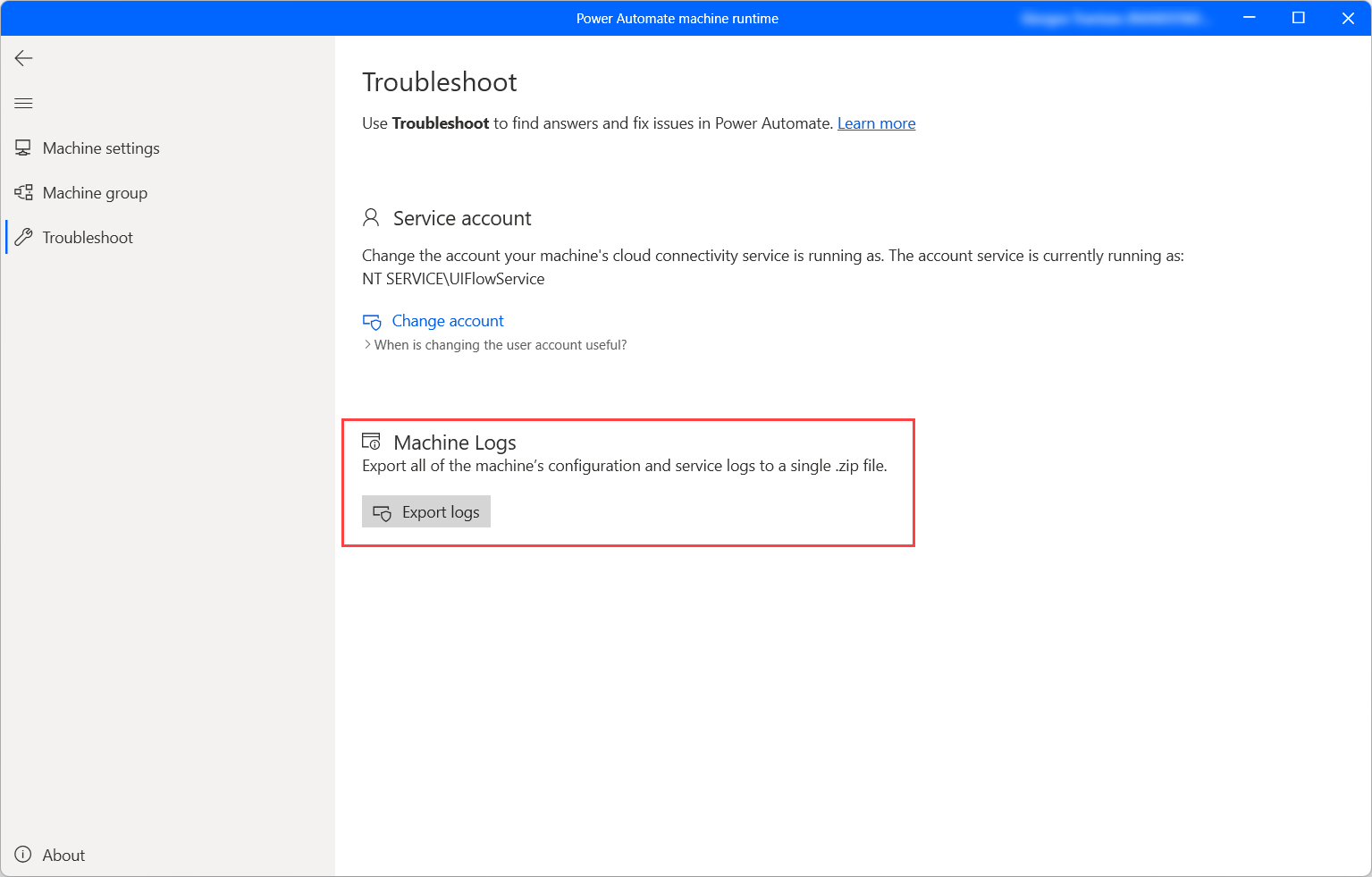
Ten plik jest zapisywany na pulpicie jako plik ZIP.
Rozwiąż problemy z agentem Power Automate w przypadku wirtualnych pulpitów
Jeśli podczas uruchamiania agenta Power Automate na pulpitach wirtualnych wystąpią błędy, należy wykonać następujące kroki:
- Zamknij sesję RDP lub Citrix.
- Upewnij się, że masz zainstalowaną poprawną wersję programu Power Automate na pulpicie.
- Połącz się ponownie z pulpitem wirtualnym RDP lub Citrix.
- Uruchom ponownie agenta Power Automate dla pulpitów wirtualnych.
Jeśli agent dla komputerów wirtualnych nie może komunikować się z usługą Power Automate dla komputerów stacjonarnych, agent zostanie zamknięty. Jeśli masz pewność, że zainstalowano poprawną wersję Power Automate dla komputerów stacjonarnych, która obsługuje automatyzację interfejsu użytkownika na pulpitach wirtualnych, wypróbuj następujące kroki naprawcze:
Otwórz PowerShell
Przejdź do odpowiedniego katalogu za pomocą następującego polecenia:
cd "C:\Program Files (x86)\Power Automate Desktop\RDP\DVCPlugin\x64"Uruchom następujące dwa polecenia:
regsvr32 /u .\Microsoft.Flow.RPA.Desktop.UIAutomation.RDP.DVC.Plugin.dllregsvr32 .\Microsoft.Flow.RPA.Desktop.UIAutomation.RDP.DVC.Plugin.dll
Rozwiązywanie problemów z hostowaną maszyną
Zobacz Rozwiązywanie problemów z hostowanymi maszynami w aplikacji klasycznej Power Automate
Uzyskiwanie pomocy lub przesyłanie prośby o pomoc techniczną
Jeśli potrzebujesz pomocy, użyj naszych opcji samodzielnej pomocy lub skontaktuj się z działem pomocy technicznej.
Samopomoc
- Przejdź do Power Automatewitryny pomocy technicznej.
- Przejdź do kategorii Samodzielna pomoc i wybierz jedną z dostępnych opcji samodzielnej pomocy.
Kontakt z działem pomocy technicznej
- Przejdź do Power Automatewitryny pomocy technicznej.
- Wybierz pozycję Skontaktuj się z pomocą techniczną w kategorii Poproś o pomoc.
- Wprowadź Przepływy pulpitu w polu Typ problemu i wypełnij inne pola informacjami o problemie.
- Wybierz Zobacz rozwiązania.
Ważne
Poniższe oświadczenie może ulec zmianie.
Oferujemy wsparcie klienta dla wszystkich wersji Power Automate dla komputerów stacjonarnych wydanych w ciągu roku od ostatniej publicznej wersji. Problemy związane z bezpieczeństwem są rozwiązywane dla wersji produktów starszych niż 6 miesięcy. Poprawki błędów i ulepszenia produktu są zawsze zawarte w najnowszej wersji.