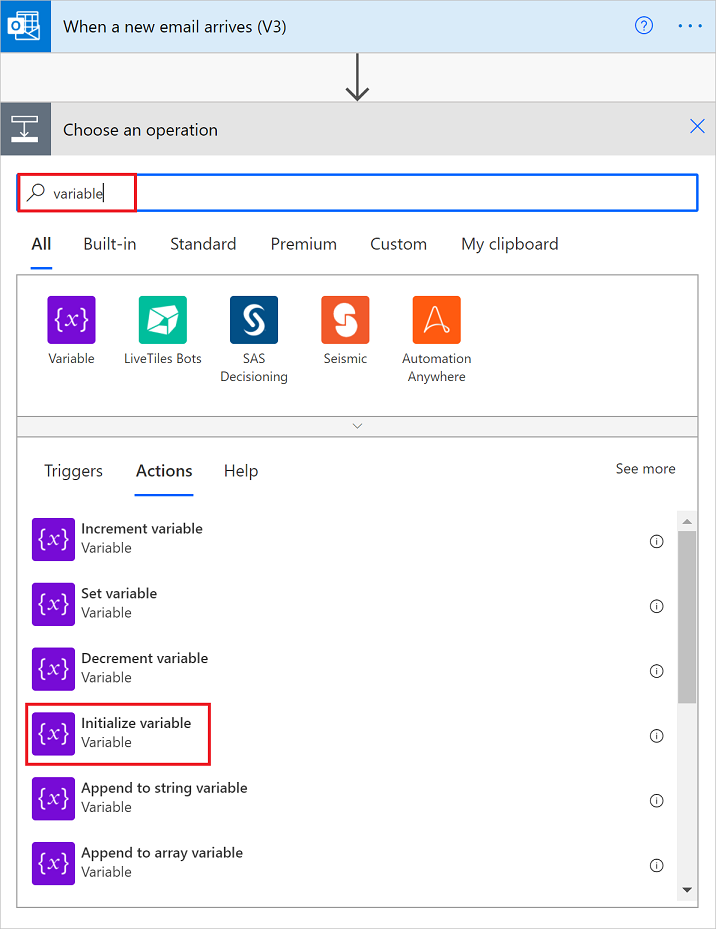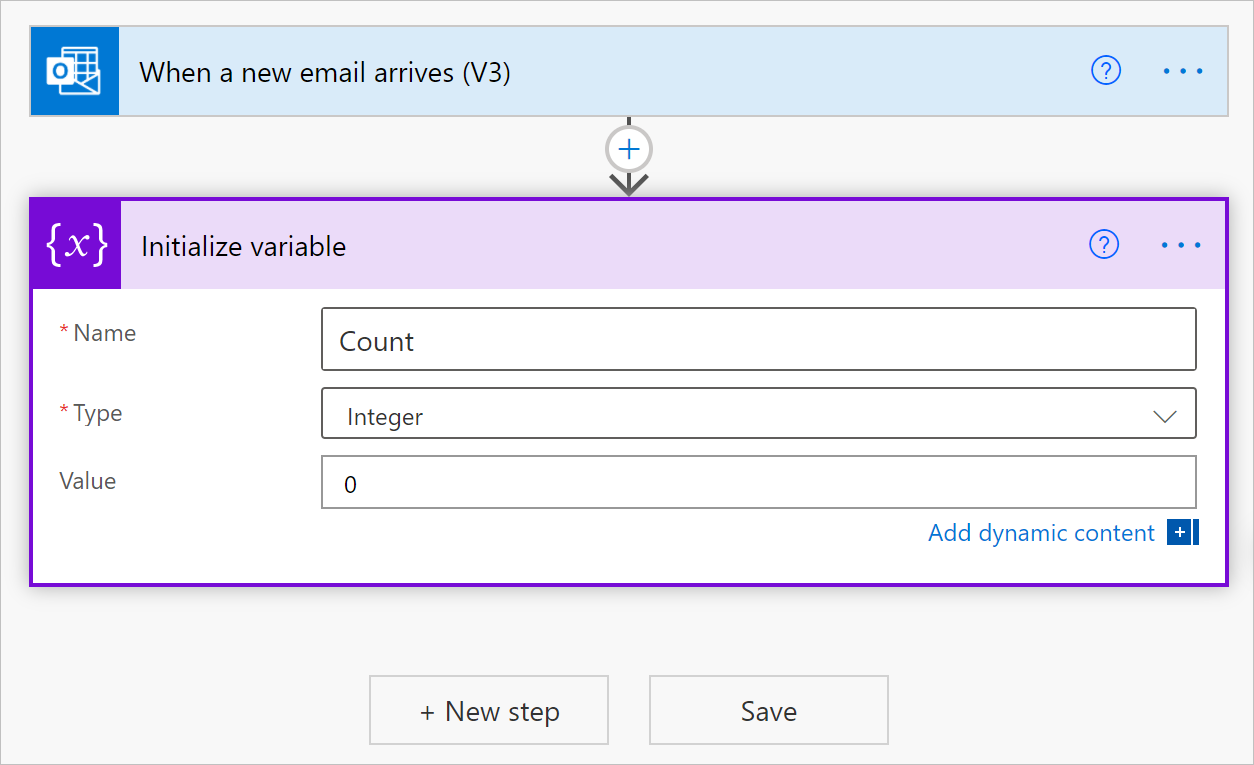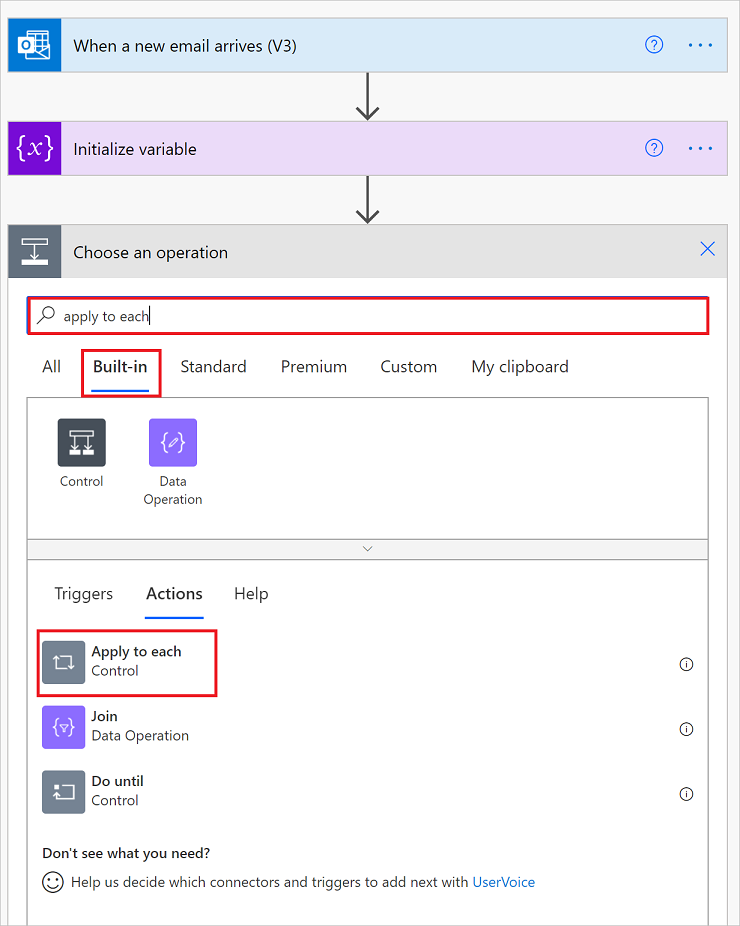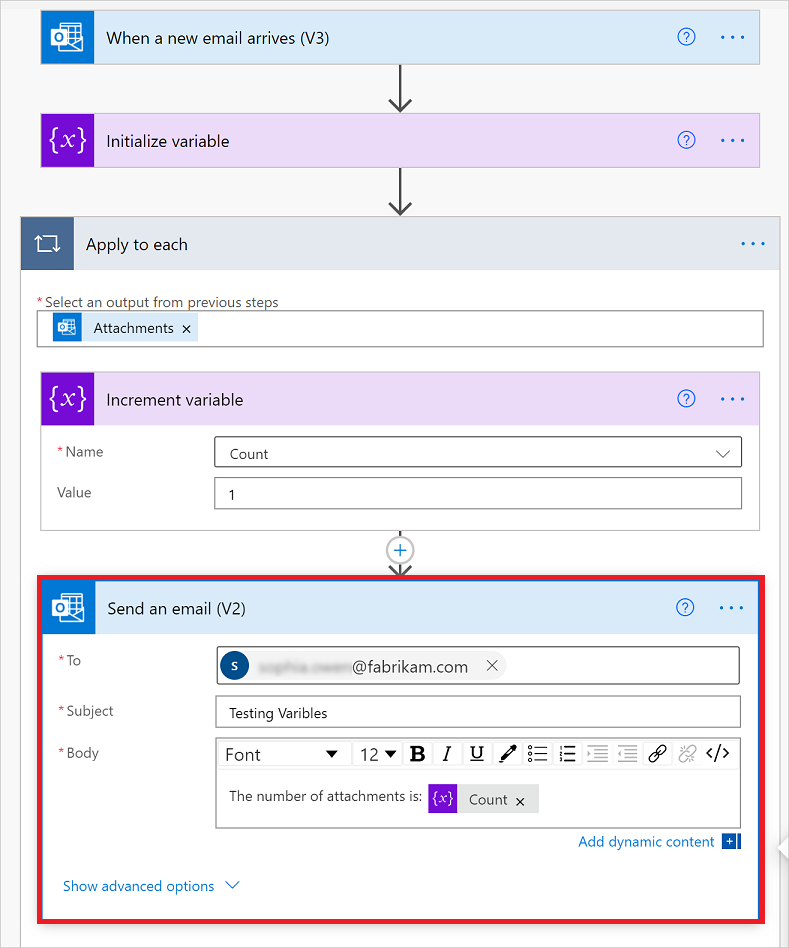Przechowywanie wartości w zmiennych i zarządzanie nimi
W tym artykule przedstawiono sposób tworzenia i pracy ze zmiennymi w celu przechowywania wartości w przepływach w chmurze. Na przykład zmienne mogą pomóc w śledzeniu liczby uruchomień pętli. Aby utworzyć odwołanie do tablicy lub sprawdzić tablicę dla określonego elementu, można użyć zmiennej w celu odwołania do numeru indeksu stosowanego do każdego elementu tablicay.
Zmienne można tworzyć dla typów danych, takich jak liczba całkowita, liczba zmiennoprzecinkowa, wartość logiczna, ciąg, tablica i obiekt. Po utworzeniu zmiennej można wykonać inne zadania, na przykład:
- Pobierz lub odwołuj się do wartości zmiennej.
- Zwiększanie lub zmniejszanie zmiennej za pomocą stałej wartości, określanej również jako przyrost i zmniejszenie.
- Inna wartość do przypisania do zmiennej.
- Wstawianie lub dołączanie wartości zmiennej jako ostatniego elementu w ciągu lub tablicy.
Zmienne istnieją i są globalne tylko w przepływie chmury, który je tworzy. Ponadto istnieją w pętlach w przepływie.
W przypadku odwołania do zmiennej należy użyć nazwy zmiennej jako tokenu, a nie nazwy akcji, co zwykle stanowi odwołanie do danych wyjściowych akcji.
Ostrzeżenie
Domyślnie każda iteracja w pętlach "zastosuj do każdego" jest wykonywana sekwencyjnie. Aby poprawić wydajność, można równocześnie uruchamiać pętle. Jeśli używasz zmiennych w pętlach "zastosuj do każdego", to musisz wykonywać iteracje pętli sekwencyjnie, jeśli ważne jest, by zmienne w pętli zwracały przewidywalne wyniki.
Wymagania wstępne
Przepływ musi zaczynać się od wyzwalacza, zanim będzie można dodać akcje tworzenia i pracy ze zmiennymi. Nie można używać urządzenia przenośnego do dodawania zmiennych.
- Dostęp do usługi Power Automate.
- Przepływ chmury, w którym chcesz utworzyć zmienną.
- Jeśli nie znasz jeszcze Power Automate, przejrzyj Rozpoczęcie pracy w Power Automatei Omówienie przepływów w chmurze.
Notatka
- Power Automate wykorzystuje klasyczny projektant przepływów w chmurze lub nowy, nowoczesny projektant z funkcjami Copilot. Aby określić, którego projektanta używasz, przejdź do sekcji Uwaga w temacie Poznawanie projektanta przepływów w chmurze.
- Gdy przełączasz się między klasycznym i nowym projektantem, zostanie wyświetlony monit o zapisanie przepływu. Nie możesz zapisać i przełączyć, dopóki wszystkie błędy nie zostaną rozwiązane.
Inicjalizacja zmiennej
Można utworzyć zmienną i zadeklarować jej typ danych oraz wartość początkową — wszystko w ramach jednej akcji w przepływie. Zmienne można zadeklarować tylko na poziomie globalnym, a nie w zakresie, warunkach i pętli.
Zaloguj się do usługi Power Automate.
Utwórz lub otwórz przepływ chmury.
W kroku, w którym chcesz dodać zmienną, wykonaj jeden z poniższych kroków.
- Aby dodać akcję poniżej ostatniego kroku, wybierz znak plus (+).
- Aby dodać działanie między krokami, przesuń wskaźnik urządzenia wejściowego nad strzałkę łączącą, tak aby pojawił się znak plusa (+). Wybierz znak plus (+) >Dodaj akcję.
W polu wyszukiwania w obszarze Dodaj akcję wprowadź inicjuj zmienną jako filtr.
Z listy Akcji wybierz Inicjalizacja zmiennej - Zmienna.
Podaj następujące informacje o swojej zmiennej.
Właściwości Wymagania Wartość opis Nazwa/nazwisko Tak < variable-name> Nazwa zmiennej do zainicjowania. Type Tak < variable-type> Typ danych w zmiennej. Wartość Nie. < start-value> Wartość początkowa zmiennej.
Porada: chociaż jest to opcjonalne, polecamy ustawić tę wartość, aby zawsze znać wartość startową zmiennej.Przykład:
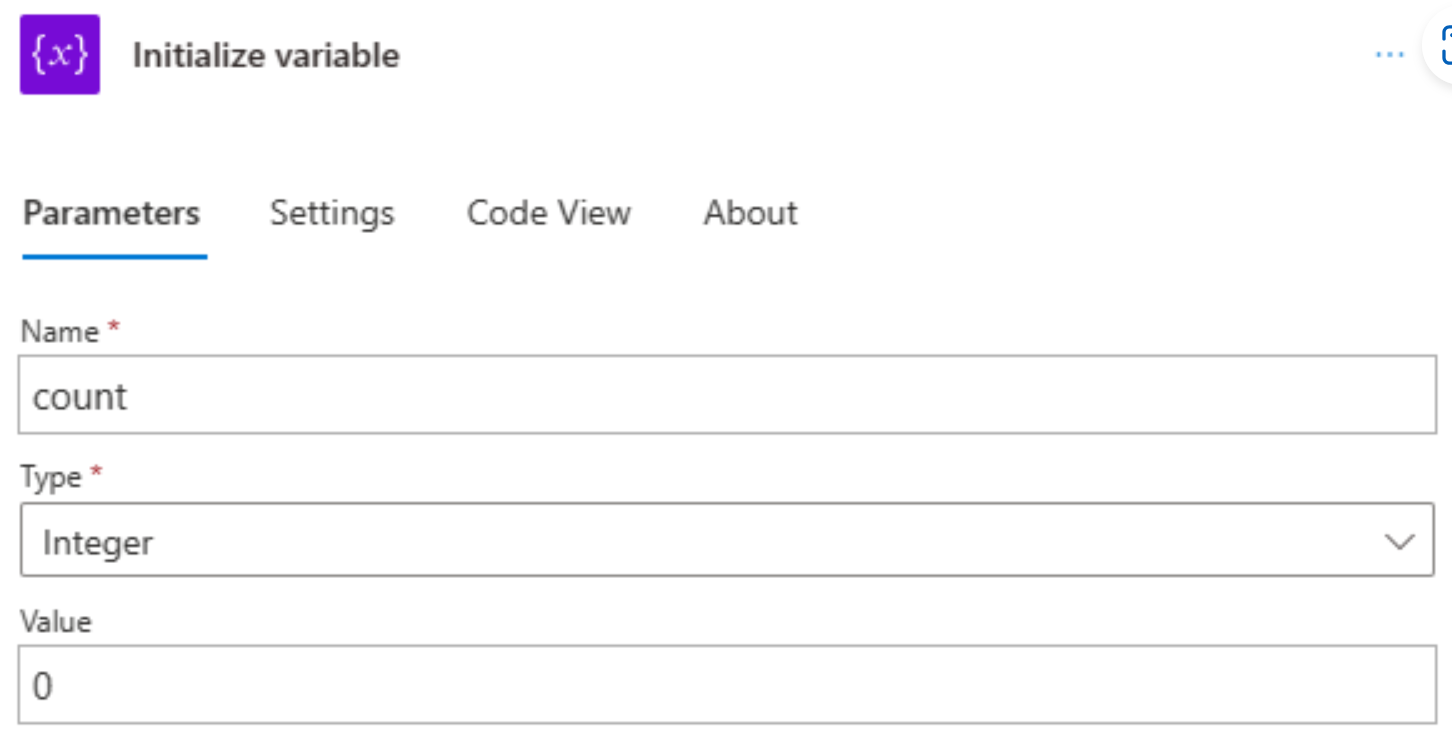
Dodaj inne pożądane akcje. Po zakończeniu wybierz opcję Zapisz.
Uwaga
Chociaż akcja Inicjuj zmienną posiada sekcję variable o strukturze tablicy, może ona tworzyć tylko jedną zmienną na raz. Każda nowa zmienna wymaga akcji Inicjuj zmienną.
Przykłady innych typów zmiennych
Zmienna — ciąg
"name": "myStringVariable",
"type": "String",
"value": "lorem ipsum"
Zmienna logiczna
"name": "myBooleanVariable",
"type": "Boolean",
"value": false
Tablica z liczbami całkowitymi
"name": "myArrayVariable",
"type": "Array",
"value": [1, 2, 3]
Tablica z ciągami
"name": "myArrayVariable",
"type": "Array",
"value": ["red", "orange", "yellow"]
Pobierz wartość zmiennej środowiskowej
Aby pobrać lub odwołać się do zawartości zmiennej, możesz użyć funkcji variables() w konstruktorze Power Automate.
Na przykład to wyrażenie pobiera elementy ze zmiennej tablicowej za pomocą funkcji variables(). Funkcja string() zwraca zawartość zmiennej w formacie ciągu: "1, 2, 3, red"
@{string(variables('myArrayVariable'))}
Zwiększ zmienną
Aby zwiększyć wartość lub zwiększyć zmienną o stałą wartość, należy dodać do przepływu akcję Zwiększ zmienną.
Ta akcja działa tylko w przypadku zmiennych typu liczba całkowita i liczba zmiennoprzecinkowa.
W projektancie Power Automate w kroku, w którym chcesz zwiększyć istniejącą zmienną, wybierz znak plus (+).
Aby dodać akcję między istniejącymi krokami, należy przesunąć wskaźnik urządzenia wejściowego nad strzałkę łączenia, aby wyświetlany był znak plus (+). Wybierz znak plus (+) >Dodaj akcję.
W polu wyszukiwania wprowadź jako filtr wartość zwiększ zmienną.
Z listy Akcji wybierz Zwiększanie zmiennej - Zmienna.
Podaj te informacje, aby zwiększyć zmienną:
Właściwość Wymagania Wartość Opis Nazwa Tak < variable-name> Nazwa zmiennej do zwiększenia Wartość Nie < increment-value> Wartość używana do przyrostu zmiennej. Domyślna wartość wynosi 1. Porada: chociaż jest to opcjonalne, polecamy ustawić tę wartość, aby zawsze znać konkretną wartość zwiększania zmiennej.
Przykład:
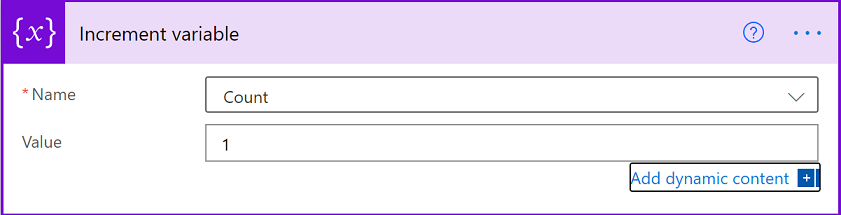
Następnie wybierz przycisk Zapisz na pasku narzędzi projektanta.
Przykład: Tworzenie licznika pętli
Zmienne są często używane do zliczania liczby razy działania pętli. W tym przykładzie przedstawiono sposób tworzenia i używania zmiennych dla tego zadania przez utworzenie pętli zliczającej załączniki w wiadomości e-mail.
Utwórz w Power Automate przepływ chmury i dodaj wyzwalacz, który sprawdza nowe wiadomości e-mail i załączniki.
W tym przykładzie jest używany wyzwalacz programu Office 365 Outlook, ustawiony na Gdy nadejdzie nowa wiadomość e-mail. Ten wyzwalacz można skonfigurować tak, aby był uruchamiany tylko wtedy, gdy wiadomość e-mail ma załączniki. Można jednak użyć dowolnego łącznika, który sprawdza nowe wiadomości e-mail z załącznikami, na przykład łącznik Outlook.com.
Aby sprawdzić załączniki i przekazać je do przepływu w wyzwalaczu, wybierz opcję Tak dla tych właściwości:
- Dołącz załączniki
- Tylko z załącznikami
Dodaj akcję Zainicjuj zmienną z następującymi wartościami:
- Nazwa: Licznik
- Typ: Liczba całkowita
- Wartość: 0 (wartość startowa)
Dodaj pętlę Zastosuj do każdej, aby cyklicznie przechodzić przez załączniki.
- W działaniu Inicjalizuj zmienną wybierz opcję Nowy krok.
- W obszarze Wybierz akcję wybierz opcję Wbudowana.
- W polu wyszukiwania wpisz stosuj do każdego jako filtr wyszukiwania i wybierz stosuj do każdego.
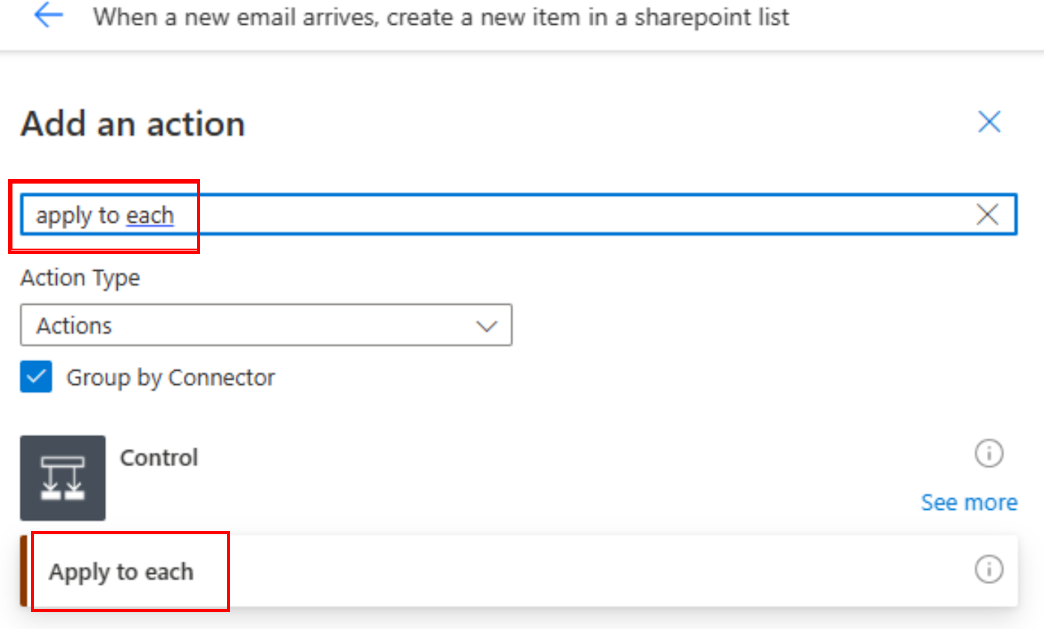
W pętli wybierz wartość w polu Wybierz dane wyjściowe z poprzednich kroków. Na wyświetlonej liście zawartości dynamicznej wybierz pozycję Załączniki.
Właściwość Załączniki przechodzi w tablicę, która ma wszystkie załączniki z pętli wiadomości e-mail.
W pętli Zastosuj do każdej wybierz opcję Dodaj akcję.
W polu wyszukiwania wprowadź jako filtr wartość zwiększ zmienną.
Wybierz akcję Zwiększ zmienną z listy akcji.
Uwaga
Akcja Przyrost zmiennej musi pojawić się w pętli.
W akcji Przyrost zmiennej z listy Nazwa wybierz zmienną Liczba.
W obszarze pętli dodaj każdą akcję wysyłaną przez liczbę załączników. W akcji należy uwzględnić wartość zmiennej Liczba, na przykład:
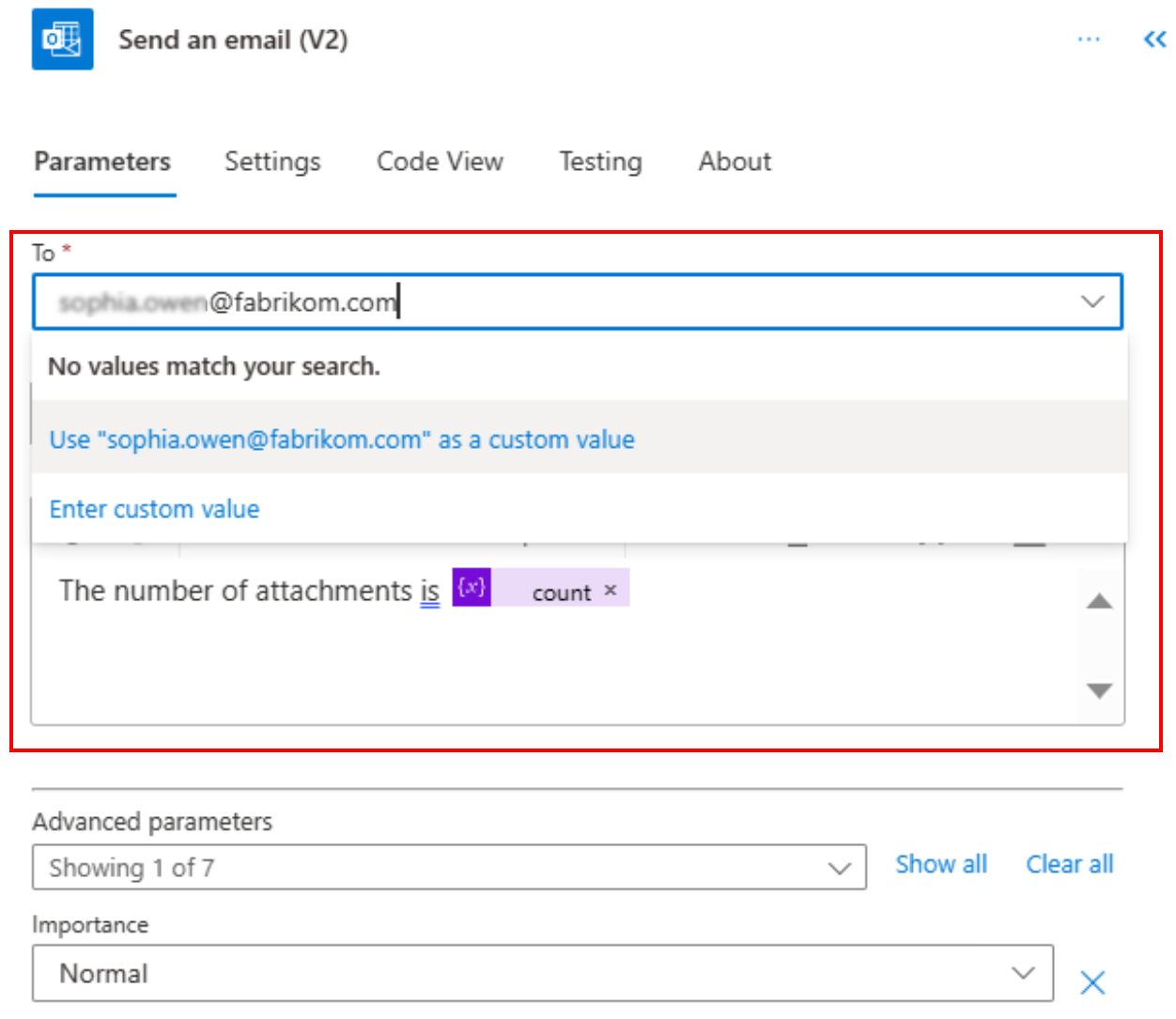
Na pasku narzędzi projektanta wybierz pozycję Zapisz.
[Ten temat stanowi wstępną wersję dokumentacji i może ulec zmianie].
Zmniejsz zmienną
Aby zmniejszyć wartość zmiennej lub zmniejszyć ją o stałą wartość, wykonaj kroki mające na celu zwiększenie zmiennej, ale zamiast tego użyj działania Zmniejsz zmieną. Ta akcja działa tylko w przypadku zmiennych typu liczba całkowita i liczba zmiennoprzecinkowa.
Oto właściwości akcji Zmniejsz zmienną:
| Właściwość | Wymagania | Wartość | Opis |
|---|---|---|---|
| Nazwa | Tak | < variable-name> | Nazwa zmiennej do zmniejszenia |
| Wartość | Nie | < increment-value> | Wartość używana do zmniejszenia zmiennej. Domyślna wartość wynosi 1. Porada: chociaż jest to opcjonalne, polecamy ustawić tę wartość, aby zawsze znać konkretną wartość zmniejszania zmiennej. |
Ustaw zmienną
Aby przypisać inną wartość do istniejącej zmiennej, wykonaj kroki mające na celu zwiększenie zmiennej z tą różnicą, że:
Znajdź i wybierz opcję Ustaw zmienną.
Podaj nazwę zmiennej i wartość, którą chcesz przypisać. Zarówno nowa wartość, jak i zmienna muszą mieć ten sam typ danych. Ta wartość jest wymagana, ponieważ ta akcja nie ma wartości domyślnej.
Oto właściwości akcji Ustaw zmienną:
| Właściwość | Wymagania | Wartość | Opis |
|---|---|---|---|
| Nazwa | Tak | < variable-name> | Nazwa zmiennej do zmiany |
| Wartość | Tak | < new-value> | Wartość do przypisania do zmiennej. Oba muszą mieć ten sam typ danych. |
Uwaga
Jeśli nie zwiększasz ani nie tworzysz zmiennych, zmiana zmiennych w pętli może spowodować nieoczekiwane rezultaty, jeśli równolegle są uruchomione inne pętle. W tych przypadkach należy spróbować ustawienia pętli, która ma być uruchamiana kolejno, co jest ustawieniem domyślnym.
Dołączenie do zmiennej
W przypadku zmiennych przechowujących ciągi lub tablice można wstawić lub dołączyć wartość zmiennej jako ostatni element w tych ciągach lub tablicach. Można wykonać kroki z procedury zwiększenia zmiennej, ale zamiast tego należy wykonać następujące kroki:
Znajdź i wybierz jedną z tych akcji na podstawie tego, czy zmienna jest ciągiem, czy tablicą.
- Dołączenie do zmiennej ciągu
- Dołączenie do zmiennej tablicy
Podaj wartość, która ma być dołączana jako ostatni element ciągu lub tablicy. Wartość ta jest wymagana.
Oto właściwości akcji Dołącz do...:
| Właściwość | Wymagania | Wartość | Opis |
|---|---|---|---|
| Nazwa | Tak | < variable-name> | Nazwa zmiennej do zmiany |
| Wartość | Tak | < append-value> | Wartość do dołączania, która może mieć dowolny typ |