Poznawanie projektanta przepływów w chmurze
Przepływy w chmurze można tworzyć, konfigurować i dostosowywać za pomocą klasycznego projektanta lub projektanta przepływów w chmurze. Aby uzyskać opis typów przepływów w chmurze, przejdź do tematu Omówienie przepływów w chmurze.
Uwaga
Oto kilka wizualnych wskazówek, które mówią, że używasz nowego projektanta przepływów w chmurze (a nie klasycznego projektanta):
- Karty w przepływie są małe.
- Po wybraniu karty po lewej stronie jest wyświetlane okienko konfiguracji samodzielnych akcji.
Więcej informacji: Zidentyfikuj różnice między klasycznym projektantem a nowym projektantem przepływów w chmurze
Poniższy zrzut ekranu przedstawia funkcje projektanta przepływów w chmurze obsługiwanego przez AI.
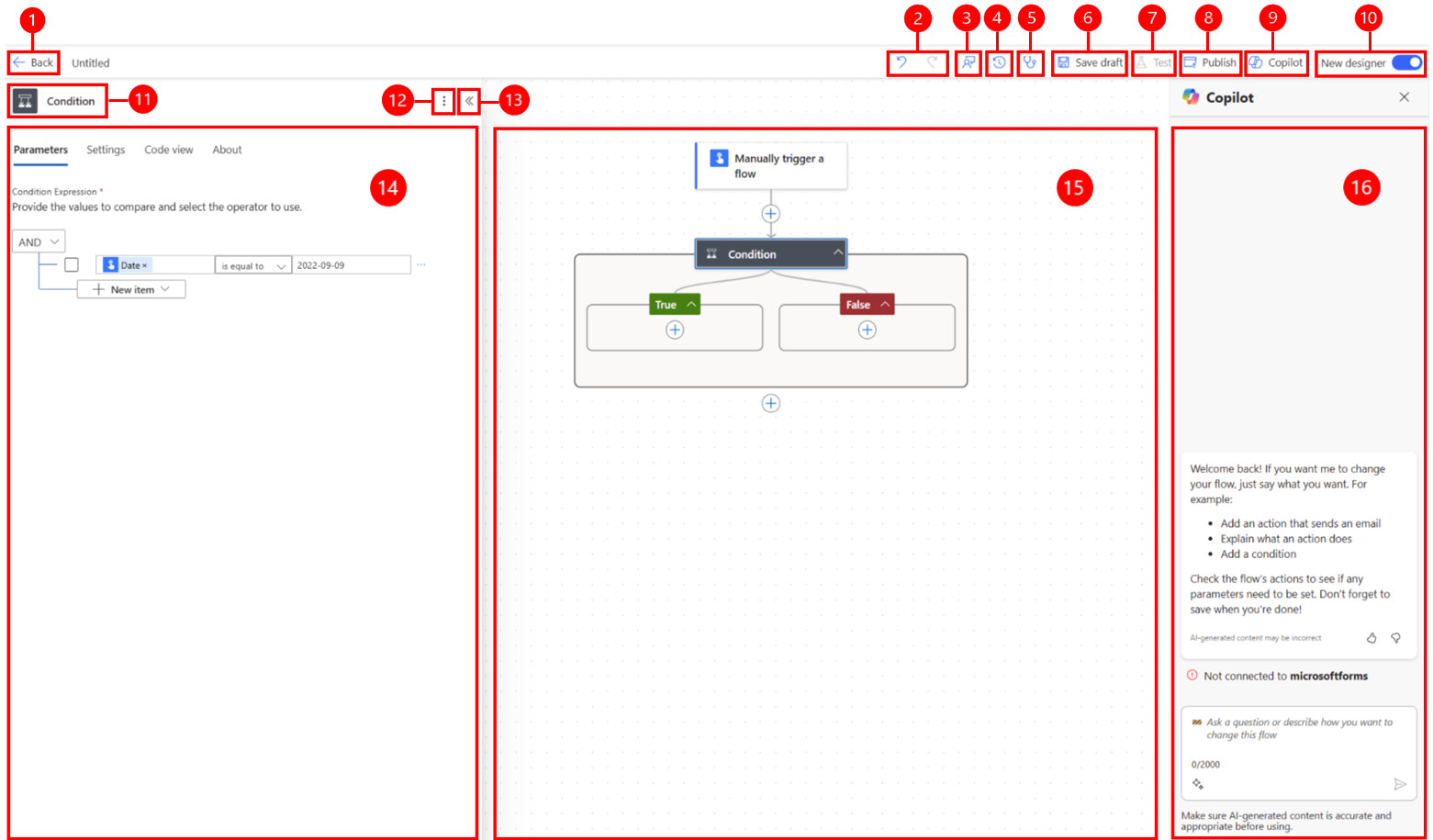
Legenda:
- Przycisk Strzałka w lewo: powrót do poprzedniej strony.
- Przyciski Cofnij i Ponów: Cofnięcie lub przywrócenie modyfikacji wprowadzonych w przepływie.
- Przycisk Wyślij opinię: wyślij nam swoją opinię na temat procesu tworzenia przepływu lub ogólne komentarze dotyczące projektanta zarządzanego przez AI.
- Przycisk Historia wersji: śledzenie zmian wprowadzanych w przepływach w czasie i zarządzanie nimi. Rejestruje każdą modyfikację, umożliwiając przeglądanie poprzednich wersji, porównywanie zmian i, w razie potrzeby, powrót do wcześniejszej wersji. Więcej informacji można znaleźć w Wersje robocze i wersjonowanie przepływów w chmurze.
- Przycisk sprawdzania przepływu: Sprawdź przepływ pod kątem błędów.
- Przycisk Zapisz wersję roboczą: Zapisz wersję roboczą przepływu.
- Przycisk Test: testuj przepływ, aby upewnić się, że działa zgodnie z zamierzeniami.
- Przycisk Publikuj: opublikuj przepływ, aby przepływ był uruchamiany po wykonaniu zdarzenia wyzwalającego.
- Przycisk Copilot: pokazuje lub ukrywa okienko Copilot. Okienko Copilot jest domyślnie wyświetlane po otwarcie projektanta obsługiwanego przez AI.
- Nowy przełącznik projektanta: Przełączanie między klasycznym projektantem a nowym projektantem przepływów w chmurze. Więcej informacji: Zidentyfikuj różnice między klasycznym projektantem a nowym projektantem przepływów w chmurze
- Nazwa akcji/wyzwalacza: Karta akcji lub wyzwalacza wybrana w przepływie na środku strony (kanwa).
- Przycisk Więcej poleceń: Dodanie notatki do wybranej karty, przypięcie akcji lub usunięcie karty. Istnieją dwa sposoby przypięcia akcji. Dowiedz się więcej w Wyświetl dwa okienka akcji jednocześnie.
- Przycisk Zwiń: ukrywa okienko. Po zwinięciu okienka w lewym górnym rogu jest wyświetlany przycisk Rozwiń (>>). Aby ponownie wyświetlić panel, wybierz go.
- Okienko konfiguracji akcji: po wybraniu karty akcji do skonfigurowania na kanwie okienko konfiguracji Akcja jest otwierane na lewo od projektanta obsługiwanego przez AI.
- Kanwa: kanwa to miejsce, w którym tworzy się przepływ. Jest to przepływ swobodny, zatem ułatwia nawigację.
- Okienko Copilot: Copilot pomaga w edytowaniu przepływu i dopasowaniu do własnych potrzeb. Może to ułatwić aktualizowanie i wprowadzanie zmian w przepływie na podstawie monitu konwersacyjnego. Może także pomagać w odpowiadaniu na pytania dotyczące przepływu i produktu.
Cofanie i ponawianie
Aby cofnąć lub przywrócić wprowadzone modyfikacje przepływu, można użyć przycisków paska poleceń Cofnij i Ponów. Na przykład, jeśli dodałeś lub skonfigurowałeś akcję lub dokonałeś znaczących zmian w przepływie, funkcje te umożliwiają wygodne przywrócenie poprzedniego stanu lub ponowne wprowadzenie zmian, które wcześniej anulowałeś.
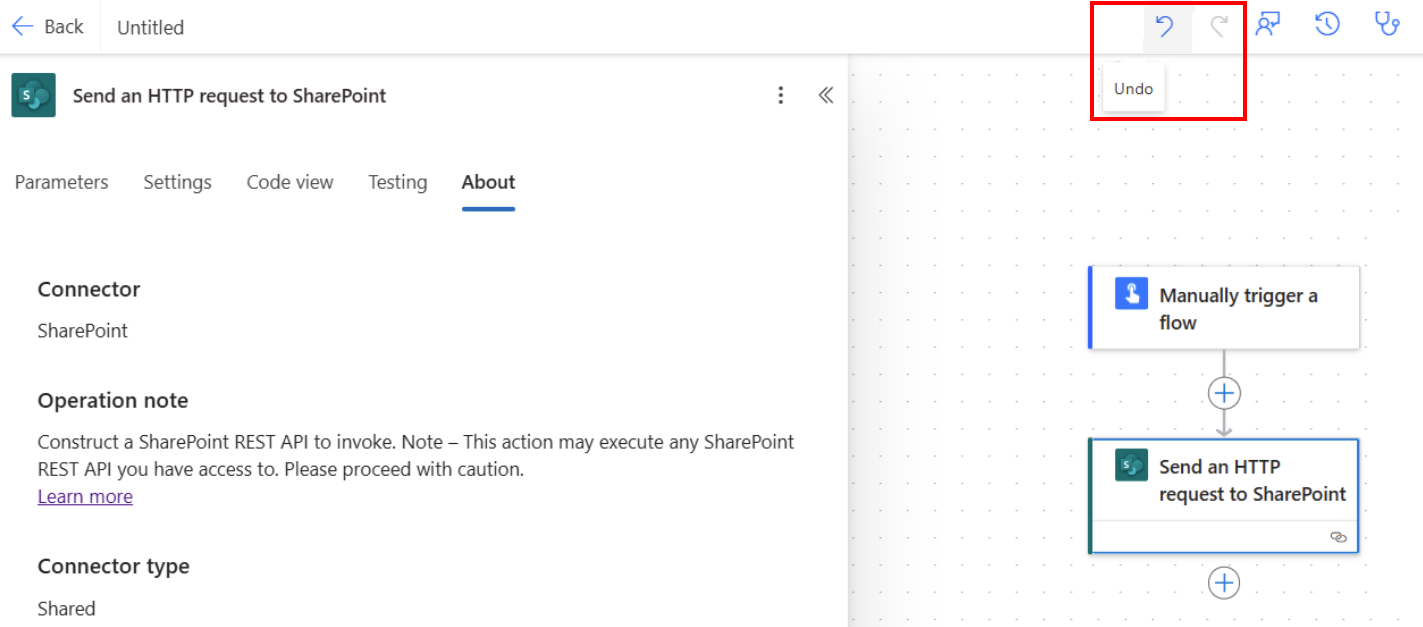
Wyślij opinię
Chcemy poznać Twoją opinię, która pomoże nam w mierzeniu i poprawieniu naszego wpływu. Aby przesłać opinię, wybierz opcję Wyślij opinię, odpowiedzi na trzy pytania w otwartym formularzu opinii, a następnie wybierz opcję Prześlij.
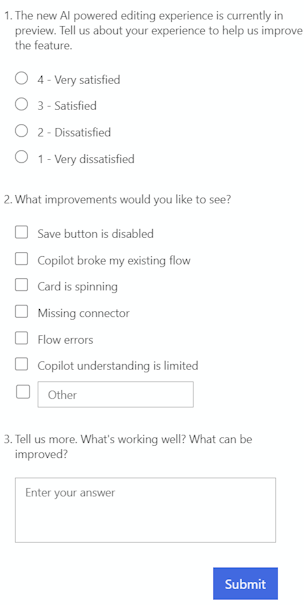
Przycisk Zapisz wersję roboczą
Przycisk Zapisz wersję roboczą: Zapisz wersję roboczą przepływu. Jeśli nie będzie żadnych błędów, zostanie wyświetlony komunikat „Przepływ jest gotowy do pracy. Zaleca się jego przetestowanie”, który jest widoczny w lewej górnej części z zielonym znaczkiem.

Jeśli znaleziono błąd, opis błędu i czerwony znak X jest wyświetlany w lewej górnej części. Na poniższym zrzucie ekranu pokazano przykład komunikatu o błędzie.

Na karcie pojawi się również błąd, który spowodował błąd w przepływie. Poprawianie błędu i ponownie wybierz opcję Zapisz.
Jeśli nie będzie żadnych błędów, kolejnym krokiem powinno być przetestowanie przepływu.
Przycisk Test
Po pomyślnym zapisaniu przepływu Test staje się aktywny. Aby przetestować przepływ, wybierz opcję Test> Po pomyślnym zapisaniu przepływu, dostępny będzie przycisk Test. Aby przetestować przepływ, wybierz opcję Test, wybierz opcję Ręcznie, a następnie wybierz opcję Test.
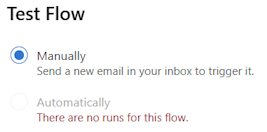
Zostaną wyświetlone instrukcje i informacje, co należy zrobić w celu przetestowania przepływu. Na poniższym zrzucie ekranu pokazano przykład komunikatu z instrukcjami.

Aby przetestować przepływ, wykonaj te instrukcje. W tym przykładzie należy wysłać wiadomość e-mail. Test przepływu jest następnie uruchamiany. Po zakończeniu testu na każdej karcie jest wyświetlany zielony znacznik wyboru wraz z liczbą sekund, ile trwało przetwarzanie.
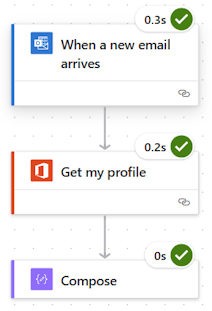
Testowanie jest częścią planowania projektu Power Automate. Aby dowiedzieć się więcej, zobacz Wprowadzenie: Planowanie projektu Power Automate.
Więcej poleceń
Wybierz przycisk Więcej poleceń (⋮), aby dodać notatki do wybranej karty w przepływie, przypięcie akcji lub usunięcie karty.
Wybierz opcję Dodaj notatkę, aby opisać przeznaczenie karty w przepływie. Po dodaniu notatki w prawym dolnym rogu karty zostanie wyświetlony symbol notatki. Aby wyświetlić notatkę, przesuń kursor nad tym symbolem.
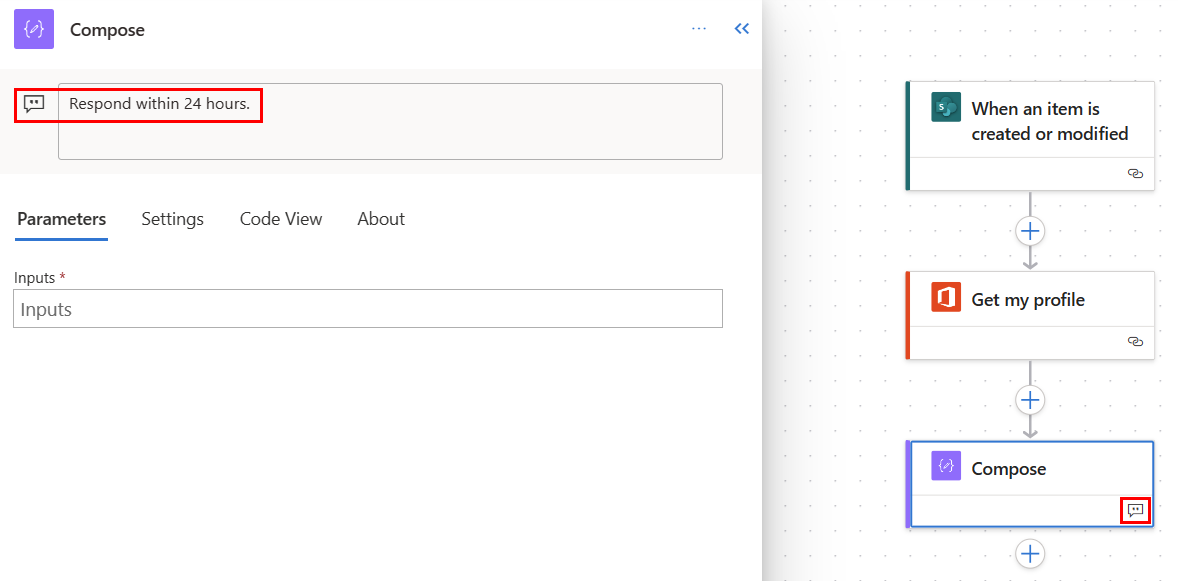
Wybierz Przypnij akcję, aby przypiąć kartę akcji do górnej części panelu konfiguracji akcji. Ta funkcja jest przydatna, gdy chcesz porównać dwie akcje obok siebie lub skopiować wartości między dwiema akcjami. Dowiedz się więcej w Wyświetl dwa okienka akcji jednocześnie.
Okienko konfiguracji akcji
Okienko konfiguracji Akcja umożliwia dostosowanie parametrów, ustawień i kodu wybranej karty w przepływie.
Parametry
Na karcie Parametry można użyć niebieskich przycisków Wstaw token (błyskawica) i Wstaw wyrażenie (fx) obok pola Dane wejściowe w celu szybkiego wprowadzenia wartości wybranej karty akcji.
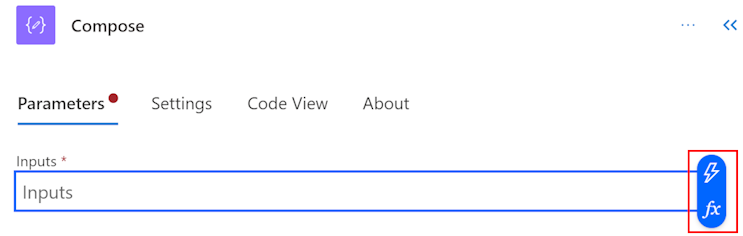
Aby wstawić token dynamiczny do pola Dane wejściowe, wybierz przycisk Wstaw token (błyskawica). W podręcznym oknie, które zostanie otwarte, wyszukaj lub przewiń, aby znaleźć tokeny, których można użyć. Po wybraniu tokenu jest on wyświetlany w polu Dane wejściowe.
Aby wstawić wyrażenie do pola Dane wejściowe, wybierz przycisk Wstaw wyrażenie (fx). W wyskakującym okienku, które zostanie otwarte, wybierz funkcję uruchamianą przez funkcję. Aby zakończyć wyrażenie, umieść kursor w funkcji, a następnie wybierz Zawartość dynamiczną. Wyszukaj lub wybierz zawartość/tokeny do dodania, a następnie wybierz opcję Dodaj. Zakończone wyrażenie jest wyświetlane w polu Dane wejściowe.
Aby dowiedzieć się więcej o tym, co trzeba będzie zrobić, zobacz Przewodnik referencyjny funkcji wyrażenia przepływu pracy.
Możesz też użyć klawiatury do wprowadzenia skrótu (/) w polu Dane wejściowe. Następnie wybierz wyskakujące okienka zawartości dynamicznej/tokenu i wyrażenia.
Ustawienia
Na karcie Ustawienia można ustawić limit czasu akcji, zasady ponowienia próby sieci, sposób uruchamiania akcji, właściwości zabezpieczeń, danych wyjściowych i śledzenia. W poniższej tabeli przedstawiono opis ustawień.
| Ustawienie | Description |
|---|---|
| Ogólne | W polu Limit czasu akcji ustaw maksymalny czas trwania między liczbami odpowiedzi asynchronicznych a odpowiedziami dla wybranej akcji. To ustawienie nie spowoduje to zmiany limitu czasu żądania pojedynczego żądania. |
| Sieć | W polu Zasady ponawiania wybierz zasady ponawiania w przypadku sporadycznych błędów. Ustawieniem domyślnym jest ustawienie zasad interwału wyeksportowania, które mają być ponownie próbowane cztery razy. Można także ustawić własne ustawienia wykładniczego lub stałego interwału albo niczego w cale nie wybrać. |
| Uruchom po | W polu Uruchom po skonfiguruj sposób uruchamiania akcji po wykonaniu dowolnej z powyższych akcji przepływu. Można na przykład uruchomić akcję po pomyślnym poprzednim uruchomieniu akcji, minięcia czasu, pominięcia lub awarii. |
| Zabezpieczenia | Za pomocą przełączników Bezpieczne dane wejściowe i Bezpieczne dany wyjściowe można włączyć lub wyłączyć operacje i odwołania do właściwości danych wyjściowych. |
| Śledzenie | Ustaw klucz i wartość śledzonych właściwości. |
Konfigurowalne ustawienie sondowania wyzwalacza
W wybranych wyzwalaczach, takich jak Po utworzeniu elementu — Sharepoint i nie tylko, możesz ręcznie skonfigurować ustawienie sondowania wyzwalacza. Oznacza to, że możesz skonfigurować częstotliwość sprawdzania nowych elementów w programie Sharepoint i innych. To z kolei gwarantuje, jak szybko Twój przepływ zareaguje na wszelkie zmiany lub zdarzenia wyzwalające. Domyślny okres odpytywania to trzy (3) minuty, co oznacza, że przepływ sprawdza co trzy (3) minuty, jeśli został utworzony nowy element.
W okienku konfiguracji akcji wybierz kartę Parametry.
Pod nagłówkiem Jak często chcesz sprawdzać dostępność elementów? wprowadź numer interwału i częstotliwość z menu rozwijanego.
Widok kodu
Zobacz kod za każdą kartą w przepływie, wybierając go na kanwie, a następnie wybierając Widok kodu w okienku konfiguracji akcji. Po dostosowanie kodu na karcie Parametry nowy kod można zobaczyć na karcie Widok kodu.
Poniższy zrzut ekranu stanowi przykład kodu karty akcji Utwórz.
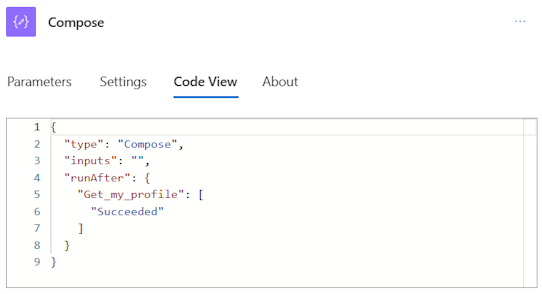
Kopiowanie i wklejanie akcji
Akcje można kopiować do schowka niezależnie od tego, czy są to akcje atomowe, czy akcje kontenera. Przykładami akcji atomowych są Compose, Get items, Create item i inne. Przykładami akcji kontenera są Scope, Switch, Condition, Apply to each i inne.
Aby skopiować i wkleić akcję, wykonaj następujące kroki.
Kliknij prawym przyciskiem myszy dowolną akcję (lub wyzwalacz), którą chcesz skopiować.
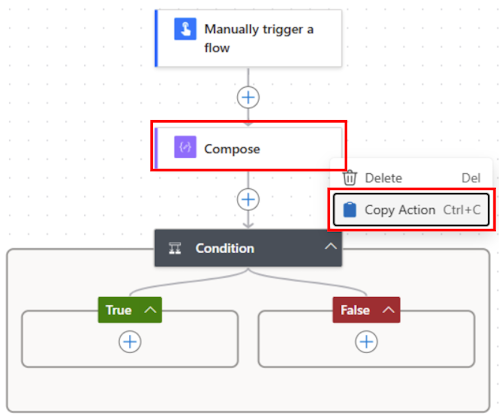
Na kanwie wybierz +, aby dodać akcję, a następnie wybierz Wklej akcję.
Akcje można kopiować i wklejać w różnych częściach przepływu lub między przepływami.
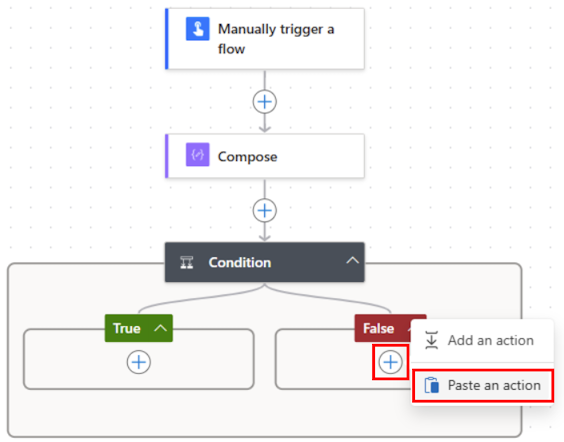
Po wklejeniu akcji, po skopiowanej nazwie akcji następuje -copy.
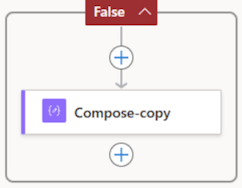
Jeśli nie masz dostępu do myszy, możesz użyć klawiatury. Aby skopiować, naciśnij Ctrl + C. Aby wkleić, naciśnij Ctrl + V.
Kanwa
Aby ułatwić nawigację, możesz przeciągnąć przepływ na kanwie. Akcje każdej karty są konfigurowane po lewej stronie w okienku konfiguracji akcji. Karty na kanwie są zwarte, aby ułatwić widoczność i nawigację, zwłaszcza w przypadku dużych przepływów.
Strefy upuszczania
Kanwa zawiera strefy rozwijane projektanta obsługiwane za pomocą AI, które ułatwiają łatwe przeciągnij akcje przepływu w chmurze. Niebieskie przerywane linie oznaczają strefy zrzutu.
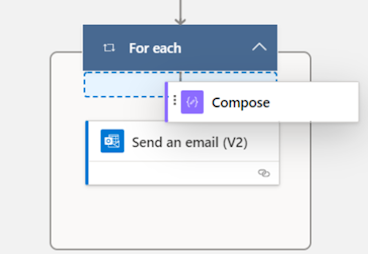
Przyciski powiększenia
W zależności od rozmiaru i stopnia złożoności przepływu można dostosować jego rozmiar na kanwie podczas jego tworzenia. Ikony powiększenia umożliwiają powiększenie, pomniejszenie, dopasowanie do ekranu oraz przełączenie się na minimapę. Te przyciski są wyświetlane po zamknięciu okienka konfiguracji Akcja.
Przycisk u dołu jest dla minimapy. Wybierz go, aby skoncentrować się na określonej sekcji dużego przepływu.
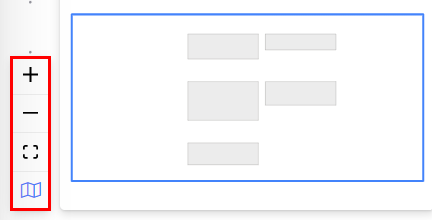
Edytor wyrażenia i selektora tokenu
Edytor wyrażenia w projektancie jest wielo wierszowy, który umożliwia łatwe tworzenie i edytowanie długiego, złożonego rejestru. Uchwyt umożliwia tymczasowe rozwinięcie pola o jeden lub dwa (1–2) wiersze, jeśli jest to potrzebne. Jeśli tak się nie stanie, można rozwinąć wyskakujące okienko do widoku pełnej strony. Pole wyszukiwania umożliwia wyszukiwanie tokenów i funkcji zarówno w widoku dynamicznej zawartości, jak i w widoku funkcji.
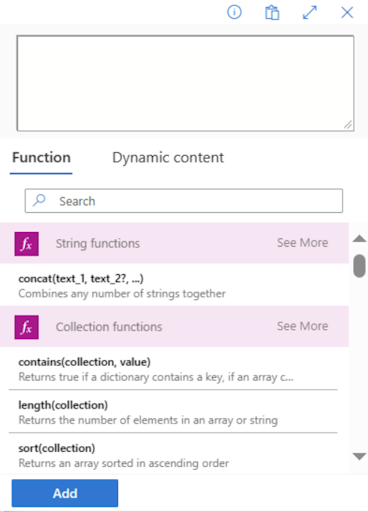
Porada
Skrót klawiaturowy (/) do przodu może wywoływania wyskakujących okienek selektora/edytora wyrażenia tokenu po pracy w polu akcji.
Tworzenie, aktualizowanie i poprawianie wyrażeń za pomocą Copilot asystenta wyrażeń (wersja zapoznawcza)
[Ten artykuł stanowi wstępną wersję dokumentacji i może ulec zmianie.]
Jest to funkcja w wersji zapoznawczej i jest dostępna dla dzierżaw, u których włączono funkcję Copilot. W nowoczesnym projektancie można użyć tej funkcji do tworzenia, aktualizowania lub poprawiania wyrażenia za pomocą Copilot.
Ważne
- Jest to funkcja w wersji zapoznawczej.
- Funkcje w wersji zapoznawczej nie są przeznaczone do użytku w środowiskach produkcyjnych i mogą mieć ograniczoną funkcjonalność. Te funkcje są udostępniane przed oficjalnym wydaniem, dzięki czemu klienci mogą szybciej uzyskać do nich dostęp i przekazać opinie na ich temat.
Scenariusz 1: tworzenie wyrażenia za pomocą języka naturalnego
- W edytorze wyrażeń wybierz opcję Utwórz wyrażenie za pomocą Copilot. Środowisko użytkownika, które jest wyświetlane, jest środowiskiem użytkownika dla asystenta do wyrażeń.
- W polu tekstowym napisz monit o wygenerowanie wyrażenia, a następnie wybierz pozycję Utwórz wyrażenie.
Możesz odwoływać się do zawartości dynamicznej przepływu w prompcie, używając ich nazw do budowania wokół nich wyrażeń. Załóżmy na przykład, że imię, nazwisko, numer telefonu i TriggerDate to dane dynamiczne w przepływie. Możesz zadać następujące przykładowe monity:
- Concatenate imię i nazwisko.
- Pobierz ostatnie cztery znaki numeru telefonu.
- Konwertuj numer telefonu z liczby całkowitej na ciąg.
- Sformatuj TriggerDate do formatu 'DD-MM'.
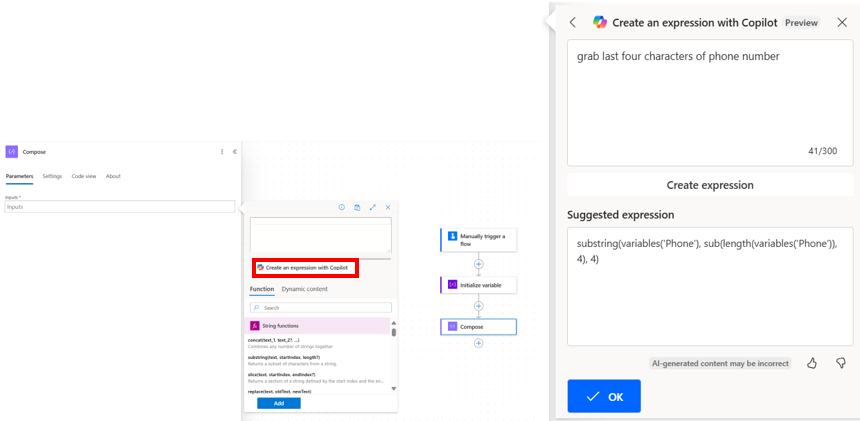
Scenariusz 2: Aktualizowanie istniejącego wyrażenia przy użyciu języka naturalnego
Jeśli masz istniejące wyrażenie utworzone ręcznie lub za pomocą asystenta wyrażeń, możesz wybrać opcję Utwórz wyrażenie za pomocą Copilot w edytorze wyrażeń. Teraz rozumie kontekst wyrażenia, a każdy napisany monit jest używany do modyfikowania istniejącego wyrażenia.
Aby zakończyć aktualizację, wykonaj następujące czynności:
- Aby zwrócić zaktualizowane wyrażenie, wybierz pozycję Utwórz wyrażenie.
- Aby zastosować do edytora wyrażeń, wybierz przycisk OK.
- Aby zastosować do swojego przepływu, wybierz Dodaj.
Na przykład pierwszym krokiem jest wybranie wyrażenia.
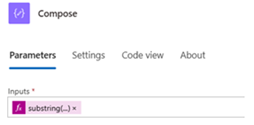
Następnym krokiem jest wybranie opcji Utwórz wyrażenie za pomocą Copilot. Następnie opisz, w jaki sposób chcesz zaktualizować to istniejące wyrażenie, i wybierz pozycję Aktualizuj.
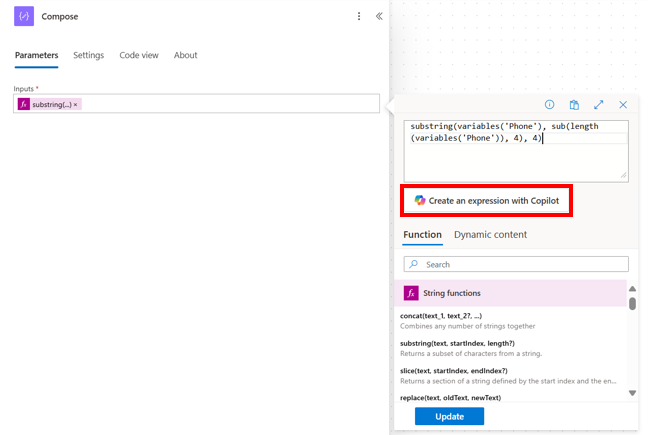
Na koniec wybierz przycisk OK , aby zastosować wyrażenie wygenerowane Copilot.
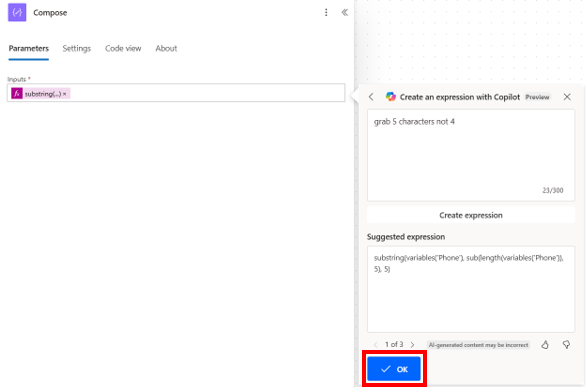
Scenariusz 3: Poprawianie nieprawidłowego wyrażenia za pomocą przycisku
To samo doświadczenie można wykorzystać do naprawienia błędnych wyrażeń. Poniższy przykład pokazuje błędne wyrażenie, które ma brakujący nawias po "Phone" [funkcja zmiennych otwierająca nawias nie został zamknięty].
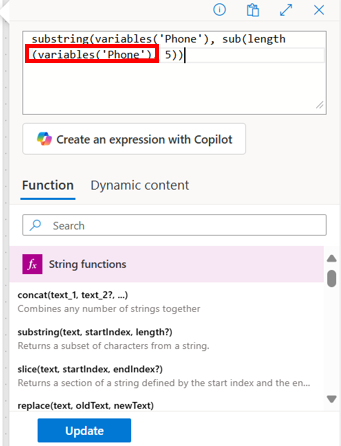
W tym momencie po wybraniu opcji Utwórz wyrażenie z Copilot automatycznie naprawia wyrażenie, które jest aktualnie ładowane w edytorze wyrażeń.
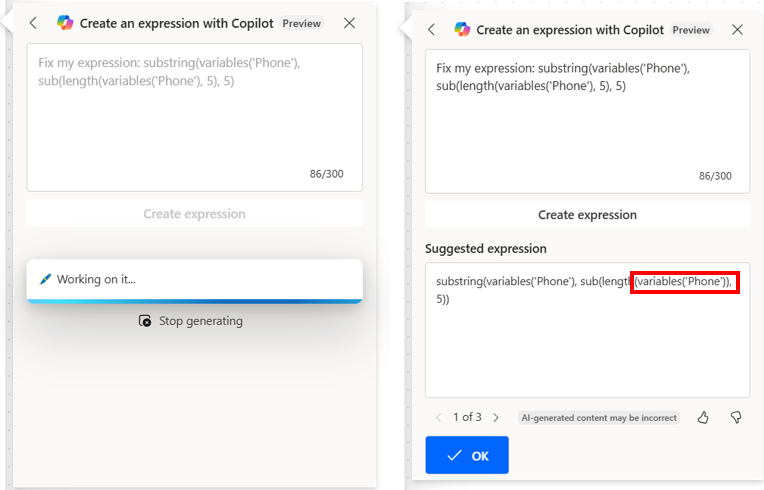
Wyłączanie akcji lub włączanie statycznych wyników dla akcji
Jeśli w projektancie chcesz wyłączyć akcję, a nie całkowicie ją usunąć, przejdź na kartę Testowanie akcji i włącz wyniki statyczne, włączając przełączając tryb pracy Włącz wynik statyczny. Podczas działania przepływu to w zasadzie oznacza, że akcja jest pomyślna, bez konieczności uruchamiania akcji.
Podobnie, jeśli chcesz zobaczyć, jak przepływ działa w przypadku awarii kodu lub wykonania określonej akcji przez kod, można użyć tej samej funkcji statycznych danych wyjściowych dostępnych w akcji, aby usunąć wykonywanie akcji z użyciem kodu.
Po wyłączeniu wyjściowych danych statycznych etykieta przełączana to Włącz wynik statyczny. Po włączeniu wyjściowych danych statycznych etykieta przełączana to Wyłącz wynik statyczny.
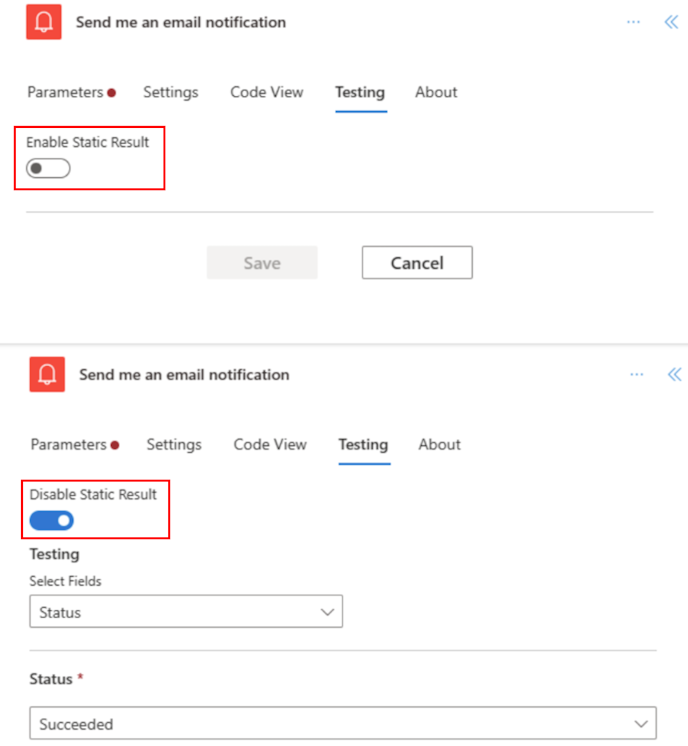
Wyświetlanie dwóch okien akcji jednocześnie
W nowym kreatorze można przypiąć panel akcji, aby otworzyć obok niego drugi panel akcji. Może to być przydatne do porównywania dwóch podobnych akcji lub kopiowania wartości między dwiema akcjami.
Aby przypiąć akcję, można kliknąć ją prawym przyciskiem myszy na kanwie i wybrać Przypnij akcję. Alternatywnie, w panelu akcji można wybrać opcję Przypnij akcję z menu rozwijanego Więcej poleceń.
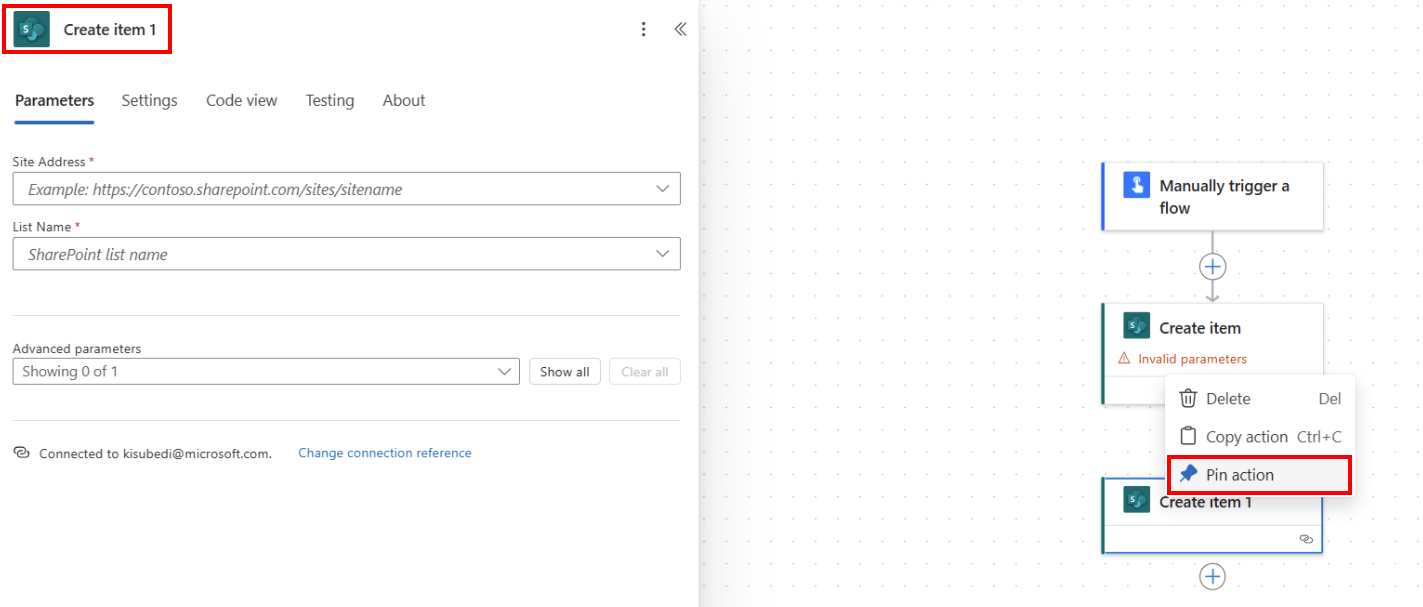
Po przypięciu akcji, każdy inny panel akcji po wybraniu zostanie umieszczony po prawej stronie przypiętego panelu akcji.
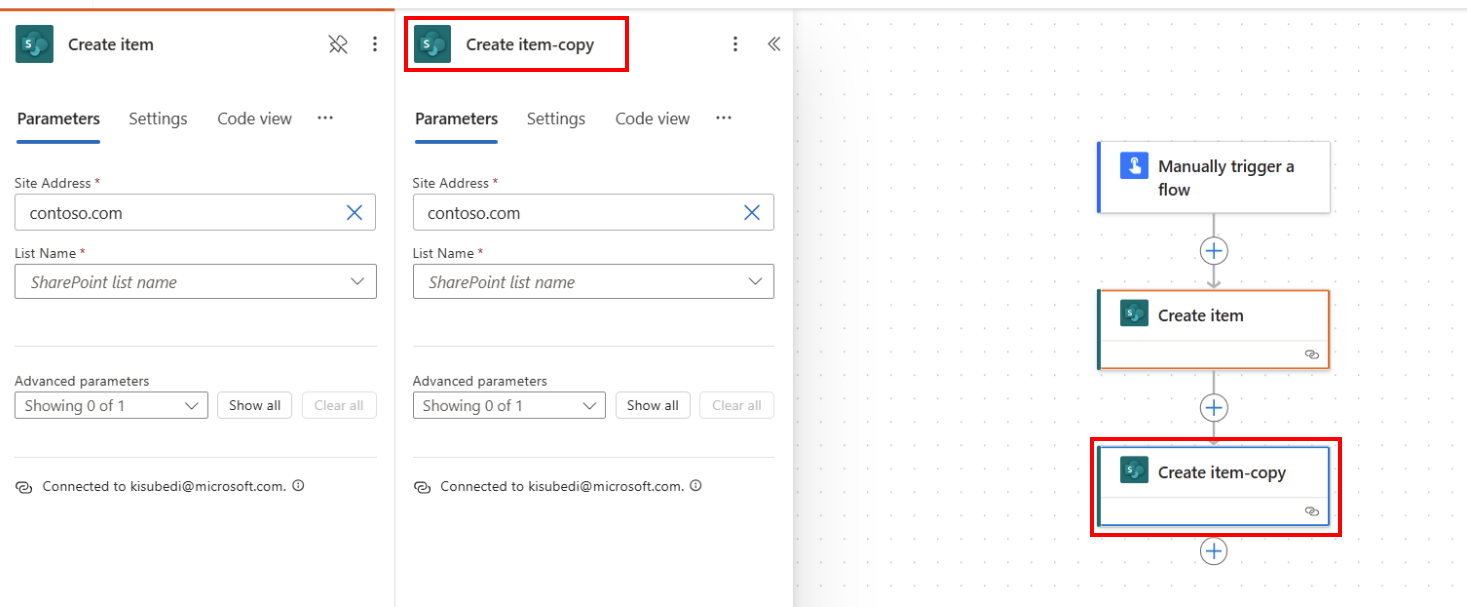
Uwaga
Aby odpiąć akcję, można kliknąć prawym przyciskiem myszy akcję na kanwie i wybrać Odepnij akcję lub wybrać ikonę Przpynij w panelu akcji.
Zidentyfikuj różnice między klasycznym projektantem a nowym projektantem przepływów w chmurze
Aby szybko określić używaną wersję projektanta, należy sobie zadać następujące pytania:
- Czy karty akcji są małe lub duże?
- Czy okienko konfiguracji akcji jest wbudowane lub w osobnym okienku?
Nowy projektant przepływów w chmurze ma mniejsze karty, aby ułatwić nawigację. Po lewej stronie znajduje się również okienko konfiguracji akcji samodzielnych.
Ograniczenia i znane problemy
Można zauważyć, że niektóre funkcje, które były w klasycznym projektancie, nie są jeszcze dostępne w projektancie przepływów w chmurze. Obecnie projektant nie obsługuje następujących produktów:
- Przepływy interfejsu API inne niż Open (jeśli istnieje kod wglądu do akcji i jeśli widzisz wartość Połączenie interfejsu API zamiast pola Otwórz połączenie interfejsu API w rodzaju, jest to przepływ niezwiązany z otwartym interfejsem API).
- Są to starsze przepływy, prawdopodobnie utworzone dawno temu, gdy obsługa otwartego interfejsu API nie była dostępna.
- Planujemy przenieść je do formatu Open API, bez ustalonej daty ogłoszenia. W międzyczasie, jeśli chcesz pracować z najnowszymi funkcjami w nowym środowisku projektanta/Copilot, rozważ ponowne utworzenie przepływu w nowym projektancie do momentu ogłoszenia planu migracji.
- Niektóre wyzwalacze hybrydowe:
- Po uruchomieniu przepływu z poziomu przepływu procesów biznesowych (Dataverse)
- Łącznik zgodności Microsoft 365,
- Komentarz
- Łącznik usługi Power Pages
- Power Apps wyzwalacz v1
- Wykonanie akcji żądania zestawu zmian (Dataverse)
- Przepływ rozwiązania wykorzystujący połączenia zamiast odniesienia do połączenia nie jest obsługiwany. Zalecamy, aby zamiast tego użyć odwołanie do połączenia.
Stale wprowadzamy nową projektancie wraz z naszym klasycznym projektantem. Klasyk projektant pozostaje wartościowym, ale nowy projektant znajduje się w naszym przyszłym kierunku. Klasyk projektant nie będzie obsługiwany przez nieokreślony czas, jednak nowy projektant stanie się podstawowym interfejsem.
Jeśli użytkownik woli uzyskać dostęp do funkcji, które nie są jeszcze dostępne w nowym projektancie, albo napotkać jakieś ograniczenia lub znane problemy, można tymczasowo przywrócić klasycznego projektanta. Wystarczy wyłączyć przełączoną opcję Nowy projektant w menu w Projektancie przepływów w chmurze.

Uwaga
Nowy projektant przepływów w chmurze Power Automate nie jest jeszcze dostępny w takich platformach integracji jak Power Apps, Teams itp.
Jeśli przepływ zostanie zapisany zbyt wcześnie podczas ładowania, może zostać zapisany bez parametrów zaawansowanych, jeśli te parametry nie zostały jeszcze pobrane. Aby obejść ten problem, można uniknąć zbyt wczesnego zapisywania przepływu podczas ładowania. Możesz też użyć klasycznego projektanta.
Często zadawane pytania
Dlaczego podczas logowania pojawia się błąd „O.split(...).at nie jest funkcją”?
Power Automate projektant nie obsługuje przeglądarek starszych niż dwa (2) lata. Jeśli Twoja przeglądarka jest stara, możesz zobaczyć wyżej wymienione lub podobne błędy w projektancie. Ogólnie rzecz biorąc, dobrym pomysłem jest zaktualizowanie przeglądarki do najnowszej wersji, aby uniknąć takich problemów.
Dlaczego podczas importowania przepływu w nowej dzierżawie pojawia się błąd "Podana nazwa przepływu zawiera nieprawidłowe znaki"?
Ten błąd jest tymczasową luką, którą można obejść, dodając parametr zapytania v3=false w adresie URL.
Dlaczego w moim przepływie nie widzę nowych lub zaktualizowanych wartości kolumn SharePoint lub programu Excel?
Projektant Power Automate wymaga ponownego dodania akcji przepływu w celu pobrania nowych encji podstawowej akcji. Jeśli na przykład w przepływie SharePoint jest akcji Pobierz element, a element programu Sharepoint zawiera cztery (4) kolumny, przepływ umożliwia uzyskanie dostępu do wszystkich czterech kolumn elementu SharePoint. Teraz po przejściu do SharePoint, dodaj kolumnę kolumny i wróć do przepływu, chyba że zostanie usunięta akcja Pobierz element i ponownie ją dodaj, aby wymusić na projektancie odebranie najnowszych zmian. To samo zachowanie dotyczy kolumn programu Excel, Dataverse, folderów/plików OneDrive i innych.
Czy nowy kreator przepływów w chmurze w końcu całkowicie zastąpi klasyczny kreator?
Tak, po rozwiązaniach możliwych do rozwiązania problemów i nowym projektancie przepływów w chmurze mogą one obejmować większość, jeśli nie wszystkie, klasyczne scenariusze projektanta. W tym czasie klasyczny projektant zostanie w pełni zastąpiony.