Rozpoczęcie pracy z usługą Power Automate
Power Automate umożliwia optymalizację procesów biznesowych w całej organizacji i automatyzację powtarzalnych zadań. to usługa, która umożliwia tworzenie zautomatyzowanych przepływów pracy między ulubionymi aplikacjami i usługami w celu synchronizowania plików, odbierania powiadomień, zbierania danych i wykonywania innych działań. Robi to za pomocą eksploracji zadań i procesów.
Rozpocznij od strony głównej
Na stronie głównej Power Automate znajdują się różne opcje tworzenia własnych przepływów i poznawania najważniejszych funkcji Power Automate. Dzięki temu można szybko dowiedzieć się, jakie są możliwości, i jak usługa Power Automate może pomóc firmie.
Jeśli w organizacji włączono funkcję AI, obejmuje ona również nowe funkcje Copilot.
Aby dowiedzieć się więcej, kliknij poniższe linki.
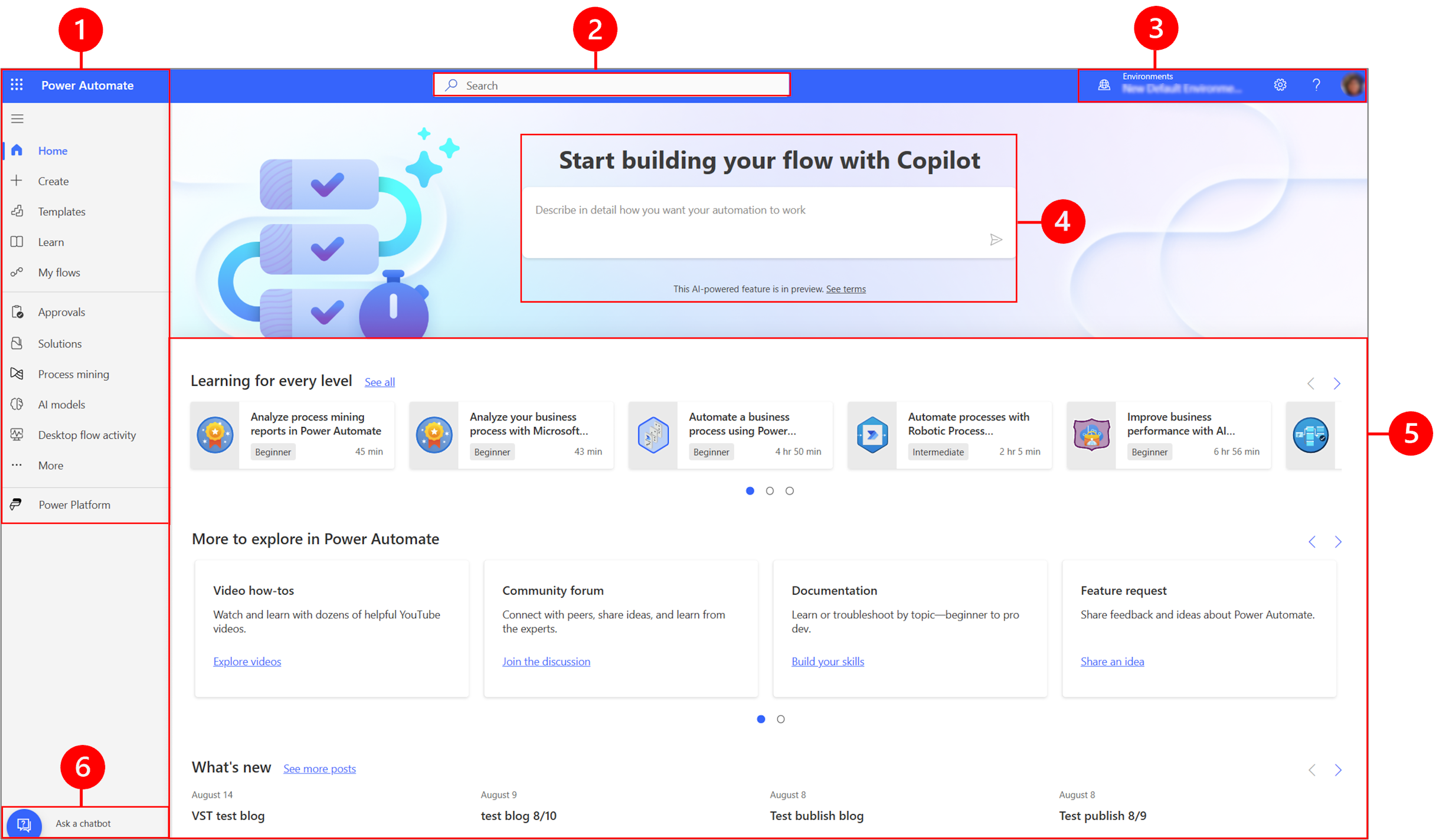
Legenda:
- Lewe okienko nawigacji
- Wyszukiwanie
- Informacje na temat środowiska i ustawienia
- Copilot (AI)
- Narzędzia szkoleniowe i nie tylko
- Zapytaj czatbota
1 – Lewe okienko nawigacji
Znajdź potrzebne informacje w lewym okienku nawigacji. Po zalogowaniu się na stronie głównej Power Automate w lewym okienku nawigacji są następujące pozycje menu:
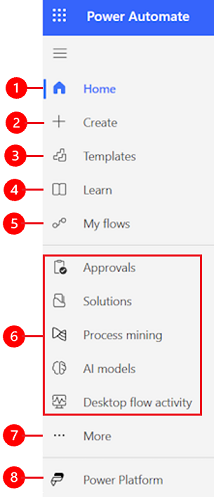
Legenda:
Strona główna: umożliwia dostęp do strony głównej Power Automate.
Utwórz: tworzenie przepływów przy użyciu szablonów Copilot lub tworzenia własnych.
Szablony: wyświetlanie i wyszukiwanie szablonów, których można użyć do tworzenia przepływów.
Uczenie: pomaga znaleźć dokumentację produktu Power Automate.
Moje przepływy: jeśli utworzono przepływ lub ktoś inny utworzył przepływ i udostępnił go, możesz go wyświetlić lub edytować.
Twoje najczęściej używane strony: po pierwszym zalogowaniu elementy, takie jak Zatwierdzanie, Rozwiązania, Eksploracja procesów, Modele AI i Działanie przepływu pulpitu są domyślnie wyświetlane w lewym menu nawigacyjnym. Użyj elementu menu Więcej, aby odpiąć którykolwiek z tych elementów i przypiąć inny.
Więcej: Przypnij najczęściej używane elementy do lewego okienka nawigacji, na przykład Tabele, Działanie przepływu w chmurze, Połączenia lub inne.
Power Platform: poznawanie innych produktów Power Platform.
Przypnij i odepnij
Przypnij najczęściej używane strony do okienka nawigacji, aby szybko uzyskać dostęp do często używanych funkcji. Łącza do innych stron są dostępne przy użyciu elementu menu Więcej. Przypięcie elementu jest widoczne w środkowej sekcji powyżej Więcej.
Po zalogowaniu w lewym okienku nawigacji znajdują się Szablony, Zatwierdzenie, Rozwiązania, Eksploracja procesów, Modele AI i Działanie przepływu pulpitu. Można jednak przypinać i odpinać strony, aby dostosować to do własnych potrzeb.
Aby przypiąć lub odpiąć element z lewego okienka nawigacji, wybierz opcję Więcej, a następnie wybierz przycisk  przypnij lub
przypnij lub  odepnij.
odepnij.
Element można również odpiąć, wybierając pozycję pionowego wielokropka (⋮) obok elementu >Odepnij.
Odkryj wszystkie
WybierzPoznaj wszystko, by zobaczyć w lewym okienku nawigacji zobaczysz stronę Poznaj.
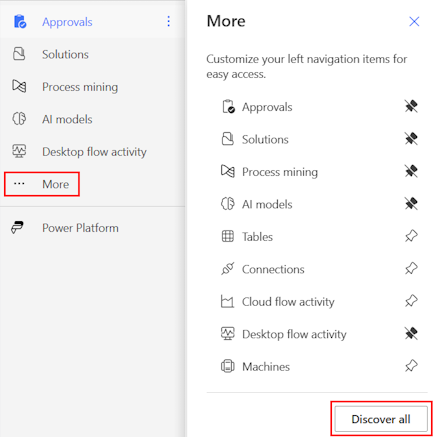
Aby przypiąć tę pozycję, wybierz przycisk  przypnij.
przypnij.
Przenieś w górę lub w dół
Jeśli w okienku nawigacji przypiętych jest kilka stron, można je przenieść w górę lub w dół.
Aby przesunąć stronę w górę lub w dół, wybierz wielokropek pionowy (⋮) obok elementu menu, który chcesz przenieść, a następnie wybierz opcję Przenieś w górę lub Przenieś w dół.
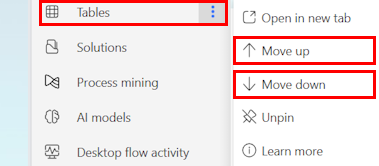
Power Platform
W lewym okienku nawigacji wybierz opcję Power Platform, aby uzyskać dostęp do usług Power Platform, takich jak Centrum administracyjne Power Platform, Power BI i Power Apps.
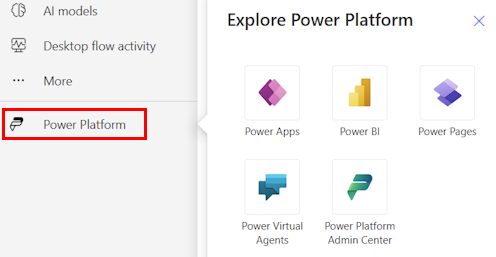
2 – Wyszukiwanie
Użyj pola Wyszukaj u góry ekranu, aby utworzyć przepływy.
3 – Informacje na temat środowiska i ustawienia
Informacje na temat środowiska i ustawienia.
Wybierz środowisko
Środowiska tworzą granice między różnymi typami prac. Na przykład organizacja może mieć oddzielne środowisko dla różnych działów. Wiele organizacji używa środowisk w celu oddzielenia przepływów, które są nadal opracowywane, od tych, które są gotowe do powszechnego użycia. Użytkownik może mieć dostęp do wielu środowisk lub tylko jednego. Jeśli użytkownik ma odpowiednie uprawnienia, może nawet być w stanie utworzyć własne środowiska.
Aby sprawdzić, w którym jesteś środowisku, znajdź przełącznik środowisk w pobliżu prawej krawędzi nagłówka.
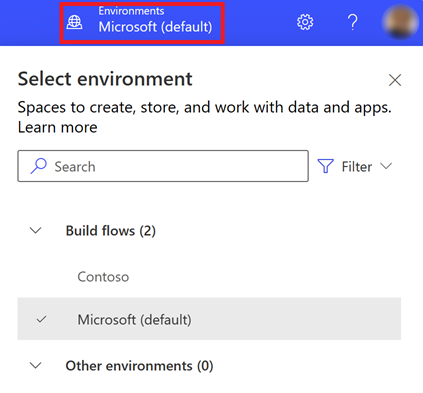
W selektorze środowisk środowiska są podzielone na dwie kategorie: Tworzenie przepływów i innych środowisk. Wybierz opcję Filtruj, aby filtrować listę środowisk według roli, platformy danych (Dataverse lub brak) oraz typu środowiska, takiego jak produkcja lub piaskownica.
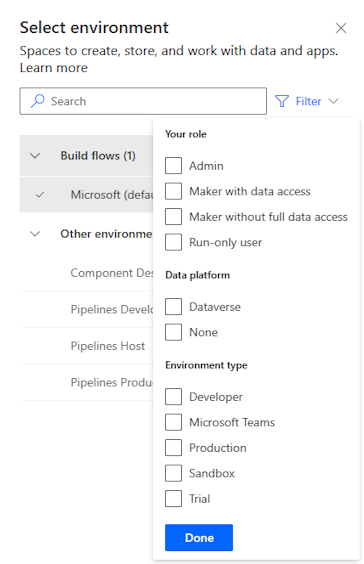
Środowiska, w których użytkownik ma konto Administrator i/lub rola zabezpieczeń systemu, są wyświetlane w obszarze Przepływy kompilacji. W innych środowiskach są wyświetlane środowiska, w których użytkownik ma uprawnienia tylko do odczytu i może uzyskać dostęp do zatwierdzeń.
Porada
Przesuń kursor nad środowisko na liście, aby wyświetlić jego szczegóły.
Filtruj środowiska według roli
| Filtruj role | Rola lub opis Power Platform |
|---|---|
| Administrator | Administrator systemu Administrator środowiska |
| Twórca z dostępem do danych | Administrator systemu Konfigurator systemu |
| Twórca bez pełnego dostępu do danych | Twórca środowiska (z lub bez Dataverse) |
| Użytkownicy mogący tylko uruchamiać | Użytkownik bez dostępu na poziomie twórcy |
Uwaga
- Aby wyświetlić listę środowisk w przełączniku środowisk w Power Automate, musisz mieć w środowisku rolę zabezpieczeń Kreator środowiska, Konfigurator systemu lub Administrator systemu. Aby uzyskać informacje o wstępnie zdefiniowanych rolach zabezpieczeń, zobacz Wstępnie zdefiniowane role zabezpieczeń w podręczniku administratora platformy Microsoft Power Platform.
- Upewnij się, że jesteś w odpowiednim środowisku, przed utworzeniem aplikacji, przepływu lub podobnego składnika. Nie można łatwo przenosić składników z jednego środowiska do drugiego.
- Każdy członek organizacji może uzyskać dostęp do środowiska domyślnego. Podobnie jak w każdym środowisku, użytkownicy mogą zobaczyć przepływy, w których mają wystarczające uprawnienia do uzyskania dostępu do przepływu.
- Kiedy tworzysz przepływ w jednym środowisku, nie jesteś w stanie zobaczyć go z innego środowiska.
Dowiedz się więcej o przeglądzie środowisk.
Najczęściej zadawane pytania dotyczące środowisk
Dlaczego Power Automate wyświetla inne środowiska niż Power Apps?
Power Automate i Power Apps pokazują środowiska z dostępem administratora i dostępem twórcy środowiska.
Power Apps pokazuje środowiska z dostępem współautora aplikacji, gdy użytkownicy bez przypisanej roli zabezpieczeń na poziomie twórcy, ale z uprawnieniami do edycji co najmniej jednej aplikacji opartej na kanwie w środowisku. Więcej informacji można znaleźć w Wybierz środowisko w Power Apps.
Power Automate pokazuje środowiska, w których użytkownik może zatwierdzać zatwierdzenia. Użytkownicy otrzymują dostęp do odczytu środowisk, które mają zatwierdzenia.
Ponieważ często w tych środowiskach Power Automate są używane zatwierdzenia, użytkownicy mogą mieć dostęp do odczytu do wielu środowisk.
Jak uzyskać dostęp do środowisk?
Dostęp do centrum administracyjnego Power Platform można wyświetlić, logując się przy użyciu konta ze środowiskiem administratora uprawnień. Jeśli nie masz odpowiednich uprawnień administratora, skontaktuj się z administratorem, by je uzyskać.
Po wybraniu opcji Użytkownicy i Zespoły w panelu dostępu administrator środowiska może znaleźć wszystkich/zespoły, które mają dostęp do tego środowiska. Administrator środowiska może także zmieniać role zabezpieczeń konkretnego użytkownika.
Więcej informacji: Zarządzanie środowiskami w centrum administracyjnym platformy Power Platform.
Ustawienia
Wybierz ikonę koła zębatego, aby wykonywać takie zadania, jak identyfikowanie licencji Power Automate i otwieranie strony, na której można wykonywać zadania administracyjne.
Centrum administracyjne: otwiera centrum administracyjne Power Platform.
Wyświetl wszystkie ustawienia usługi Power Automate: wyświetlanie lub aktualizowanie ustawień języka i czasu, powiadomień i katalogów dostępu.
Wyświetl moje licencje: wyświetlanie licencji użytkownika. Aby dowiedzieć się więcej, przejdź do Omówienie licencjonowania dla Microsoft Power Platform.
Motywy: Wybierz motyw dla organizacji z listy dostępnych motywów.
Hasło: zmień hasło.
Preferencje dotyczące kontaktu: aktualizowanie informacji kontaktowych.
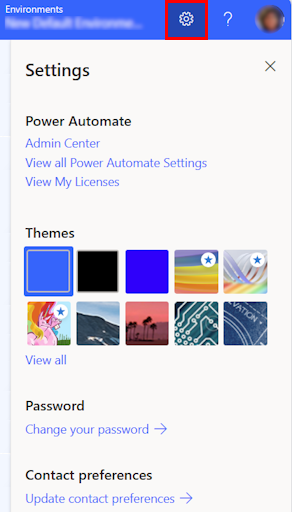
Pomoc
W nagłówku wybierz ikonę znaku zapytania, aby uzyskać więcej informacji o usłudze Power Automate.

Oto kilka przykładów tego, co można znaleźć w funkcji pomocy:
- Znajdź łącza do dokumentacji.
- Przeglądanie szkolenia Power Automate w Microsoft Learn.
- Uzyskaj dostęp do społeczności Power Automate, w której można udostępniać informacje użytkownikom w innych organizacjach.
- Uzyskiwanie anonsów o najnowszych funkcjach na blogu Power Automate.
4 — Copilot (AI)
Jeśli w organizacji włączono funkcję AI, to na ekranie głównym Power Automate jest opcja Rozpocznij tworzenie przepływu przy użyciu funkcji Copilot.
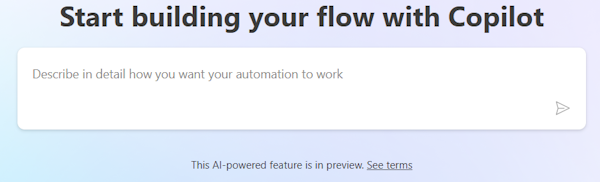
Aby dowiedzieć się więcej, przejdź do Wprowadzenie do funkcji Copilot w Power Automate.
5 – Narzędzia szkoleniowe i nie tylko
Strona główna umożliwia dostęp do narzędzi szkoleniowych, wideo, forów społecznościowych i nie tylko. Przewiń ekran w dół, aby wyświetlić wszystkie narzędzia związane z tym produktem.
Lista kategorii głównych:
Szkolenie dla każdego poziomu: poznaj moduły szkoleniowe, które pokażą, jak korzystać z usługi Power Automate.
Więcej informacji można znaleźć w Power Automate: Poznaj wszystkie możliwości, jakie oferuje usługa Power Automate, takie jak instruktaże wideo i forum społeczności Power Automate.
Co nowego: Dowiedz się o nadchodzących wydarzeniach, a także o nowych i zaktualizowanych funkcjach produktu.
6 – Zapytaj czatbota
Uzyskaj pomoc kontekstową podczas tworzenia przepływu przy użyciu agenta wirtualnego Power Platform. Aby dowiedzieć się więcej, przejdź do Uzyskiwanie pomocy kontekstowej na temat przepływów przy użyciu bota Microsoft Copilot Studio.