Dodawanie formularza
Uwaga
- W październiku 2022 roku portale usługi Power Apps zostały przekształcone w usługę Power Pages.
- 26 lutego 2024 r. starsze Studio portali usługi Power Apps zostanie wycofane. Zamiast niego użyj do edycji swoich stron internetowych studia projektowania Power Pages. Więcej informacji: Studio portali usługi Power Apps do wycofania
- Ten temat dotyczy starszych możliwości. Najnowsze informacje można znaleźć w dokumentacji usługi Microsoft Power Pages.
Formularz to konfiguracja oparta, która zbiera dane w portalu bez wymagania od dewelopera ukazania formularza w portalu.
Formularze są tworzone w Microsoft Dataverse. Możesz ich używać na stronach internetowych w portalu lub w połączeniu z listami do tworzenia kompletnych aplikacji internetowych.
Aby dodać składnik do formularza:
Edytuj portal, aby otworzyć go w Power Apps Studio.
Wybierz stronę, do której chcesz dodać składnik.
Wybierz element, który można edytować na kanwie.
Wybierz Komponenty
 z lewej strony ekranu.
z lewej strony ekranu.W obszarze Składniki portalu wybierz Form.
W okienku właściwości po prawej stronie ekranu wybierz jedną z poniższych opcji:
- Utwórz nowy: Utwórz nowy formularz.
- Użyj istniejącego: Użyj istniejącego formularza.
Wprowadź informacje lub dokonaj wyboru:
Nazwa: Nazwa formularza.
Tabela: Nazwa tabeli, z której załadowany zostanie formularz.
Układ Form: Nazwa formularza w tabeli docelowej w Dataverse, który ma być renderowany.
Tryb: Wybierz jedną z poniższych opcji:
Wstaw: Oznacza, że formularz powinien wstawić nowy rekord po przekazaniu.
Edytuj: Oznacza, że formularz powinien edytować istniejący rekord.
Tylko do odczytu: Oznacza, że formularz powinien ukazywać nieedytowalny formularz istniejącego rekordu.
Uwaga
Opcja domyślna dla trybów Edytuj i Tylko do odczytu jest ustawiona jako Nazwa parametru ciągu zapytania przekazywana jako identyfikator w adresie URL. Aby zmienić te wartości, należy otworzyć aplikację zarządzanie portalami w celu zaktualizowania właściwości formularza.
W przypadku sukcesu: Wybierz jedną z następujących opcji:
Pokaż komunikat o powodzeniu: Wymaga, aby komunikat został wyświetlony użytkownikowi po pomyślnym przesłaniu formularza. Można również wybrać opcję Ukryj formularz po zakończeniu, aby ukryć formularz po pomyślnym wysłaniu.
Przekierowanie do strony sieci Web: Przekierowuje użytkownika do wybranej strony sieci Web w portalu. To pole jest wymagane.
Przekierowanie do adresu URL: Przekierowuje użytkownika do określonego adresu URL. To pole jest wymagane.
Pokaż CAPTCHA dla użytkowników anonimowych: Wyświetla CAPTCHA użytkownikom anonimowym.
Pokaż CAPTCHA dla użytkowników uwierzytelnionych: Wyświetla CAPTCHA użytkownikom uwierzytelnionym.
Uprawnienia: uprawnienia do tabel, które należy wziąć pod uwagę w formularzu. Skonfiguruj uprawnienia tabeli, aby formularz był dostępny dla wszystkich osób lub dowolnych określonych ról.
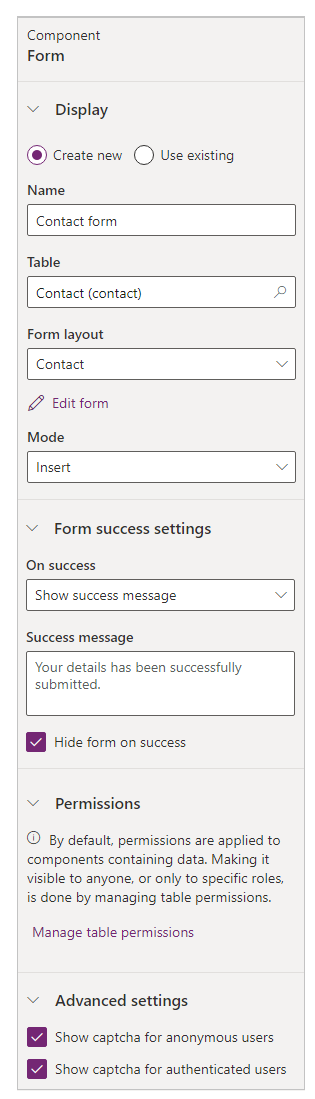
Uwaga
Domyślnie uprawnienia są stosowane do składników zawierających dane. Rola ta jest widoczna dla wszystkich osób lub tylko dla określonych ról i jest wykonywana przez zarządzanie uprawnieniami w tabeli.
Zobacz też
Uwaga
Czy możesz poinformować nas o preferencjach dotyczących języka dokumentacji? Wypełnij krótką ankietę. (zauważ, że ta ankieta jest po angielsku)
Ankieta zajmie około siedmiu minut. Nie są zbierane żadne dane osobowe (oświadczenie o ochronie prywatności).