Zarządzanie istniejącymi witrynami
Uwaga
- W październiku 2022 roku portale usługi Power Apps zostały przekształcone w usługę Power Pages.
- Ten temat dotyczy starszych możliwości. Najnowsze informacje można znaleźć w dokumentacji usługi Microsoft Power Pages.
Jeśli witryna (portal) została utworzona za pośrednictwem Power Apps lub Power Pages, jest ona widoczna po zalogowaniu się do Power Pages w obszarze Aktywne witryny na stronie głównej.
Aby zarządzać witryną, wybierz przycisk Więcej poleceń (...) i wybierz akcję z opcji na liście rozwijanej.
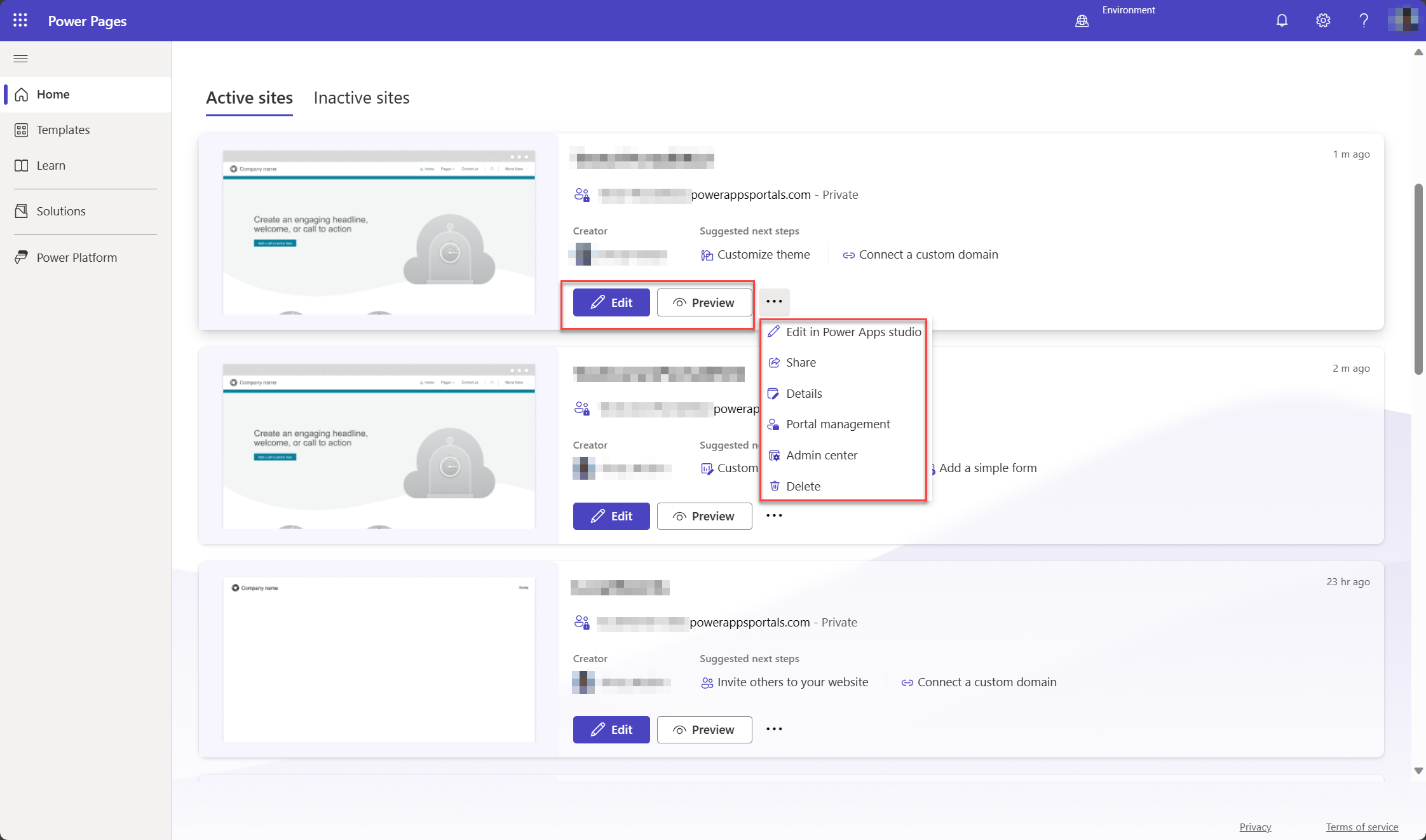
Edytowanie
Wybierz opcję Edytuj, aby otworzyć witrynę w studio projektowym Power Pages. Jeśli witryna została utworzona za pomocą portali Power Apps, możesz również (jeśli wolisz) wybrać opcję Edytuj w portalach Power Apps, aby edytować zawartość i składniki witryny.
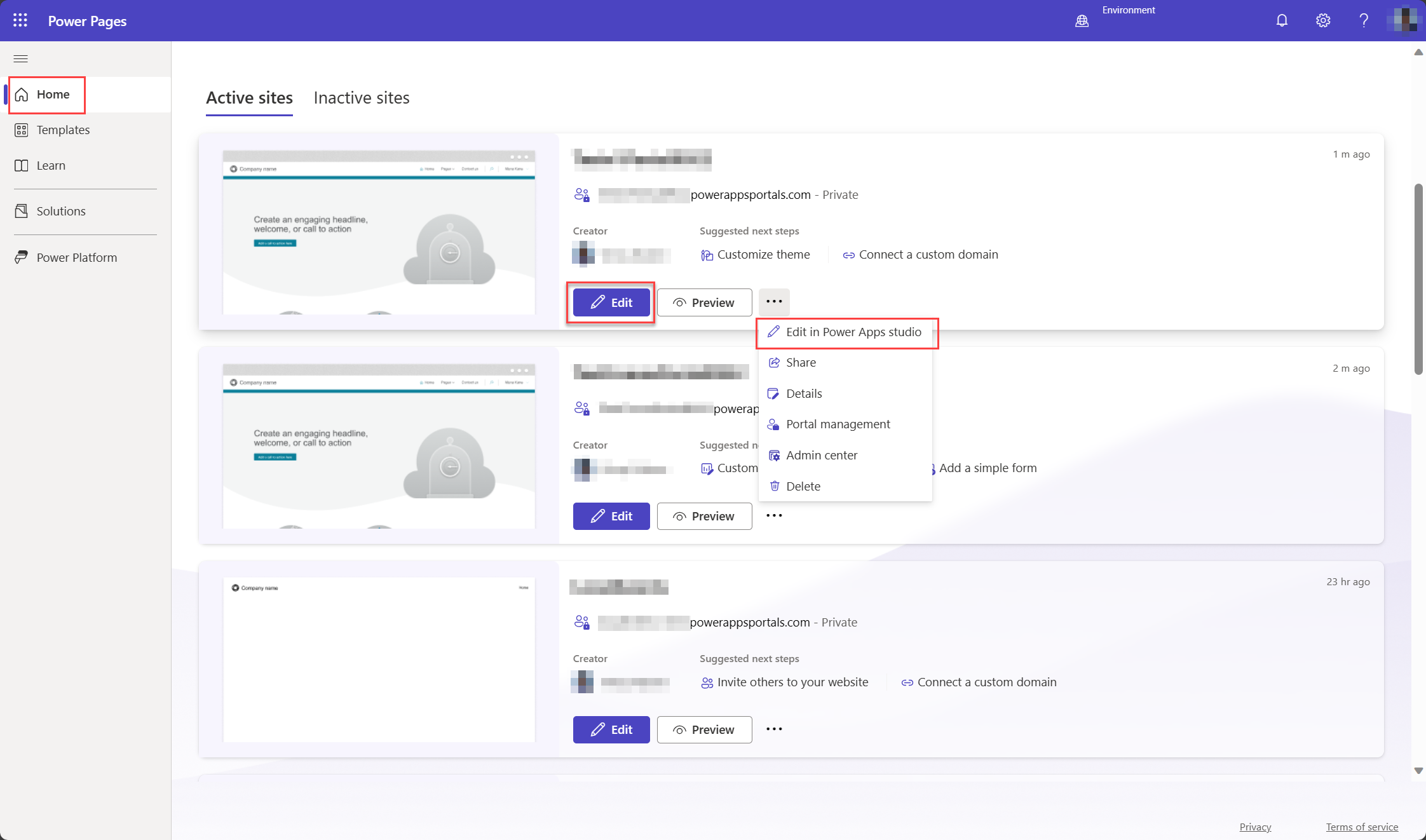
Studio portali Power Apps wymaga rekordu kontaktu z adresem e-mail portaluser@powerappsportals.com dla działania jego niektórych funkcji. Ten rekord kontaktu jest tworzony automatycznie podczas pierwszej edycji portalu.
Tworzenie rekordu kontaktu może się nie powieść w dwóch scenariuszach:
- Jeśli w tabeli kontaktu jest ustawione jako wymagane co najmniej jedno pole.
- Jeśli w witrynie jest zdefiniowana logika biznesowa (np. synchroniczne dodatki plug-in lub przepływy pracy w celu ograniczenia tworzenia kontaktu)
W obu przypadkach jest wyświetlany komunikat o błędzie:
Contact creation failed
A contact with an email address portaluser@powerappsportals.com must be created before you can edit your portal. Please create this contact manually.
Gdy zostanie wyświetlony ten komunikat o błędzie, ręcznie utwórz rekord kontaktu z adresem e-mail portaluser@powerappsportals.com, aby rozwiązać ten błąd.
Wersja Preview
Otwiera portal, aby wyświetlić wersję zapoznawczą witryny sieci Web. Ta opcja ułatwia zobaczenie portalu w taki sposób, w jaki widzi go klient.
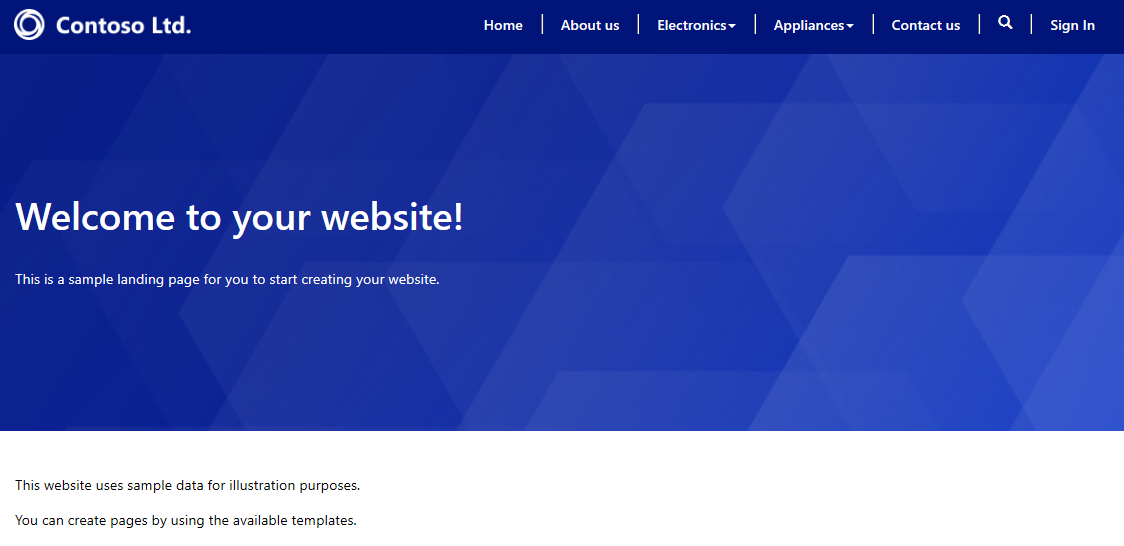
Można też otworzyć portal, aby wyszukać witrynę sieci Web, wybierając Wyszukaj witrynę sieci Web w Power Apps Studio w celu wyświetlenia zmian wprowadzonych w witrynie sieci Web. Witryna sieci Web zostanie otwarta na nowej karcie z adresem URL witryny sieci Web.
Udostępnianie
Udostępnij adres witryny internetowej portalu użytkownikom, z uprawnieniami do jego wyświetlania.
Udostępnij użytkownikom wewnętrznym
Aby udostępnić portal użytkownikom wewnętrznym, należy najpierw utworzyć rolę zabezpieczeń a następnie przypisać użytkowników do tej roli zabezpieczeń tak, aby mogli korzystać z portalu.
Uwaga
Jako użytkownik w Microsoft Dataverse, jeśli użytkownik nie ma odpowiednich uprawnień do tabeli portalu, może zobaczyć błędy, takie jak "Brak dostępu do wyświetlania rozwiązań w tym środowisku". lub “Nie masz dostępu do wyświetlania witryny sieci Web w tym środowisku”. Zaleca się, aby użytkownik był w roli zabezpieczeń Administrator systemu odpowiedniej bazy danych Dataverse.
Krok 1: Utwórz rolę zabezpieczeń
W oknie Udostępnij ten portal w obszarze Utwórz rolę zabezpieczeń wybierz Role zabezpieczeń. Zostanie wyświetlona lista wszystkich skonfigurowanych ról zabezpieczeń.
Na pasku narzędzi Akcje wybierz Nowa.
W oknie Nowa rola zabezpieczeń wprowadź nazwę roli.
Ustaw uprawnienia dla wszystkich tabel używanych w portalu.
Po zakończeniu konfigurowania roli zabezpieczeń, na pasku narzędzi wybierz Zapisz i zamknij.
Aby uzyskać więcej informacji o rolach zabezpieczeń i uprawnieniach, zobacz Role zabezpieczeń i uprawnienia.
Krok 2: Przypisywanie użytkowników do ról zabezpieczeń
W oknie Udostępnij ten portal w obszarze Przypisz użytkowników do roli zabezpieczeń wybierz Użytkownicy. Zostaje wyświetlona lista wszystkich użytkowników.
Wybierz użytkownika, któremu chcesz przypisać rolę zabezpieczeń.
Zaznacz Zarządzaj rolami.
Uwaga
Jeśli nie widzisz przycisku Zarządzaj rolami na pasku poleceń, musisz zmienić klienta, ustawiając wartość forceUCI na 0 w adresie URL. Na przykład, https://<org_url>/main.aspx?pagetype=entitylist&etn=systemuser&forceUCI=0
W oknie dialogowym Zarządzanie rolami użytkowników wybierz rolę zabezpieczeń, którą utworzyłeś wcześniej, a następnie wybierz OK.
Udostępnij użytkownikom zewnętrznym
Portal powinien pracować anonimowo i powinien być dostępny dla użytkowników zewnętrznych. Aby wypróbować zaawansowane funkcje zarządzania rolami i uprawnieniami użytkowników zewnętrznych, zobacz Konfigurowanie kontaktu do użytku w portalu, Zapraszanie kontaktów do portali, Tworzenie ról sieci Web dla portali, Przypisywanie uprawnień do tabeli.
Centrum administracyjne
Powoduje wyświetlenie ustawień portalu i pozwala na zmianę nazwy portalu. Można również przejść do skonfigurowania licencjonowania portalu i zaawansowanych akcji, takich jak administrowanie portalem, pomijając centrum administracyjne portali Power Apps, i praca z ustawieniami witryny.
Licencjonowanie
W przypadku portali produkcyjnych sekcja Licencjonowanie użytkowników wewnętrznych i Licencjonowanie użytkowników zewnętrznych jest widoczna w panelu ustawień portalu na podstawie konfiguracji licencjonowania środowiska. Dowiedz się więcej o planach aplikacji Power Apps, Płatność zgodnie z rzeczywistym zastosowaniem.
Uwaga
Sekcje Licencjonowanie dla użytkowników wewnętrznych i Licencjonowanie dla użytkowników zewnętrznych nie są widoczne w panelu ustawień portalu po otwarciu go z poziomu elementu Ustawienia paska narzędzi strony szczegółów portalu.
Delete
Usuwa portal i hostowane zasoby. Kiedy usuwany jest portal, jego adres URL staje się niedostępny. Usunięcie portalu nie ma wpływu na żadne konfiguracje portali i rozwiązania dostępne w środowisku i pozostają w niezmienionej konfiguracji. Jeśli chcesz całkowicie usunąć konfiguracje portali ze środowiska, zrób to ręcznie. W tym celu należy skorzystać z aplikacji Zarządzanie portalem i usunąć odpowiedni rekord witryny sieci Web w portalu.
Uwaga
- Jeśli użytkownik nie ma wystarczających uprawnień do usuwania portalu, jest wyświetlany komunikat o błędzie.
Permission denied
You do not have sufficient privileges to delete the portal [Name] portal.
Aby usunąć portal, użytkownik musi mieć rolę Administrator systemu. Musisz być też właścicielem aplikacji portalu w Microsoft Entra ID. Użytkownik tworzący portal domyślnie jest właścicielem i może usuwać portal. Aby uzyskać więcej informacji o dodawaniu siebie jako właściciela, zobacz Dodawanie siebie jako właściciela aplikacji Microsoft Entra - W przypadku usuwania portalu i tworzenia nowego portalu z innym adresem URL należy skonfigurować konfigurację dostawcy uwierzytelniania, aby nowy portal działał poprawnie. Aby skonfigurować dostawcę uwierzytelniania, wybierz pozycję Zacznij od konfiguracji uwierzytelniania.
Całkowicie Usuń Portal
Aby dowiedzieć się, jak całkowicie usunąć portal, przejdź do witryny Usuwanie portalu.
Szczegóły
Wyświetla szczegółowe informacje, takie jak właściciel portalu, data i godzina jego utworzenia i ostatniej modyfikacji, adres URL portalu oraz ustawienia dostawcy tożsamości.
Następne kroki
Studio portali usługi Power Apps
Zobacz także
Opis sposobu łączenia portali z usługą środowiska Microsoft Dataverse
Opis pamięci podręcznej po stronie serwera w portalach oraz sposobu czyszczenia jej
Uwaga
Czy możesz poinformować nas o preferencjach dotyczących języka dokumentacji? Wypełnij krótką ankietę. (zauważ, że ta ankieta jest po angielsku)
Ankieta zajmie około siedmiu minut. Nie są zbierane żadne dane osobowe (oświadczenie o ochronie prywatności).