Tabele uprawnień za pomocą portali Studio
Uwaga
12 października 2022 r. funkcja Portale usługi Power Apps została przekształcona w usługę Power Pages. Więcej informacji: Usługa Microsoft Power Pages jest teraz ogólnie dostępna (blog)
Wkrótce zmigrujemy i scalimy dokumentację funkcji Portale usługi Power Apps z dokumentacją usługi Power Pages.
W poprzednim artykule dowiedzieliśmy się, jak skonfigurować zabezpieczenia w portalach, konfigurując uprawnienia tabel w aplikacji Zarządzanie portalami. W tym artykule dowiesz się, jak skonfigurować uprawnienia tabel przy użyciu Power Apps Portals Studio.
Dostępne typy dostępu w programie Studio
Portale Studio pokazuje cztery różne typy dostępu. W zależności od wybranego typu dostępu wybrane uprawnienia i uprawnienia tabeli dotyczą użytkowników z wybranych ról w następujących rekordach.
- Dostęp globalny — stosuje wybrane uprawnienia i uprawnienia tabeli do użytkowników z wybranych ról dla wszystkich rekordów.
- Dostęp umowny — stosuje wybrane uprawnienia i uprawnienia tabeli do użytkowników z wybranych roli powiązany z zalogowanym użytkownikiem.
- Dostęp konta — stosuje wybrane uprawnienia i uprawnienia tabeli do użytkowników z wybranych roli powiązany z zalogowanym użytkownikiem konta.
- Dostęp własny — stosuje wybrane uprawnienia i uprawnienia tabeli do użytkowników z wybranych roli tylko dla własnego rekordu kontaktów.
Uwaga
Typ dostępu nadrzędnego jest dostępny tylko w aplikacji Zarządzanie portalami. Zamiast tworzyć uprawnienia tabel z typem dostępu Obiekt nadrzędny, należy bezpośrednio dodać uprawnienia podrzędne do istniejących uprawnień tabeli, gdy jest stosowane studio portali.
Konfigurowanie uprawnień do tabeli za pomocą aplikacji Studio portali
W tej sekcji dowiesz się, jak tworzyć, przeglądać, edytować i dezaktywować/aktywować lub usuwać uprawnienia do tabel za pomocą portali Studio.
Utwórz uprawnienia do tabel za pomocą portali Studio
Aby utworzyć uprawnienia do tabeli za pomocą portali Studio:
Zaloguj się do usługi Power Apps.
W lewym okienku nawigacji, wybierz Aplikacje.
Wybierz portal.
Wybierz opcję Edytuj, aby otworzyć portale w programie Studio.
W lewym okienku w programie Portals Studio wybierz opcję Ustawienia (
 ).
).Wybierz uprawnienia do tabeli.
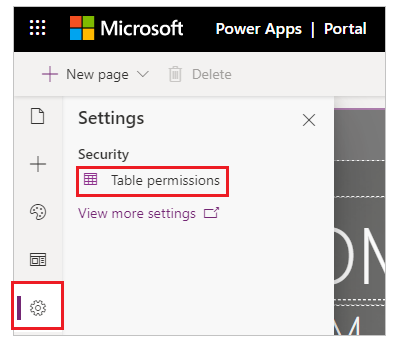
Wybierz pozycję Nowe uprawnienia.
Wprowadź nazwę uprawnienia tabeli.
Wybierz tabelę.
Wybierz typ dostępu. Więcej informacji: Dostępne typy dostępu w programie Studio
W przypadku wybrania typu dostępu Kontakt lub Konto wybierz relację między kontaktem/kontem a tabelą wybraną dla uprawnienia.

Uwaga
Jeśli dla wybranej tabeli nie ma żadnych relacje, możesz wybrać opcję Nowa relacja, aby utworzyć nową relację.
Wybierz uprawnienia, które chcesz przyznać.
Wybierz opcję Dodaj role, aby dodać role, do których będzie stosowane uprawnienie w tabeli.
Porada
Jeśli rola sieć Web nie została jeszcze utworzona, w menu wysuwowym ról wybierz pozycję Zarządzaj rolami, aby otworzyć aplikację Zarządzanie portalami i utworzyć role.
Wybierz pozycję Zapisz.
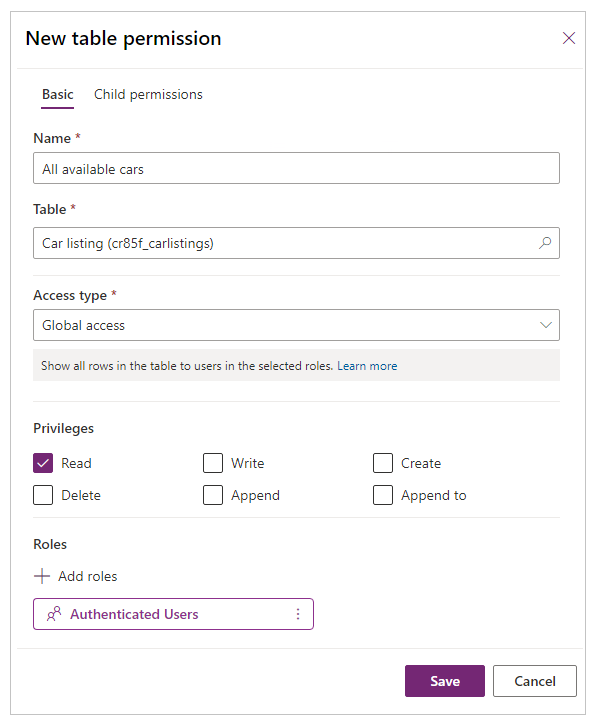
Zobacz uprawnienia do tabel w portalach Studio
Aby wyświetlić uprawnienia do tabel za pomocą portali Studio:
Zaloguj się do usługi Power Apps.
W lewym okienku nawigacji, wybierz Aplikacje.
Wybierz portal.
Wybierz opcję Edytuj, aby otworzyć portale w programie Studio.
W lewym okienku w programie Portals Studio wybierz opcję Ustawienia (
 ).
).Wybierz uprawnienia do tabeli, aby wyświetlić uprawnienia tabel.
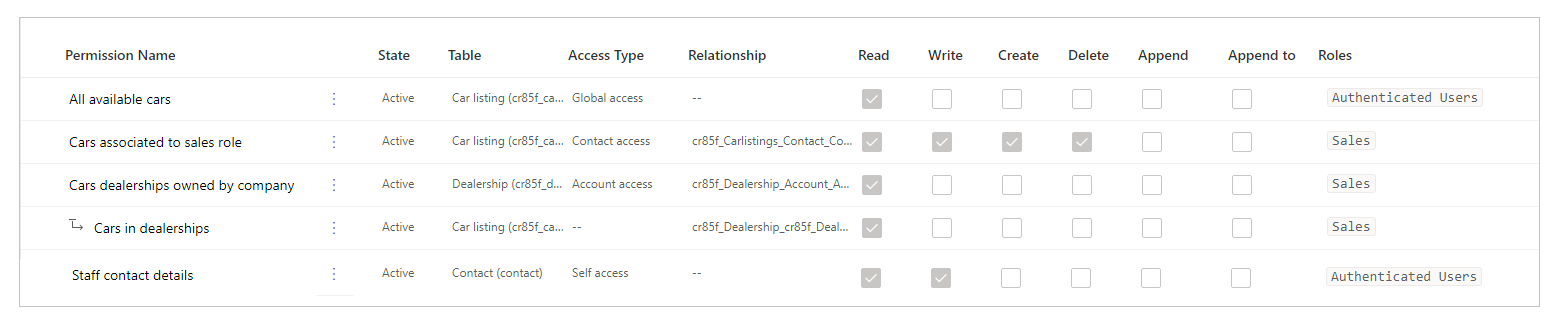
Aby pogrupować lub filtrować uprawnienia tabeli, wybierz widok (Lista/Grupa według ról/Grup według tabeli/grup według stanu) lub wprowadź nazwę uprawnienia tabeli w polu tekstowym filtru.
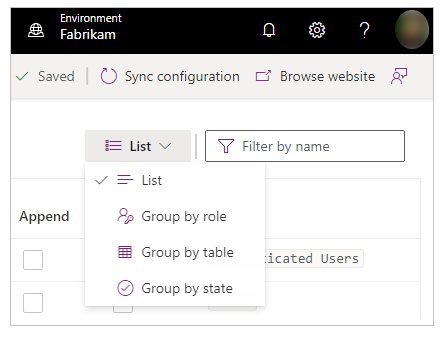
Uwaga
- Gdy grupujesz uprawnienia tabelaryczne według roli, tabeli lub stanu, uprawnienia są wyświetlane jako płaska struktura bez relacji podrzędne-nadrzędne dla skonfigurowanych uprawnień.
- Możesz filtrować tylko uprawnienia tabeli nadrzędnej, nie uprawnienia podrzędne.
Aby posortować uprawnienia do tabel, wybierz kolumnę na górze listy uprawnień do tabel.
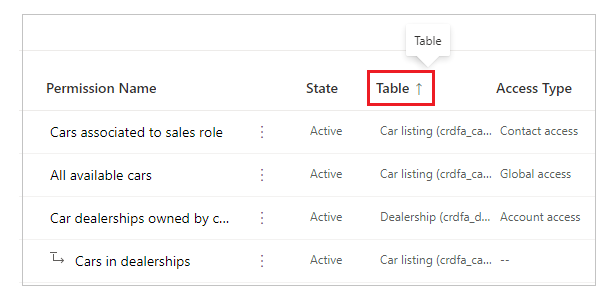
Edytuj uprawnienia do tabel za pomocą portali Studio
Aby edytować uprawnienia do tabeli za pomocą portali Studio:
Zaloguj się do usługi Power Apps.
W lewym okienku nawigacji, wybierz Aplikacje.
Wybierz portal.
Wybierz opcję Edytuj, aby otworzyć portale w programie Studio.
W lewym okienku w programie Portals Studio wybierz opcję Ustawienia (
 ).
).Wybierz uprawnienia do tabeli.
Wybierz uprawnienia do tabeli, które chcesz edytować.
Wybierz opcję Edytuj z menu widocznego u góry. Możesz również wybrać opcję
 (Więcej poleceń), a następnie wybrać opcję Edytuj.
(Więcej poleceń), a następnie wybrać opcję Edytuj.Można zmienić szczegółowe informacje o uprawnieniach tabel, takie jak nazwa, tabela, typ dostępu, uprawnienia i odpowiednie role. Więcej informacji: Utwórz uprawnienia do tabel za pomocą portali Studio
Wybierz pozycję Zapisz.
Dezaktywowanie/aktywowanie lub usuwanie uprawnień tabeli przy użyciu portalu Studio
Dezaktywowane uprawnienie tabeli staje się nieaktywne. Możesz aktywować wyłączone uprawnienie tabeli później. Gdy uprawnienie tabeli jest dezaktywowane, jego uprawnienia tabel podrzędnych pozostają aktywne, ale nie działają ze względu na nieaktywne uprawnienie tabeli nadrzędnej. Uprawnienia podrzędne można dezaktywować oddzielnie.
Gdy uprawnienie tabeli jest usuwane, usuwa również wszystkie powiązane z nim uprawnienia podrzędne.
Aby dezaktywować / aktywować lub usunąć uprawnienia do tabeli za pomocą portali Studio:
Zaloguj się do usługi Power Apps.
W lewym okienku nawigacji, wybierz Aplikacje.
Wybierz portal.
Wybierz opcję Edytuj, aby otworzyć portale w programie Studio.
W lewym okienku w programie Portals Studio wybierz opcję Ustawienia (
 ).
).Wybierz uprawnienia do tabeli.
Wybierz uprawnienie do tabeli, które chcesz dezaktywować/aktywować lub usunąć.
W menu u góry wybierz polecenie Dezaktywuj, Uaktywnij lub Usuń. Możesz również wybrać opcję
 (Więcej poleceń), a następnie wybrać daną opcję.
(Więcej poleceń), a następnie wybrać daną opcję.Potwierdź po wyświetleniu monitu.
Konfigurowanie uprawnień podrzędnych za pomocą aplikacji Studio portali
Aby dodać uprawnienie podrzędne do istniejącego uprawnienia tabeli przy użyciu portalu Studio:
Zaloguj się do usługi Power Apps.
W lewym okienku nawigacji, wybierz Aplikacje.
Wybierz portal.
Wybierz opcję Edytuj, aby otworzyć portale w programie Studio.
W lewym okienku w programie Portals Studio wybierz opcję Ustawienia (
 ).
).Wybierz uprawnienia do tabeli.
Wybierz uprawnienie do tabeli, do którego chcesz dodać uprawnienie podrzędne.
Wybierz opcję Dodaj uprawnienie podrzędne z menu widocznego u góry. Możesz również wybrać opcję
 (Więcej poleceń), a następnie wybrać Dodaj uprawnienie podrzędne.
(Więcej poleceń), a następnie wybrać Dodaj uprawnienie podrzędne.Utwórz uprawnienie podrzędne, o następujących szczegółach:
Nazwa uprawnienia podrzędnego
Tabela, dla których uprawnienie podrzędne to
Relacja między tabelą w celu uprawnienia tabeli podstawowej a wybraną tabelą uprawnienia podrzędnego
Uprawnienia do uprawnień podrzędnych
Role (Te role są dziedziczone z uprawnienia do tabeli nadrzędnej. Aby dodać/usunąć role, należy edytować uprawnienie tabeli nadrzędnej).
Wybierz pozycję Zapisz.
Aby wyświetlać, edytować, dezaktywować/aktywować lub usunąć uprawnienia podrzędne za pomocą portalu Studio, wykonaj kroki opisane w poprzedniej sekcji, aby skonfigurować uprawnienia tabel za pomocą portalu Studio.
Uwagi dodatkowe
Konfigurowanie uprawnień tabeli wymaga następujących dodatkowych rozważań i reguł:
Uprawnienie tabeli nadrzędnej brakującej roli sieci Web skojarzonej z jej rolą podrzędną
Jeśli masz uprawnienia podrzędne powiązane z jedną lub więcej rolami sieciowymi, których brakuje w uprawnieniach nadrzędnych, zobaczysz następujący błąd podczas edycji uprawnień:
Co najmniej jedna rola zastosowana do tego uprawnienia nie jest dostępna dla uprawnienia do tabeli nadrzędnej. Zmodyfikuj role w obu uprawnieniach.
Na przykład, uprawnienie tabeli podrzędnej wyświetla poniższy komunikat, gdy uprawnienie tabeli nadrzędnej nie ma przypisanej roli sieciowej Marketing, mimo że uprawnienie podrzędne jest nadal przypisane.
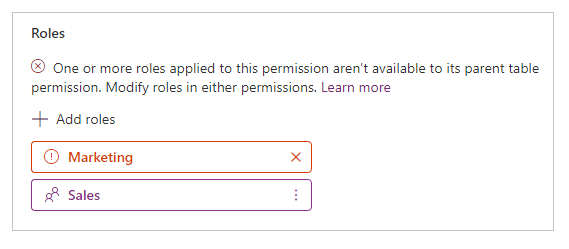
Aby rozwiązać ten problem, należy dodać rolę sieciową Marketing do uprawnienia tabeli nadrzędnej lub usunąć rolę sieciową Marketing z uprawnień tabeli podrzędnej.
Uprawnienia do tabel bez powiązanych ról sieciowych
Aby uprawnienie tabeli zaczęło działać, musi być powiązane z jedną lub więcej rolami sieciowymi. Użytkownicy, którzy należą do ról sieciowych, otrzymują uprawnienia wybrane przez Ciebie dla danego uprawnienia tabeli.
Następujący komunikat pojawia się, gdy próbujesz zapisać uprawnienie do tabeli bez powiązanej roli sieciowej.
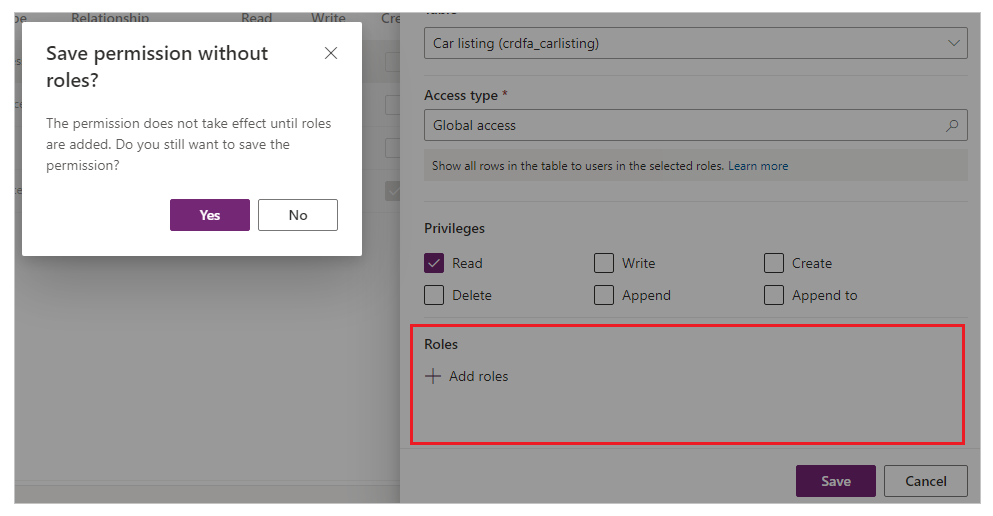
Następne kroki
Samouczek: Konfigurowanie uprawnień do tabeli za pomocą aplikacji Studio portali