Użyj formantów dla wizualizacji danych aplikacji opartej na modelu
W tym artykule dowiesz się, jak skonfigurować kontrolkę dla kolumny przy użyciu klasycznej wersji projektanta formularzy.
Ważne
W tym artykule opisano klasyczne kontrolki, z których wiele jest teraz przestarzałych. Aby uzyskać informacje na temat dodawania nowoczesnych kontrolek przy użyciu projektanta formularzy Power Apps, przejdź do tematu Dodawanie składników do formularza. Aby uzyskać listę i opisy bieżących kontrolek dostępnych dla aplikacji opartych na modelach, przejdź do tematu Lista formantów dostępnych dla aplikacji opartych na modelu.
Użyj kontrolki za pomocą klasycznego projektanta formularzy
Kontrolki umożliwiają przekształcanie składników interfejsu użytkownika aplikacji, takich jak kolumna lub widok, które tradycyjnie zawierają tekst, w wizualizacje. Kontrolki można konfigurować na kolumny, formularze, pulpity nawigacyjne, widoki i siatki. Na przykład można skonfigurować klasyfikację gwiazdkową na podstawie kolumny liczby pełnej.
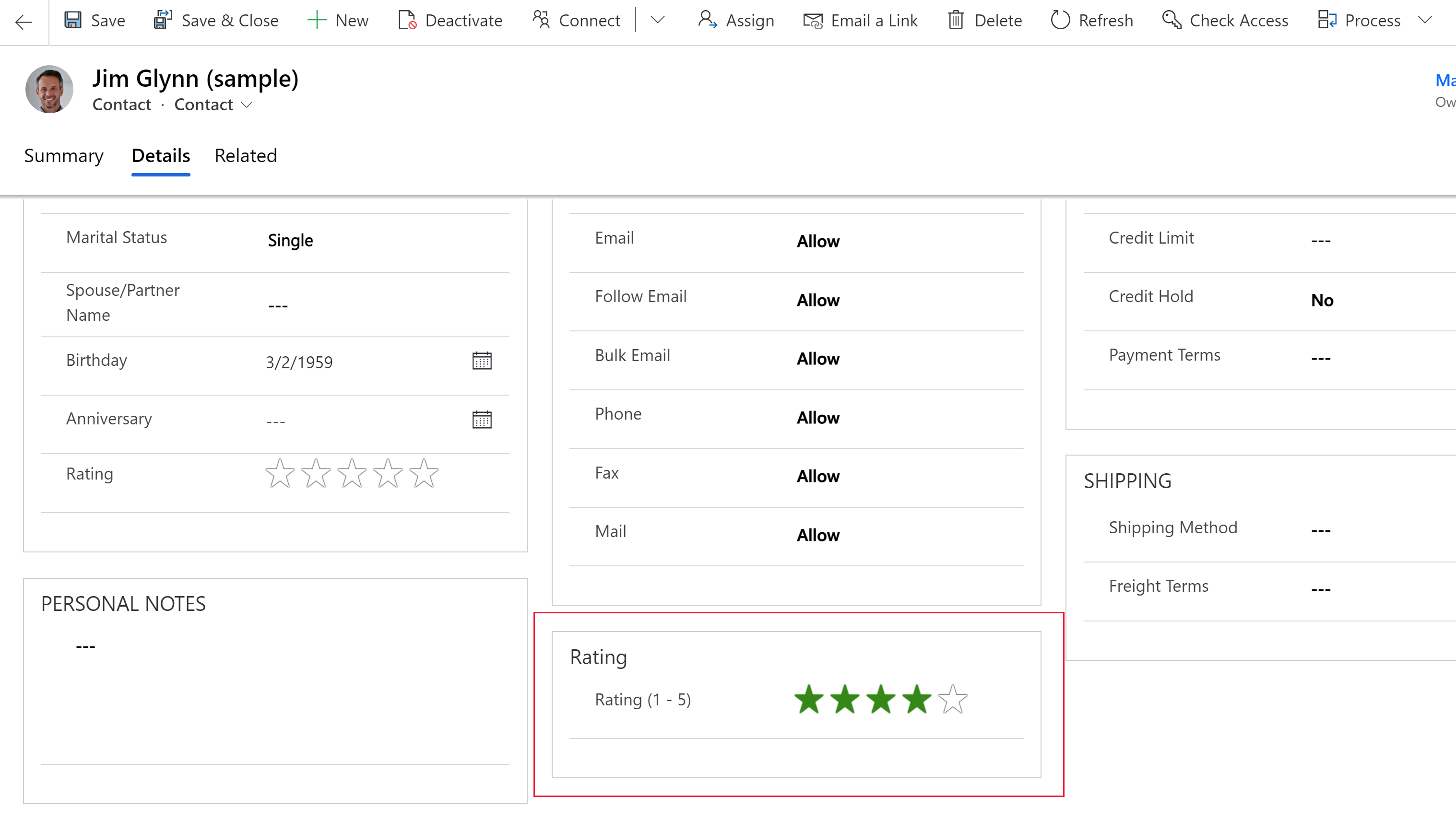
Lub można skonfigurować formant edytowalnej siatki w widoku.
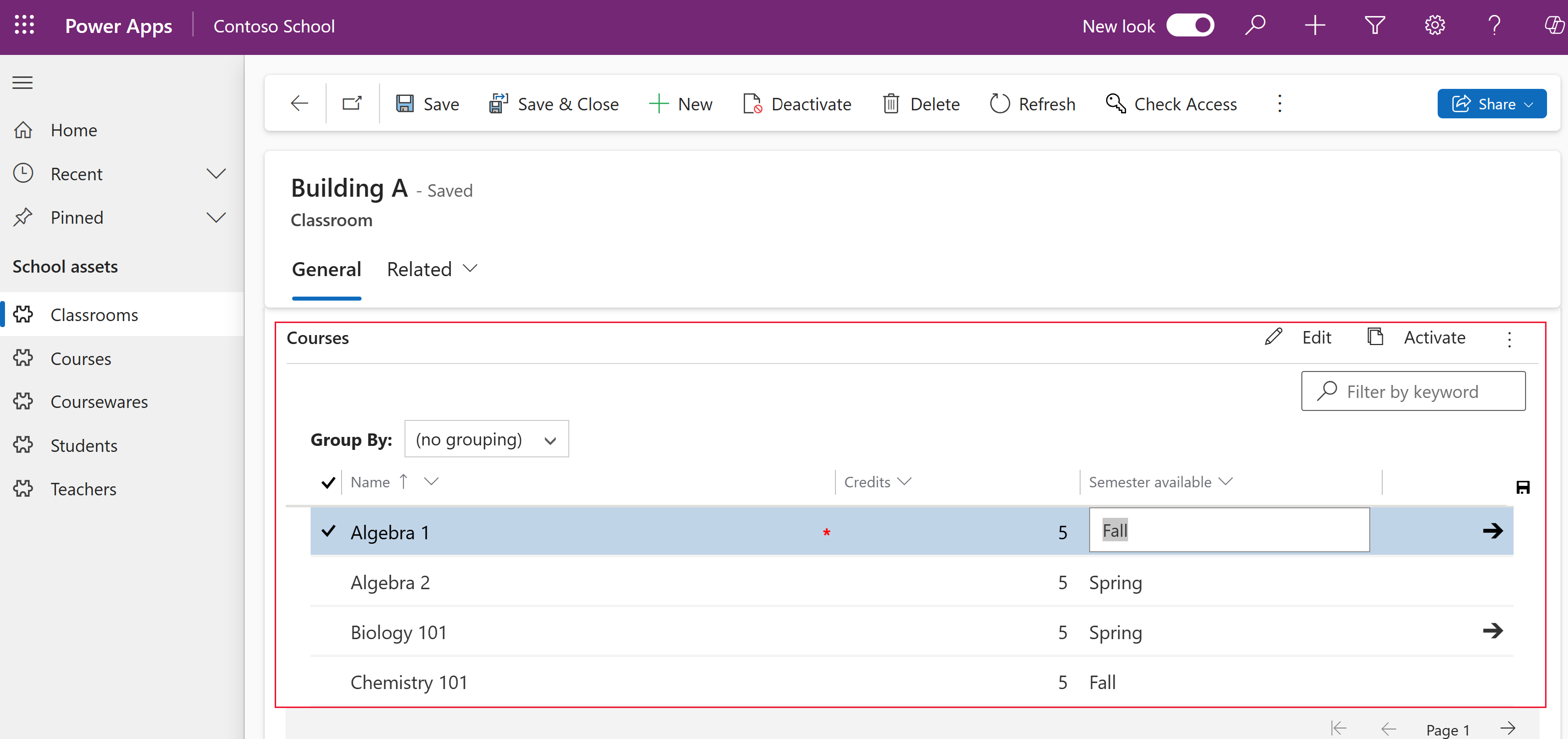
Możesz ustawić jeden typ formantu niestandardowego, który ma być wyświetlany w kliencie przeglądarki sieci Web, przy zachowaniu innego formantu niestandardowego wyświetlanego w aplikacjach mobilnych Dynamics 365 na telefon lub tablet. Na przykład można użyć standardowej kolumny Tak/Nie wyboru w klientach przeglądarki sieci Web oraz formantu przełączaowego dla klientów tabletów i telefonów. Po opublikowaniu dostosowania użytkownicy mogą w pełni współdziałać z kontrolką, aby zmienić wartość, na przykład naciskając kontrolkę podczas korzystania z kontrolki przełączania. Zmiany są automatycznie zapisywane po zamknięciu formularza, tak jak ma to miejsce, gdy użytkownik zmienia tradycyjną kolumnę w formularzu.
Użyj formantu niestandardowego, aby dodać wizualizacje do kolumny
Wykonanie kroków opisanych w tej procedurze zmieni pole etykiety domyślnej i kolumny tekstowej kolumny Kwota budżetu na formant niestandardowy w postaci suwaka w tabeli Szansa sprzedaży. Aby zastąpić istniejącą kolumnę formantem niestandardowym lub skonfigurować formant niestandardowy dla kolumny niestandardowej możesz wykonać podobne kroki.
Uwaga
Aktualnie tę kontrolkę można dodać i skonfigurować tylko przy użyciu klasycznego środowiska.
Tabela szans sprzedaży wymaga aplikacji Dynamics 365, takiej jak Dynamics 365 Sales.
Zaloguj się do usługi Power Apps.
Wybierz Tabele w lewym okienku nawigacji wybierz tabelę Szansa sprzedaży, a następnie wybierz obszar Formularze. Jeśli elementu nie ma w okienku panelu bocznego, wybierz …Więcej, a następnie wybierz żądany element.
Otwórz formularz, taki jak formularz Główny dla tabeli Szansa sprzedaży.
Po w formularzu wybierz przejście do klasycznych. Spowoduje to otwarcie klasycznego edytora w osobnej karcie.
W edytorze formularzy kliknij dwukrotnie kolumnę, w której chcesz dodać formant niestandardowy, na przykład kolumna Kwota budżetu na formularzu głównym szansy sprzedaży. Jest to kolumna typu numer. Możesz również utworzyć kolumnę niestandardową.
Na stronie Właściwości kolumny wybierz kartę Kontrolki, a następnie wybierz Dodaj formant.
Na stronie Dodaj formant zaznacz formant, który chcesz, taki jak Suwak liniowy tu widoczny, a następnie wybierz Dodaj.
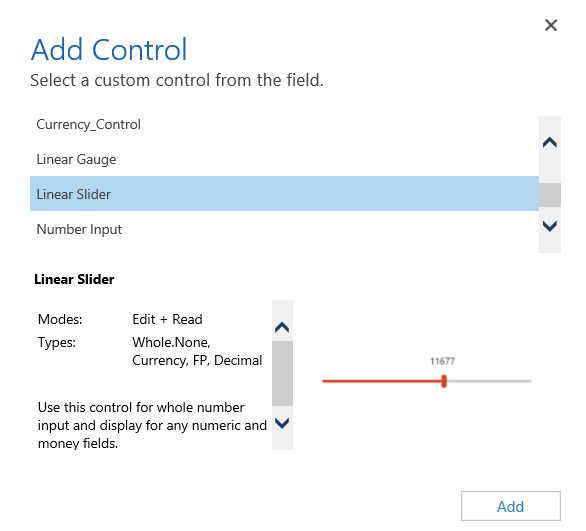
Wybierz klienta, w którym chcesz umieścić formant.
Sieć Web. Aby udostępnić formant niestandardowy z dowolnej przeglądarki sieci Web, wybierz opcję Web obok formantu. Należy pamiętać, że opcja Web zawiera renderowanie formantu w przeglądarkach sieci Web na komputerach stacjonarnych, Mac i urządzeniach przenośnych.
Telefon. Aby udostępnić formant niestandardowy na telefonach z Dynamics 365 for phones, wybierz opcję Telefon obok formantu.
Tablet. Aby udostępnić formant niestandardowy na tabletach z Dynamics 365 for tablets, wybierz opcję Tablet obok formantu.
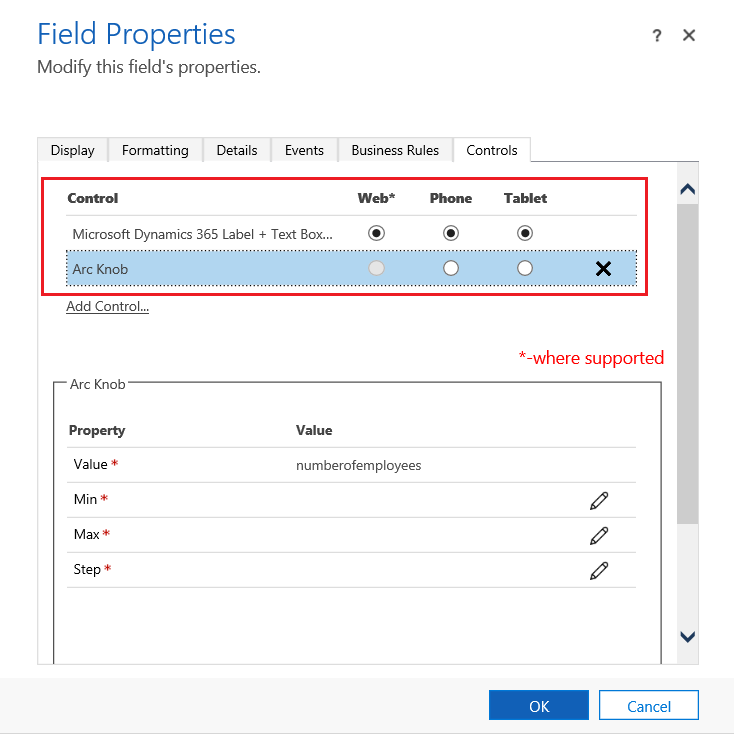
Wybierz ikonę ołówka
 obok Minimum, Maksimum i Krok, ustaw opcję właściwości opisaną poniżej, a następnie wybierz OK.
obok Minimum, Maksimum i Krok, ustaw opcję właściwości opisaną poniżej, a następnie wybierz OK.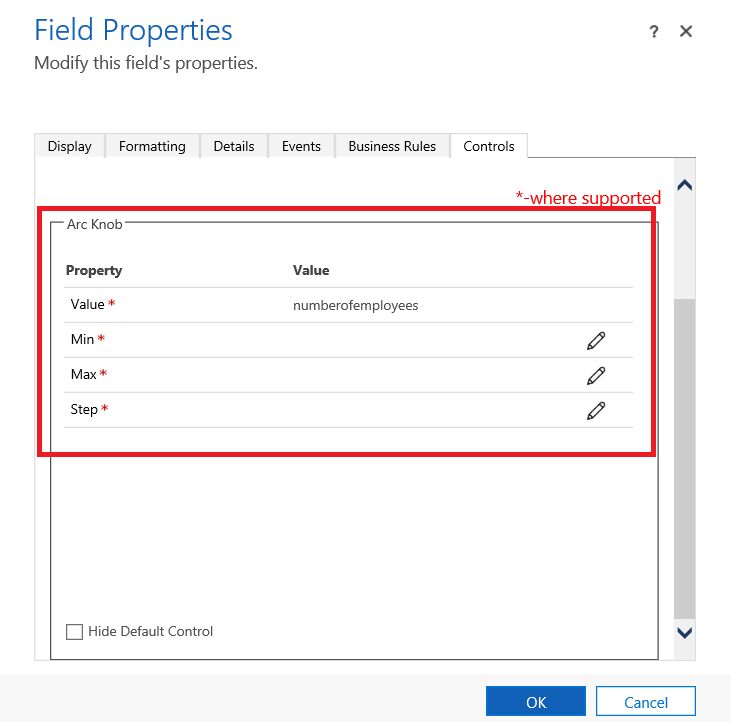
Min. Określ minimalną akceptowaną wartość. Możesz powiązać wartość statyczną, którą wprowadzasz lub powiązać wartość z istniejącą kolumną. W tym przykładzie Powiąż z wartością statyczną to Waluta a wartość minimalna, która może zostać wprowadzona to zero.
Powiąż z wartością statyczną. Wybierz typ danych, taki jak liczba całkowita (Whole.None), waluta, punkt zmiennoprzecinkowy (FP) lub liczba dziesiętna. Następnie wprowadź liczbę, która reprezentuje minimalną zaakceptowaną wartość kolumny.
Powiąż z wartościami w kolumnie. Wybierz kolumnę z listy, która będzie używana jako minimalna zaakceptowana wartość.
Maks. Ustaw maksymalną zaakceptowaną wartość kolumny. Podobnie jak w przypadku wartości minimalnej, możesz powiązać wartość statyczną, którą wprowadzasz, lub powiązać wartość z istniejącą kolumną, zgodnie z wcześniejszym opisem. W tym przykładzie Powiąż z wartością statyczną to Waluta a wartość maksymalna, która może zostać wprowadzona to 1 miliard.
Krok. Reprezentuje jednostkę, aby zwiększyć lub zmniejszyć przy dodawaniu do lub odejmowaniu z bieżącej wartości. Na przykład dla kwoty budżetu można wybrać 100 dolarów jako wartość wzrostu\spadku.
Ukryj formant domyślny. Wybranie tej opcji powoduje ukrycie formantu, tak że ani formant ani dane nie są wyświetlane w żadnym z klientów, który nie obsługuje formantu niestandardowego. Należy zauważyć, że klasyczny klient sieci Web Dynamics 365 nie obsługuje większości formantów niestandardowych. Domyślnie ta opcja nie jest zaznaczona i klasyczny klient sieci Web Dynamics 365 wyświetla domyślny formant, zazwyczaj bazujący na tekście.
Uwaga
Domyślny formant jest oznaczony (domyślny) po nazwie formantu.
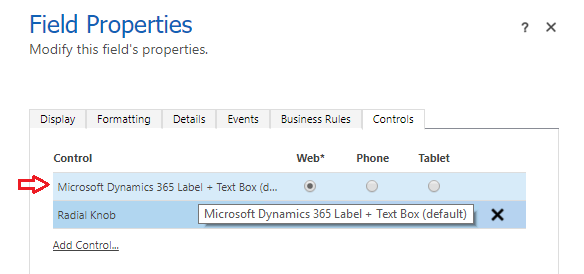
Wybierz OK, aby zamknąć stronę Właściwości kolumny.
Aby uaktywnić dostosowanie, w formularzu tabeli wybierz Zapisz, a następnie wybierz Publikowanie.
Wybierz Zapisz i zamknij, aby zamknąć edytor formularzy.
Zobacz formant niestandardowy w akcji
Otwórz rekord, który zawiera kolumnę z formantem niestandardowym, na przykład formularz Szansa sprzedaży z poprzedniego przykładu, i wyświetl, jak zmienia się kolumna.
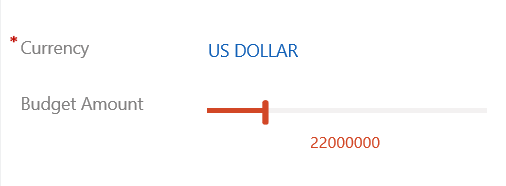
Kolumna jest teraz renderowana jako kontrolka suwaka zamiast kolumny tekstowej.
Użyj edytowalnej kontrolki siatki na widoku lub podsiatce
Dzięki edytowalnym siatkom użytkownicy mogą przeprowadzać rozbudowaną edycję in-line bezpośrednio z widoków i podsiatek, niezależnie od tego, czy korzystają z aplikacji internetowej, tabletu czy telefonu. Więcej informacji: Twórz siatki (listy) edytowalne przy użyciu formantu niestandardowego Editable Grid
Następne kroki
Uwaga
Czy możesz poinformować nas o preferencjach dotyczących języka dokumentacji? Wypełnij krótką ankietę. (zauważ, że ta ankieta jest po angielsku)
Ankieta zajmie około siedmiu minut. Nie są zbierane żadne dane osobowe (oświadczenie o ochronie prywatności).