Dodawanie, konfigurowanie, przenoszenie i usuwanie składników w formularzu
Korzystając z projektanta formularzy, twórcy mogą łatwo dodawać i konfigurować popularne składniki, takie jak podsiatka, szybki podgląd, źródła internetowe, wprowadzanie piórem itp.
Dodaj składniki do formularza
Aby dodać składniki do formularza użyj okienka Składniki. Składniki można łatwo znaleźć, korzystając z wyszukiwania w okienku Składniki.
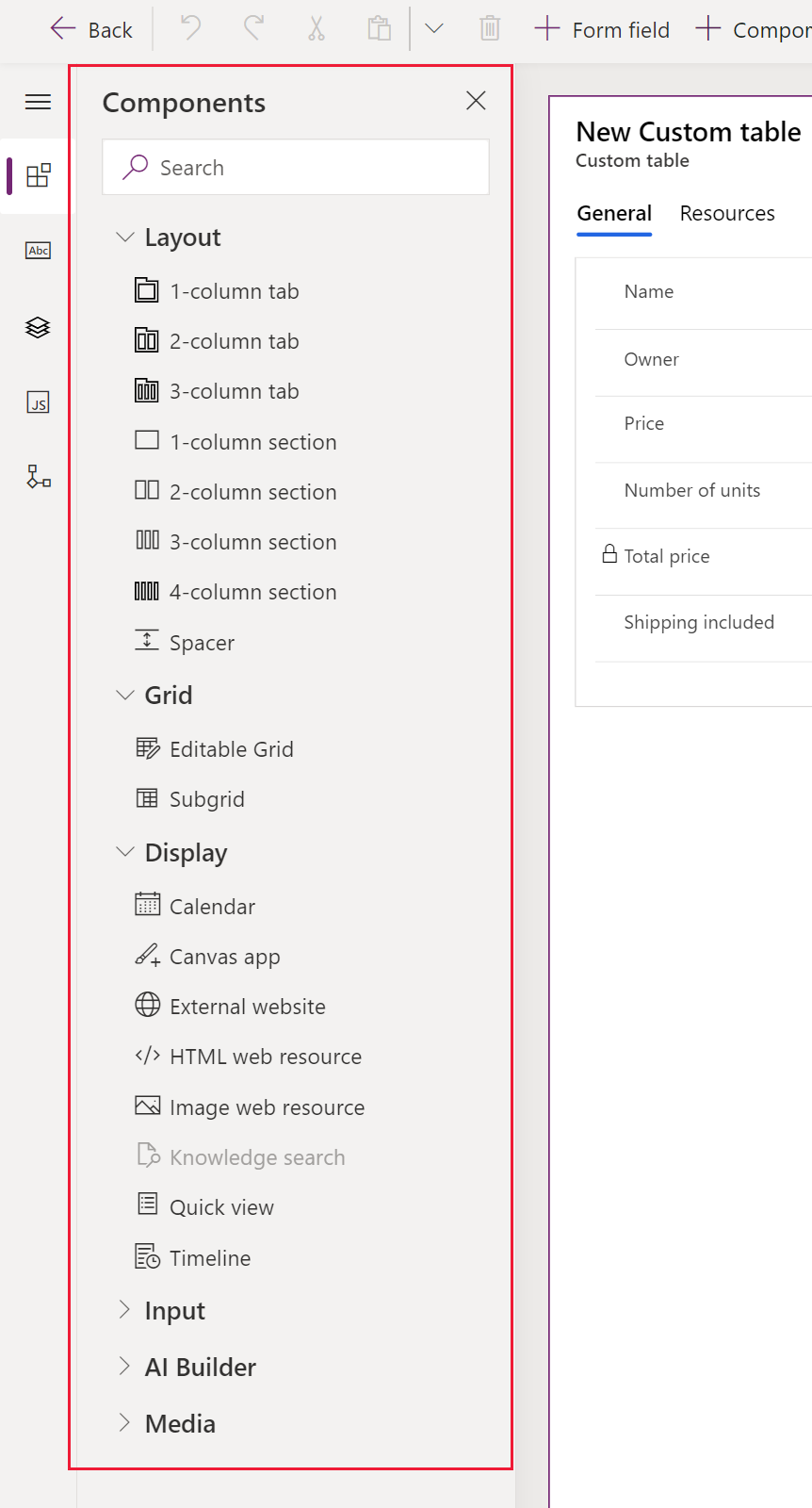
Dodawanie składników do formularza przy użyciu funkcji przeciągnij i upuść
Uwaga
Przy dodawaniu lub przenoszeniu składników za pomocą przeciągania i upuszczania należy pamiętać, że podgląd formularza jest responsywny i może renderować wiele kolumn sekcji jako skumulowanych. Aby mieć pewność, że dodawany lub przenoszony składnik znajduje się w poprawnej kolumnie sekcji, upuść go lub wklej jako zakotwiczony do innej kolumny lub składnika znajdującego się już w kolumnie sekcji.
Otwórz projektanta formularzy w celu utworzenia lub edytowania formularza. Więcej informacji: Utwórz formularz lub Edytuj formularz
Na pasku poleceń wybierz Dodaj składnik, a następnie w lewym okienku wybierz Składniki, aby wyświetlić listę dostępnych składników. Najedź kursorem na komponent na liście, aby zobaczyć podgląd obrazu, opis i inne szczegóły tego komponentu.
W okienku Składniki wyszukaj lub przewiń, aby znaleźć wymagany składnik, a następnie wybierz, aby dodać składnik.
Przeciągnij i upuść składnik na podglądzie formularza. Gdy składnik jest przeciągany w podglądzie formularza, zostaną wyświetlone upuszczane elementy docelowe.
Uwaga
- Składniki można upuszczać przed lub za istniejącym składnikiem lub kolumną.
- Składniki można również upuszczać w pustym obszarze w sekcji. W tym przykładzie składnik zostanie dodany w dostępnym miejscu tak, aby równomiernie rozmieścić kolumny i składniki w kolumnach sekcji.
- Umieszczenie kursora na nagłówku karty przy przeciąganiu składnika powoduje zmodyfikowanie zaznaczonej karty, co umożliwia dodanie składnika do innej karty.
- W większości przypadków po upuszczeniu składnika zostanie wyświetlone okno dialogowe, w którym można skonfigurować właściwości składnika. Upewnij się, że zostały skonfigurowane wszystkie wymagane właściwości składnika.
W dialogu konfigurowania właściwości składnika, w obszarze Pokaż składnik na domyślnie zaznaczone są opcje Sieć Web, Telefon komórkowy i Tablet, co pozwala się upewnić, że składnik jest używany gdy formularz jest wyświetlany w witrynie sieci Web, aplikacji mobilnej i w aplikacji na tablet. W zależności od wymagań aplikacji możesz chcieć wyczyścić niektóre typy klientów dla składnika.
Wybierz pozycję Gotowe.
Powtórz kroki 3-6 powyżej, aby dodać więcej składników.
Na pasku poleceń wybierz Zapisz, aby zapisać formularz lub wybierz Opublikuj, aby ukazać zmiany dla użytkowników aplikacji.
Dodawanie składników do kolumny w formularzu
- Otwórz projektanta formularzy w celu utworzenia lub edytowania formularza. Więcej informacji: Utwórz formularz lub Edytuj formularz
- W podglądzie formularza wybierz istniejącą kolumnę.
- W okienku właściwości, w obszarze Składniki wybierz + Składnik.
- W oknie dialogowym Dodawanie składnika zostanie wyświetlona lista składników dostępnych dla bieżącego typu kolumny. Najedź kursorem na komponent na liście, aby zobaczyć podgląd obrazu, opis i inne szczegóły tego komponentu.
- W okienku dialogowym Dodawanie składnika wyszukaj lub przewiń w celu wyszukania żądanego składnika, a następnie wybierz go. W większości przypadków jest wyświetlane okno dialogowe, w którym można skonfigurować właściwości składnika. Upewnij się, że zostały skonfigurowane wszystkie wymagane właściwości składnika.
- W dialogu konfigurowania właściwości składnika, w obszarze Pokaż składnik na domyślnie zaznaczone są opcje Sieć Web, Telefon komórkowy i Tablet, co pozwala się upewnić, że składnik jest używany gdy formularz jest wyświetlany w witrynie sieci Web, aplikacji mobilnej i w aplikacji na tablet. W zależności od wymagań można wyczyścić niektóre z tych opcji, aby ograniczyć użycie składnika.
- Wybierz Gotowe.
- Powtórz kroki 2-7 powyżej, aby dodać więcej komponentów do tej samej lub innej kolumny.
- Na pasku poleceń wybierz Zapisz, aby zapisać formularz lub wybierz Opublikuj, aby zapisać i ukazać zmiany dla użytkowników aplikacji.
Konfigurowanie składników formularza
- Otwórz projektanta formularzy w celu utworzenia lub edytowania formularza. Więcej informacji: Utwórz formularz lub Edytuj formularz
- W podglądzie formularza wybierz istniejącą kolumnę.
- W okienku właściwości w obszarze Składniki wybierz składnik, który ma zostać skonfigurowany.
- Może pojawić się okno dialogowe umożliwiające skonfigurowanie właściwości komponentu. Zmień właściwości składnika zależnie od potrzeb i wybierz pozycję Gotowe.
- Powtórz kroki 2–4, aby skonfigurować więcej składników w tym samej lub innej kolumnie.
- Na pasku poleceń wybierz Zapisz, aby zapisać formularz lub wybierz Opublikuj, aby zapisać i ukazać zmiany dla użytkowników aplikacji.
Przenoszenie składników w formularzu
Składniki formularza można przenosić korzystając z akcji przeciągnij i upuść albo akcji wytnij i wklej.
Przenieś składniki w formularzu przy użyciu funkcji przeciągnij i upuść
Otwórz projektanta formularzy w celu utworzenia lub edytowania formularza. Więcej informacji: Utwórz formularz lub Edytuj formularz
W podglądzie formularza wybierz składnik, który chcesz przenieść i zainicjuj akcję przeciągania i upuszczania. Gdy komponent jest przeciągany do podglądu formularza, pojawiają się cele upuszczania, w których można go przesunąć.
Uwaga
- Składniki można upuszczać przed lub za istniejącym składnikiem lub kolumną.
- Składniki można również upuszczać w pustym obszarze w sekcji. W tym przykładzie składnik zostanie dodany w dostępnym miejscu tak, aby równomiernie rozmieścić składniki i kolumny w kolumnach sekcji.
- Przesuń kursor nad nagłówkiem karty, korzystając z funkcji przeciągnij i upuść, aby dodać składnik do innej karty.
Powtórz kroki 2-3 powyżej, aby przenieść więcej składników.
Na pasku poleceń wybierz Zapisz, aby zapisać formularz lub wybierz Opublikuj, aby zapisać i udostępnić zmiany dla użytkowników aplikacji.
Przenieś składniki w formularzu przy użyciu funkcji wytnij i wklej
Otwórz projektanta formularzy w celu utworzenia lub edytowania formularza. Więcej informacji: Utwórz formularz lub Edytuj formularz
W podglądzie formularza wybierz żądany komponent do przeniesienia.
Na pasku poleceń wybierz Wytnij.
W podglądzie formularza wybierz inną istniejący składnik, kolumnę lub sekcję. Jeśli jest to konieczne, można również przełączyć się na inną kartę.
Na pasku poleceń wybierz Wklej lub zaznacz podwójną strzałkę, a następnie wybierz Wklej przed.
Uwaga
- Po wybraniu Wklej przenoszony składnik zostanie wklejony za istniejącym składnikiem lub kolumną.
- Po wybraniu Wklej przed przenoszony składnik zostanie wklejony przed istniejącym składnikiem lub kolumną.
- Po wybraniu przekroju przesuwany komponent jest dodawany w dostępnej przestrzeni, aby równomiernie rozmieścić komponenty i kolumny w kolumnach przekroju.
Powtórz kroki 2-5 powyżej, aby przenieść więcej składników.
Na pasku poleceń wybierz Zapisz, aby zapisać formularz lub wybierz Opublikuj, aby zapisać i ukazać zmiany dla użytkowników aplikacji.
Zdobądź więcej składników
Wybierz opcję Pobierz więcej składników, aby znaleźć i dodać inne składniki Power Apps, a także formanty niestandardowe, które nie są domyślnie dostępne w okienku Składnik.
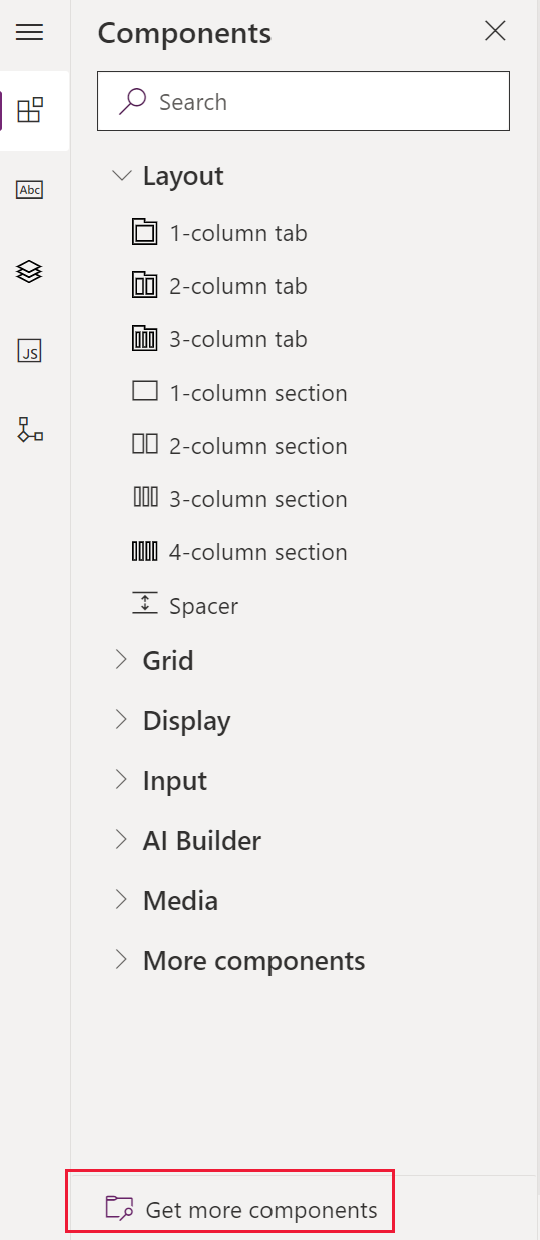
Wybierz kartę, którą chcesz, Utworzone przez firmę Microsoft lub Utworzone przez innych dostawców, a następnie wybierz składnik.
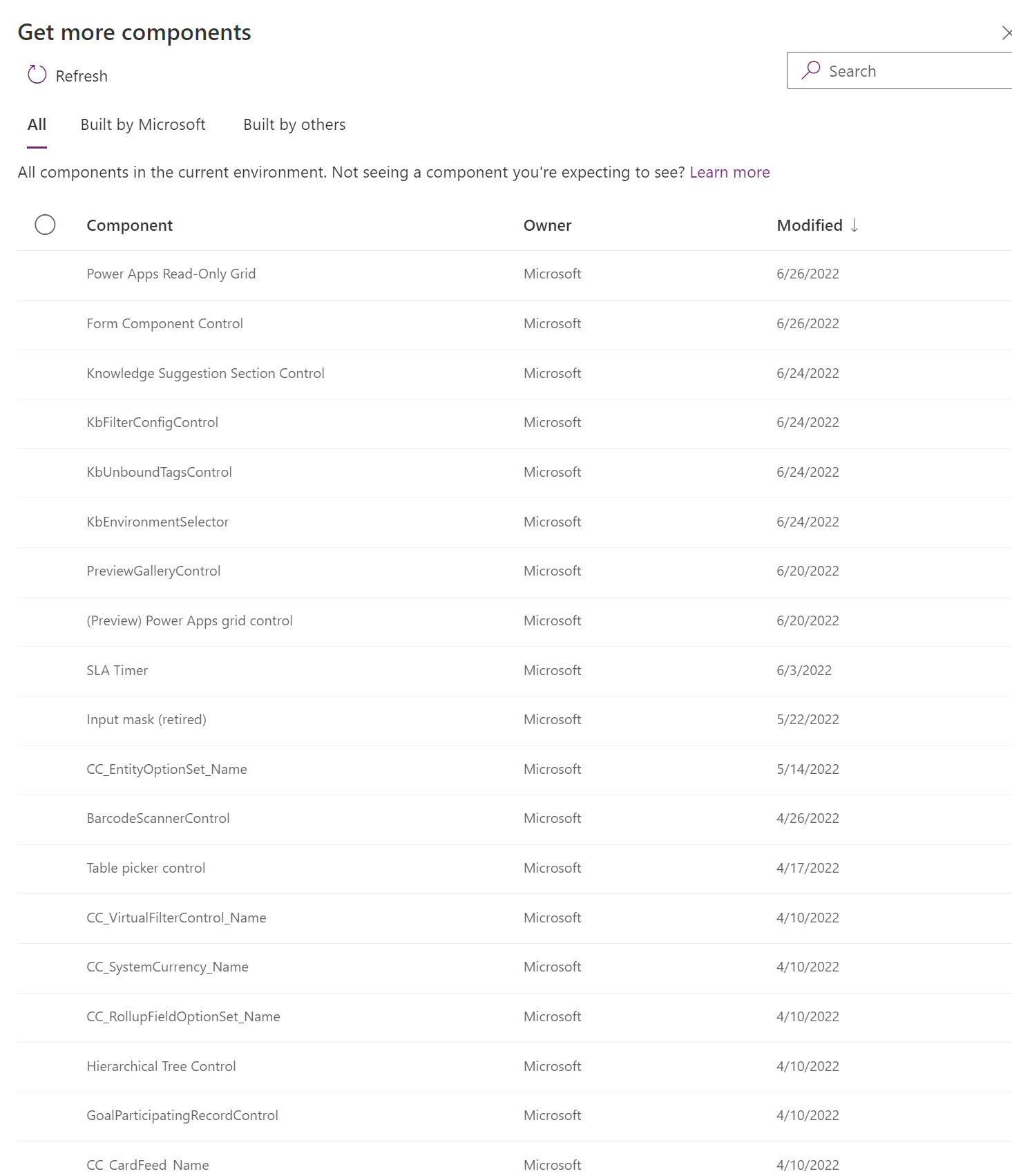
Wybierz Dodaj. Składnik jest wyświetlany w sekcji Więcej składników w okienku Składnik.
Usuwanie składników w formularzu
Otwórz projektanta formularzy w celu utworzenia lub edytowania formularza. Więcej informacji: Utwórz formularz lub Edytuj formularz
W podglądzie formularza wybierz z formularza składnik, który chcesz usunąć, a następnie na pasku poleceń wybierz pozycję Usuń.
Powtórz krok 2 opisany powyżej, aby usunąć więcej składników.
Na pasku poleceń wybierz Zapisz, aby zapisać formularz lub wybierz Opublikuj, aby zapisać i ukazać zmiany dla użytkowników aplikacji.
Uwaga
- Jeśli składnik zostanie usunięty przez pomyłkę, na pasku poleceń wybierz Cofnij, aby przywrócić formularz do poprzedniego stanu.
- Nie można usunąć składnika, który jest zablokowany lub używa wymaganej kolumny, której nie ma nigdzie indziej w formularzu.
Zobacz także
Omówienie opartego na modelu Projektanta formularzy
Tworzenie, edytowanie i konfigurowanie formularzy przy użyciu projektanta formularzy
Dodawanie, konfigurowanie, przenoszenie i usuwanie kolumn w formularzu
Dodawanie, konfigurowanie, przenoszenie i usuwanie sekcji w formularzu
Dodawanie, konfigurowanie, przenoszenie i usuwanie kart w formularzu
Konfiguruj właściwości nagłówka w projektancie formularzy
Dodawanie i konfigurowanie składnika podsiatki w formularzu
Dodawanie i konfigurowanie składnika szybki widok w formularzu
Konfigurowanie składnika Wyszukiwanie w formularzu
Korzystanie z widoku drzewa w projektancie formularzy
Tworzenie i edytowanie kolumn
Uwaga
Czy możesz poinformować nas o preferencjach dotyczących języka dokumentacji? Wypełnij krótką ankietę. (zauważ, że ta ankieta jest po angielsku)
Ankieta zajmie około siedmiu minut. Nie są zbierane żadne dane osobowe (oświadczenie o ochronie prywatności).