Rozpoczynanie pracy z usługą Power Apps
Strona główna Power Apps oferuje różne opcje służące do tworzenia własnych aplikacji, otwierania aplikacji utworzonych przez użytkownika lub inne osoby oraz wykonywania powiązanych zadań. Do tych zadań należą funkcje najprostszego typu, np. identyfikowanie licencji zapewniających dostęp, oraz te bardziej zaawansowane, np.tworzenie połączeń niestandardowych z określonymi źródłami danych.
Jeśli w organizacji włączono funkcję AI, obejmuje ona również nowe funkcje Copilot.
Wybierz odpowiednią kartę, aby dowiedzieć się więcej.
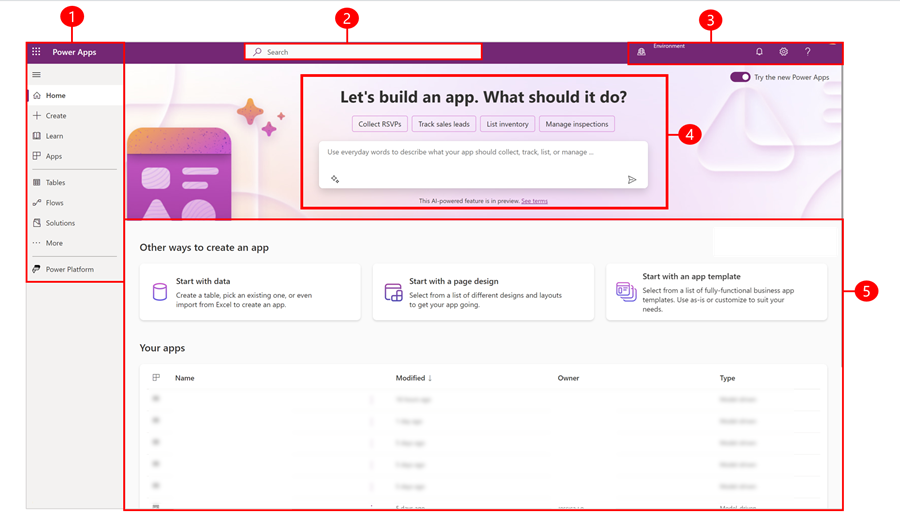
Legenda:
- Lewe okienko nawigacji
- Wyszukiwanie
- Informacje na temat środowiska i ustawienia
- Funkcja Copilot w rozwiązaniu Power Apps
- Kompilacja aplikacji
1 – Lewe okienko nawigacji
Znajdź potrzebne informacje w lewym okienku nawigacji. Po zalogowaniu się na stronie głównej Power Apps w lewym okienku nawigacji są następujące pozycje menu:
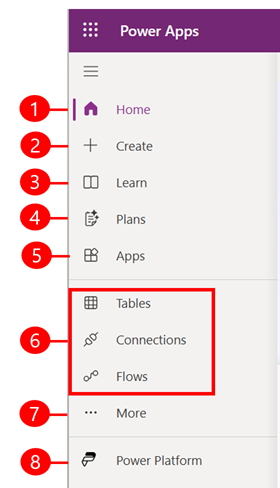
Legenda:
- Strona główna: umożliwia dostęp do strony głównej Power Apps.
- Utwórz: twórz aplikacje, takie jak aplikacje kanwy, aplikacje oparte na modelu, czatboty i modele AI.
- Nauka: W centrum szkoleniowym można poznać dokumenty, materiały szkoleniowe, uzyskać pomoc społeczności Power Apps i inne zasoby pomocne przy tworzeniu i budowaniu Power Apps.
- Plany: Wyświetl i edytuj swoje plany. Więcej informacji: Użyj projektanta planu (wersja zapoznawcza).
- Aplikacje: jeśli aplikacja została utworzona przez Ciebie (lub utworzył ją ktoś inny i Tobie udostępnił), możesz ją odtwarzać lub edytować. Możesz także filtrować listę aplikacji w oparciu o takie kryteria, jak to, czy została ona ostatnio otwarta.
- Najczęściej używane strony, takie jak Tabele, Połączenia i Przepływy: po pierwszym zalogowaniu pierwsze trzy strony, które są najczęściej używane, są przypięte do okienka nawigacyjnego po lewej stronie. Użyj opcji Więcej, aby odpiąć każdą z tych stron i przypiąć coś innego.
- Więcej: przypnij najczęściej używane elementy do lewej nawigacji, takiej jak tabele, przepływy itp.
- Power Platform: poznawanie innych produktów lub usług Power Platform.
Przypnij i odepnij
Przypnij najczęściej używane strony do okienka nawigacji, aby szybko uzyskać dostęp do często używanych funkcji. Łącza do innych stron są dostępne przy użyciu łącza Więcej. Przypięcie elementu jest widoczne w środkowej sekcji powyżej Więcej.
Po zalogowaniu system automatycznie przypnie najczęściej używane strony w lewym okienku nawigacji. Można jednak przypiąć i odpiąć strony i dostosować je do swoich preferencji.
Aby przypiąć lub odpiąć stronę z lewego panelu nawigacyjnego, wybierz Więcej, a następnie wybierz przycisk  przypnij lub
przypnij lub  odepnij.
odepnij.
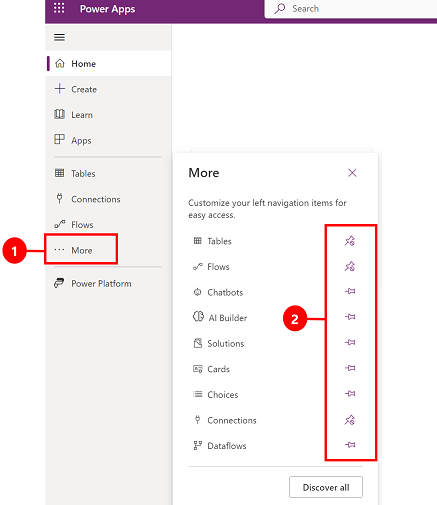
Możesz również odpiąć element, wybierając przycisk Więcej przycisku i wybierając opcję Odepnij.
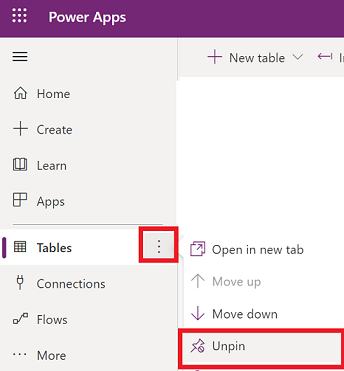
Odkryj wszystkie
Aby zobaczyć wszystkie swoje aplikacje Power Apps, z lewego okienka nawigacji wybierz Więcej>Odkryj wszystko.
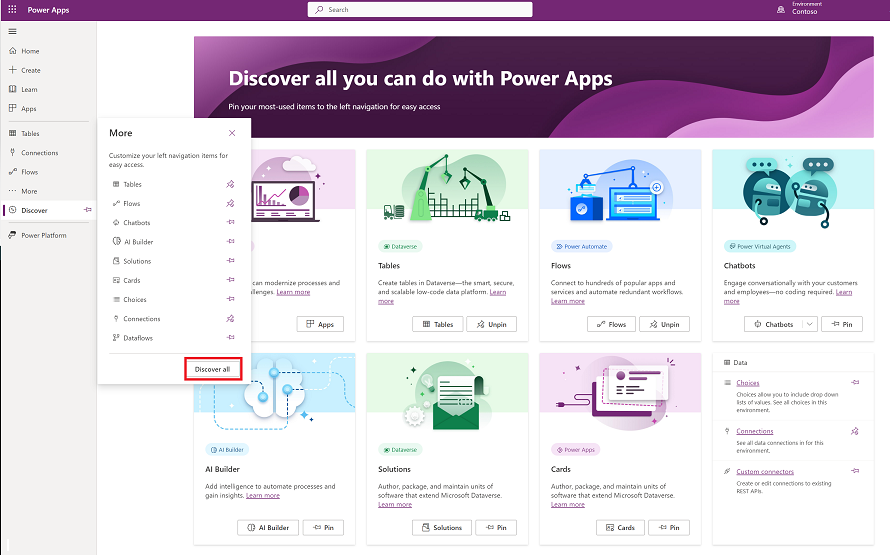
WybierzPoznaj wszystko, by zobaczyć w lewym okienku nawigacji zobaczysz stronę Poznaj. Aby zachować przypięcie, wybierz  przycisk przypnij.
przycisk przypnij.
Przenieś w górę lub w dół
Jeśli w okienku nawigacji przypięte jest kilka stron, można rozpocząć ich przenoszenie w górę lub w dół.
Aby przenieść stronę w górę lub w dół, wybierz przycisk więcej obok strony, którą chcesz przenieść, a następnie wybierz opcję Przenieś w górę lub Przenieś w dół.
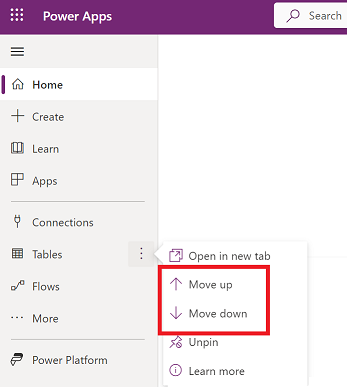
Power Platform
W lewym okienku nawigacji wybierz opcję Power Platform, aby uzyskać dostęp do usług Power Platform, takich jak Centrum administracyjne Power Platform, Power BI i Power Automate.
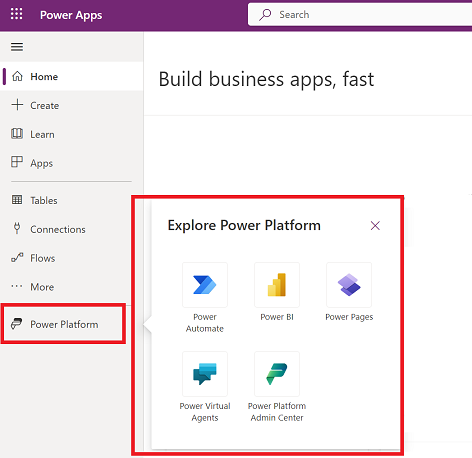
2 – Wyszukiwanie
Za pomocą funkcji Wyszukiwanie można znaleźć aplikacje, utworzyć aplikacje lub znaleźć dokumentację Pomocy.
Aby znaleźć aplikację, zacznij wpisywać jeden lub więcej znaków w pasku wyszukiwania. Po znalezieniu aplikacji, której szukasz, wybierz ikonę baneru, aby uruchomić lub edytować aplikację.
3 – Informacje na temat środowiska i ustawienia
Informacje na temat środowiska i ustawienia.
Wybierz środowisko
Aby uzyskać najlepsze rezultaty, należy najpierw upewnić się, że strona główna została ustawiona na odpowiednie środowisko. Więcej informacji: Wybieranie środowiska.
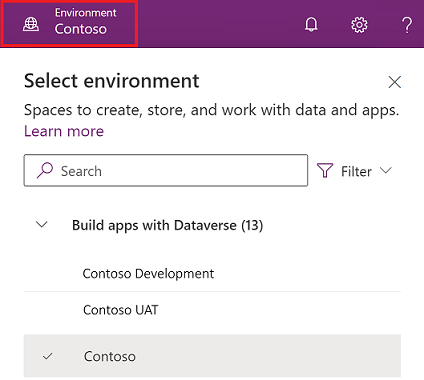
Środowiskami można zarządzać za pomocą centrum administracyjnego Power Platform.
Notifications
Wybierz ikonę dzwonka, by zobaczyć powiadomienia. Powiadomienia są przechowywane w centrum powiadomień do momentu ich odrzucenia lub wygaśnięcia.
Ustawienia
Wybierz ikonę koła zębatego, aby wykonywać takie zadania, jak łączenie ze źródłami danych, identyfikowanie licencji Power Apps i otwieranie strony, na której można wykonywać zadania administracyjne.
Centrum administracyjne: otwiera inne okna i przechodzi do centrum administracyjnego Power Platform.
Plany: wyświetl swoje licencje. Więcej informacji: Omówienie licencji
Ustawienia zaawansowane: zarządzanie ustawieniami administracyjnymi. Więcej informacji: Zarządzanie ustawieniami Microsoft Dataverse.
Szczegóły sesji: wyświetlanie szczegółów sesji Power Apps, takich jak identyfikator sesji, identyfikator dzierżawy, identyfikator środowiska i inne.
Zasoby dla deweloperów: uzyskiwanie dostępu do zasobów dla deweloperów.
Ustawienia Power Apps: wyświetlanie lub aktualizowanie ustawień językowych i czasowych, powiadomień i katalogów dostępu.
Motywy: Wybierz motyw dla organizacji z listy dostępnych motywów.
Hasło: zmień hasło.
Preferencje dotyczące kontaktu: aktualizowanie informacji kontaktowych.
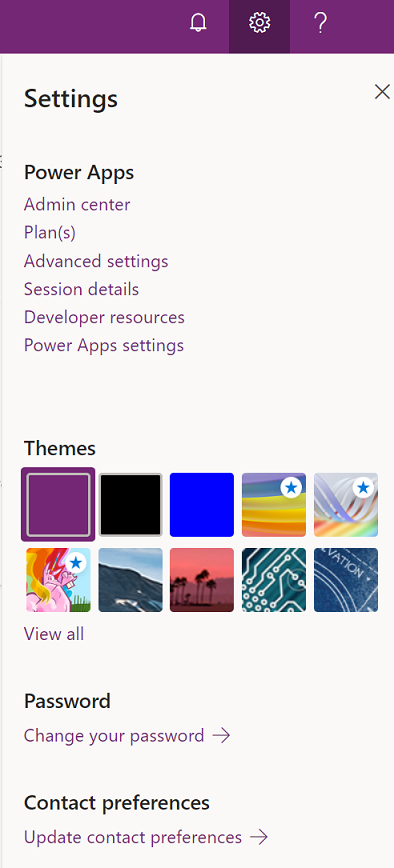
Pomoc
W nagłówku wybierz ikonę znaku zapytania, aby znaleźć więcej informacji o aplikacjach kanwy lub aplikacjach opartych na modelu.
![]()
Znajdziesz łącza do dokumentacji, szkolenie Power Apps w Microsoft Learn, społeczność Power Apps (w ramach której można dzielić się informacjami z użytkownikami z innych organizacji) oraz bloga Power Apps (na którym są publikowane informacje na temat najnowszych funkcji).
4 - Copilot w Power Apps
Jeśli w organizacji włączona jest funkcja Copilot w Power Apps (wersja zapoznawcza), na ekranie głównym Power Apps widoczny będzie asystent Copilot. Aby uzyskać więcej informacji, zobacz Tworzenie aplikacji przy użyciu konwersacji (wersja zapoznawcza).
5 – Kompilacja aplikacji
Rozpocznij kompilację aplikacji, które zapewniają zaawansowane możliwości logiki biznesowej i przepływów pracy, dzięki którym przekształcisz ręczne procesy biznesowe na automatyczne procesy cyfrowe.
Aby utworzyć aplikację, wybierz jedną z następujących opcji:
Rozpocznij od danych: przekaż plik programu Excel, utwórz własną tabelę, wybierz tabelę Dataverse lub wybierz z zewnętrznego źródła danych, takiego jak SharePoint, Excel lub SQL, by rozpocząć kompilowanie aplikacji.
Uwaga
Jeśli w organizacji włączono funkcję AI, po wybraniu opcji Rozpocznij od danych zobaczysz asystenta AI. Aby uzyskać więcej informacji, zobacz Tworzenie aplikacji przy użyciu konwersacji.
Zacznij od projektu strony: wybierz typ aplikacji, którą chcesz utworzyć. Możesz również użyć opcji Filtr znajdującej się w prawym górnym rogu, aby zawęzić zakres szablonów według typu aplikacji lub funkcji, takich jak użycie w trybie offline, projekt zabezpieczeń lub osadzenie w innych produktach Microsoft 365. Więcej informacji: Omówienie tworzenia aplikacji w usłudze Power Apps
Rozpocznij od szablonu aplikacji: wybierz szablon aplikacji, w tym szablony w centrum danych dla aplikacji mobilnych. Więcej informacji: Utwórz aplikację kanwy z szablonu
Uwaga
Jeśli próbujesz utworzyć aplikację za pomocą Dataverse, ale ta opcja jest niedostępna, przejrzyj poniżej tabelę uprawnień.
Twoje aplikacje: na Stronie głównej znajdź sześć pierwszych aplikacji, których jesteś właścicielem, lub udostępnione aplikacje. Możesz też szybko filtrować i sortować aplikacje, aby znaleźć poszukiwane aplikacje. Użyj przycisku Polecenia, aby wykonać różne akcje, takie jak edytowanie aplikacji, wyświetlanie szczegółów aplikacji i uzyskiwanie dostępu do ustawień.
Moje aplikacje: na stronie Aplikacje znajdź aplikacje, których jesteś właścicielem. Użyj opcji wyszukiwania, filtru i sortowania, aby znaleźć poszukiwaną aplikację. Wybierz aplikację i wykonaj różne akcje, takie jak edytowanie aplikacji, wyświetlanie szczegółów aplikacji i uzyskiwanie dostępu do aplikacji za pomocą poleceń na pasku poleceń lub za pomocą przycisku Polecenia.
Uprawnienia dla Dataverse
Tabela zawiera podsumowanie scenariuszy i wyników tworzenia wymagających aplikacji Microsoft Dataverse.
| Twórca ma dostęp do środowiska dewelopera | Twórca ma uprawnienia do tworzenia środowiska dewelopera | Twórca ma dostęp do innego środowiska Dataverse z wymaganymi uprawnieniami | Akcja |
|---|---|---|---|
| Tak | nie dotyczy | nie dotyczy | Przejdź do środowiska dewelopera wyświetlanego jako pierwsze na liście alfabetycznej |
| Nie | Tak | nie dotyczy | Utwórz środowisko deweloperskie |
| Nie | Nie | Tak | Przełącz się do innego środowiska przy użyciu selektora środowiska |
| Nie. | Nie. | Nie. | Skontaktuj się z administratorem |