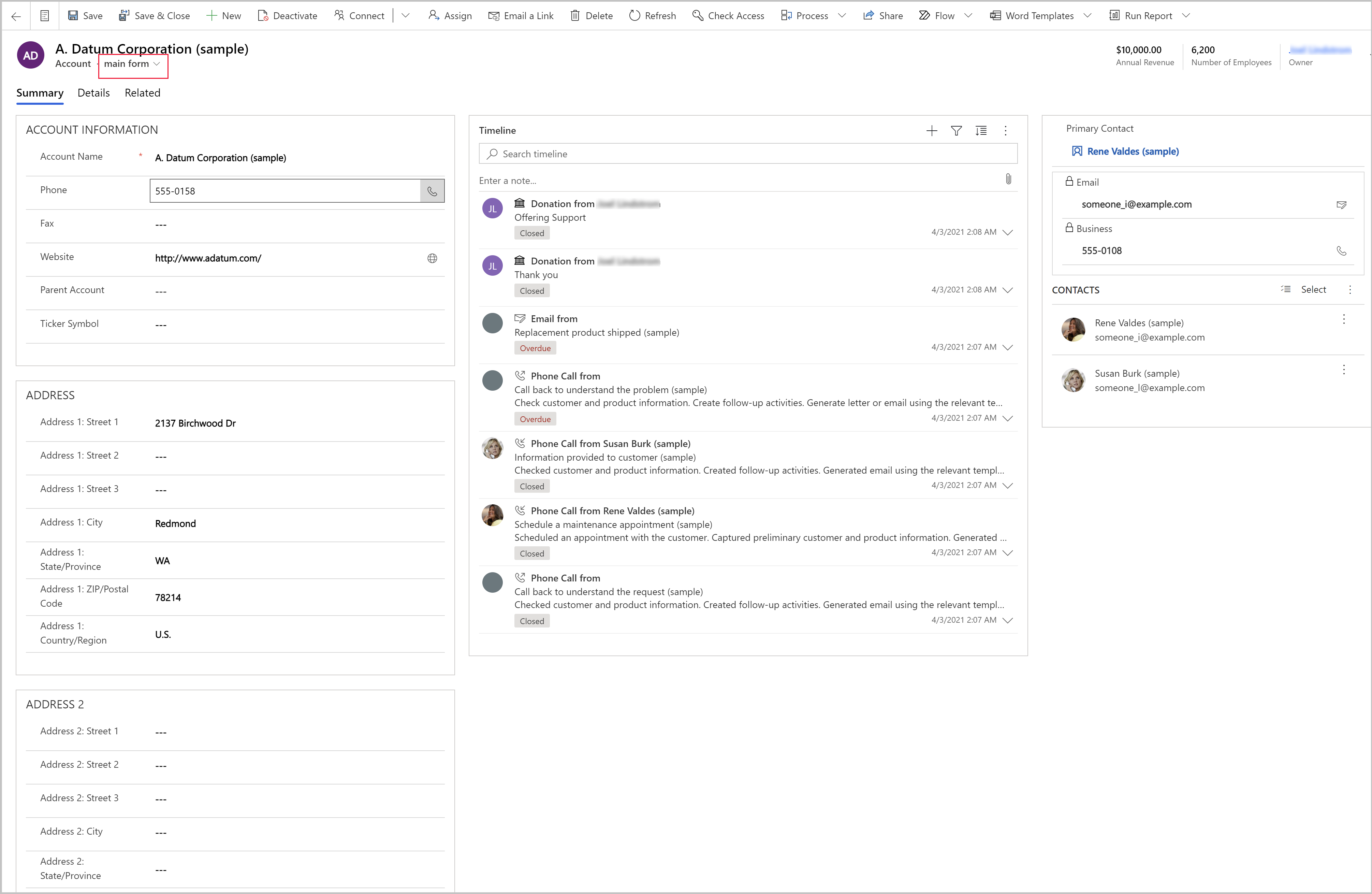Tworzenie i dostosowywanie formularza aplikacji opartego na modelu
W opartych na modelu aplikacjach Power Apps formularze stanowią interfejs użytkownika, którego ludzie używają do interakcji z danymi, z którymi muszą pracować. Tabela może mieć co najmniej jeden formularz, a formularze są różnego typu. Typy to główne, szybkie tworzenie, szybki widok i karta. Aby uzyskać więcej informacji o typach formularzy, zobacz informacje o typach formularzy w aplikacjach opartych na modelach w Power Apps.
W tym poradniku utworzysz formularz typu głównego, a następnie dodasz go do aplikacji sterowanej modelami. Główny formularz jest podstawowym typem formularza, który użytkownicy widzą podczas otwierania rekordów w aplikacjach opartych na modelu.
Formularze główne mają domyślny układ trójkolumnowy. Pola i komponenty formularza są pogrupowane w zakładki (grupowanie główne) i sekcje (grupowanie pomocnicze). Zakładki rozdzielają formularz na logiczne strony, natomiast sekcje rozdzielają zawartość w obrębie zakładki.
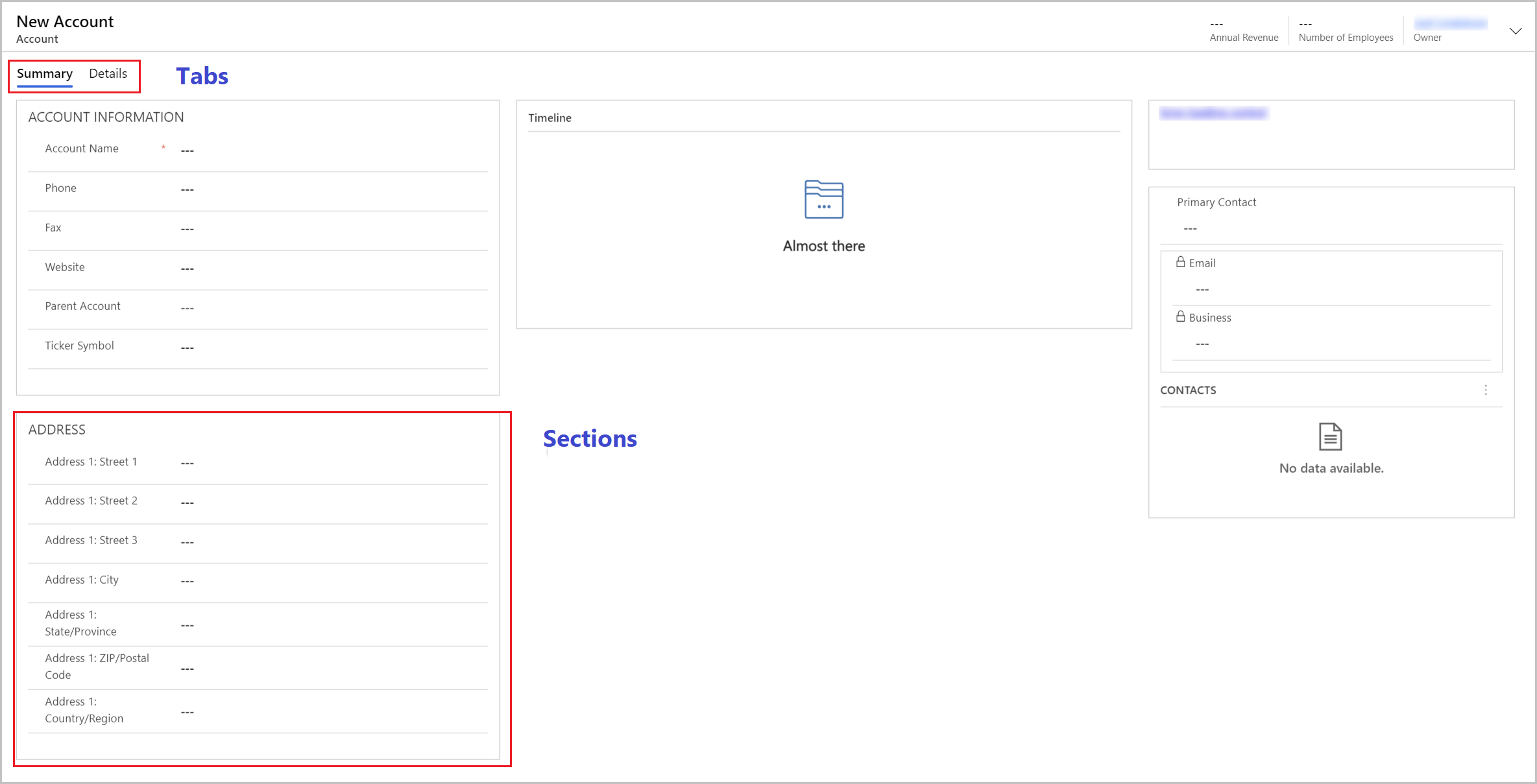
Tworzenie i konfigurowanie formularza
- Zaloguj się do usługi Power Apps.
- Wybierz tabele Jeśli elementu nie ma w okienku panelu bocznego, wybierz …Więcej, a następnie wybierz żądany element.
- Otwórz tabelę Klient, a następnie wybierz obszar Formularze.
- Na pasku poleceń wybierz opcję Dodaj formularz, a następnie wybierz opcję Formularz główny.
- Formularz projektant formularzy umożliwia skonfigurowanie właściwości formularza.
| Property | opis |
|---|---|
| Stanowisko | Wprowadź nazwę, która ma znaczenie dla innych twórców i użytkowników aplikacji. Ta nazwa jest wyświetlana użytkownikom aplikacji. Jeżeli użytkownicy mają dostęp do wielu formularzy dla tabeli, będą używali tej nazwy do rozróżniania między dostępnymi formularzami. Ta właściwość jest wymagana. |
| Opis | Wprowadź opis, który wyjaśnia, jak ten formularz różni się od innych głównych formularzy. Opis ten jest widoczny tylko dla twórców w projektancie formularzy oraz na liście formularzy dla tabeli w eksploratorze rozwiązań. |
| Maksymalna szerokość | Ustaw maksymalną szerokość (w pikselach), aby ograniczyć szerokość formularza. Domyślna wartość wynosi 1900. Ta właściwość jest wymagana. |
| Pokaż obraz | Pokaż obraz podstawowy tabeli, jeśli jest ustawiony. To ustawienie umożliwi wyświetlanie kolumny obrazu w nagłówku formularza. Zobacz Włączanie lub wyłączanie opcji tabeli, aby uzyskać więcej informacji na temat opcji encji. |
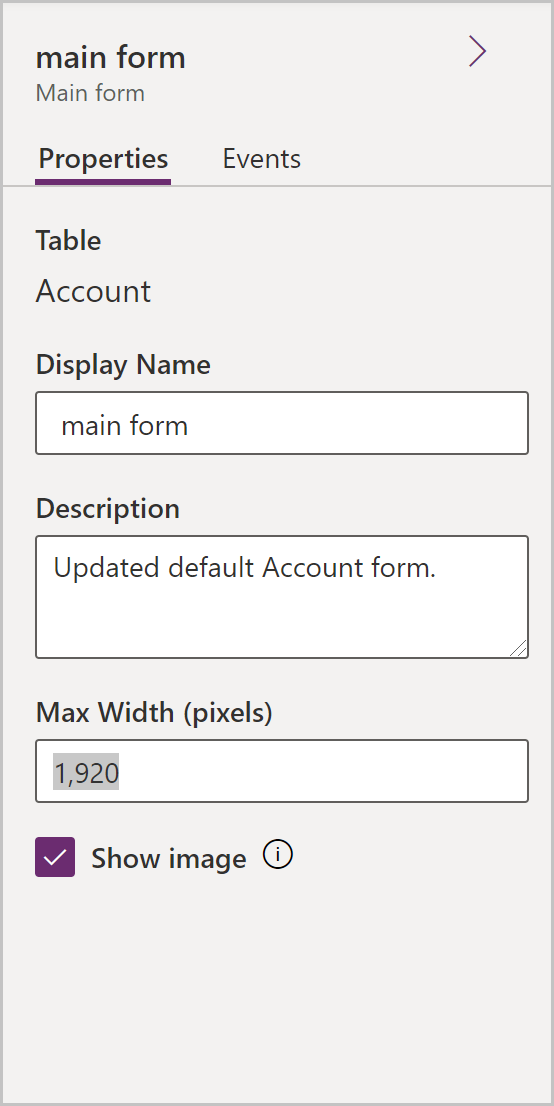
Zmień układ karty
Jeśli chcesz użyć innego układu niż domyślne trzy kolumny na karcie, wykonaj poniższe kroki:
- Wybierz nazwę karty, na przykład Podsumowanie.
- W okienku Właściwości po prawej stronie wybierz obszar Formatowanie, aby go rozwinąć.
- Wybierz z listy rozwijanej Układ, a następnie wybierz żądany układ, na przykład 1 kolumna lub 2 kolumny.
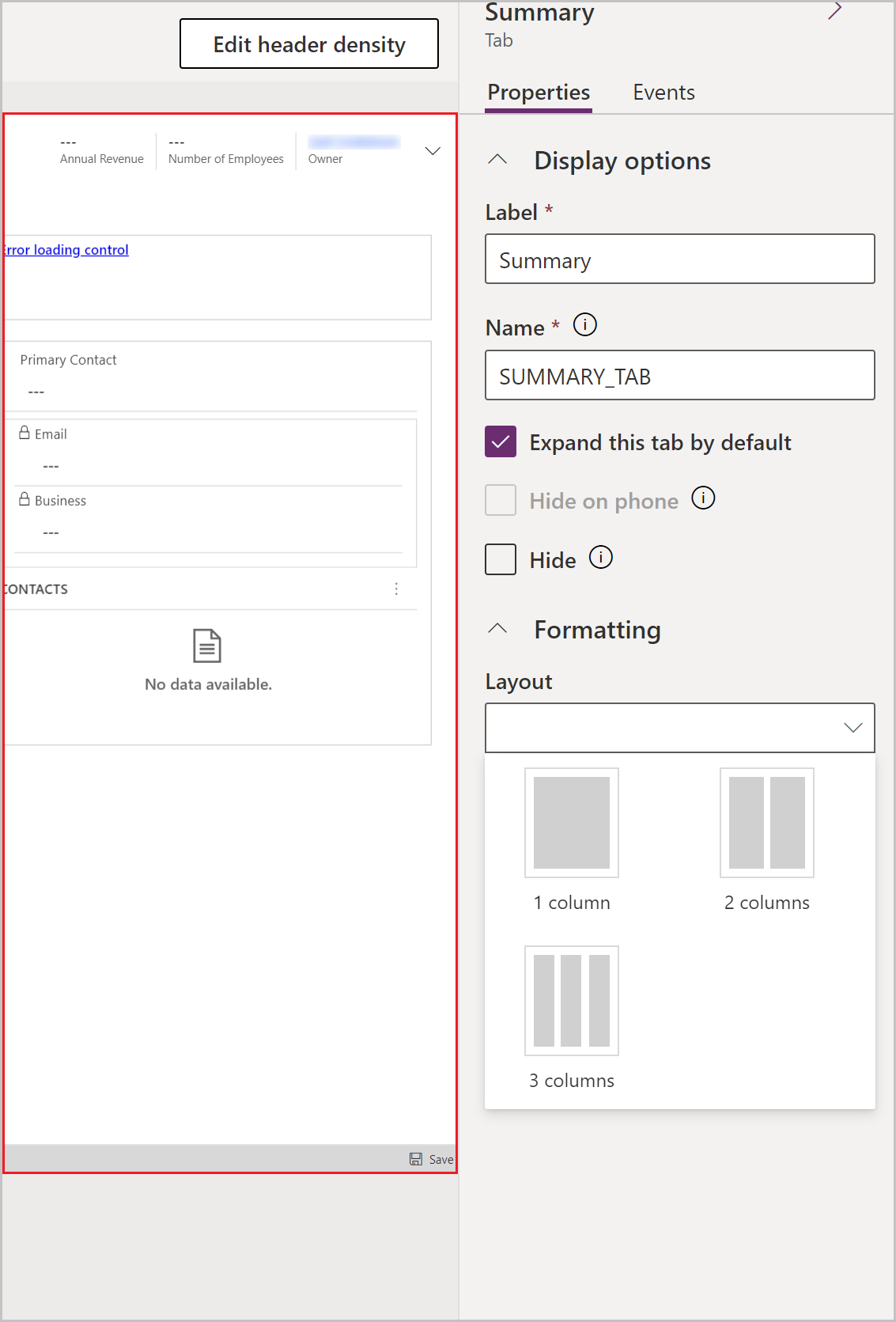
Dodaj elementy do formularza
Używając lewego panelu bocznego w projektancie formularzy, możesz dodać różne elementy do formularza w zależności od tego, którą zakładkę wybierzesz.
Elementy
Z tej zakładki możesz dodać nowe zakładki formularza, sekcje lub kontrolki wizualne. WIęcej informacji: Dodawanie, konfigurowanie, przenoszenie i usuwanie składników w formularzu
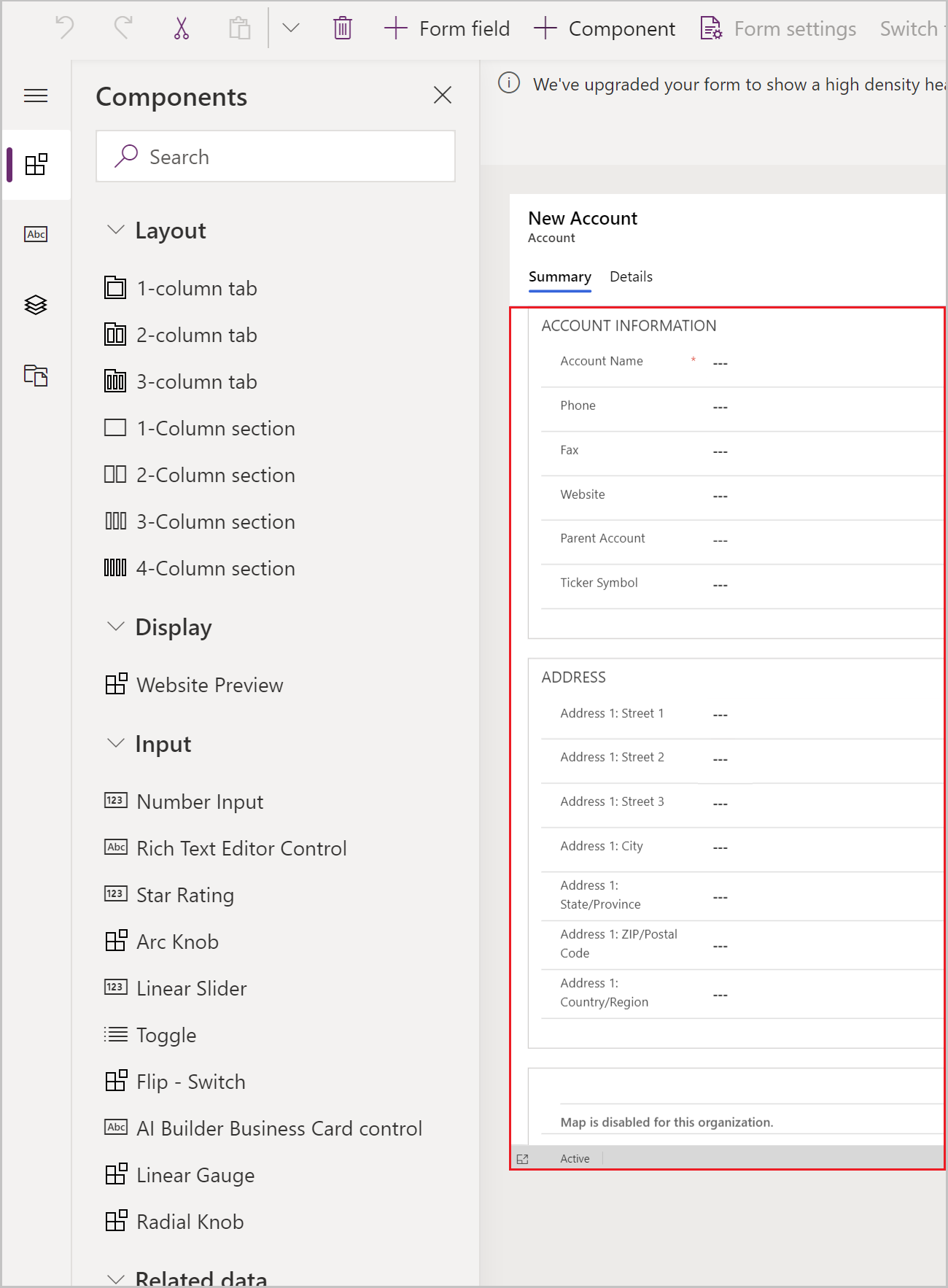
Kolumny tabeli
W tej zakładce możesz dodać pola formularza, zwane również kolumnami tabeli. WIęcej informacji: Dodawanie, konfigurowanie, przenoszenie i usuwanie kolumn w formularzu
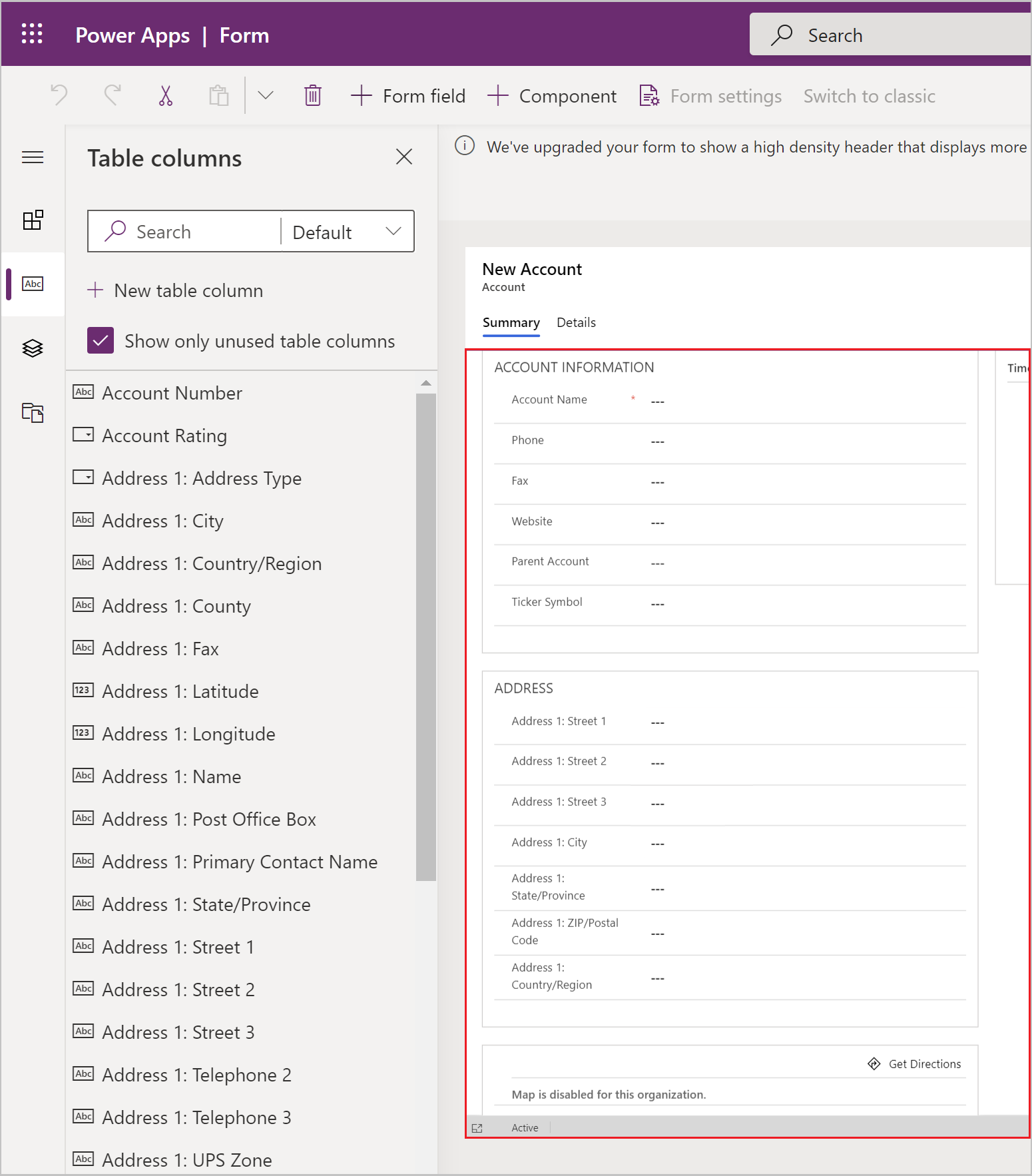
Widok drzewa
Z tej zakładki możesz wybrać nawigację do nagłówka formularza, stopki, lub dowolnej zakładki lub sekcji formularza. Jest to przydatne podczas konfigurowania formularzy z wieloma zakładkami. Więcej informacji: Korzystanie z widoku drzewa w projektancie formularzy
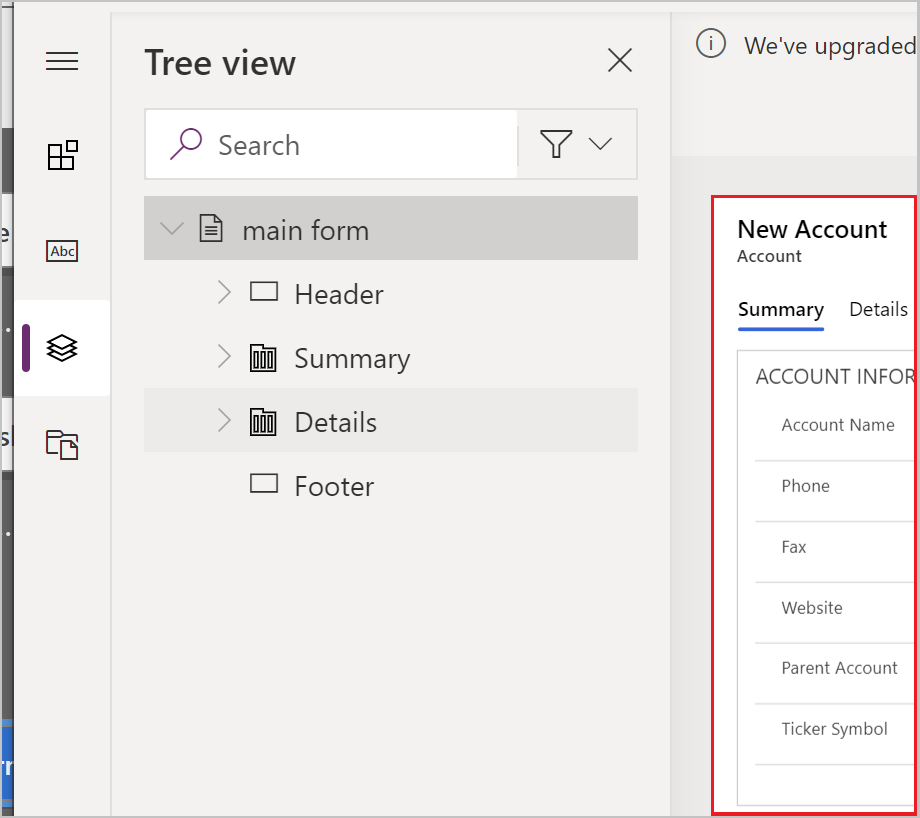
Biblioteki formularzy
Formularze oparte na modelu pozwalają na dodanie bibliotek JavaScript w celu dalszego rozszerzenia zachowania formularza.
Ćwiczenie: Dodawanie nowej sekcji i pól do formularza
Domyślnie formularz konto zawiera jedną sekcję adresu. Jednak tabela kont zawiera także drugi zestaw adresów. W przypadkach, gdy jest potrzebne śledzenie adresów wysyłkowych i rozliczeniowych, do formularza jest często dodawany drugi adres. Wykonaj te kroki, aby dodać do formularza nową sekcję ADRES 2 i skojarzone z nimi kolumny.
Wybierz sekcję Adres formularza w projektancie formularzy.
W lewym panelu kreatora formularzy wybierz zakładkę Składniki, a następnie wybierz Sekcja kolumn 1. Nowa sekcja zostanie dodana pod sekcją ADRES.
W prawym okienku Właściwości zmień Nazwa z Nowa sekcja na ADRES 2.
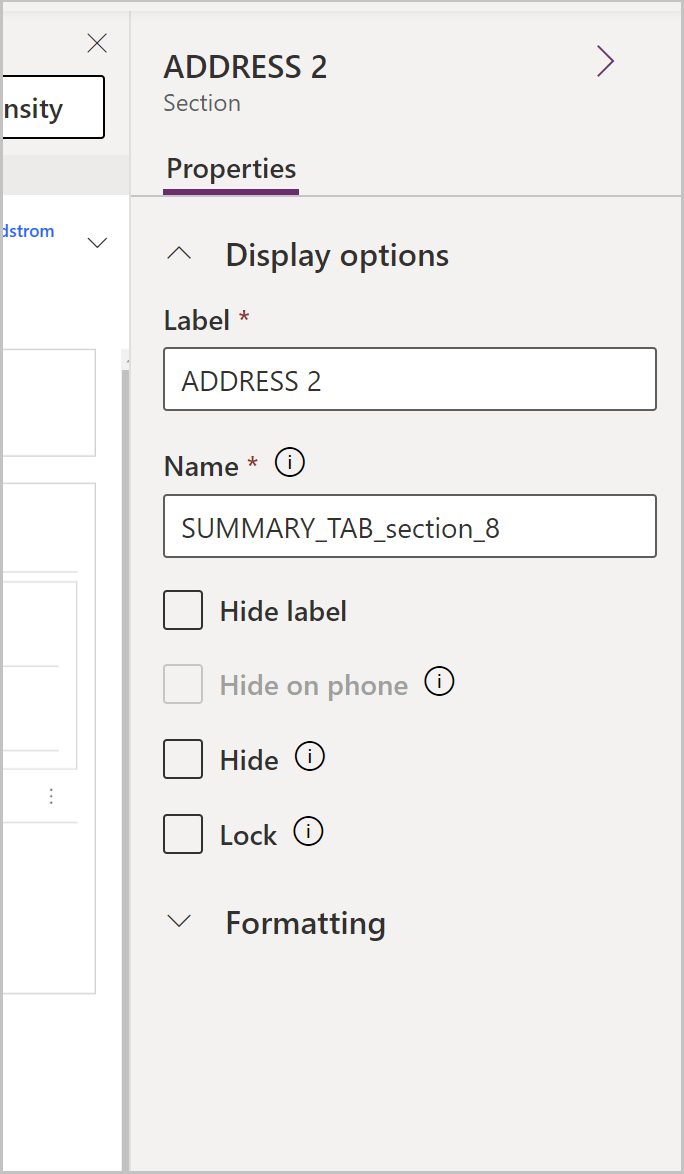
W lewym panelu wybierz zakładkę Kolumny tabeli.
Jeśli nadal jest zaznaczona sekcja ADRES 2, z listy kolumn tabeli wybierz pozycję Adres 2: ulica 1, aby dodać pole do sekcji ADRES 2.
Powtórz poprzedni krok, aby dodać następujące pola:
- Adres 2: ulica 2
- Adres 2: ulica 3
- Adres 2: miejscowość
- Adres 2: województwo
- Adres 2: kod pocztowy
- Adres 2: kraj/region
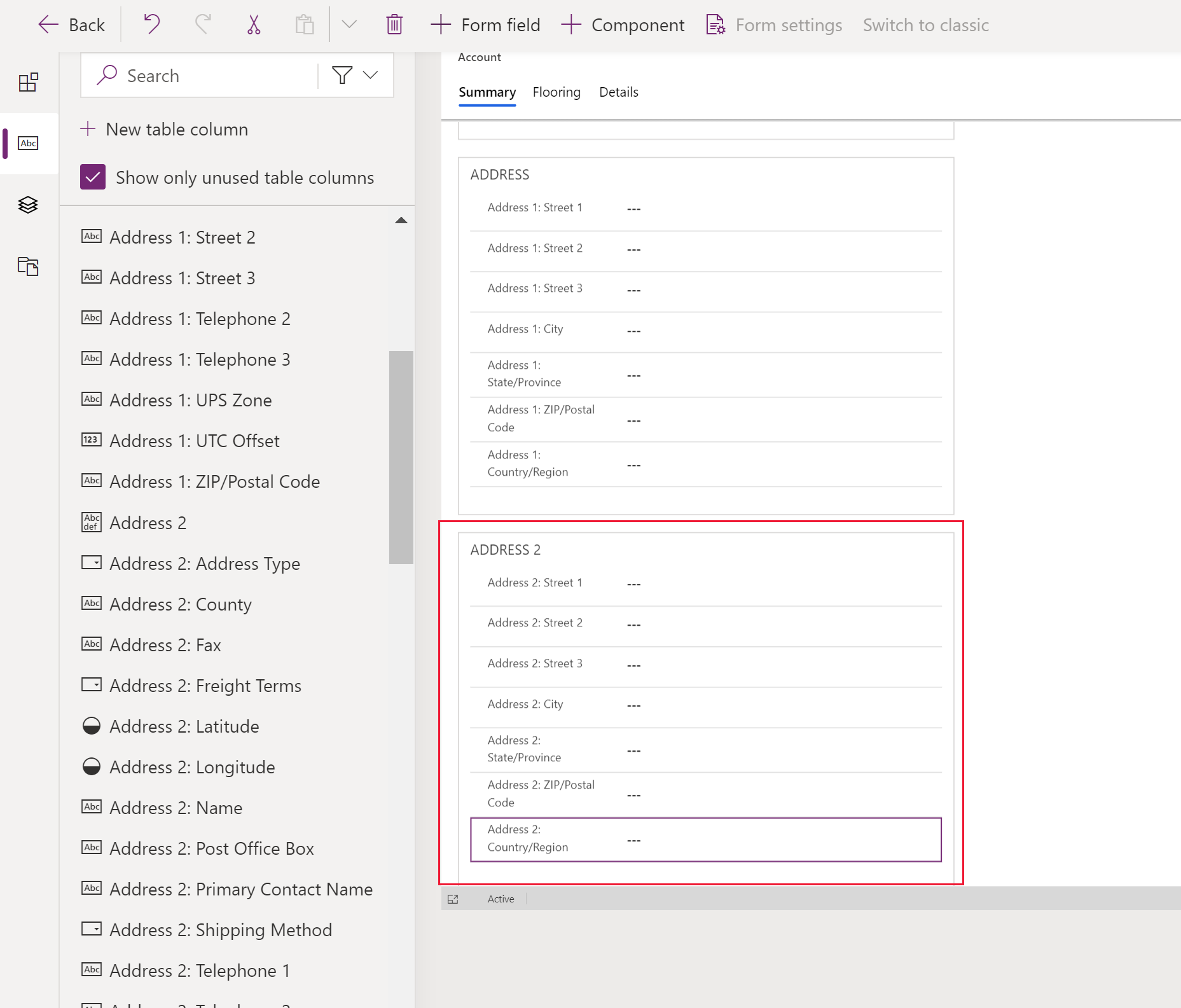
Uwaga
Możesz również przeciągać i upuszczać pola. Jest to przydatne zwłaszcza wtedy, gdy trzeba przenosić kolumny do innego obszaru lub sekcji.
Na pasku poleceń Projektanta formularzy wybierz opcję Zapisz, a następnie zweryfikuj i wybierz opcję Opublikuj.
Zamknij kartę projektanta formularzy w przeglądarce.
Kontroluj, który formularz jest widoczny w Twojej aplikacji opartej na modelu
Jeśli Twoja aplikacja zawiera wiele formularzy głównych opartych na modelu, użytkownicy mogą wybrać, który formularz chcą wyświetlić. Jeśli chcesz ograniczyć użytkowników Twojej aplikacji do oglądania tylko rekordów z nowo skonfigurowanym formularzem, wykonaj poniższe kroki.
- Zaloguj się do usługi Power Apps.
- Wybierz opcję Aplikacje, wybierz ... obok aplikacji opartej na modelu, takiej jak aplikacja Śledzenie kont, możesz utworzyć następujący artykuł: Utwórz pierwszą aplikację na podstawie modelu, a następnie wybierz opcję Edytuj.
- W Projektancie aplikacji wybierz formularz, taki jak formularz główny konta.
- W prawym okienku nawigacji, wybierz Zarządzanie formularzami.
- Wybierz formularze, które chcesz wyświetlić w aplikacji, takie jak formularz główny, formularz karty konta oraz formularz szybkiego tworzenia konta. Wyczyść inne formularze, takie jak Konto.
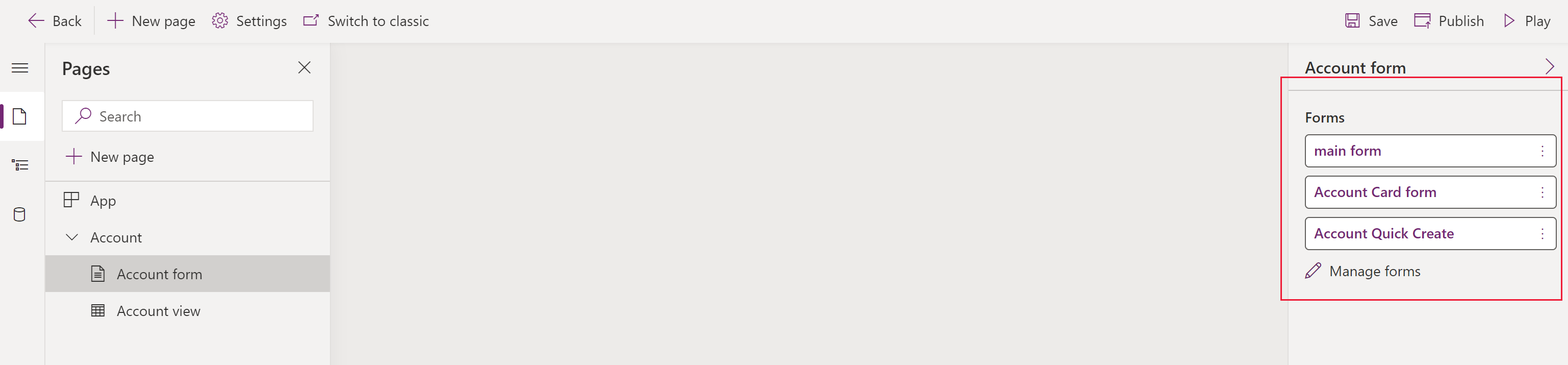
- Wybierz opcję Zapisz, a następnie wybierz opcję Opublikuj, aby odzwierciedlić zmiany w aplikacji.
Kontrolowanie dostępu do formularzy
Zalecamy zaznaczenie wszystkich formularzy szybkiego podglądu i formularzy szybkiego tworzenia typu, chyba że masz konkretne powody, aby ich nie zaznaczać. Wybierz tylko główny formularz lub formularze, które chcesz, aby użytkownicy widzieli. Musisz również upewnić się, że nowy formularz jest włączony dla roli bezpieczeństwa, którą użytkownicy aplikacji mają przypisaną. Możesz dalej kontrolować, w jaki sposób użytkownicy będą mieli dostęp do formularzy w aplikacji, konfigurując kolejność formularzy i formularz awaryjny. Więcej informacji można znaleźć w tych artykułach:
- Ustaw role zabezpieczeń dla formularza
- Ustaw kolejność formularzy
- Ustawianie formularza bazowego tabeli
Wyświetl nowy formularz
Teraz, gdy już utworzyłeś i zmodyfikowałeś nowy formularz, przetestujmy go. Wykonaj poniższe kroki, aby zobaczyć swój nowy formularz:
- W Projektancie aplikacji wybierz Odtwórz.
- Otwórz rekord konta.
- Zostanie wyświetlony nowy formularz główny z sekcją dla ADRES 2. Jeśli Twoje nowe konto głównego formularza nie jest wyświetlane, wybierz główny formularz z selektora formularzy w lewym górnym rogu formularza.