Otwieranie danych tabeli w programie Excel
Otwierając dane tabeli w Microsoft Excel można szybko i łatwo wyświetlać i edytować dane przy użyciu dodatku programu Excel Microsoft Power Apps.
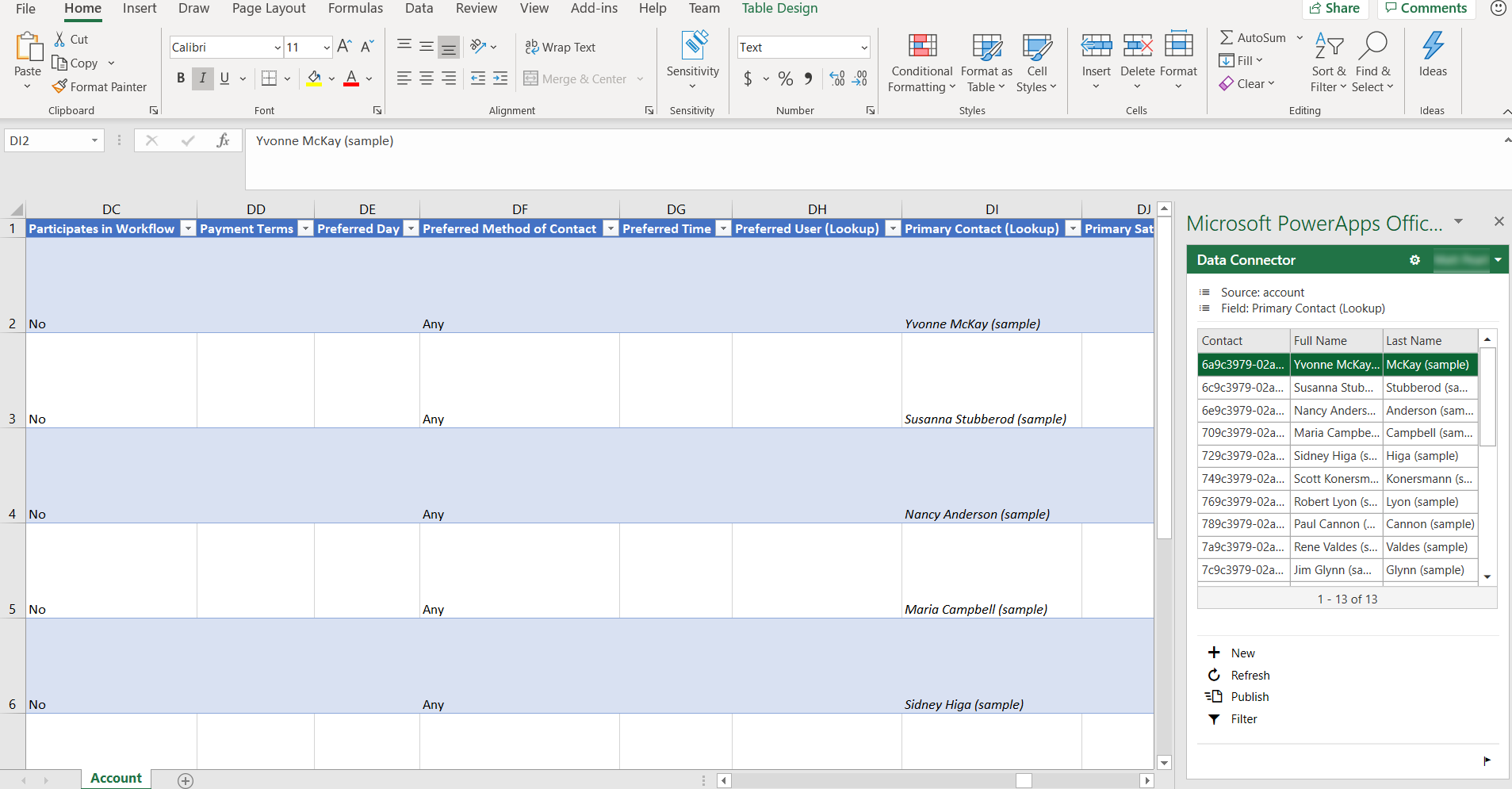
Aby zainstalować dodatek Excel Power Apps, zobacz Dodatek Microsoft PowerApps Office. Aby uzyskać więcej informacji na temat dodawania lub usuwania dodatku Office Excel, zobacz Dodawanie lub usuwanie dodatków w programie Excel.
Otwieranie danych tabeli w programie Excel
Zaloguj się do usługi Power Apps.
W lewym okienku nawigacji wybierz Tabele. Jeśli elementu nie ma w okienku panelu bocznego, wybierz …Więcej, a następnie wybierz żądany element.
Wybierz wielokropek (...) na prawo do tabeli, która Cię interesuje a następnie wybierz pozycję Edytuj dane w programie Excel.
Otwórz arkusz programu Excel pobrany w domyślnym folderze pobierania w przeglądarce o nazwie table-name (1591125669213).xlsx. Ten skoroszyt zawiera informacje wiążące dla tabeli, wskaźnik do środowiska i wskaźnik do dodatku programu Excel Power Apps.
W programie Excel wybierz Włącz edytowanie, aby włączyć uruchomienie dodatku programu Excel Power Apps. Dodatek programu Excel działa w okienku po prawej stronie okienka Excel.
Ważne
Jeśli w okienku zostanie wyświetlony komunikat o błędzie, zapoznaj się z wyłączaniem pobieranie sklepu Office.
Jeśli to pierwsze uruchomienie dodatku programu Excel Power Apps, wybierz Zaufaj temu dodatkowi, aby zezwolić na uruchamianie dodatku programu Excel.
Jeśli zostanie wyświetlony monit o zalogowanie, wybierz Zaloguj się, a następnie zaloguj się przy użyciu tych samych poświadczeń, które zostały użyte w Power Apps. Dodatek programu Excel użyje poprzedniego kontekstu logowania i automatycznie zaloguje Cię w miarę możliwości. W związku z tym sprawdź poprawność nazwy użytkownika, w prawym górnym rogu dodatku programu Excel.
Dodatek programu Excel automatycznie odczytuje dane dla wybranej tabeli. Należy zauważyć, że nie będzie żadnych danych w skoroszycie do momentu, aż dodatek programu Excel odczyta je.
Wyświetl i odśwież dane w programie Excel
Po tym jak dodatek programu Excel odczyta dane tabeli w skoroszycie, możesz w dowolnej chwili zaktualizować dane klikając Odśwież w dodatku programu Excel.
Edytuj dane w programie Excel
Można zmienić dane tabeli zgodnie z wymaganiami, a następnie opublikować je ponownie wybierając Opublikuj w dodatku programu Excel.
Aby edytować wiersz, wybierz komórkę w arkuszu, a następnie zmień wartość komórki.
Aby dodać nowy wiersz, wykonaj poniższe kroki:
- Kliknij dowolne miejsce w arkuszu, a następnie wybierz Nowy w dodatku programu Excel.
- Wybierz w ostatnim wierszu arkusza, a następnie naciskaj klawisz Tab, aż kursor wyjdzie poza w ostatnią kolumnę tego wiersza, i utworzony zostanie nowy wiersz.
- Wybierz wiersz bezpośrednio poniżej arkusza i rozpocznij wprowadzanie danych w komórce. Po przeniesieniu fokusu poza tę komórkę, arkusz rozwinie się uwzględniając nowy wiersz.
Aby usunąć wiersz, wykonaj poniższe kroki:
- Kliknij prawym przyciskiem myszy numer wiersza obok wiersza arkusza, aby usunąć, a następnie wybierz Usuń.
- Kliknij prawym przyciskiem myszy w arkuszu, aby usunąć, a następnie wybierz Usuń > Wiersze tabeli.
Skonfiguruj dodatek, aby dostosować tabele i kolumny
Możesz użyć projektanta źródła danych w dodatku Excel, aby dostosować kolumny i tabele, które są automatycznie dodawane do arkusza.
Włącz projektanta źródła danych z dodatku programu Excel, klikając przycisk Opcje (symbol koła zębatego).
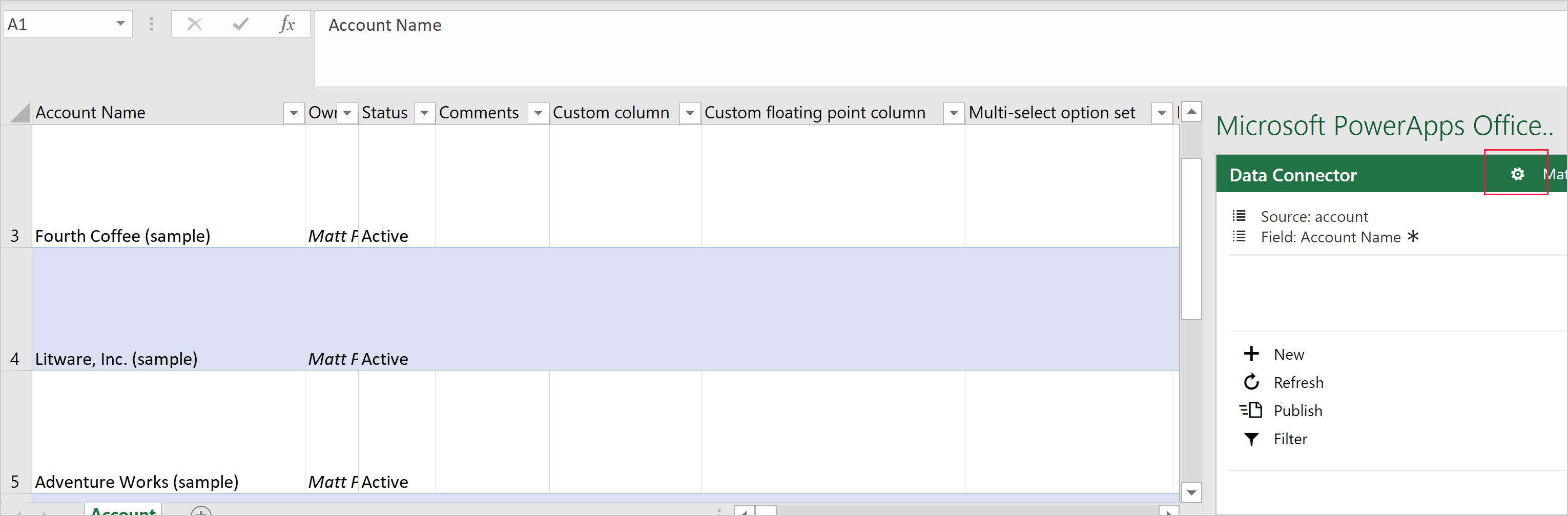
Rozwiń sekcję Łącznik danych, a następnie zaznacz pole wyboru Włącz projektowanie, a następnie wybierz opcję OK.
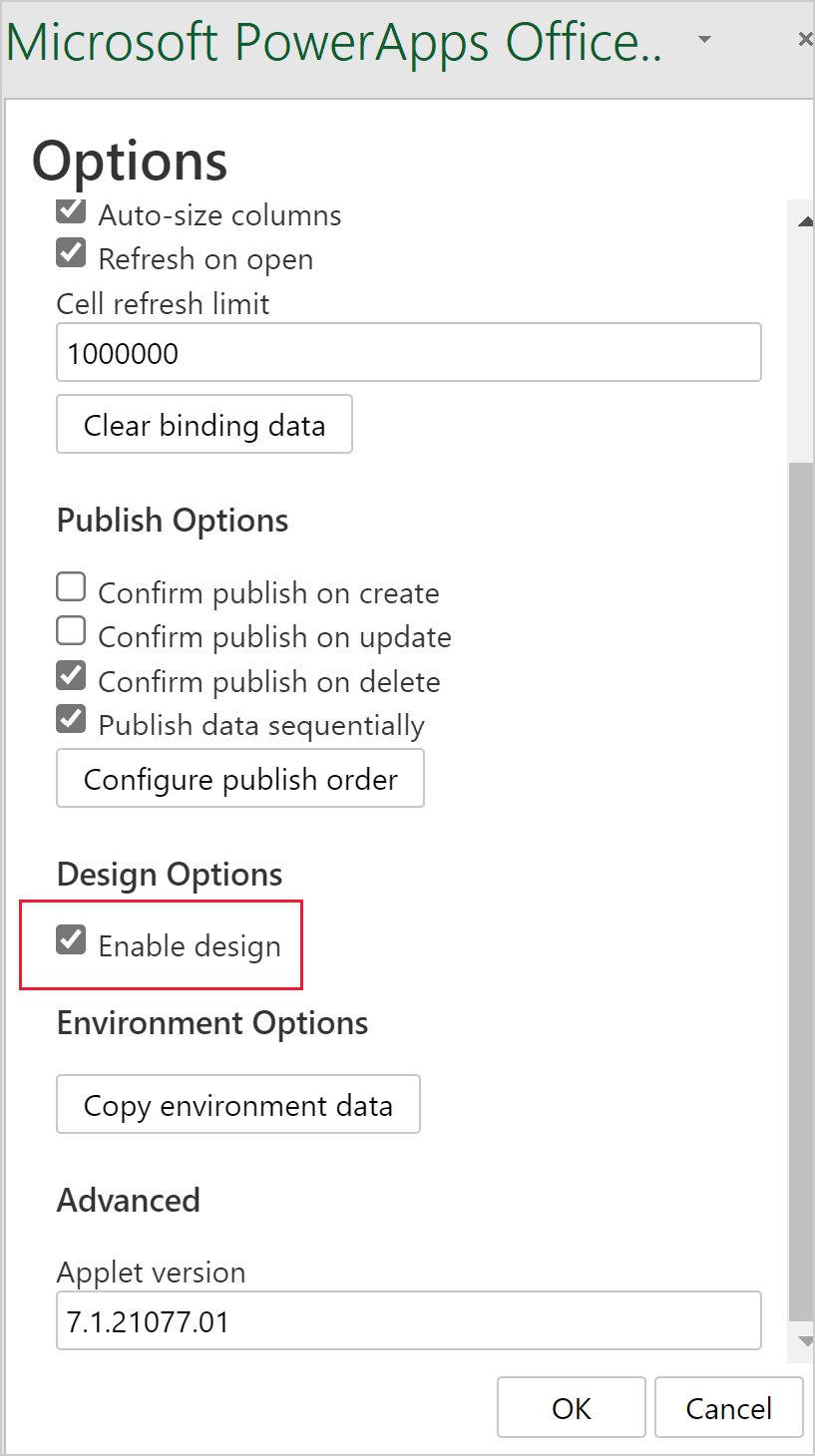
Wybierz Projekt w dodatku programu Excel. Wszystkie źródła danych są wyświetlane.
Obok źródła danych, wybierz przycisk Edytuj (symbol ołówka).
Dostosuj listę w kolumnie Wybrane kolumny zgodnie z wymaganiami:
- Aby dodać kolumnę z kolumny dostępne kolumny do kolumny wybrane kolumny, wybierz kolumnę, a następnie wybierz opcję Dodaj. Możesz też w kolumnie kliknąć dwukrotnie kolumnę.
- Aby usunąć kolumnę z kolumny zaznaczonych kolumn, zaznacz kolumnę, a następnie wybierz pozycję Usuń. Możesz też w kolumnie kliknąć dwukrotnie kolumnę.
- Aby zmienić kolejność kolumn, kliknij kolumnę w Wybrane kolumny, a następnie kliknij W górę lub W dół.
Zastosuj zmiany w źródle danych, wybierając Aktualizuj, a następnie wybierz Gotowe, aby zamknąć projektanta. Jeśli dodano kolumnę, wybierz Odśwież, aby pobrać zaktualizowany zestaw danych.
Uwaga
- Upewnij się, że dołączyłeś identyfikator i kolumny wymagane w arkuszu, gdyż możesz otrzymać błędy podczas publikowania.
- Podczas dodawania kolumn wyszukiwania upewnij się, że dodałeś zarówno identyfikator jak i Wyświetl kolumny.
Rozwiązywanie problemów
- Nie wszystkie tabele obsługują edycję i tworzenie nowych wierszy, te tabele zostaną otwarte w programie Excel, co umożliwi wyświetlanie danych, ale publikowanie zostanie wyłączone.
- Kolumny wyszukiwania należy edytować przy użyciu dodatku, aby zapewnić odwołanie do właściwego wiersza, aktualizacja tych kolumn za pomocą kopiowania i wklejania lub wpisywania bezpośrednio w kolumnie nie jest obsługiwana.
- Kolumny obrazów i plików nie są obsługiwane. Po otwarciu arkusza programu Excel nie będzie żadnych danych tego typu.
- Maksymalny rozmiar tabeli podczas edycji w programie Excel wynosi jeden milion komórek. Jeśli jest zbyt wiele wierszy lub kolumn, nie wszystkie dane zostaną odczytane lub opublikowane.
- Wiersze są przetwarzane kolejno. Jeśli podczas zapisywania wiersza wystąpi błąd, zmiany w kolejnych wierszach zostaną przerwane. Zostaną zachowane zmiany w poprzedzających wierszach.
- Scentralizowane wdrożenie nie jest obsługiwane. Ten dodatek wymaga dostępu do sklepu pakietu Office.
- Ręczne skonfigurowanie dodatku może spowodować nieoczekiwane zachowanie. Aby uzyskać najlepsze wyniki, należy pobrać plik programu Excel za pomocą Power Apps, zamiast rozpoczynania pracy z pustym skoroszytem programu Excel.
Jeśli wystąpi problem, który nie został opisany w tym miejscu, skontaktuj się z nami za pośrednictwem strony pomocy technicznej.
Wyłączanie pobierania dodatku Office Store
Jeśli pobieranie dodatku Office Store zostało wyłączone dla Twojej organizacji, możesz wyświetlić następujący komunikat o błędzie po otwarciu arkusza programu Excel po wybraniu polecenia Edytuj dane w programie Excel.
Office 365 skonfigurowano w celu uniemożliwienia pojedynczych nabyć i wykonywania dodatków z Office Store.
To ustawienie uniemożliwi Power Apps pobieranie dodatku do programu Excel. W takiej sytuacji dane wiersza tabeli nie będą wyświetlane w arkuszu Excel.
Aby uzyskać więcej informacji na temat włączania pobieranych dodatków z Office Store, skontaktuj się z Administratorem aplikacji pakietu Office.
Aby uzyskać więcej informacji o zapobieganiu pobieraniu dodatku Office Store z Office Store, zobacz Zapobiegaj pobieraniu dodatków, wyłączając Sklep Office dla wszystkich klientów.
Inne sposoby eksportowania i wyświetlania danych wierszy tabeli
Aby uzyskać więcej informacji na temat sposobów eksportowania i wyświetlania danych wierszy tabeli, zobacz te artykuły.
- Eksportuj dane do CSV
- Eksportowanie danych do usługi Excel Online
- Eksportowanie danych tabeli do programu Azure Data Lake Storage Gen2
- Samoobsługowe przygotowanie danych za pomocą przepływu danych
Zobacz także
- Zarządzanie kolumnami w tabeli
- Definiowanie relacji między tabelami
- Generuj aplikację przy użyciu Microsoft Dataverse
- Tworzenie aplikacji od podstaw przy użyciu Dataverse
Uwaga
Czy możesz poinformować nas o preferencjach dotyczących języka dokumentacji? Wypełnij krótką ankietę. (zauważ, że ta ankieta jest po angielsku)
Ankieta zajmie około siedmiu minut. Nie są zbierane żadne dane osobowe (oświadczenie o ochronie prywatności).