Tworzenie relacji między tabelami
Dane w jednej tabeli często odnoszą się do danych z innej tabeli. Na przykład możesz mieć tabelęNauczyciele i Klasa, a tabela Klasa może mieć relację wyszukiwania do tabeliNauczyciele, aby ukazywać którzy nauczyciele uczą daną klasę. Kolumny wyszukiwania można używać do pokazywania danych z tabeli Nauczyciele. Jest to często nazywane kolumną wyszukiwania.
Zdefiniuj relację
Można utworzyć kilka typów relacji z jednej tabeli do innej (lub między tabelą i samą sobą). Każda tabela może mieć relację z więcej niż jedną tabelą, i każda tabela może mieć więcej niż jedną relację z inną tabelą. Jest kilka popularnych typów relacji:
- Wiele-do-jednego — w przypadku tego typu relacji każdy wiersz w tabeli A może pasować więcej niż do jednego wiersza w tabeli B, ale każdy wiersz w tabeli B może pasować tylko do jednego wiersza z tabeli A. Na przykład klasa ma jedną klasę lekcyjną. Jest to najczęstszy typ relacji i jest on wyświetlany na liście kolumn jako Kolumna wyszukiwania
- Jedno-do-wielu — w przypadku tego typu relacji każdy wiersz w tabeli B może pasować więcej niż do jednego wiersza w tabeli A, ale każdy wiersz w tabeli A może pasować tylko do jednego wiersza z tabeli B. Na przykład jeden nauczyciel ma wiele różnych klas, które naucza.
- Wiele do wielu — w przypadku tego typu relacji, każdy wiersz w tabeli A może pasować do więcej niż jednego wiersza w tabeli B i na odwrót. Na przykład uczniowie biorą udział w wielu zajęciach, a na każde zajęcia przychodzi wielu uczniów.
Dodatkowo można ustawić zaawansowane zachowania kaskadowe na relacjach wiele-do-jednego i jeden-do-wielu, gdy akcja jest wykonywana na tabeli nadrzędnej.
Dodaj kolumnę wyszukiwania (relacja Wiele-do-jednego)
Aby dodać relację odnośnika do tabeli, utwórz relację w obszarze Relacje i określ tabelę, z którą chcesz utworzyć relację.
W lewym okienku nawigacyjnym powerapps.com wybierz Tabele. Jeśli elementu nie ma w okienku panelu bocznego, wybierz …Więcej, a następnie wybierz żądany element.
Wybierz istniejącą tabelę lub Utwórz nową tabelę
Wybierz obszar Relacje.
Wybierz opcję Dodaj relację, a następnie wybierz typ relacji, na przykład Wiele-do-jednego.
W prawym okienku wybierz tabelę Pokrewne dla tabeli Bieżąca, a następnie wybierz opcję Gotowe.
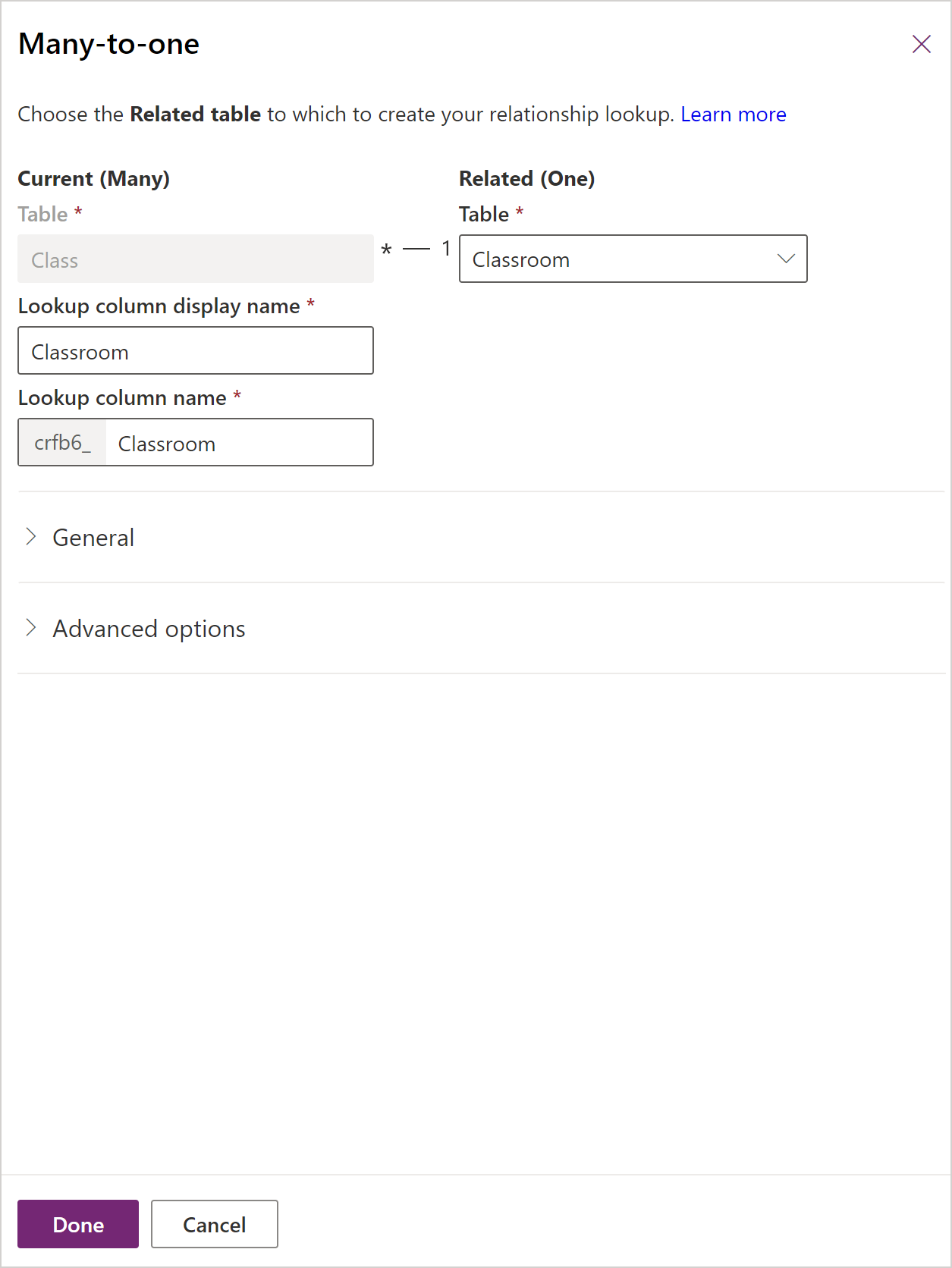
Wybierz pozycję Zapisz tabelę.
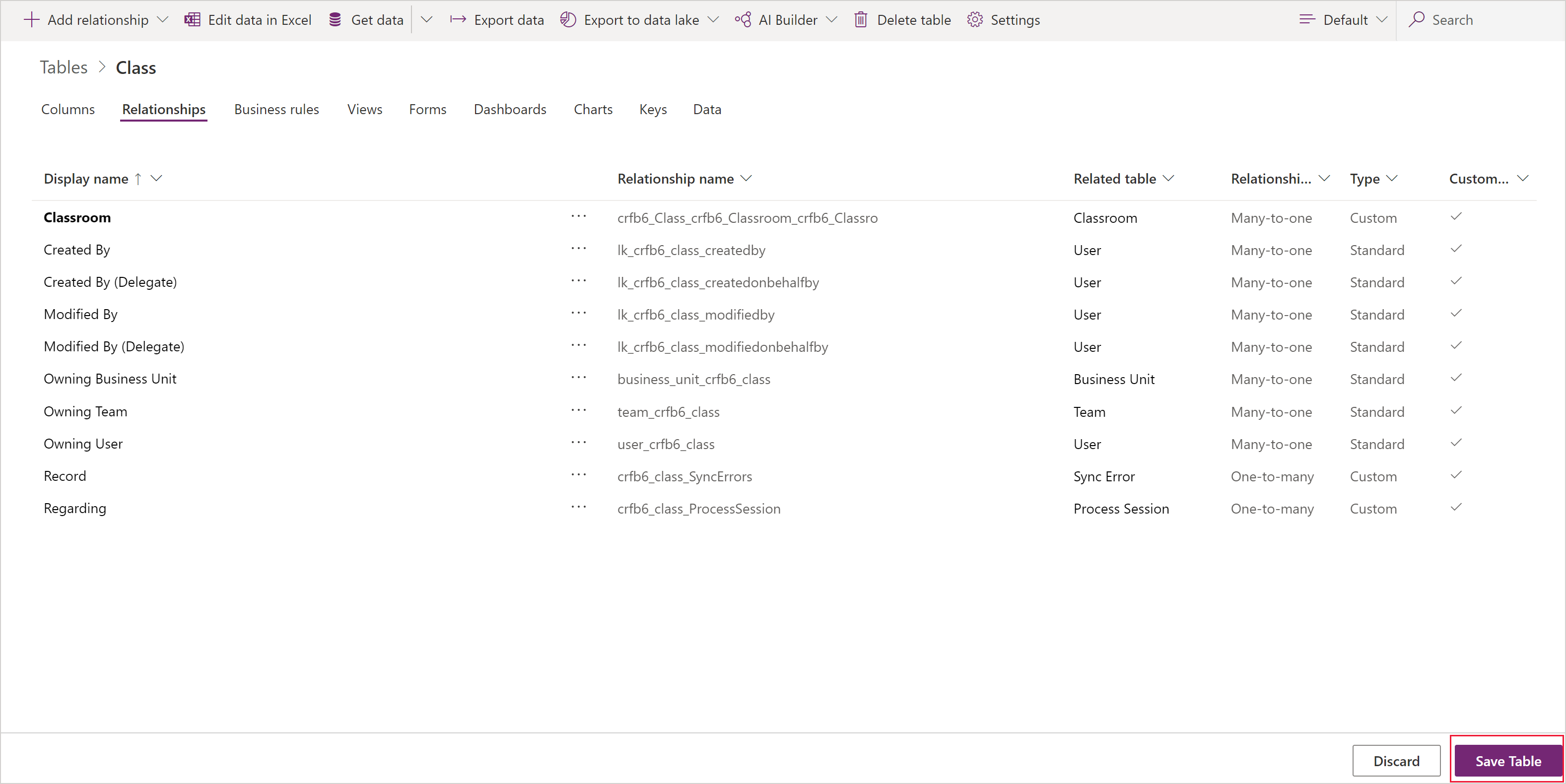
Dodaj relację Jeden-do-wielu
Aby dodać relację Jeden do wielu, utwórz relację w obszarze Relacje i określ tabelę, z którą chcesz utworzyć relację.
W lewym okienku nawigacyjnym powerapps.com wybierz Tabele. Jeśli elementu nie ma w okienku panelu bocznego, wybierz …Więcej, a następnie wybierz żądany element.
Wybierz istniejącą tabelę lub Utwórz nową tabelę
Wybierz obszar Relacje.
Wybierz strzałkę w dół na prawo od opcji Dodaj relację, a następnie wybierz opcję Jeden do wielu.
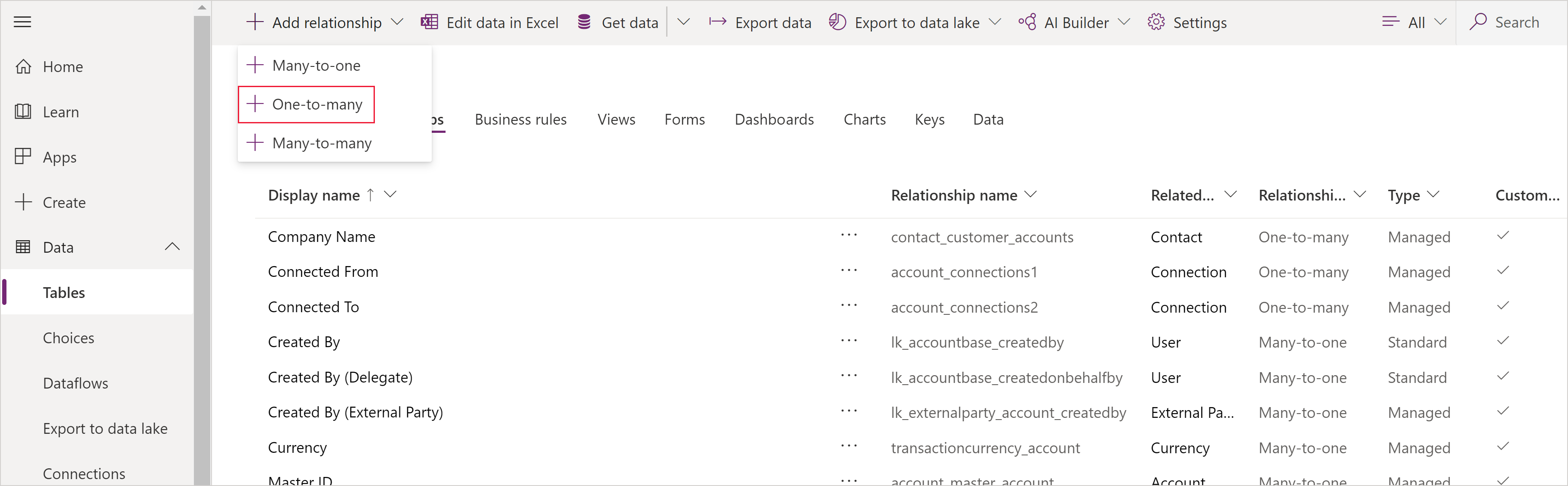
Wybierz tabelę. Zwróć uwagę, że kolumny Wyszukiwanie będą widoczne w tabeli Bieżąca. Domyślnie pokażą nazwę tabeli (w tym przykładzie Nauczyciel), ale można je zmienić, w razie potrzeby. Wybierz pozycję Gotowe, aby dodać relację do tabeli.
Uwaga
W przypadku relacji Jeden-do-wielu, kolumna wyszukiwania zostanie utworzona na tabeli pokrewnej, nie na aktualnie wybranej tabeli. Jeśli chcesz mieć Pole wyszukiwania na bieżącej tabeli, utwórz relację Wiele-do-jednego.
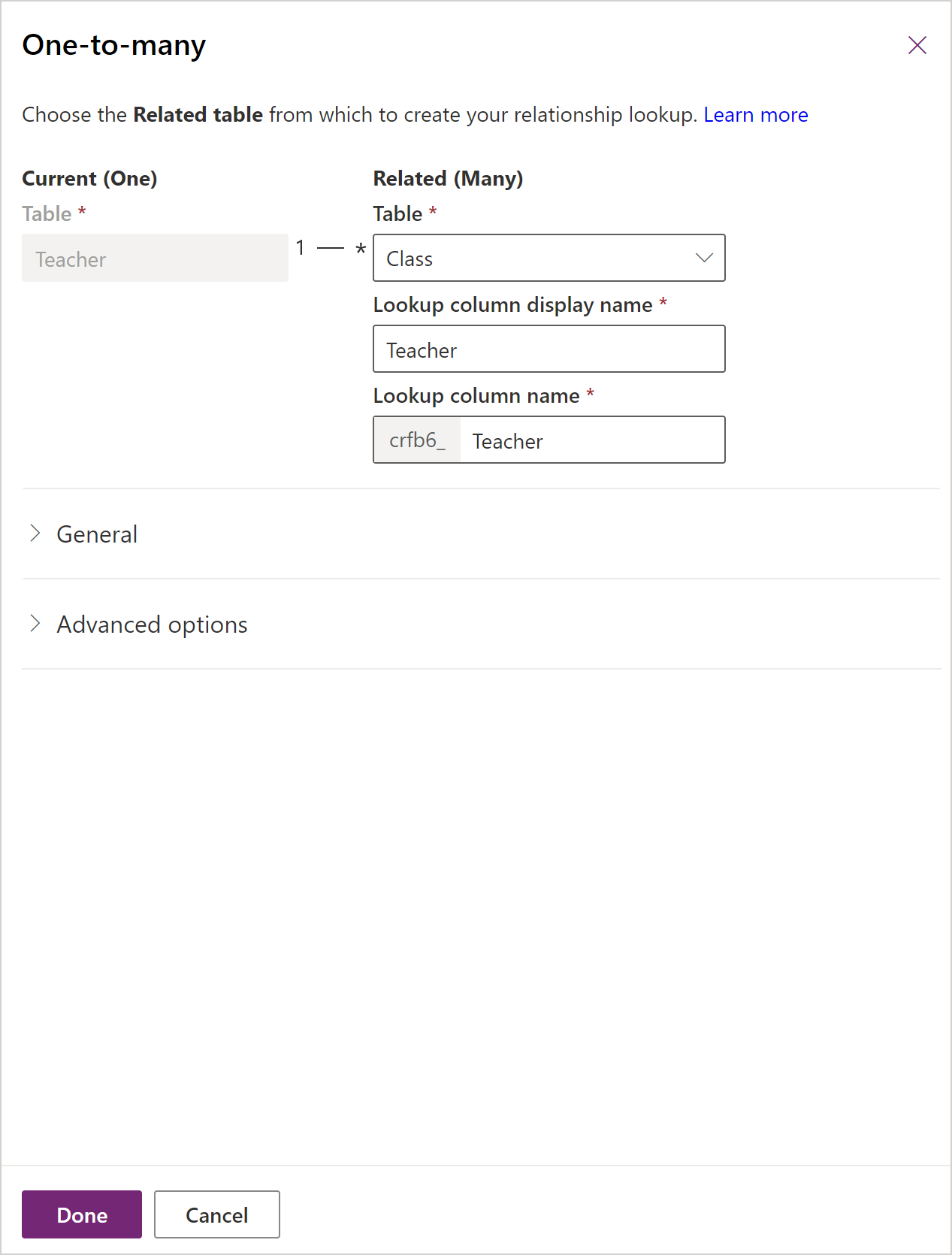
Wybierz pozycję Zapisz tabelę.
Dodaj relację Wiele-do-wielu
Aby dodać relację Wiele do wielu, utwórz relację w obszarze Relacje i określ tabelę, z którą chcesz utworzyć relację.
W lewym okienku nawigacyjnym powerapps.com wybierz Tabele. Jeśli elementu nie ma w okienku panelu bocznego, wybierz …Więcej, a następnie wybierz żądany element.
Wybierz istniejącą tabelę lub Utwórz nową tabelę
Wybierz obszar Relacje.
Wybierz opcję Dodaj relację, a następnie wybierz opcję Wiele-do-wielu. Spowoduje to otwarcie nowego panelu, w którym wybierzesz tabelę, do której chcesz utworzyć relację. Wybierz tabelę z listy rozwijanej Tabela pokrewna.
Po zaznaczeniu tabeli, zostaną wyświetlone nazwy relacji i tabeli relacji. Domyślnie będą to nazwy tabeli połączone, ale można je zmienić, w razie potrzeby.
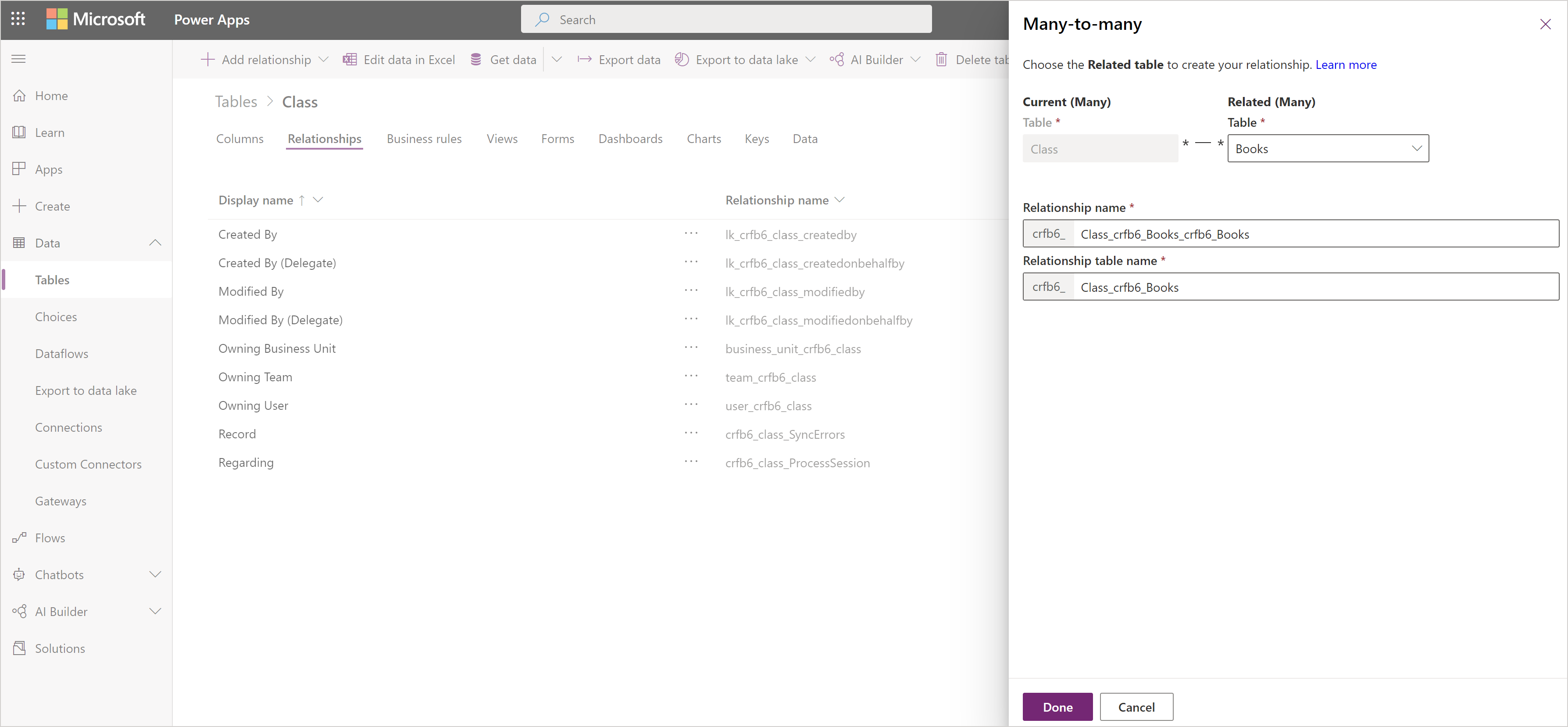
Kliknij Gotowe, aby dodać relację do tabeli, a następnie kliknij Zapisz tabelę.
Dodaj zaawansowane zachowanie relacji
Podczas tworzenia relacji jeden-do-wielu lub wiele-do-jednego, można także ustawić zachowania zaawansowane.
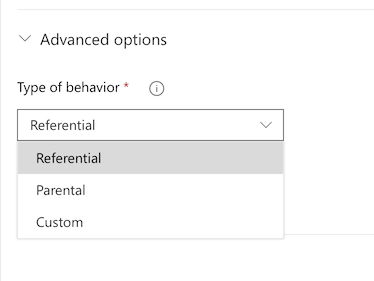
Opcje te są również nazywane zachowaniami kaskadowymi, ponieważ wpływają kaskadowo w hierarchii na tabele pokrewne. Na przykład można chcieć usunąć pokrewne testy i prace domowe ucznia, jeśli został on usunięty z systemu. Taki typ zachowania nazywamy relacją nadrzędną.
Z drugiej strony możesz uznać, że nie chcesz, aby akcje wpływały kaskadowo na rekordy podrzędne. Na przykład w relacji nauczyciela do klasy możesz podjąć decyzję, że tabela podrzędna (klasa) nie powinna być usuwana po usunięciu encji nadrzędnej (nauczyciel). Jest to relacja typu odwołanie.
Gdy modelujesz dane biznesowe tworząc tabele niestandardowe lub gdy używasz istniejących tabeli Common Data Model, weź pod uwagę wymagane zachowanie oraz wpływ na całą hierarchię tabeli pokrewnych i wybierz jedno z poniższych zachowań standardowych:
Odwołanie, Usuń łącze: W relacji typu odwołanie między dwiema tabelami można przechodzić do dowolnych wierszy pokrewnych, ale działania podejmowane wobec nich nie mają wpływu na inny wiersz. Na przykład jeśli istnieje relacja jeden-do-wielu między nauczycielami i klasami, usunięcie nauczyciela nie będzie miało wpływu na pokrewne klasy.
Odwołanie, ograniczenie usuwania: W relacji typu odwołanie z ograniczeniem usuwania między dwiema tabelami można przechodzić do dowolnych wierszy pokrewnych. Działania podjęte wobec wiersza nadrzędnego nie są stosowane do podrzędnego, ale wiersz nadrzędny można usunąć dopiero po usunięciu podrzędnego. Jest to przydatne, jeśli nie chcesz, aby wiersze podrzędne zostały osierocone. Wymusza to od użytkownika usunięcie wszystkich obiektów podrzędnych przed usunięciem obiektu nadrzędnego.
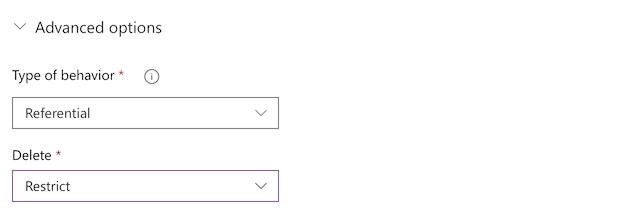
Nadrzędny: W nadrzędnej relacji między dwiema tabelami wszelkie czynności podejmowane wobec rekordu tablicy nadrzędnej są również podejmowane wobec rekordów tablicy podrzędnej powiązanych z głównym (lub nadrzędnym) rekordem tabeli. Na przykład właściciel rekordu nadrzędnego odziedziczył dostęp do rekordów tabeli podrzędnej, i gdy rekord nadrzędny jest usuwany, wszystkie rekordy podrzędne również zostaną usunięte.
Niestandardowe: W relacjach niestandardowych między dwiema tabelami zaznacz zachowanie związane z każdym z zestawu możliwych działań.
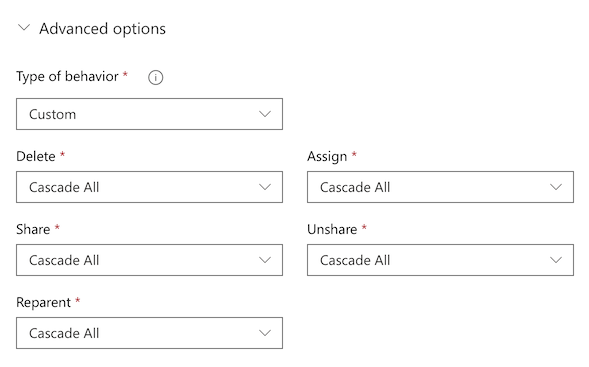
Aby uzyskać więcej informacji na temat ustawień domyślnych i niestandardowych zachowań: Konfigurowanie zachowań relacji między tabelami.
Użyj kolumny wyszukiwania w aplikacji
Jeśli automatycznie tworzysz aplikację z tabeli, która zawiera kolumnę wyszukiwania, jest to wyświetlane jako formant Lista rozwijana, który zawiera dane z kolumny Nazwa podstawowa tabeli.
Dodaj relacje 1:N i N:N dla aplikacji na kanwie
Użyj funkcji Dotyczy w celu połączenia dwóch wierszy przy użyciu relacji jeden do wielu i wiele do wielu w usłudze Microsoft Dataverse. Więcej informacji: Powiąż i Usuń powiązania w Power Apps
Następne kroki
- Generuj aplikację przy użyciu bazy danych Dataverse
- Utwórz aplikację od podstaw przy użyciu bazy danych Dataverse
Uwaga
Czy możesz poinformować nas o preferencjach dotyczących języka dokumentacji? Wypełnij krótką ankietę. (zauważ, że ta ankieta jest po angielsku)
Ankieta zajmie około siedmiu minut. Nie są zbierane żadne dane osobowe (oświadczenie o ochronie prywatności).