Tworzenie i edytowanie kolumn dla usługi Microsoft Dataverse przy użyciu eksploratora rozwiązań Power Apps
Eksplorator rozwiązań zapewnia jeden sposób tworzenia i edytowania kolumn dla Dataverse.
Portal Power Apps umożliwia konfigurowanie najczęściej spotykanych opcji, ale niektóre opcje można ustawić tylko przy użyciu eksploratora rozwiązań.
Więcej informacji:
- Tworzenie i edytowanie kolumn dla usługi Dataverse
- Tworzenie i edytowanie kolumn dla Dataverse przy użyciu portalu Power Apps
Otwórz Eksplorator rozwiązań
Część nazwy kolumny niestandardowej stanowi prefiks dostosowywania. To jest ustawiane na podstawie wydawcy rozwiązania dla rozwiązania, w którym użytkownik pracuje. Jeżeli zależy Ci na prefiksie dostosowywania, upewnij się, że posługujesz się rozwiązaniem niezarządzanym, gdzie prefiks dostosowywania jest tym, którego chcesz dla tej tabeli. Więcej informacji: Zmień prefiks wydawcy rozwiązania
Otwieranie rozwiązania niezarządzanego
W portalu usługi Power Apps wybierz w lewym okienku nawigacji pozycję Rozwiązania, a następnie na pasku narzędzi wybierz pozycję Przełącz do widoku klasycznego. Jeśli elementu nie ma w okienku panelu bocznego, wybierz …Więcej, a następnie wybierz żądany element.
Na liście Wszystkie rozwiązania otwórz odpowiednie rozwiązanie niezarządzane.
Wyświetlanie kolumn
W otwartym eksploratorze rozwiązań, w obszarze Składniki rozwiń pozycję Tabele i wybierz tabelę, w której chcesz utworzyć lub kolumnę.
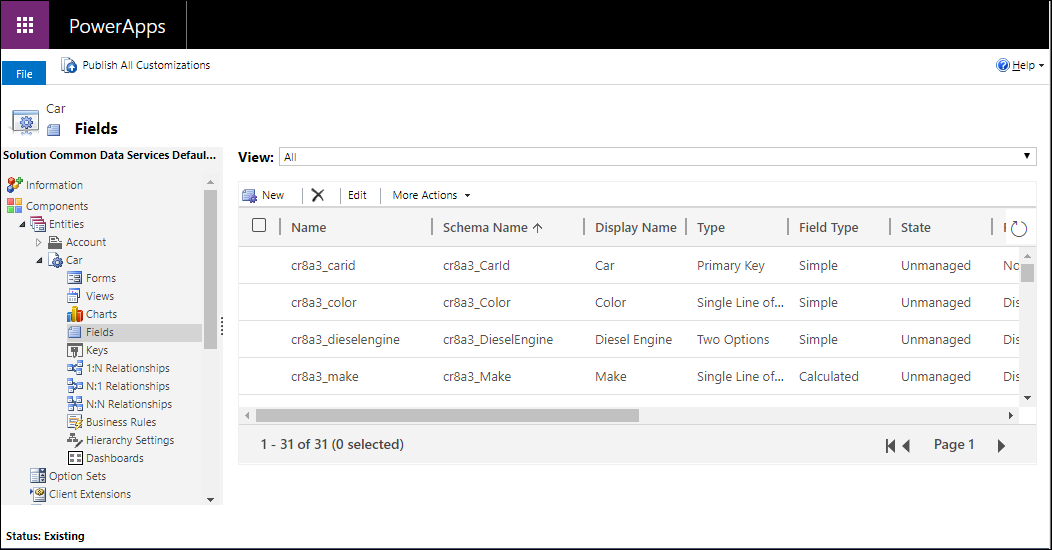
Można wybrać jeden z poniższych widoków:
| Wyświetlanie | Opis |
|---|---|
| A-Z | Zawiera wszystkie kolumny dla tabeli |
| Niestandardowe | Zawiera tylko kolumny niestandardowe dla tabeli |
| Można dostosowywać | Pokazuje tylko kolumny, które mogą być edytowane |
Tworzenie kolumny
Podczas wyświetlania kolumn na pasku poleceń kliknij Nowy, co otworzy nowy formularz kolumny. Niektóre tabele standardowe lub tabele niestandardowe, które są zawarte w rozwiązaniu zarządzanym, mogą nie zezwalać na dodawanie nowych kolumn.
Uwaga
Dla aplikacji opartych na modelu możesz też tworzyć nową kolumnę z poziomu edytora formularzy. W edytorze formularzy pod obszarem Eksplorator kolumn kliknij Nowa kolumna, aby utworzyć nową kolumnę. WIęcej informacji: Dodawanie, konfigurowanie, przenoszenie i usuwanie kolumn w formularzu
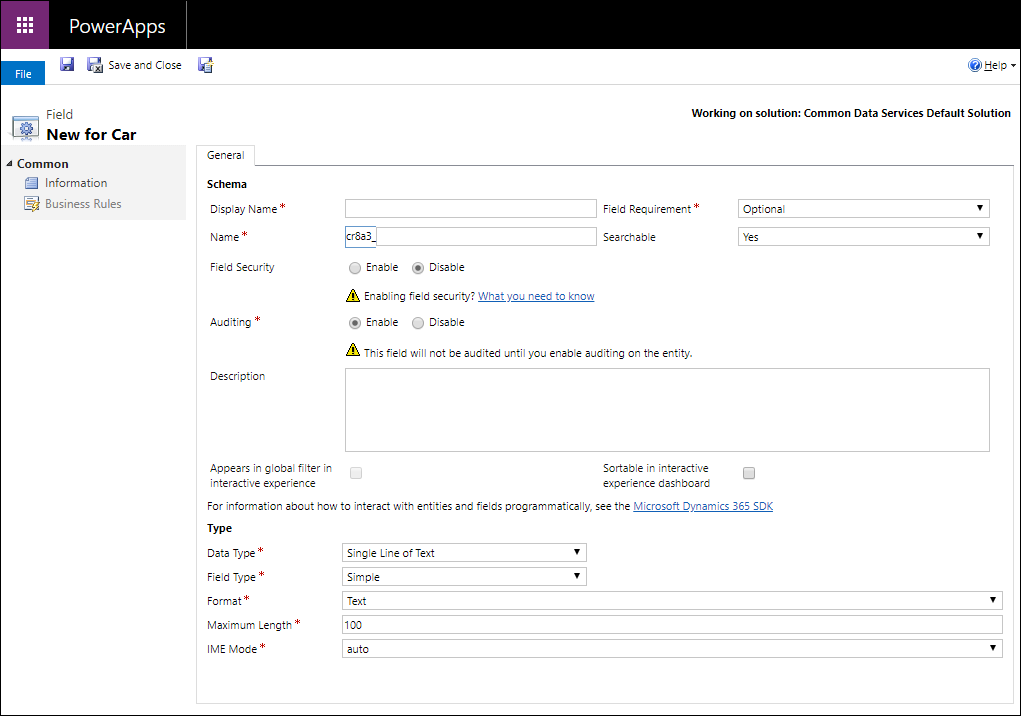
Należy wprowadzić dane i potwierdzić wartości domyślne ustawione dla poniższych właściwości przed zapisaniem.
| Właściwość | Opis |
|---|---|
| Wyświetlana nazwa | Tekst, który będzie wyświetlany dla kolumny w interfejsie użytkownika. Można to zmienić po zapisaniu, ale wprowadzona wartość spowoduje wygenerowanie wartości dla kolumny Nazwa. |
| Wymaganie dotyczące kolumny | Czy dane są wymagane w kolumnie do zapisania wiersza. Więcej informacji: Opcje wymagań kolumny |
| Nazwa/nazwisko | Unikatowa nazwa w środowisku. Nazwa zostanie wygenerowana według nazwy wyświetlanej, którą wprowadziłeś, ale będziesz mógł ją edytować przed zapisaniem. Po utworzeniu kolumny nie można zmienić jej nazwy, ponieważ mogą istnieć odwołania do niej w aplikacji lub kodzie. Nazwa będzie posiadała dołączony do niej prefiks dostosowywania dla aktualnego wydawcy rozwiązania. |
| Z możliwością wyszukiwania | Ustaw na Nie dla kolumn dla tabeli, której nie używasz. Gdy kolumna może być przeszukiwana, pojawia się w obszarze Szukanie zaawansowane w aplikacjach opartych na modelu i jest dostępna podczas dostosowywania widoków. Cofnięcie zaznaczenia zmniejszy liczbę opcji wyświetlanych osobom korzystającym z funkcji szukania zaawansowanego. |
| Zabezpieczenia kolumny | Czy dane w tej kolumnie są zabezpieczone na poziomie wyższym niż poziom tabeli. Więcej informacji: Zabezpieczenia na poziomie kolumny dla kontroli dostępu |
| Inspekcja | Czy dane dla tej kolumny pola będą poddawane inspekcji, gdy tabela jest włączona na potrzeby inspekcji. Więcej informacji: Przeprowadzanie inspekcji aktywności użytkownika i danych dla zabezpieczeń i zgodności |
| Opis | Wprowadź instrukcje dla użytkownika, mówiące o tym, do czego ma służyć ta kolumna. Te opisy są wyświetlane jako etykietki narzędzi dla użytkownika aplikacji opartych na modelu po najechaniu kursorem myszy na etykietę kolumny. |
| Widoczny w filtrze globalnym w interaktywnym interfejsie | Więcej informacji: Konfigurowanie interaktywnych pulpitów nawigacyjnych |
| Sortowalne na pulpicie nawigacyjnym z interaktywnym interfejsem | Więcej informacji: Konfigurowanie interaktywnych pulpitów nawigacyjnych |
| Typ danych | Określa, jak wartości są przechowywane oraz jak są one formatowane w niektórych aplikacjach. Po zapisaniu kolumny nie można zmienić typu danych, gdyż może to mieć wpływ na dane w tabeli. Więcej informacji: Typy danych wprowadzanych w kolumnach |
| Typ kolumny | Czy kolumna jest Uproszczona, Obliczana, czy jest to Zestawienie. Więcej informacji: Typy kolumny |
| Formatuj | Sposób formatowania kolumny. Dostępne opcje formatowania zależą od Typ danych. |
Można ustawić dodatkowe opcje w zależności od wybranego Typu danych. Więcej informacji: Typy danych wprowadzanych w kolumnach
Opcje wymagań kolumny
Istnieją trzy opcje wymagań kolumny:
- Opcjonalne: nawet jeśli nie ma żadnych danych w tej kolumnie, można zapisać wiersz.
- Zalecane ze względów biznesowych: nawet jeśli nie ma żadnych danych w tej kolumnie, można zapisać wiersz. Obok kolumny wyświetlany jest jednak niebieski symbol wskazujący, że jest ona ważna.
- Wymagane ze względów biznesowych: jeśli nie ma żadnych danych w tej kolumnie, wiersza nie można zapisać.
Uwaga
- Kiedy wiersz jest zapisywany programowo przy użyciu usług internetowych, wymuszane są tylko kolumny SystemRequired. Niepowodzenie ustawiania wartości kolumn SystemRequired spowoduje zwrócenie błędu. Nie można ustawić SystemRequirednego poziomu wymagania.
Ustawienie kolumny na Wymagane ze względów biznesowych oznacza, że domyślnym zachowaniem aplikacji opartej na modelu lub aplikacji kanwy będzie wymuszanie tego wymagania w aplikacji. Żądanie nie zostanie wysłane do usługi, jeśli kolumna nie zawiera wartości. Użytkownik aplikacji zobaczy błąd oraz monit o dodanie danych do wymaganej kolumny, zanim będzie mógł zapisać wiersz. W aplikacji dostępne są opcje zastępowania tego zachowania i zezwalania na kontynuowanie operacji w razie potrzeby. - Należy zachować ostrożność podczas ustawiania kolumn jako wymaganych ze względów biznesowych. Ludzie nie będą skłonni używać aplikacji, jeśli nie mogą zapisać wierszy, ponieważ nie mają poprawnych informacji do wprowadzenia w kolumnach wymaganych. Ludzie mogą wprowadzić niepoprawne dane tylko po to, aby zapisać wiersz i kontynuować pracę. Można użyć reguł biznesowych lub skryptów formularzy, aby zmienić poziom wymagań, gdy zmieniają się dane w wierszu podczas pracy w jego obrębie. Więcej informacji Twórz reguły biznesowe i rekomendacje do stosowania logiki w formularzu
Typy danych w kolumnach
Istnieją różne typy kolumn, ale można tworzyć tylko niektóre z nich. Aby uzyskać więcej informacji na temat wszystkich typów kolumn, zobacz temat Typy kolumn i typy danych wprowadzanych w kolumnach.
Podczas tworzenia kolumny w obszarze Typ danych można wybrać następujące opcje:
| Opcja | Opis |
|---|---|
| Pojedynczy wiersz tekstu | Ta kolumna może zawierać do 4000 znaków tekstu. Można ustawić maksymalną długość na mniejszą niż ta. Ta kolumna ma kilka opcji formatu, które będą zmieniać sposób prezentacji tekstu. Więcej informacji: Opcje pojedynczego wiersza tekstu |
| Opcja wyboru | Zostanie wyświetlona lista opcji, z których można wybrać jedną. Więcej informacji: Opcje wyboru kolumny |
| Opcja wyboru wielokrotnego | Zostanie wyświetlona lista opcji, z których można wybrać więcej niż jedną. Więcej informacji: Opcje wyboru kolumny |
| Tak/Nie | Zostanie wyświetlona lista opcji, z których można wybrać jedną lub dwie. Kolumny Tak/Nie nie oferują opcji formatowania na poziomie kolumny. Jednak po dodaniu do formularza można wybrać wyświetlanie ich jako przyciski radiowe, pole wyboru lub lista wyboru. |
| Obraz | Wyświetla pojedynczy obraz na wiersz w aplikacji. Każda tabela może mieć tylko jedną kolumnę obrazu. Kolumny obrazów są zawsze nazywane tableImage. |
| Liczba całkowita | W tej kolumnie mogą być liczby całkowite o wartości od -2 147 483 648 do 2 147 483 647. Ta kolumna zawiera opcje zmieniające się w zależności od sposobu prezentacji kolumny. Więcej informacji: Opcje liczby całkowitej |
| Liczba zmiennoprzecinkowa | Maksymalnie 5 miejsc dziesiętnych może być używanych dla wartości między -100 000 000 000 i 100 000 000 000 w tej kolumnie. Można określić poziom precyzji oraz wartości maksymalną i minimalną. Więcej informacji: Używanie odpowiedniego typu liczby |
| Liczba dziesiętna | Maksymalnie 10 miejsc dziesiętnych może być używanych dla wartości między -100 000 000 000 i 100 000 000 000 w tej kolumnie. Można określić poziom precyzji oraz wartości maksymalną i minimalną. Więcej informacji: Używanie odpowiedniego typu liczby |
| Waluta | W tej kolumnie mogą być wartości pieniężne między -922 337 203 685 477 i 922 337 203 685 477. Można ustawić poziom dokładności lub wybrać oparcie precyzji na określonej walucie lub jednej standardowej precyzji wykorzystywanej przez organizację. Więcej informacji: Korzystanie z kolumn waluty |
| Wiele wierszy tekstu | Ta kolumna może zawierać do 1 048 576 znaków tekstu. Można ustawić maksymalną długość na mniejszą niż ta. Po dodaniu tej kolumny do formularza aplikacji opartej na modelu można określić wymiary kolumny. |
| Data i godzina | Tych kolumn można użyć do przechowywania wartości czasu. Można zapisać wartości tak wczesne, jak 1/1/1753 00:00. Więcej informacji: Opcje daty i godziny |
| Wyszukiwanie | Kolumna, która umożliwia ustawienie odniesienia do pojedynczego wiersza określonego typu tabeli. Niektóre systemowe kolumny wyszukiwania zachowują się inaczej. Więcej informacji: Różne rodzaje wyszukiwań |
| Klient | Kolumna wyszukiwania, której można używać do określania klienta, którym może być konto lub kontakt. Więcej informacji: Różne rodzaje wyszukiwań |
Opcje pojedynczego wiersza tekstu
Typ danych Pojedynczy wiersz tekstu ma następujące opcje formatowania:
| Format | Opis |
|---|---|
| Tekst | Wartość tekstowa przeznaczona do wyświetlania w jednowierszowym polu tekstowym. |
| Obszar tekstu | Wartość tekstowa przeznaczona do wyświetlania w wielowierszowym polu tekstowym. Jeśli wymagane jest więcej niż 4000 znaków, użyj typu danych Wiele wierszy tekstu. |
| Poczta e-mail | Wartość tekstowa sprawdzona jako adres e-mail i renderowana jako link mailto w kolumnie. |
| Adres URL | Wartość tekstowa sprawdzona jako adres URL i renderowana jako łącze, aby otworzyć adresu URL. |
| Symbol giełdowy | Wartość tekstowa dla symbolu giełdowego, który będzie wyświetlać łącze, które po otwarciu pokaże ofertę dla symbolu znacznika waloru. |
| Telefon | Wartość tekstowa sprawdzana jako numer telefonu renderowana jako łącze, aby rozpocząć rozmowę telefoniczną za pomocą programu Skype. |
Można też ustawić Maksymalną długość, aby system nie zezwalał na wartości tekstowe przekraczające określoną długość.
Opcje kolumn do wyboru
Kolumny, które zawierają zestaw opcji, mogą zawierać własny zestaw opcji lokalnych lub odwoływać się do wspólnego zestawu opcji globalnych, które mogą być używane przez wiele kolumn.
Użycie wyboru globalnego jest przydatne, gdy okaże się, że tworzysz ten sam zestaw opcji dla wielu kolumn. Dzięki globalnemu wyborowi musisz tylko zachować ten zestaw opcji w jednym miejscu.
Po wybraniu typu danych Wybór wielokrotny lub Wybór projektant eksploratora rozwiązań domyślnie zapewni opcję dla lokalnego wyboru.
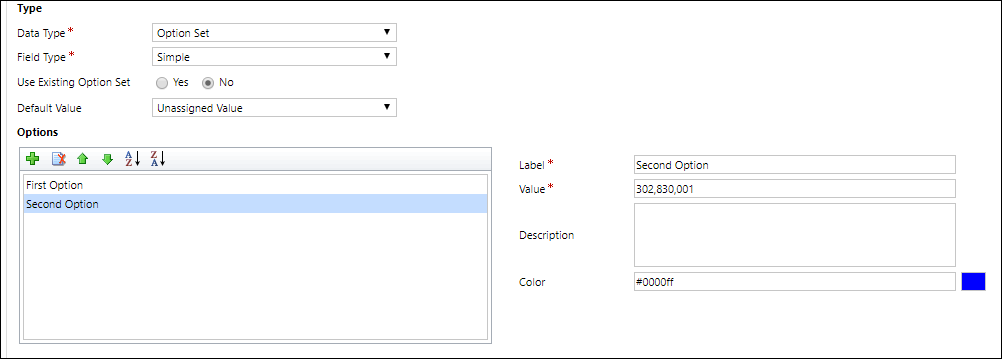
Konfigurowanie wyborów lokalnych
Aby zdefiniować opcje, w obszarze Opcje kliknij ikonę  w celu dodania opcji.
w celu dodania opcji.
Dla każdej opcji możesz dodać następujące wartości właściwości
| Właściwość | Opis |
|---|---|
| Etykieta | Lokalizowalny tekst opcji. |
| Wartość | Wartość liczbowa opcji. Prefiksem tej wartości jest wartość zdefiniowana w wydawcy rozwiązania, którego używasz. Ten prefiks pomaga zagwarantować, że wartość będzie inna niż wartości opcji, które mogą zostać zdefiniowane w innym rozwiązaniu i zaimportowane do Twojego środowiska. |
| Wartość zewnętrzna | Ta wartość jest używana na potrzeby encji wirtualnych w celu mapowania wartości z zewnętrznego źródła danych przy użyciu tej opcji. |
| Opis | Miejsce, w którym można zapisać przeznaczenie tej opcji. Ta wartość nie jest wyświetlana użytkownikom aplikacji. |
| Kolor | Określa kolor, który ma być używany dla tej opcji na wykresach. Wskazówka: użyj strony, takiej jak HTML Color Picker w witrynie w3schools.com, aby znaleźć wartości szesnastkowe kolorów. |
Użyj innych ikon na pasku narzędzi opcji, aby wykonać następujące operacje:
| Ikona | Operacja |
|---|---|
 |
Usunięcie wybranej opcji |
 |
Przeniesienie wybranej opcji w górę |
 |
Przeniesienie wybranej opcji w dół |
 |
Sortowanie opcji według etykiet w kolejności rosnącej |
 |
Sortowanie opcji według etykiet w kolejności malejącej |
Używanie istniejącego wyboru
Jeśli wybierzesz Użyj istniejącego zestawu opcji, projektant wyświetli listę istniejących globalnych wyborów oraz doda przyciski Edytuj i Nowy, aby skonfigurować globalne wybory do użycia w tej kolumnie.
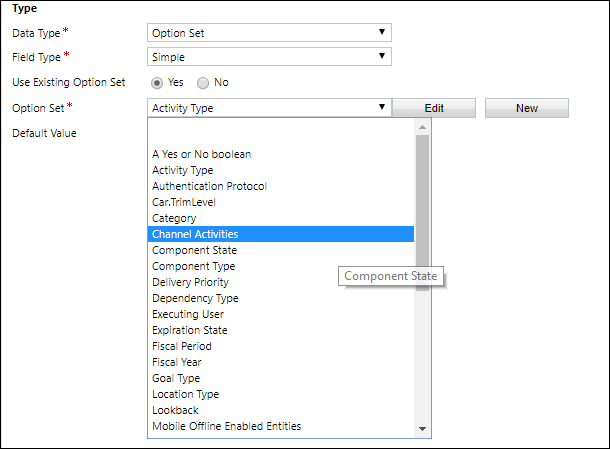
Możesz również osobno skonfigurować wybory globalne. Więcej informacji: Tworzenie i edytowanie wyborów globalnych dla usługi Dataverse (listy wyboru)
Uwaga
Po zdefiniowaniu każdego wyboru jako wyboru globalnego lista wyborów globalnych rozrośnie się i może stać się trudna do zarządzania. Jeśli wiesz, że zestaw opcji będzie używany tylko w jednym miejscu, użyj wyboru lokalnego.
Wybory liczb całkowitych
Kolumny liczby całkowitej mają następujące możliwości formatu:
| Formatuj | Opis |
|---|---|
| Brak | Wartość liczbowa przedstawiana w polu tekstowym. |
| Czas trwania | Wartość liczbowa przedstawiana jako lista rozwijana, która zawiera odstępy czasu. Użytkownik może wybrać wartość z listy lub wpisać liczbę całkowitą określającą liczbę minut. |
| Strefa czasowa | Wartość liczbowa przedstawiana jako lista rozwijana, która zawiera listę stref czasowych. |
| Język | Wartość liczbowa przedstawiona w postaci listy rozwijanej, która zawiera listę języków, które zostały włączone dla środowiska. Jeśli nie zostały włączone inne języki, język podstawowy jest jedyną opcją. Wartość zapisana to wartości identyfikatora ustawień regionalnych (LCID) dla języka. |
Można ograniczyć maksymalne i minimalne wartości dozwolone.
Opcje daty i godziny
Kolumny Data i godzina mają następujące opcje:
| Formatuj | Opis |
|---|---|
| Data i godzina | Wartość daty i godziny. |
| Tylko data | Wartość Data i godzina, która wyświetla tylko datę. Wartość godziny jest przechowywana jako 12:00 w nocy (00:00:00) w systemie. |
Można również ustawić określone zachowanie dla kolumn Data i godzina w obszarze Opcje zaawansowane.
- Lokalny użytkownika : Wyświetla wartości konwertowane na w bieżącej strefie czasowej użytkownika. Jest to wartość domyślna dla nowych kolumn.
- Tylko data: To zachowanie jest dostępne dla typu Tylko data. Wyświetla wartości bez konwersji strefy czasowej. Używaj dla dat takich jak urodziny i rocznice.
- Niezależny od strefy czasowej: Wyświetla wartości bez konwersji strefy czasowej.
Więcej informacji: Zachowanie i format kolumny Data i godzina
Typ kolumny
Można ustawić Typ pola dla kolumny niestandardowej na Uproszczona, Obliczeniowa lub Zestawienie.
Prosty
Uproszczona oznacza, że kolumna nie jest kolumną obliczeniową ani zestawieniem.
Obliczane
Przy użyciu kolumny obliczeniowej można wprowadzić formułę w celu przypisania wartości do kolumny. Te typy danych można ustawić na kolumny obliczane: Waluta, Data i godzina, Liczba dziesiętna, Wybór wielokrotny, Wybór, Pojedynczy wiersz tekstu, Tak/Nie i Liczba całkowita.
Więcej informacji: Definiowanie kolumn obliczanych w celu zautomatyzowania ręcznych obliczeń
Pakiet zbiorczy
Za pomocą kolumny zestawienia można ustawić funkcje agregowania, które będą używane uruchamiane okresowo, aby ustawić wartość liczbową dla kolumny. Te typy danych można ustawić na kolumny obliczane: Waluta, Data i godzina, Liczba dziesiętna i Liczba całkowita.
Więcej informacji: Definiowanie kolumn zestawień agregujących wartości
Zapisywanie nowej kolumny
Po skonfigurowaniu kolumny użyj jednego z trzech poleceń na pasku poleceń:
| Command | Opis |
|---|---|
| Zapisz | Zapisz definicję kolumny i pozostaw otwarte okno formularza. |
| Zapisz i zamknij | Zapisz definicję kolumny i zamknij okno. |
| Zapisz i utwórz nowy | Zapisz definicję kolumny i otwórz nowy formularz, aby utworzyć nową kolumnę. |
Edytowanie kolumny
Podczas wyświetlania kolumn wybierz kolumnę, którą chcesz edytować. Niektóre kolumny standardowe lub niestandardowe, które są zawarte w rozwiązaniu zarządzanym, mogą nie zezwalać na edytowanie zawartości.
Uwaga
Podczas edytowania formularza dla dowolnej kolumny już dodanej do formularza można kliknąć ją dwukrotnie, aby wyświetlić okno Właściwości kolumny. Na karcie Szczegóły kliknij przycisk Edytuj. WIęcej informacji: Dodawanie, konfigurowanie, przenoszenie i usuwanie kolumn w formularzu
Po wprowadzeniu zmian w kolumnie należy opublikować wprowadzone dostosowania.
Aby opublikować zmiany dla jednej tabeli, w obszarze Składniki wybierz Tabele, a następnie wybierz tabelę, w której wprowadzono zmiany. Na pasku narzędzi Akcje wybierz Publikuj.
Aby opublikować wszystkie zmiany wprowadzone w tabelach lub składnikach, na pasku narzędzi Akcje wybierz opcję Publikuj wszystkie dostosowania.
Uwaga
Instalowanie rozwiązania lub publikowanie dostosowań może zaburzać normalne działanie systemu. Zalecamy zaplanowanie publikacji rozwiązania na termin, w którym będzie to najmniej uciążliwe dla użytkowników.
Edytowanie wielu kolumn
Aby edytować jedną lub więcej kolumn, zaznacz kolumnę lub kolumny (przy użyciu klawisza Shift), które chcesz zmodyfikować, a następnie na pasku narzędzi Akcje wybierz pozycję Edytuj.
Po zaznaczeniu wielu kolumn do edycji pojawi się okno dialogowe Edytowanie wielu kolumn. Można edytować obszary Wymaganie dotyczące kolumny, Z możliwością wyszukiwania i Inspekcja.
Usuwanie kolumny
Posiadając rolę zabezpieczeń administratora systemu, możesz usunąć wszelkie kolumny niestandardowe, które nie są częścią rozwiązania zarządzanego. Usunięcie kolumny spowoduje utratę wszelkich przechowywanych w niej danych. Jedynym sposobem, aby odzyskać dane z kolumny, która została usunięte, jest przywrócenie bazy danych z momentu przed usunięciem kolumny.
Uwaga
Przed usunięciem kolumny niestandardowej należy usunąć wszelkie zależności, które mogą istnieć w innych składnikach rozwiązania.
- Podczas wyświetlania kolmn, wybierz kolumnę niestandardową, które można usuwać na liście i kliknij przycisk
 na pasku poleceń. przycisk na pasku poleceń.
na pasku poleceń. przycisk na pasku poleceń. - W oknie dialogowym Potwierdź usunięcie wybierz Usuń.
Porada
Można wybrać wiele kolumn niestandardowych, które mają zostać usunięte w jednej operacji.
Sprawdzanie zależności kolumn
Wybierz kolumnę z listy. W menu Więcej akcji wybierz Pokaż zależności.
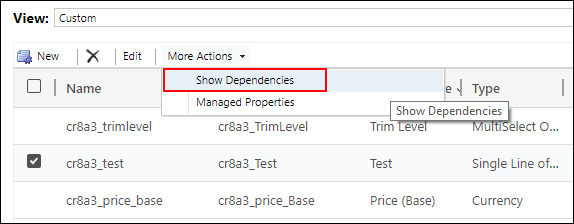
Zależności to jakiekolwiek pokrewne użycie kolumny, które uniemożliwiłoby jej usunięcie. Na przykład jeśli kolumna jest używana w formularzu lub widoku, należy najpierw usunąć odwołania do kolumny w tych składnikach rozwiązania.
Jeśli kolumna wyszukiwania zostania usunięta, dotycząca jej relacja między tabeli 1:N zostanie automatycznie usunięta.
Tryb edytora IME
Tryb IME (Input Method Editor) określa sposób, w jaki można używać klawiatury fizycznej do wprowadzania znaków w kolumnach tekstowych. Edytory IME to narzędzia dostępne w systemie operacyjnym umożliwiające tworzenie tekstu. Są one często używane do wprowadzania tekstów chińskich, japońskich i koreańskich. Tryb IME nie ogranicza znaków, które użytkownicy mogą wprowadzać. Na przykład, gdy tryb IME jest wyłączony, użytkownicy nadal mogą wprowadzać znaki japońskie, wklejając je jako tekst.
Ważne
Tryb IME jest używany w celu zapewnienia zgodności ze starszym klientem internetowym, a opisane tutaj ustawienia trybu IME nie mają zastosowania do aplikacji z ujednoliconym interfejsem. Ponadto tryb IME jest obsługiwany tylko w programie Internet Explorer i częściowo obsługiwane w programie Firefox.
- Aktywne : Ta wartość powoduje początkowe aktywowanie IME. Jeśli zachodzi taka potrzeba, można ją później zdezaktywować. To jest domyślne ustawienie IME.
- Automatyczne: Kiedy tryb IME jest automatyczny, Power Apps nie koliduje z edytorem IME.
- Wyłączone: Wyłącz tryb IME, aby ominąć IME. Może to być przydatne podczas wpisywania znaków alfanumerycznych w pewnych językach.
- Nieaktywne: Power Apps początkowo nie aktywuje IME. Jeśli zachodzi taka potrzeba, można ją później aktywować.
Zobacz także
Tworzenie i edytowanie kolumn dla usługi Dataverse
Tworzenie i edytowanie kolumn dla Dataverse przy użyciu portalu Power Apps
Typy kolumn i typy danych w kolumnach
Definiowanie kolumn obliczanych w celu zautomatyzowania ręcznych obliczeń
Definiowanie kolumn zestawień agregujących wartości
Zachowanie oraz format kolumn daty i godziny
Uwaga
Czy możesz poinformować nas o preferencjach dotyczących języka dokumentacji? Wypełnij krótką ankietę. (zauważ, że ta ankieta jest po angielsku)
Ankieta zajmie około siedmiu minut. Nie są zbierane żadne dane osobowe (oświadczenie o ochronie prywatności).