Zdefiniuj kolumny obliczeniowe, aby zautomatyzować obliczenia
Użyj kolumn obliczeniowych, aby zautomatyzować ręczne obliczenia używane w procesach biznesowych.
Na przykład sprzedawca może chcieć określić przychód ważony dla szansy sprzedaży wyznaczany przez pomnożenie przychodu szacowanego przez jego prawdopodobieństwo. Lub może chcieć automatycznie zastosować zniżkę, jeśli zamówienie jest większe od 500 zł. Kolumna obliczana może zawierać wartości wynikające z prostych operacji matematycznych lub z operacji warunkowych, takich jak większe-niż, jeśli-w przeciwnym razie i wielu innych. Wszystko to można wykonać za pomocą Power Apps, bez konieczności pisania kodu.
Funkcje
- Kolumn obliczane używają kolumn z bieżącej tabeli lub pokrewnych tabeli nadrzędnych.
- Obsługa wyrażeń jest dostępna dla bieżącej tabeli oraz kolumny pokrewnej tabeli nadrzędnej w sekcjach Warunek i Akcja. Wbudowane funkcje obejmują:
ADDHOURS, ADDDAYS, ADDWEEKS, ADDMONTHS, ADDYEARS, SUBTRACTHOURS, SUBTRACTDAYS, SUBTRACTWEEKS, SUBTRACTMONTHS, SUBTRACTYEARS, DIFFINDAYS, DIFFINHOURS, DIFFINMINUTES, DIFFINMONTHS, DIFFINWEEKS, DIFFINYEARS, CONCAT, TRIMLEFT, i TRIMRIGHT. Więcej informacji: Składnia funkcji - Rozbudowana obsługa warunkowości zapewnia rozgałęzianie i możliwość używania wielu warunków. Operacje logiczne obejmują operatory AND i OR.
- Funkcje edycji wizualnej obejmują nowoczesny interfejs użytkownika i technologię intellisense w sekcji AKCJA.
- Płynna integracja pól obliczanych z kolumnami, widokami, wykresami i raportami jest dostępna w czasie rzeczywistym.
- Można skonfigurować kolumny obliczane, aby używać niestandardowych formantów.
Scenariusze
- Ważony przychód: Szacowany przychód pomnożony przez prawdopodobieństwo
- Wartość netto: Aktywa minus pasywa dla danego klienta
- Koszt pracy: Stawka podstawowa do 40 godzin, plus dodatkowe wynagrodzenie za nadgodziny
- Numer kontaktowy: Numer telefonu dla szansy sprzedaży na podstawie klienta lub kontaktu
- Ocena potencjalnego klienta: Pojedyncza kolumna, która zapewnia wgląd w jakość danego potencjalnego klienta
- Działanie uzupełniające po: Kolejne czynności po działaniu po określonej liczbie dni na podstawie priorytetu
Ważne
Aby utworzyć kolumnę obliczaną, trzeba mieć uprawnienia do zapisu dla tabeli Profil zabezpieczeń pól. Jeśli kolumna obliczana używa w obliczeniach zabezpieczonych kolumn, należy rozważyć zabezpieczenie również kolumny obliczanej, aby uniemożliwić użytkownikom dostęp do danych, dla których nie mają wystarczających uprawnień. Edytor kolumn obliczanych wyświetla ostrzeżenie, jeśli tworzysz kolumnę obliczaną, które używa zabezpieczonych kolumn w obliczeniach, sugerując zabezpieczenie kolumny obliczanej. Więcej informacji: Zabezpieczenia na poziomie kolumny dla kontroli dostępu.
Typy kolumn obsługujące obliczenia
- Tekst
- Opcja wyboru
- Tak/Nie
- Liczba całkowita
- Liczbowy dziesiętny
- Waluta
- Data godzina
Tworzenie kolumny obliczanej
Zaloguj się do usługi Power Apps
W lewym okienku nawigacji, wybierz Rozwiązania. Jeśli elementu nie ma w okienku panelu bocznego, wybierz …Więcej, a następnie wybierz żądany element.
Otwórz niezarządzane rozwiązanie zawierające żądaną tabelę.
Wybierz obszar Kolumny, a następnie Nowa kolumna na pasku poleceń.
Podaj informacje dla kolumny, włącznie z Nazwa wyświetlana, Nazwa i Typ danych.
Jeśli typ danych jest jednym z typów kolumn obsługujący obliczenia, można ustawić kolumnę jako kolumnę obliczaną, wybierając opcję Obliczone z listy rozwijanej Zachowanie.
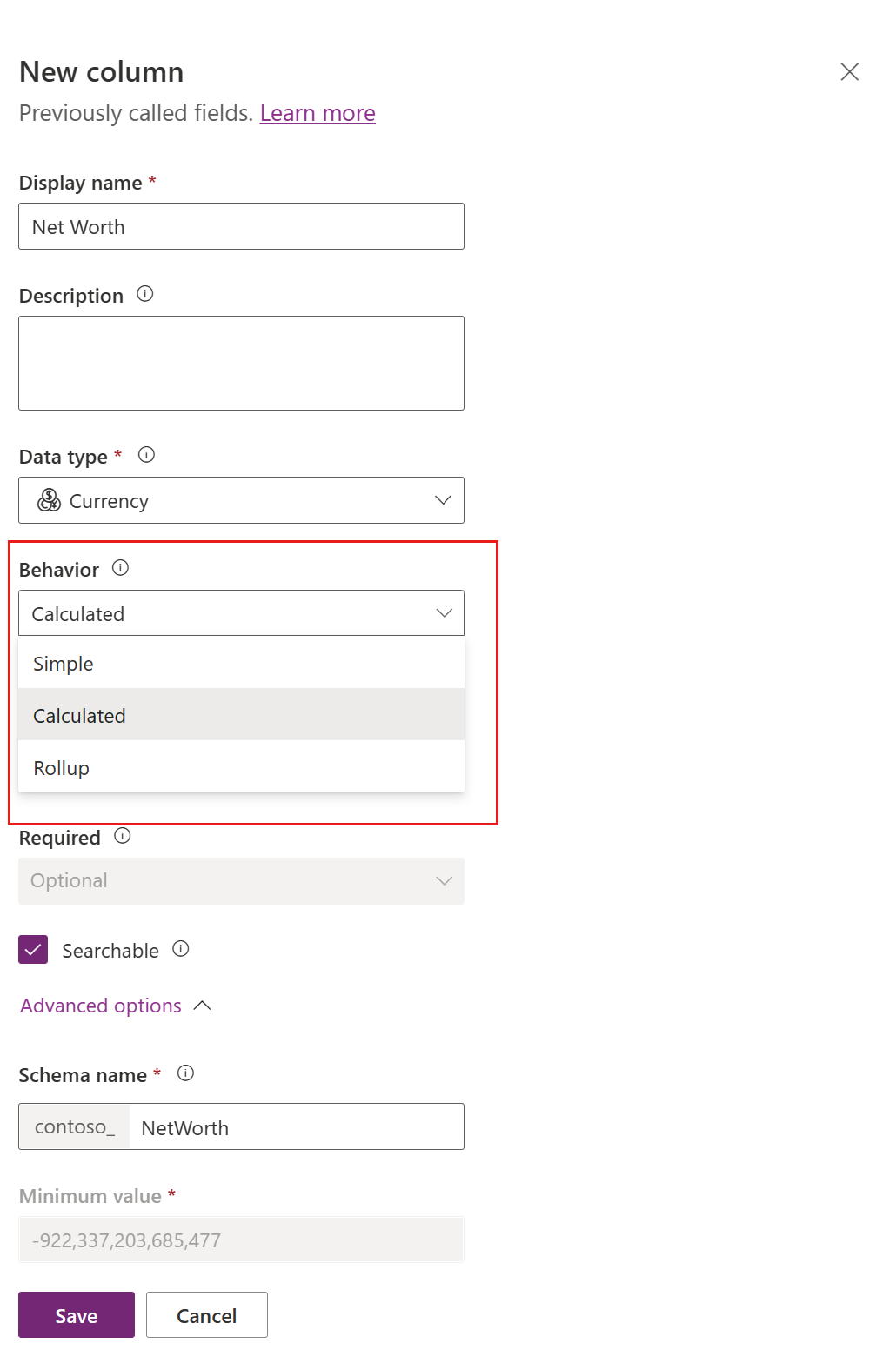
Łącze Zapisz i edytuj zostanie wyświetlone pod listą rozwijaną. Wybierz je.
Nowa kolumna zostanie zapisana. Na liście Kolumny otwórz kolumnę zapisaną w poprzednim kroku.
W okienku Edytuj kolumnę z listy rozwijanej Zachowanie wybierz pozycję Edytuj.
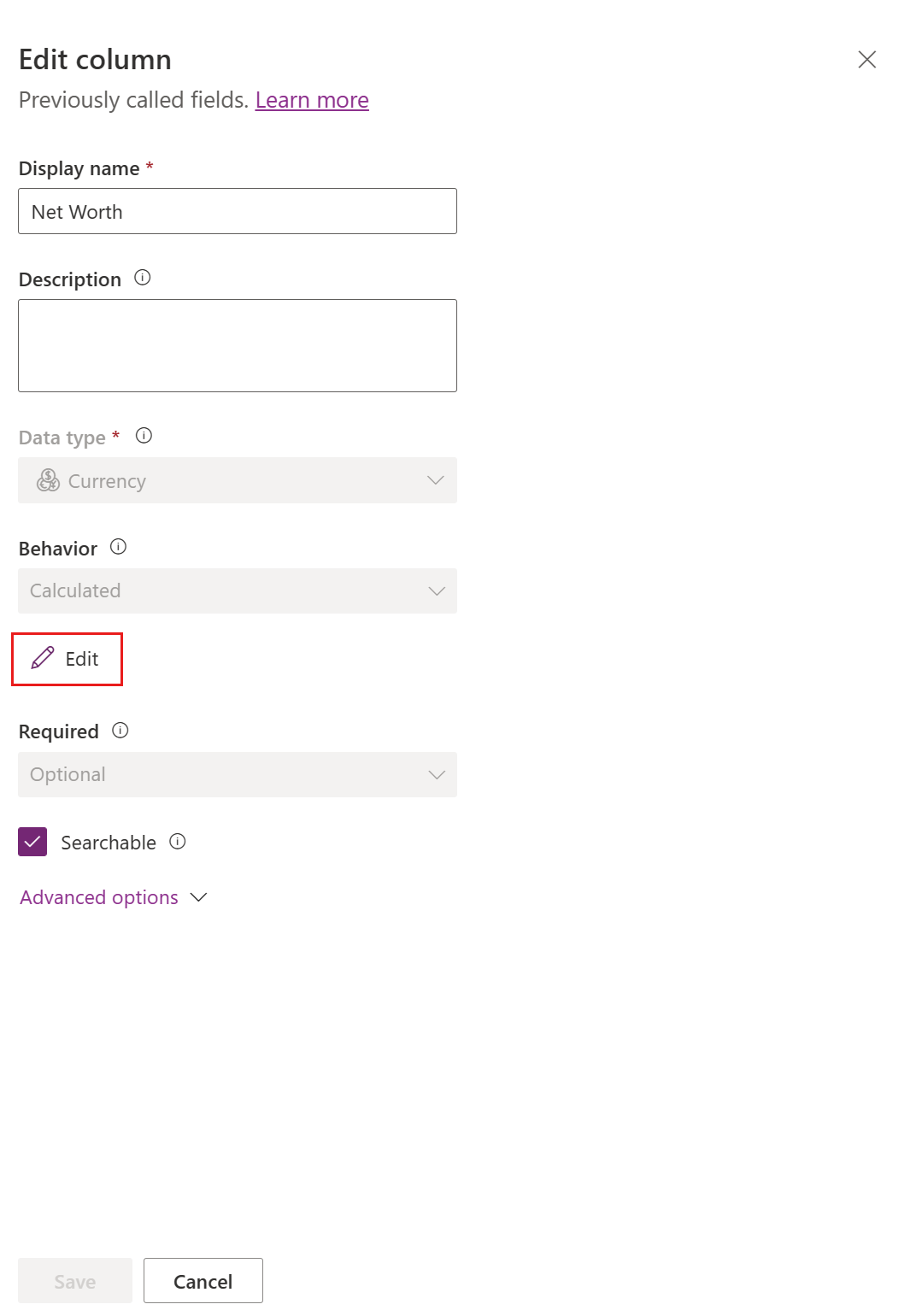
W edytorze definicji kolumn obliczanych zwróć uwagę, że utworzono nową kolumnę obliczaną, ale nie ustawiono formuł. Definicja kolumny obliczanej składa się z dwóch sekcji: WARUNEK i AKCJA.
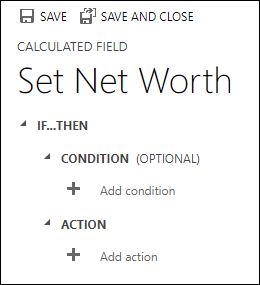
- W sekcji Warunek wybierz opcję Dodaj warunek, aby określić tabelę, kolumnę, operator, typ i wartość. W polu listy rozwijanej Tabela możesz wybrać bieżąca tabelę lub tabelę pokrewną. W polu listy rozwijanej Kolumna możesz wybierać spośród wszystkich dostępnych dla tabeli kolumn. Zależnie od wybranego operatora może być konieczne podanie typu i wartości. Można określić wiele warunków za pomocą operatorów
ANDiOR. Po zakończeniu określania warunku zaznacz znacznik wyboru .
. - Po określeniu warunku w sekcji Akcja wybierz opcję Dodaj akcję, aby udostępnić formułę dla kolumny obliczanej. Po zakończeniu określania akcji zaznacz znacznik wyboru
 .
.
Uwaga
Możesz wykorzystać dane z wierszy wyszukiwania w Akcji. Najpierw musisz wybrać kolumnę Wyszukiwanie, a następnie wpisać okres. Gdy już to zrobisz, będziesz mógł wybrać jedno z dostępnych na tabeli pokrewnej kolumn. Na przykład w przypadku
<LookupFieldName>.<RelatedFieldName>, można wybrać:ParentAccountId.AccountNumber.Zauważ, że zabezpieczenia na poziomie kolumny zostaną zignorowane dla tabeli pokrewnej, zatem, jeśli w kolumnie znajdują się informacje poufne, sugerujemy również zabezpieczenie kolumny obliczanej.
- W sekcji Warunek wybierz opcję Dodaj warunek, aby określić tabelę, kolumnę, operator, typ i wartość. W polu listy rozwijanej Tabela możesz wybrać bieżąca tabelę lub tabelę pokrewną. W polu listy rozwijanej Kolumna możesz wybierać spośród wszystkich dostępnych dla tabeli kolumn. Zależnie od wybranego operatora może być konieczne podanie typu i wartości. Można określić wiele warunków za pomocą operatorów
W edytorze definicji kolumn obliczanych wybierz opcję Zapisz i zamknij.
Przykłady
Spójrzmy dokładniej na przykłady kolumny obliczanej.
Ważony przychód z szansy sprzedaży
W tym przykładzie korzystamy z kolumn w tabeli szans sprzedaży do obliczenia przychodu ważonego na podstawie prawdopodobieństwa szansy sprzedaży. W edytorze kolumn dla tabeli szansy sprzedaży tworzymy kolumnę o nazwie Ważony przychód i określamy typ kolumny jako Obliczane i typ danych jako Waluta.
W edytorze definicji kolumny obliczanej w sekcji Warunek określamy szansę sprzedaży z ustawieniem Status = Otwarty. W sekcji AKCJA formuła oblicza ważony przychód w oparciu o szacowany przychód z szansy sprzedaży pomnożony przez prawdopodobieństwo zrealizowania szansy sprzedaży. Poniższe zrzuty ekranu przedstawiają krok po kroku metodę definiowania kolumny obliczanej Ważony przychód.
Ustawienie warunku dla szans sprzedaży:
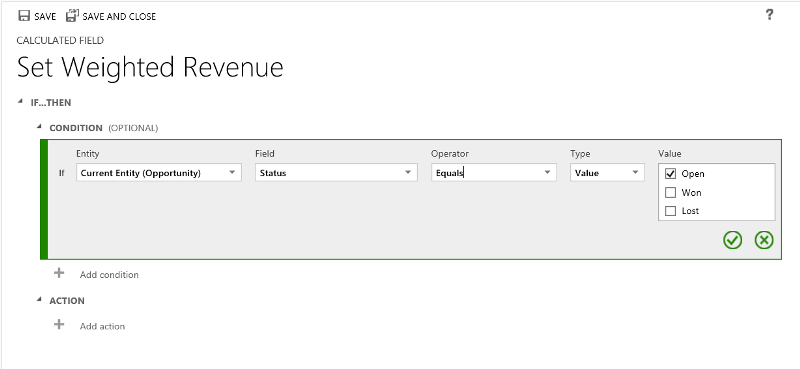
Podanie formuły dla ważonego przychodu:
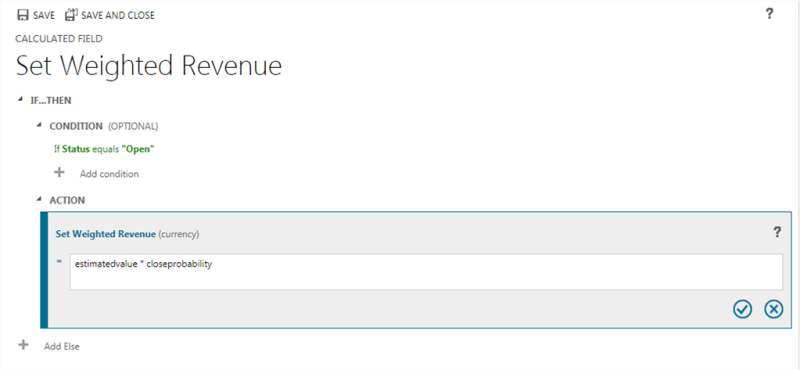
Razem:
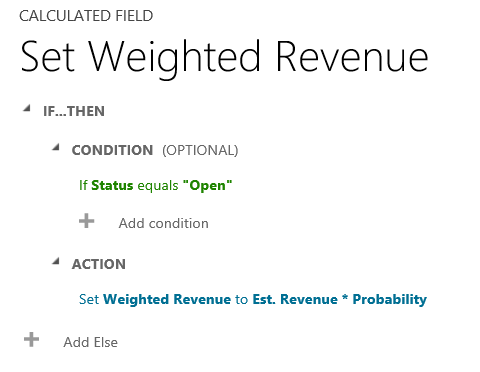
Data kolejnych czynności na szansie sprzedaży
W tym przykładzie użyto kolumn źródłowego potencjalnego klienta szansy sprzedaży, aby obliczyć datę, gdy trzeba wykonać kolejne czynności związane z szansą sprzedaży.
W edytorze kolumn tabeli szansy sprzedaży tworzymy kolumnę o nazwie Data przeprowadzenia działań uzupełniających i określamy typ jako Obliczane oraz typ danych jako Data i godzina.
W edytorze definicji kolumny obliczanej w sekcji Warunek określimy dwa warunki: horyzont czasowy zakupu i wartość szacunkową potencjalnego klienta.
W AKCJA, udostępniamy dwie formuły:
- Przeprowadzanie działań uzupełniających tydzień po natychmiastowej szansie sprzedaży:
- Przeprowadzenie kolejnych czynności po miesiącu, jeśli szansa sprzedaży nie jest natychmiastowa.
Poniższe zrzuty ekranu przedstawiają krok po kroku metodę definiowania kolumny obliczanej Data przeprowadzenia działań uzupełniających.
Ustawienie dwóch warunków dla źródłowego potencjalnego klienta:
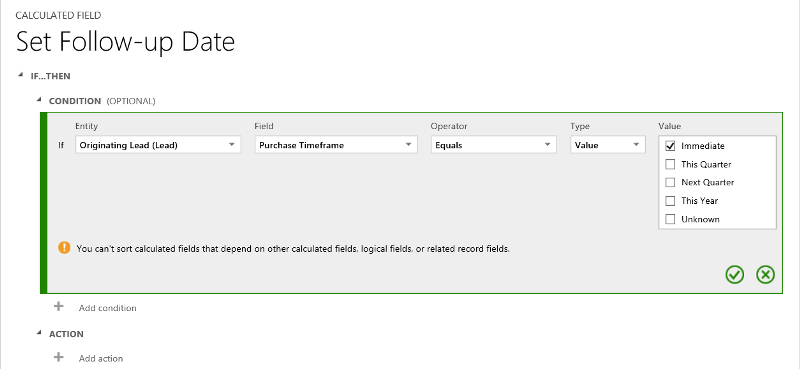
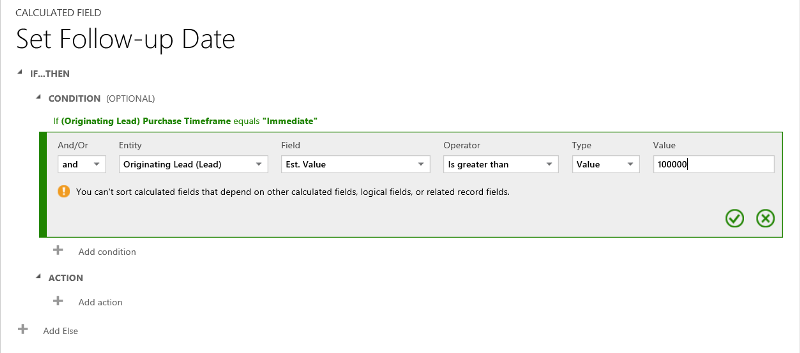
Podanie formuły do wykonania kolejnych czynności za tydzień:
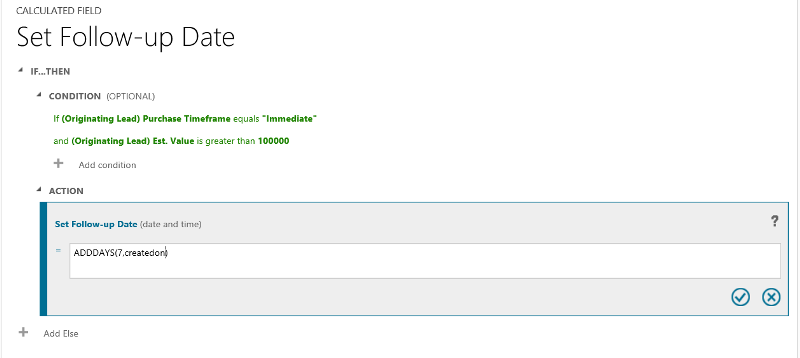
Podanie formuły do wykonania kolejnych czynności za miesiąc:
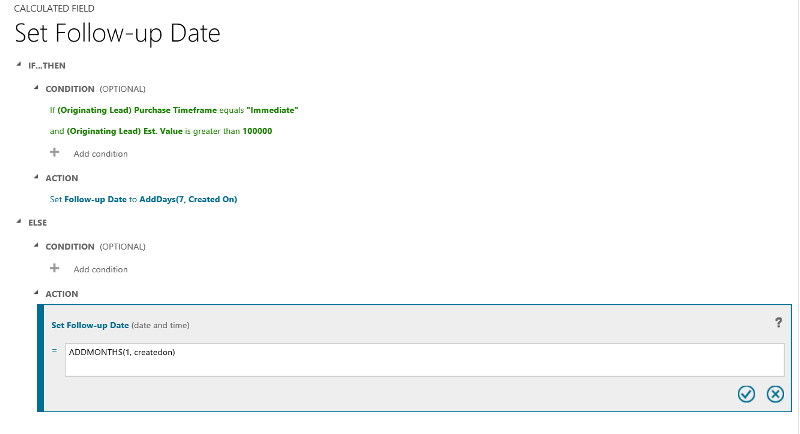
Razem:
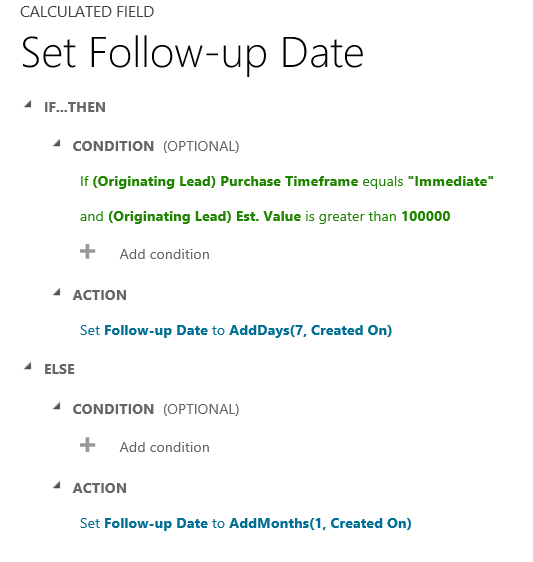
Dni od utworzenia wiersza
W tym przykładzie do obliczenia różnicy w dniach od daty utworzenia wiersza do bieżącej daty jest używana funkcja DIFFINDAYS.
Utwórz nową kolumnę Liczba całkowita o nazwie Obliczona różnica w dniach.
Podaj wzór na obliczenie różnicy w dniach
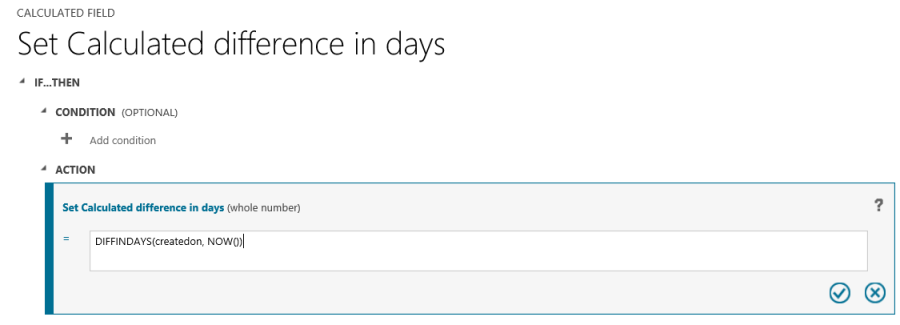
Razem:
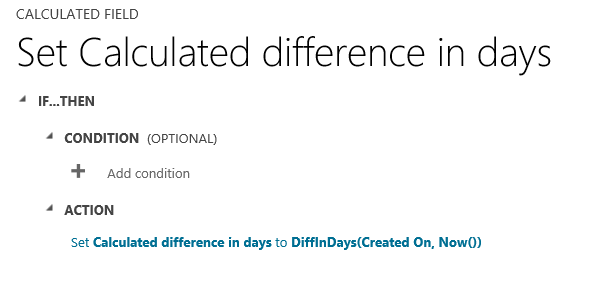
Składnia funkcji
Poniższa tabela zawiera informacje o składni funkcji przewidzianych w sekcji AKCJA kolumny obliczanej.
Porada
Nazwy funkcji są podane wielkimi literami.
| Składnia funkcji | Opis | Typ Zwrot |
|---|---|---|
| ADDDAYS (liczba całkowita, data i godzina) | Zwraca nową datę i godzinę, która jest równa danej dacie i godzinie, a także określoną liczbę dni. | Data i godzina |
| ADDHOURS (liczba całkowita, data i godzina) | Zwraca nową datę i godzinę, która jest równa danej dacie i godzinie, a także określoną liczbę godzin. | Data i godzina |
| ADDMONTHS (liczba całkowita, data i godzina) | Zwraca nową datę i godzinę, która jest równa danej dacie i godzinie, a także określoną liczbę miesięcy. | Data i godzina |
| ADDWEEKS (liczba całkowita, data i godzina) | Zwraca nową datę i godzinę, która jest równa danej dacie i godzinie, a także określoną liczbę tygodni. | Data i godzina |
| ADDYEARS (liczba całkowita, data i godzina) | Zwraca nową datę i godzinę, która jest równa danej dacie i godzinie, a także określoną liczbę lat. | Data i godzina |
| SUBTRACTDAYS (liczba całkowita, data i godzina) | Zwraca nową datę i godzinę, która jest równa danej dacie i godzinie minus określona liczba dni. | Data i godzina |
| SUBTRACTHOURS (liczba całkowita, data i godzina) | Zwraca nową datę i godzinę, która jest równa danej dacie i godzinie minus określona liczba godzin. | Data i godzina |
| SUBTRACTMONTHS (liczba całkowita, data i godzina) | Zwraca nową datę i godzinę, która jest równa danej dacie i godzinie minus określona liczba miesięcy. | Data i godzina |
| SUBTRACTWEEKS (liczba całkowita, data i godzina) | Zwraca nową datę i godzinę, która jest równa danej dacie i godzinie minus określona liczba tygodni. | Data i godzina |
| SUBTRACTYEARS (liczba całkowita, data i godzina) | Zwraca nową datę i godzinę, która jest równa danej dacie i godzinie minus określona liczba lat. | Data i godzina |
| DIFFINDAYS (data i godzina, data i godzina) | Zwraca różnicę w dniach między dwoma kolumnami Data i godzina. Jeśli obie daty i godziny przypadają w tym samym dniu, różnica wynosi zero. | Liczba całkowita |
| DIFFINHOURS (data i godzina, data i godzina) | Zwraca różnicę w godzinach między dwoma kolumnami Data i godzina. | Liczbowy całkowity |
| DIFFINMINUTES (data i godzina, data i godzina) | Zwraca różnicę w minutach między dwoma kolumnami Data i godzina. | Liczbowy całkowity |
| DIFFINMONTHS (data i godzina, data i godzina) | Zwraca różnicę w miesiącach między dwoma kolumnami Data i godzina. Jeśli obie daty i godziny przypadają w tym samym miesiącu, różnica wynosi zero. | Liczba całkowita |
| DIFFINWEEKS (data i godzina, data i godzina) | Zwraca różnicę w tygodniach między dwoma kolumnami Data i godzina. Jeśli obie daty i godziny przypadają w tym samym tygodniu, różnica wynosi zero. | Liczba całkowita |
| DIFFINYEARS (data i godzina, data i godzina) | Zwraca różnicę w latach między dwoma kolumnami Data i godzina. Jeśli obie daty i godziny przypadają w tym samym roku, różnica wynosi zero. | Liczba całkowita |
| CONCAT (pojedynczy wiersz tekstu, pojedynczy wiersz tekstu, ... pojedynczy wiersz tekstu) | Zwraca ciąg, który jest wynikiem połączenia dwóch lub kilku ciągów. | Ciąg |
| TRIMLEFT (pojedynczy wiersz tekstu, liczba całkowita) | Zwraca ciąg zawierający kopię określonego ciągu bez pierwszych n znaków. | Ciąg |
| TRIMRIGHT (pojedynczy wiersz tekstu, liczba całkowita) | Zwraca ciąg zawierający kopię określonego ciągu bez ostatnich n znaków. | String |
Uwaga
Wszystkie funkcje DIFF wymagają, aby pierwsza kolumna Data i godzina oraz druga kolumna Data i godzina miały takie samo zachowanie: Użytkownik lokalny, Tylko data lub Niezależny od strefy czasowej. Jeśli zachowanie drugiej kolumny nie odpowiada zachowaniu pierwszej, wyświetlany jest komunikat o błędzie mówiący o tym, że drugiej kolumny nie można użyć w bieżącej funkcji. Więcej informacji: Zachowanie i format kolumny Data i godzina.
Uwaga
Nie możesz wprowadzić daty, na przykład 01/01/2015 r., jako wartości daty w kolumnie obliczanej. Wartości Data i Data/Godzina mogą być ustawiane lub porównywane za pomocą innych kolumn typu Data/Godzina.
W funkcji CONCAT można użyć ciągów tekstowych jako pojedynczych wierszy tekstu, kolumn tabeli, które zawierają pojedynczy wiersz tekstu, lub kombinację obu. Na przykład: CONCAT (imię, nazwisko, „jest menedżerem."). Jeśli ciąg tekstowy zawiera znaki cudzysłowu, należy poprzedzić każdy znak znakiem kreski ułamkowej odwróconej (\), np: This string contains the \"quotation marks.\" Gwarantuje to, że znajdujące się wewnątrz ciągu znaki cudzysłowu nie są traktowane jako znaki specjalne oddzielające ciągi.
Następujące przykłady przedstawiają metody korzystania z funkcji TRIMLEFT i TRIMRIGHT. Zawierają one ciągi początkowe i ciągi wynikowe, zwracane przez funkcje TRIMLEFT i TRIMRIGHT:
TRIMLEFT ("RXX10-3456789", 3), zwraca ciąg 10-3456789
TRIMRIGHT ("20-3456789RXX", 3), zwraca ciąg 20-3456789
Kwestie wymagające rozważenia
Podczas pracy z kolumnami obliczanymi należy pamiętać o pewnych warunkach i ograniczeniach:
Zapisane zapytania, wykresy i wizualizacje mogą mieć maksymalnie 50 unikatowych kolumn obliczanych.
Wartości kolumn obliczanych nie są wyświetlane w trybie offline klienta programu Outlook w widokach kafelków lub w głównych formularzach tabeli.
Maksymalna liczba kolumn obliczanych połączonych w łańcuch wynosi 5.
Kolumna obliczana nie może odwoływać się do siebie samej ani mieć łańcuchów cyklicznych.
Jeśli zmienisz jeden z operatorów warunku w klauzuli z wieloma warunkami, wszystkie operatory warunków zaktualizują się do tego warunku. Na przykład w klauzuli
IF (x > 50) OR (y ==10) OR (z < 5), jeśli zmienisz operatorORna operatorAND, wszystkie operatoryORw klauzuli staną się operatoramiAND.Dostęp do kolumn nadrzędnych można uzyskać za pomocą kolumny odnośnika do tabeli nadrzędnej, np.
<LookupFieldName>.<FieldName>. Nie jest to możliwe w przypadku kolumn wyszukiwania wielowątkowego, takich jak Klient, a może to być dla kolumn Konto lub Kontakt. Jednak niektóre tabele mają osobne kolumny odnośników dla określonej tabeli, takie jakParentAccountid.<FieldName>lubParentContactid.<FieldName>.Sortowanie jest wyłączone dla:
- Kolumna obliczana, które zawiera kolumnę wiersza nadrzędnego.
- Kolumna obliczana zawierająca kolumnę logiczną (na przykład kolumna adresu)
- Kolumna obliczana, które zawiera inną kolumnę obliczaną.
- Kolumna obliczana zawierająca funkcję
Now().
Kolumny obliczane mogą obejmować tylko dwie tabele.
- Kolumna obliczana może zawierać kolumnę z innej tabeli (dwie tabele — bieżąca tabela i wiersz nadrzędny).
- Kolumna obliczana nie może zawierać kolumny obliczanej z innej tabeli, zawierającej inną kolumnę z innej tabeli (obejmujące trzy tabele):
(Bieżąca tabela) Kolumna obliczeniowa ← (wiersz nadrzędny) kolumna obliczeniowa 1 ← (wiersz nadrzędny) kolumna obliczana 2.
Na kolumnach obliczanych nie można wyzwalać przepływów pracy ani wtyczek.
Nie można zmienić istniejącej kolumny prostej na obliczaną. Jeśli do obliczania kolumny bieżąca aplikacja używa języka JavaScript lub dodatków plug-in, nie można korzystać z funkcji kolumn obliczanych bez konieczności tworzenia nowej kolumny.
Reguły wykrycia duplikatów nie są wyzwalane w przypadku kolumn obliczanych.
Zestawienie nie może się odwoływać do kolumny obliczanej, która używa innej kolumny obliczanej, nawet jeśli wszystkie kolumny innej kolumny obliczanej znajdują się w tabeli bieżącej.
Jeśli kolumna obliczana w walucie zależy od kolumny waluty pokrewnej, system wykonuje obliczenia przy użyciu odpowiednich wartości kolumny waluty podstawowej. Wynika to z tego, że wartości kursów wymiany i wartości walut mogą się różnić w poszczególnych rekordach tabel. Na przykład można rozważyć kolumnę obliczaną -
Account Revenuew tabeliOpportunityi uwzględnić, żeAccount Revenuema zależności od kolumny walutyAnnual Revenuew tabeliAccount, a następnieAccount Revenuejest obliczane ja opisano poniżej:'Account Revenue' = ['Annual Revenue (Base)' * 'Exchange Rate on Opportunity table record']lub'Account Revenue' = [('Annual Revenue' / 'Exchange Rate on Account table record') * 'Exchange Rate on Opportunity table record']
Zobacz też
Tworzenie i edytowanie kolumn.
Definiowanie kolumn zestawień agregujących wartości
Wideo: Kolumny obliczane i kolumny zestawień
Formuła, kolumny obliczane i kolumny zestawień, w których jest używany kod
Uwaga
Czy możesz poinformować nas o preferencjach dotyczących języka dokumentacji? Wypełnij krótką ankietę. (zauważ, że ta ankieta jest po angielsku)
Ankieta zajmie około siedmiu minut. Nie są zbierane żadne dane osobowe (oświadczenie o ochronie prywatności).