Dostosowywanie i kompilowanie aplikacji mobilnej
Wcześniej zapoznano się z możliwościami funkcji Opakuj, sposobem jej działania i korzyściami z niej płynącymi. W tym artykule dowiesz się, jak użyć funkcji Opakuj w celu utworzenia pakietu jednej lub kilku aplikacji kanwy jako jednego macierzystego pakietu aplikacji mobilnej.
Wymagania wstępne
- Musisz mieć dostęp do portalu Azure, aby zarejestrować swoją aplikację i skonfigurować uprawnienia interfejsu API na platformie Microsoft Identity.
- Aby dodać nową organizację i aplikacje, należy uzyskać dostęp do Centrum aplikacji Visual Studio.
- Potrzebna będzie jedna lub więcej aplikacji kanwy (zapisanych w rozwiązaniu), które można spakować w celu dystrybucji wśród użytkowników mobilnych.
- Aby korzystać z platformy Android, upewnij się, że wygeneruj klucze, a następnie utwórz skrót podpisu zanim zarejestrujesz aplikację. Aby skonfigurować kod URI przekierowania, musi zostać wygenerowany skrót podpisu.
Instalowanie funkcji opakowywania dla usługi Power Apps w środowisku
Funkcja wrap stworzy mobilną wersję twoich aplikacji opartych na kanwie, którą będzie można rozpowszechniać jako własną markę na systemach Android i iOS dla użytkowników urządzeń przenośnych za pośrednictwem natywnych kanałów dystrybucji, takich jak Microsoft Intune, Microsoft App Center, Sklep Google Play i Apple Business Manager.
Aby używać wrap for Power Apps, musisz zainstalować go w swoim środowisku. Przejdź do obszaru aplikacji Dynamics 365 w centrum administracyjnym Power Platform, wybierz Opakowanie dla Power Apps i kliknij opcję Zainstaluj.
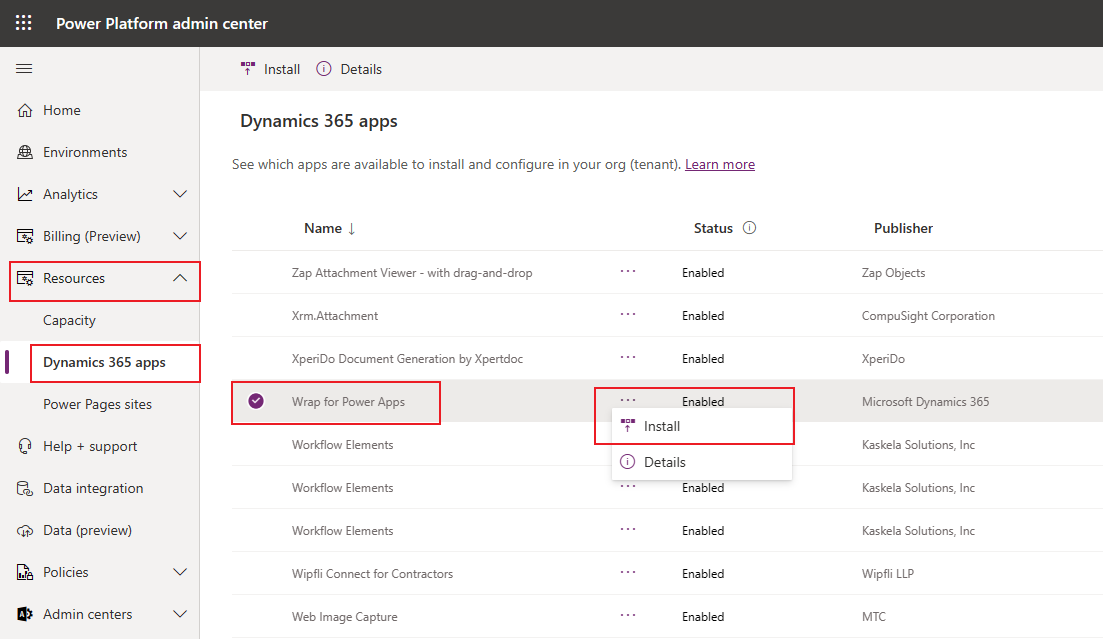
Wybierz środowisko z listy i kliknij przycisk Zainstaluj.
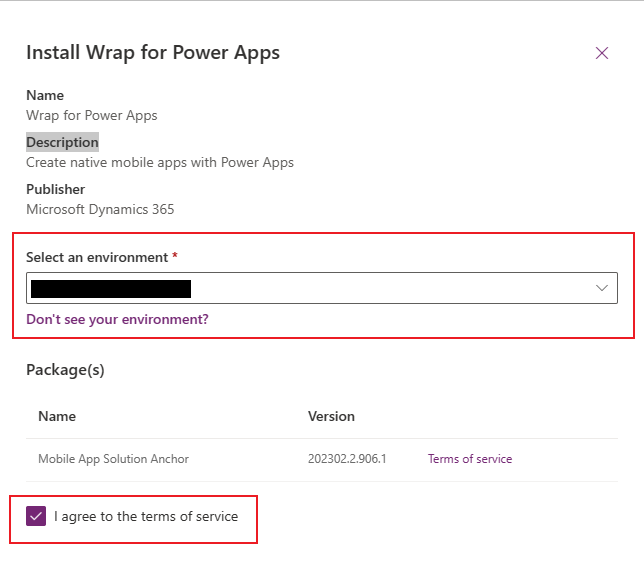
Uwaga
Aby zainstalować opakowanie dla Power Apps, trzeba mieć prawa administratora w środowisku.
Dodaj aplikację kanwy do rozwiązania
Funkcja wrap for Power Apps wymaga, aby aplikacje stanowiły część rozwiązania. Jeśli aplikacje kanw nie są już częścią rozwiązania, dodaj je do istniejącego lub nowego rozwiązania. Przejdź do obszaru Rozwiązania, wybierz rozwiązanie i naciśnij przycisk Edytuj.
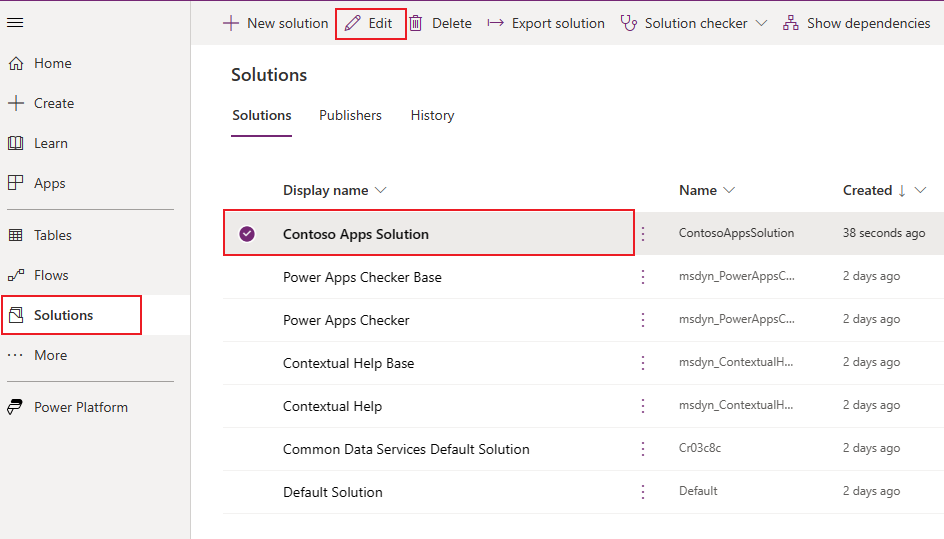
Wybierz opcję + Dodaj istniejące z górnego menu i wybierz Aplikacja > Aplikacja kanwy z listy rozwijanej.
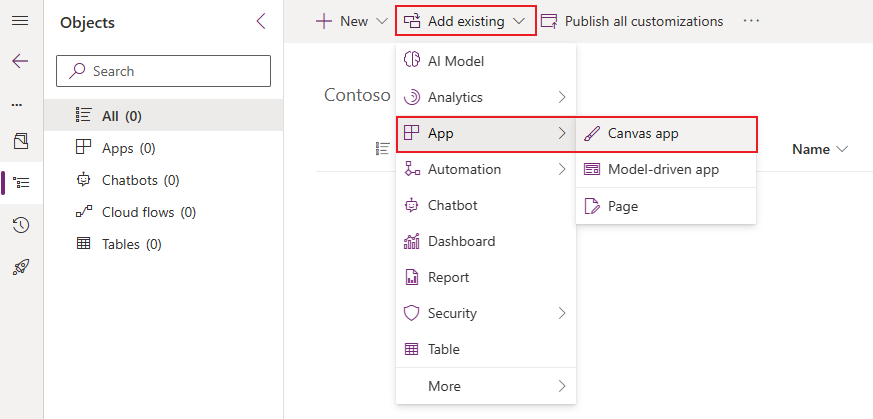
Wybierz kartę Poza Dataverse i wybierz aplikację z listy. Naciśnij przycisk Dodaj, aby dodać tę aplikację do rozwiązania.
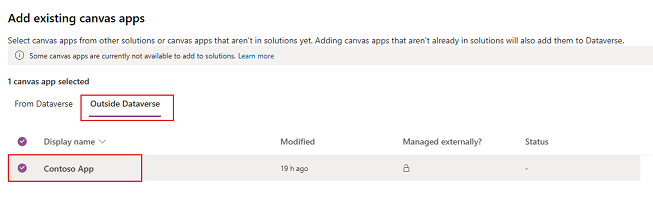
Więcej informacji: Dodaj aplikację do rozwiązania
Rejestracja aplikacji
Utwórz nową rejestrację swojej aplikacji w katalogu organizacyjnym za pomocą portalu Azure. Aby uzyskać szczegółowe instrukcje, Skorzystaj z systemu szybkiego startu: Zarejestruj aplikację na platformie tożsamości Microsoft.
Uwaga
Zarówno klienci w trybie pojedynczym, jak i klienci wielodostępni mogą tworzyć macierzyste aplikacje mobilne na podstawie aplikacji kanw Power Apps.
Niezależnie od tego, czy jesteś twórcą jednego, czy wielu dzierżawców, wybierz dowolną z opcji zawierających dowolny katalog usługi Azure AD — wielodostępny podczas wybierania obsługiwanego typu konta dla aplikacji, aby umożliwić zawijanie. Wybierz jeden z poniższych typów kont:
- Konta w dowolnym katalogu organizacyjnym (dowolnym katalogu usługi Azure AD — wielodostępnym)
- Konta w dowolnym katalogu organizacyjnym (dowolny katalog usługi Azure AD — wielodostępny) i osobiste konta Microsoft (np. Skype, Xbox)

Ważne
- Funkcja Opakuj obsługuje obecnie tylko typy kont wielodostępnych. Typ pojedynczego konta dzierżawcy nie jest jeszcze obsługiwany. Więcej informacji o typach kont: Typy kont na platformie Microsoft Identity.
- Aby upewnić się, że URI przekierowania jest zgodny z wymaganym formatem, nie twórz URI przekierowania podczas tworzenia rejestracji aplikacji. Po zakończeniu rejestracji aplikacji przejdź do aplikacji, a następnie wybierz opcję Uwierzytelnianie > + Dodaj platformę, aby dodać platformę.
- Musisz utworzyć oddzielny URI przekierowania dla każdej platformy (iOS, Android), na którą chcesz kierować reklamy.
Po zarejestrowaniu aplikacji należy skopiować identyfikator Identyfikator aplikacji (klienta) oraz Przekierowanie URI , które będą potrzebne później podczas konfigurowania projektu wrap w Power Apps. Więcej informacji: Rejestrowanie aplikacji
Format przekierowywania URI
W przypadku systemu iOS identyfikator URI przekierowywania wymaga tylko identyfikatora Pakietu.
Przykłady dla iOS:
- Identyfikator pakietu:
com.contoso.myapp - Adres URI przekierowania:
msauth.com.contoso.myapp://auth
W przypadku Android URI przekierowywania jest wymagana nazwa pakietu oraz skrót podpisu. Aby utworzyć skrót podpisu, należy wygenerować klucze, a następnie wygenerować skrót podpisu.
Przykłady dla Android:
- Nazwa pakietu:
com.contoso.myapp - Adres URI przekierowania:
msauth://com.contoso.myapp/<generated signature hash>
Zezwalaj zarejestrowanym aplikacjom w swoim środowisku
Musisz zezwolić na aplikacje zarejestrowane przy użyciu portalu Azure w swoim środowisku Power Platform. Aby wykonać ten krok, użyj najnowszej wersji modułu Power Apps PowerShell dla Administratora i uruchom następujący cmdlet z identyfikatorem aplikacji (klienta) z kroku Rejestracja aplikacji:
Add-AdminAllowedThirdPartyApps -ApplicationId <App ID>
Uwaga
- Ten cmdlet jest dostępny w wersji 2.0.144 lub nowszej modułu Power Apps PowerShell dla Administratora.
- Do uruchomienia tego polecenia cmdlet potrzebne są Administrator dzierżawcy globalnego. Ten cmdlet pozwala administratorowi określić, które zarejestrowane aplikacje innych firm w Azure AD mogą wywoływać połączenia Power Platform.
Konfiguracja uprawnień API
Dodaj i skonfiguruj następujące uprawnienia interfejsu API dla aplikacji, która została wcześniej zarejestrowana przy użyciu portalu Azure:
- Interfejsy API firmy Microsoft
- Dynamics CRM
- Interfejsy API używane przez organizację
- Połączenia z interfejsem API platformy Azure
- Usługa PowerApps
- Power BI (wymagana tylko wtedy, gdy aplikacje kanwy korzystają z danych usługi Power BI)
- Zarządzanie aplikacjami mobilnymi Microsoft (wymagana tylko wtedy, gdy chcesz używać usługi Microsoft Intune do dystrybucji aplikacji mobilnych)
Uwaga
Jeśli nie znajdziesz uprawnień w obszarze interfejsów API używanych przez moją organizację, uruchom następujące polecenia programu PowerShell i spróbuj ponownie:
- Brakujące uprawnienie do połączeń interfejsu API Azure:
Connect-AzureAD -TenantId <your tenant ID> New-AzureADServicePrincipal -AppId fe053c5f-3692-4f14-aef2-ee34fc081cae -DisplayName "Azure API Connections" - Brak uprawnienia usługa PowerApps:
Connect-AzureAD -TenantId <your tenant ID> New-AzureADServicePrincipal -AppId 475226c6-020e-4fb2-8a90-7a972cbfc1d4 -DisplayName "PowerApps Service"
Aby zapoznać się ze szczegółowymi krokami, zobacz Żądanie uprawnień w portalu rejestracji aplikacji.
Tworzenie konteneru w Centrum aplikacji dla aplikacji mobilnej
W tym kroku użyjesz Centrum aplikacji, aby utworzyć kontener na aplikację dla swojej aplikacji mobilnej. Więcej informacji: Kontener w Centrum aplikacji
Porada
Aby uzyskać więcej informacji o Centrum aplikacji, przejdź do dokumentacji Centrum aplikacji Visual Studio.
Przejdź do centrum aplikacji.
Zaloguj się za pomocą konta służbowego.
Jeśli nie masz żadnej istniejącej organizacji, wybierz Dodaj nową > Dodaj nową organizację, aby utworzyć nową organizację.
Wybierz organizację z listy w lewym okienku.
Wybierz Aplikacje > Dodaj aplikację.
Wpisz nazwę aplikacji.
Wybierz typ wersji aplikacji.
Wybierz niestandardową systemu operacyjnego dla aplikacji iOS lub Android dla aplikacji Android.
Uwaga
Należy utworzyć osobne kontenery Centrum aplikacji dla każdej platformy.
W przypadku systemu operacyjnego Android wybierz Platforma jako React Native.
Uwaga
Platforma musi być React Native dla wszystkich aplikacji w Centrum aplikacji.
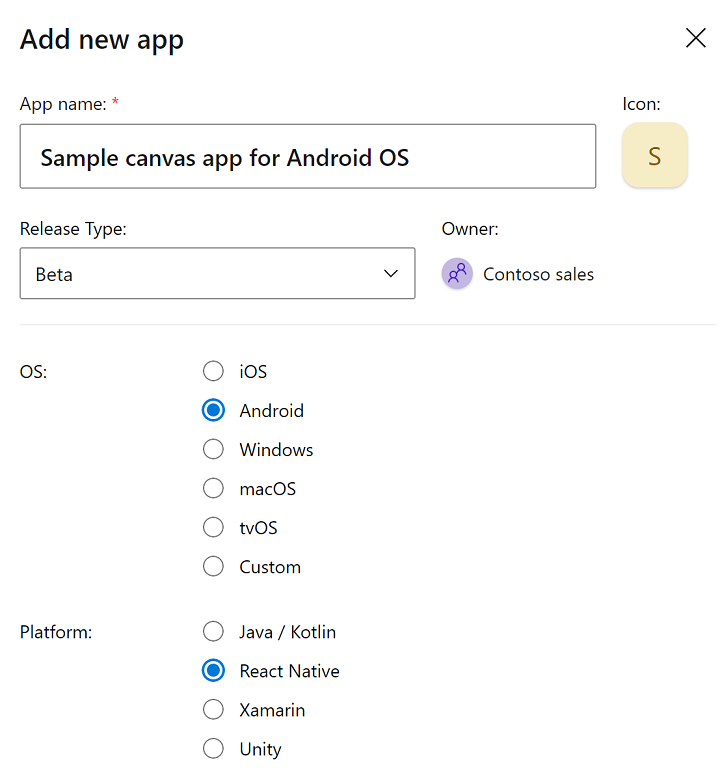
Wybierz Dodaj nową aplikację.
Skopiuj adres URL Centrum aplikacji, który będzie potrzebny w późniejszym czasie podczas konfigurowania projektu owinięcia w obrębie Power Apps.
Na przykład
https://appcenter.ms/orgs/Contoso-sales/apps/Sample-canvas-app-for-Android-OS/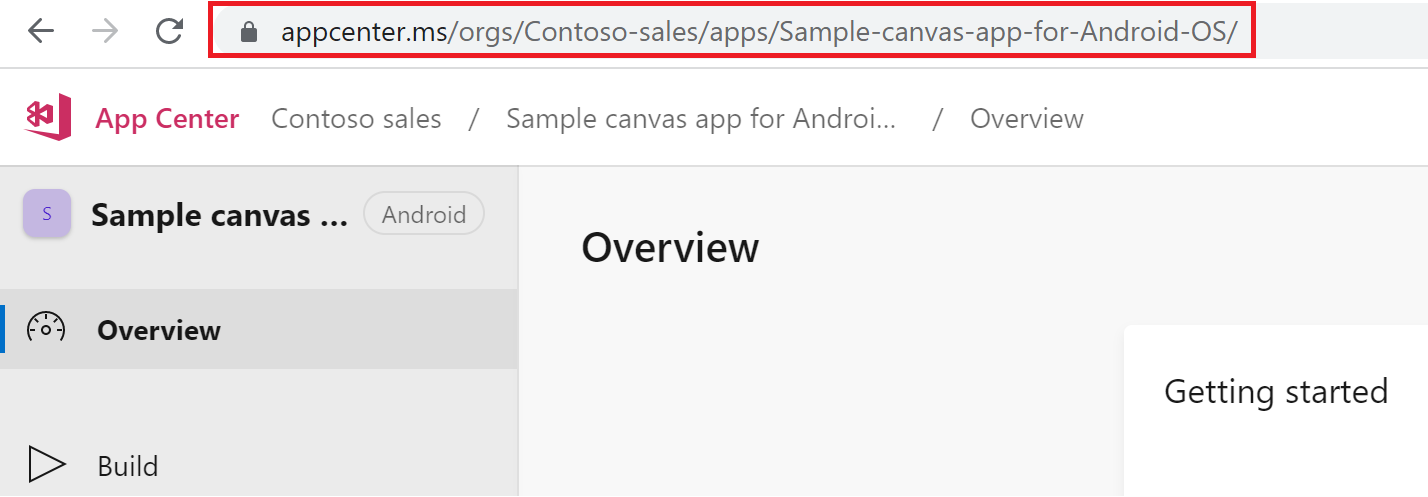
Więcej informacji: Adres URL Centrum aplikacji
Utwórz nowy token interfejsu API dla dostępu do aplikacji i skopiuj go w celu późniejszego skonfigurowania projektu aplikacji kanw. Więcej informacji: Token API Centrum aplikacji
- Wybierz opcję Ustawienia z lewej strony.
- Wybierz tokeny interfejsu API aplikacji.
- Wybierz Nowy token API.
- Wprowadź opis.
- Wybierz Pełny dostęp.
- Wybierz Dodaj nowy token API.
Uwaga
Upewnij się, że token jest kopiowany przed zamknięciem okna dialogowego.
- Skopiuj token i zapisz go w celu późniejszego ustawienia opakowania aplikacji kanwy później.
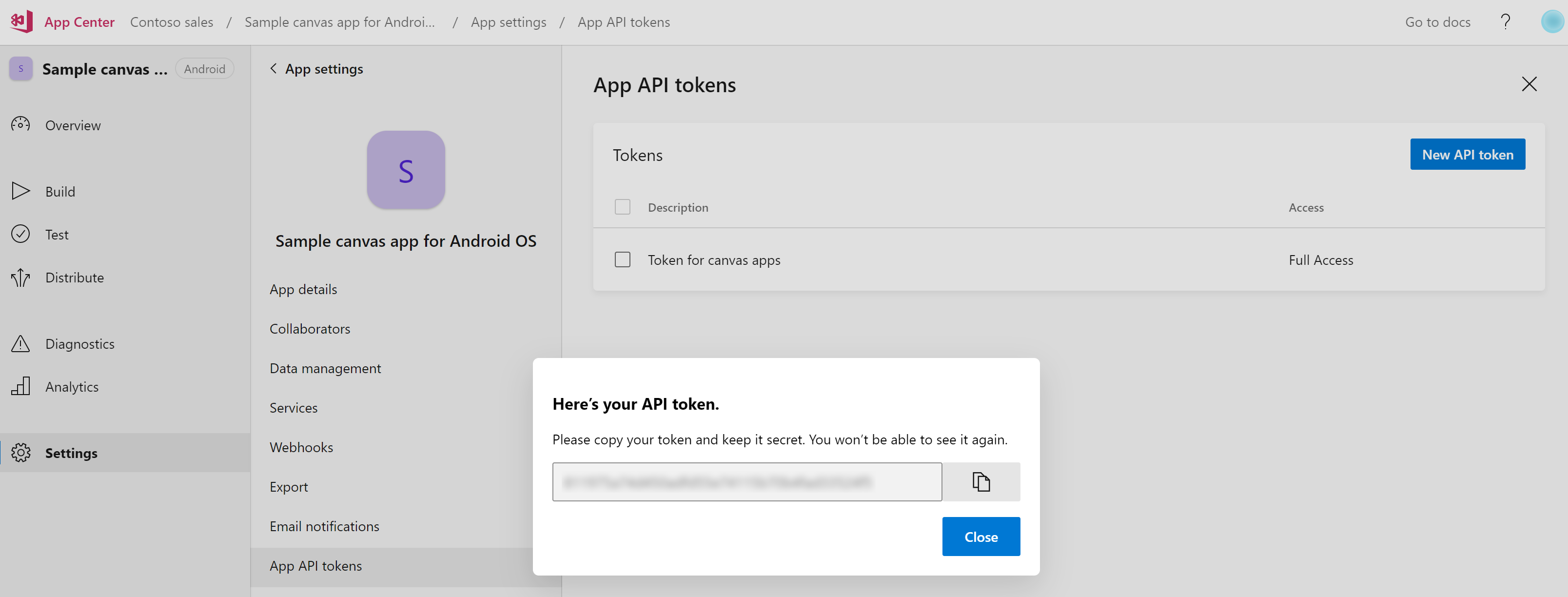
Powtórz powyższe kroki, aby utworzyć aplikacje dla każdego dodatkowego typu systemu operacyjnego.
Utwórz projekt Opakuj
Użyj aplikacji na kanwę podstawową, aby utworzyć projekt Opakuj, korzystając z informacji o aplikacji, zarówno z platformy Microsoft identity, jak i z Centrum aplikacji skonfigurowanego w poprzednich krokach. Więcej informacji: Tworzenie projektu Opakuj
Aby utworzyć projekt wrap, przejdź do Power Apps > Aplikacje > wybierz główną aplikację kanwy > wybierz Wrap, a następnie wprowadź szczegóły projektu wrap opisane w tej sekcji. Po wprowadzeniu wszystkich szczegółów wybierz Zapisz > Buduj, aby zbudować projekt.
W zależności od wybranej platformy proces kompilacji ustawia w kolejce żądania utworzenia pakietów dla platform Android, iOS lub Google.
Uwaga
W zależności od obciążenia proces tworzenia może zająć kilka godzin.
Po pomyślnej kompilacji Twoja aplikacja mobilna będzie zobaczyć w Centrum aplikacji.
Nazwa wyświetlana
Aplikacja wyświetlana nazwa mobilna, która będzie wyświetlana na ekranie głównym urządzenia mobilnego.
Aplikacje dodatkowe
Opcjonalny. Dodatkowe aplikacje do pakietów w ramach tego samego pakietu aplikacji mobilnych. Więcej informacji: aplikacja pomocnicza, aplikacja podstawowa
Platformy aplikacji
Określa typ wyjściowy procesu tworzenia relacji na podstawie wybranej platformy. Więcej informacji: Platformy aplikacji
Podpisz moją aplikację (wersja zapoznawcza)
Opcjonalne reguły kluczy Azure URI umożliwiają automatyczne tworzenie podpisów aplikacji do dystrybucji przez skonfigurowanie klucza zawierającego wymagane certyfikaty. Więcej informacji: Konfigurowanie klucza KeyVault w celu automatycznego logowania
Ważne
- Jest to funkcja w wersji zapoznawczej.
- Funkcje w wersji zapoznawczej nie są przeznaczone do użytku w środowiskach produkcyjnych i mogą mieć ograniczoną funkcjonalność. Te funkcje są udostępniane przed oficjalnym wydaniem, dzięki czemu klienci mogą szybciej uzyskać do nich dostęp i przekazać opinie na ich temat.
Identyfikator pakietu
Identyfikator pakietu, który w sposób unikatowy identyfikuje aplikację mobilną. Na przykład com.contoso.myapp. Więcej informacji: Identyfikator pakietu
Identyfikator aplikacji (klient)
Identyfikator klienta aplikacji zarejestrowanej wcześniej w platformie tożsamości Microsoft. Więcej informacji: Identyfikator aplikacji (klienta)
Adres URI przekierowania
Adres URL utworzony wcześniej w celu przekierowywania po pomyślnym zalogowaniu się aplikacji zarejestrowanej przy użyciu platformy tożsamości firmy Microsoft. Więcej informacji: Przekierowanie URI
Adres URL App Center
Dla systemów iOS, Android lub skopiowany adres URL Centrum aplikacji sklepu Google Play wcześniej. Więcej informacji: Adres URL Centrum aplikacji
Token API centrum aplikacji
Utworzono wcześniej. Więcej informacji: Token API Centrum aplikacji
Wygląd
Konfigurowanie ikon aplikacji, obrazów ekranowych, kolorów i motywów:
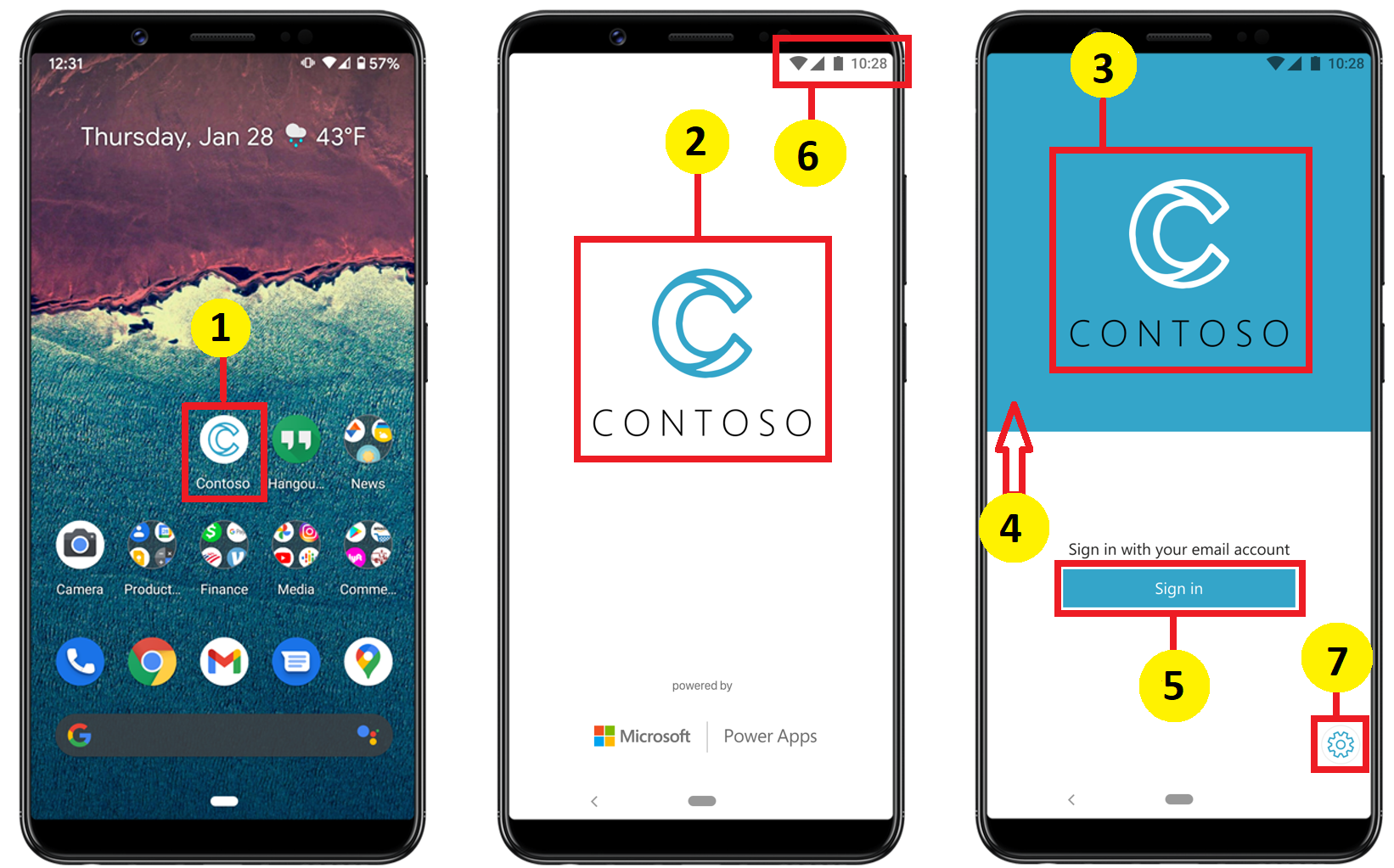
Ikony aplikacji iOS/ Android ikony aplikacji
Obrazy ikon aplikacji przeznaczone dla platform iOS, Android lub Google Play Store. Rozmiar pliku obrazu ikony musi odpowiadać wymaganej liczby pikseli. [1]
Obrazy ekranowe
Obraz ekranu rozpryskiwania
Obraz, który będzie używany na ekranie głównym aplikacji mobilnej podczas jego ładowania. Domyślny obrazek używany, jeśli nie został podany. [2]
Obraz ekranu powitalnego
Obrazek, który będzie wyświetlany na ekranie powitalnym (logowania) aplikacji mobilnej podczas jej ładowania. Domyślny obrazek używany, jeśli nie został podany. [3]
Color
Kolor wypełnienia tła
Szesnastkowy kod koloru używany dla tła ekranu powitalnego. [4]
Kolor wypełnienia przycisku
Szesnastkowym kodem kolorów używanym do wypełniania kolorem przycisku. [5]
Motyw tekstowy paska stanu
Kolor tekstu paska stanu u góry aplikacji. [6]
Ustawienia
Umożliwia przejście do ustawień aplikacji. Dostępne również przy użyciu gestu potrząśnięcia. Nie można dostosować do potrzeb użytkownika. [7]
- Nazwa aplikacji — nazwa aplikacji, a po niej identyfikator pakietu aplikacji.
- Wersja aplikacji — numer wersji aplikacji; wygenerowany automatycznie.
- Wersja platformy — wersja platformy Power Apps Mobile.
- Identyfikator sesji — identyfikator aktualnie otwartej sesji.
- Wyczyść pamięć podręczną — umożliwia zresetowanie pochłoniętej aplikacji do ustawień domyślnych.
- Ustawienia aplikacji — pokazuje listę aplikacji, które są częścią bieżącego pakietu. Wybranie aplikacji z tej listy pokazuje szczegóły aplikacji, w tym informacje łącznika, które mogą być skonfigurowane do używania przez aplikację.
Konfigurowanie klucza KeyVault w celu automatycznego logowania
Wymagania wstępne
- Trzeba mieć konto Apple zarejestrowane w programie dla deweloperów firmy Apple lub w programie dla deweloperów firmy Apple enterprise.
- Utwórz certyfikat dystrybucji lub profil inicjowania ad-hoc lub profil korporacyjny.
- Subskrypcja Azure Active Directory, aby tworzyć Magazyn kluczy Key Vault.
- Dostęp administratora dzierżawcy.
Wykonaj następujące kroki, aby skonfigurować identyfikator URI KeyVault:
Zaloguj się do dzierżawy jako administrator i utwórz jednostkę usługi platformy Azure dla aplikacji 1P AAD: 4e1f8dc5-5a42-45ce-a096-700fa485ba20 (WrapKeyVaultAccessApp), uruchamiając następujący skrypt:
Connect-AzureAD -TenantId <your tenant ID>New-AzureADServicePrincipal -AppId 4e1f8dc5-5a42-45ce-a096-700fa485ba20 -DisplayName "Wrap KeyVault Access App"
Dodaj rolę do jednostki usługi wymienionej powyżej w subskrypcji, w której będzie istnieć Key Vault. Aby uzyskać szczegółowe kroki, zobacz Przypisywanie użytkownika jako Administrator subskrypcji Azure. Uwaga: W kroku 3 można wybrać opcję współautor, ponieważ do uzyskania dostępu do Magazynu kluczy jest wymagana tylko minimalna rola.
Tworzenie istniejącego magazynu kluczy i uzyskiwanie do niego dostępu: Tworzenie Magazynu kluczy przy użyciu portalu Azure
Dodaj zasady dostępu do magazynu kluczy.
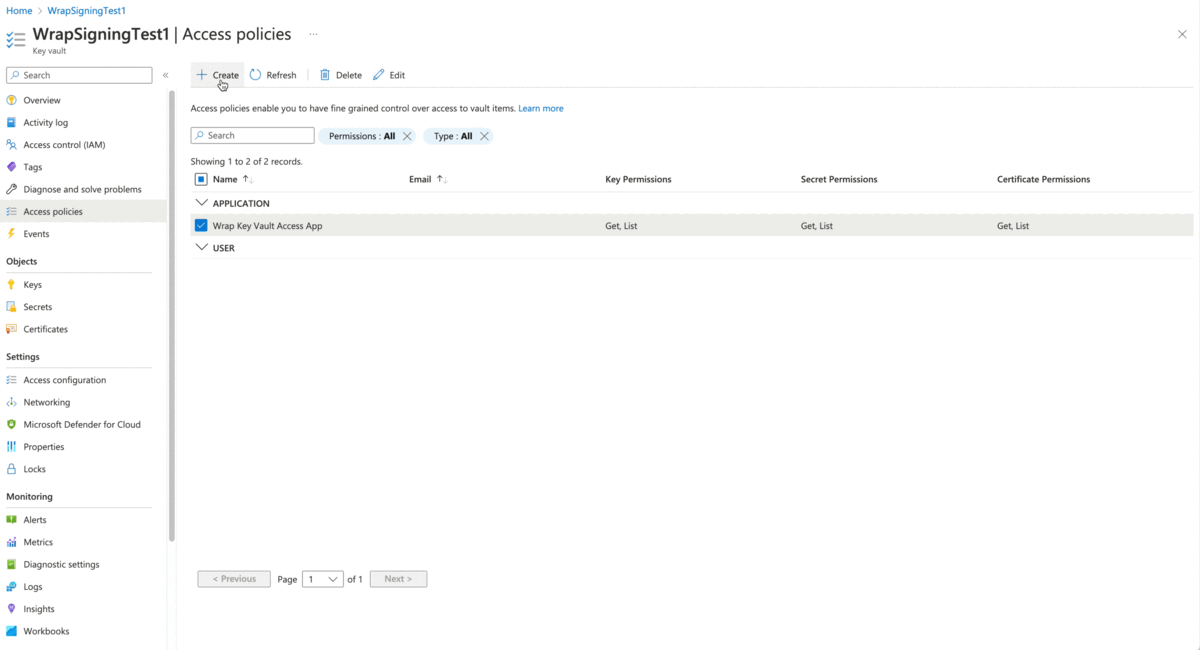
W zależności od urządzenia wykonaj jedną z następujących czynności:
W Android utwórz plik .zipx, przekaż go do sekcji certyfikatu keykluczowych. Aby uzyskać więcej informacji: Generowanie kluczy
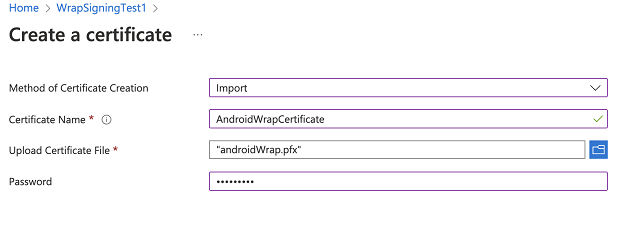
Uwaga
Nazwa certyfikatu musi być obecne w kroku tagu. Hasło musi być również zgodne z hasłem wprowadzonym podczas parametru Store pass używanego do tworzenia pliku .pfx w kroku 2.
Dla iOS:
Zainstaluj plik .cer w aplikacji Dostęp do pęku kluczy, klikając go dwukrotnie. Więcej informacji: Tworzenie certyfikatu dystrybucji
Następnie wyeksportuj plik jako plik .p12, klikając prawym przyciskiem myszy plik certyfikatu i wybierając Eksportuj i wybierając format pliku .p12.Uwaga
Hasło .p12 ustawione w kroku 4 jest wymagane podczas przesyłania go do magazynu kluczy w następnym kroku.
Utwórz profil obsługi administracyjnej i uruchom następujące polecenie w celu zakodowania go do base64:
- Mac: base64
-i example.mobileprovision - Windows:
certutil -encode data.txt tmp.b64
- Mac: base64
Pobierz wyjściowy ciąg
base64z poprzedniego kroku i przekaż do pliku Key z kluczem. Następnie pobierz plik .p12 i prześlij go do certyfikatu Keyvault.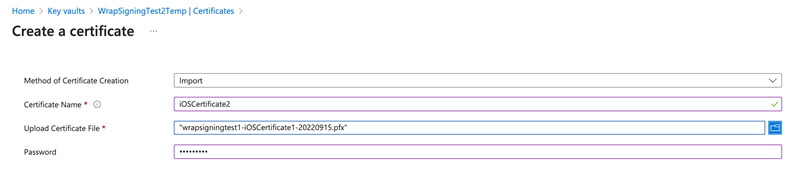
Po utworzeniu i przesłaniu certyfikatów iOS lub Android dodaj trzy tagi z nazwą jako identyfikatorem pakietu oraz wartością odpowiadającą nazwie przesłanego certyfikatu (certyfikatów).

Podpisywanie kodu
Proces podpisywania kodu jest inny w przypadku urządzeń Android i iOS.
- Podpisywanie kodu dla systemu iOS
- Podpisywanie kodu dla systemu Android
- Logowanie kodu do Sklepu Google Play
Testowanie i rozpowszechnianie pakietu aplikacji mobilnych
Aby przetestować i dystrybuować, zobacz Centrum aplikacji Test i Dystrybucja.