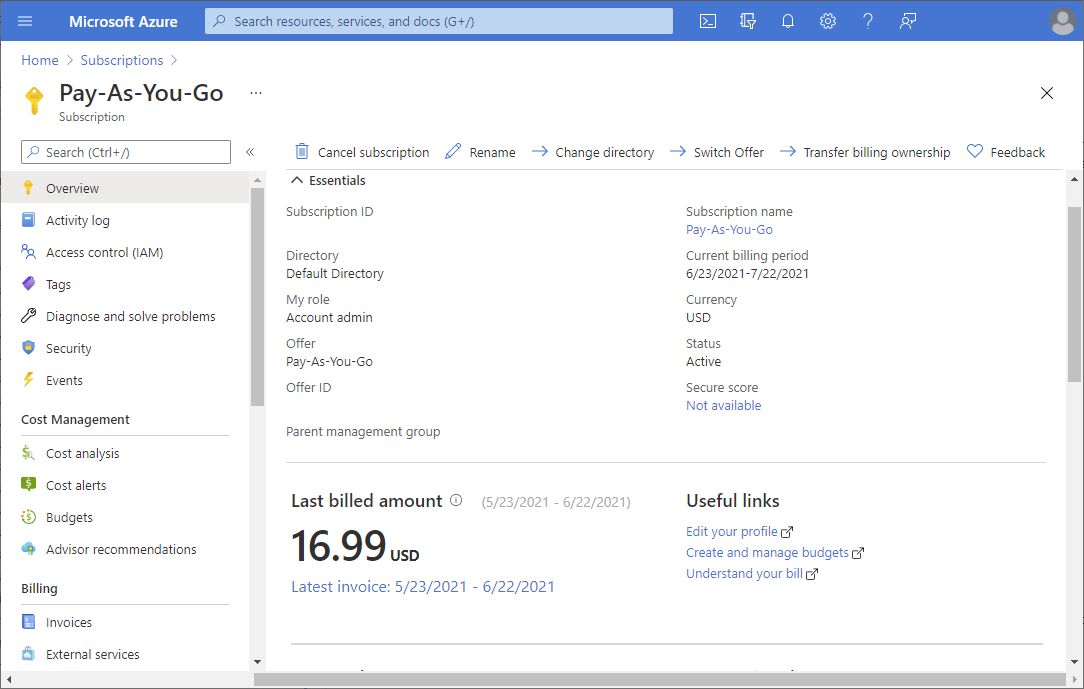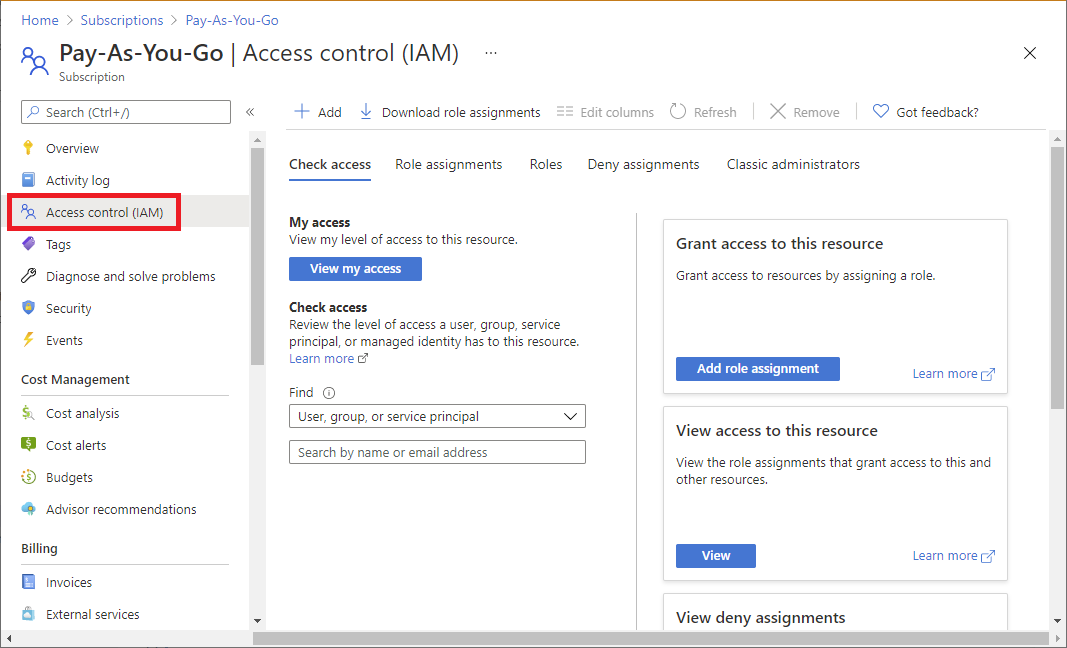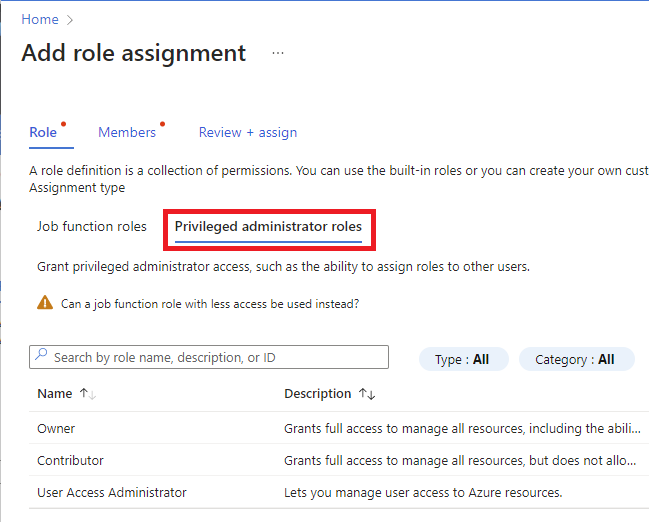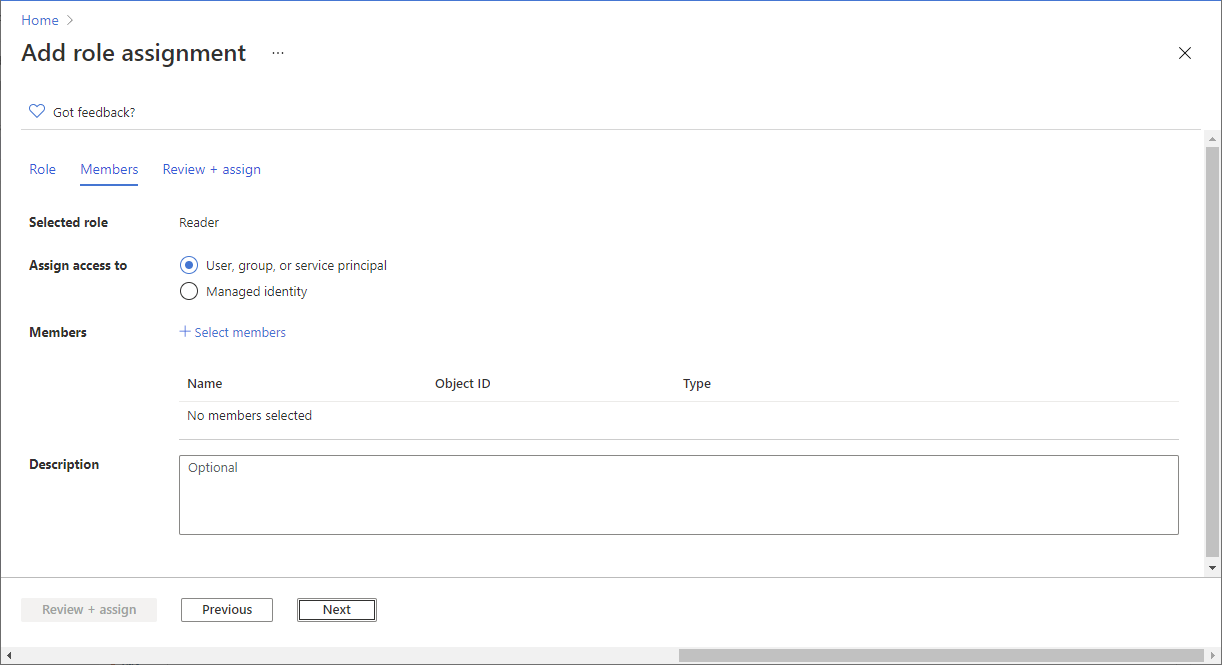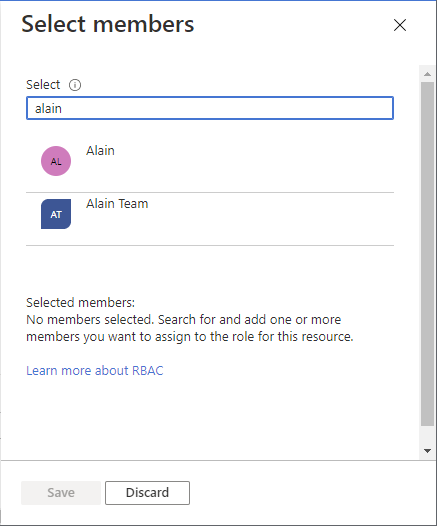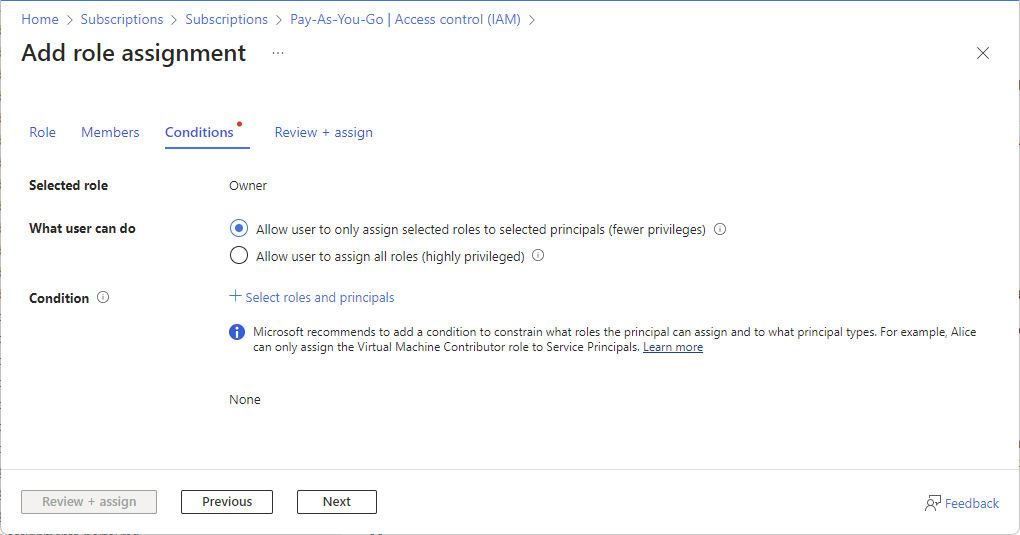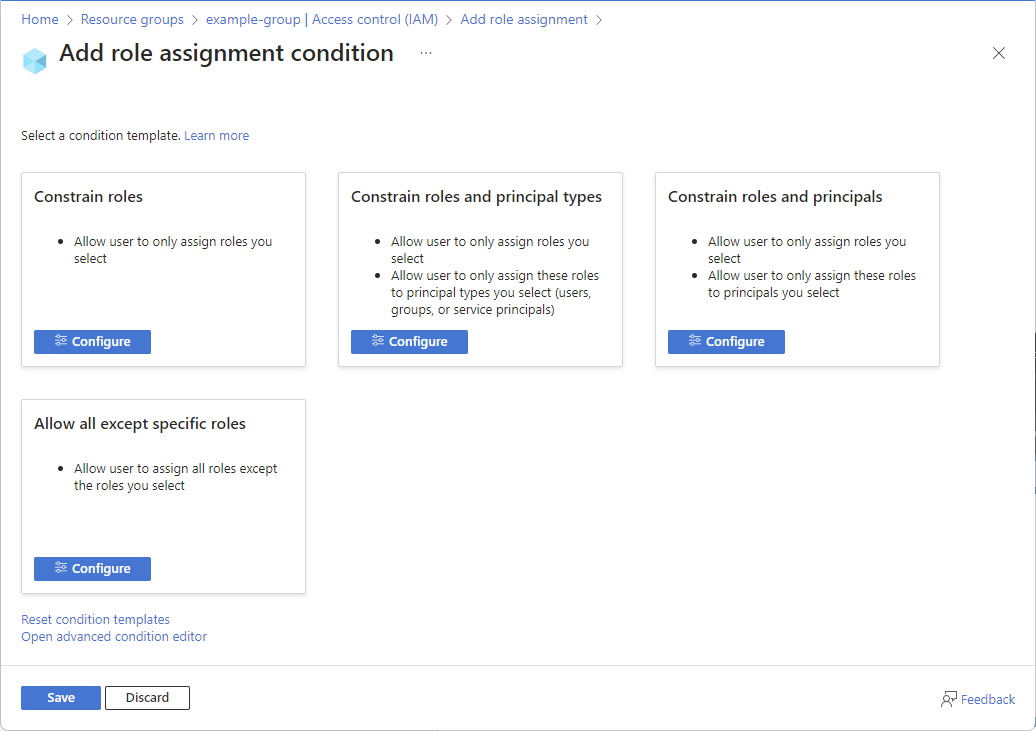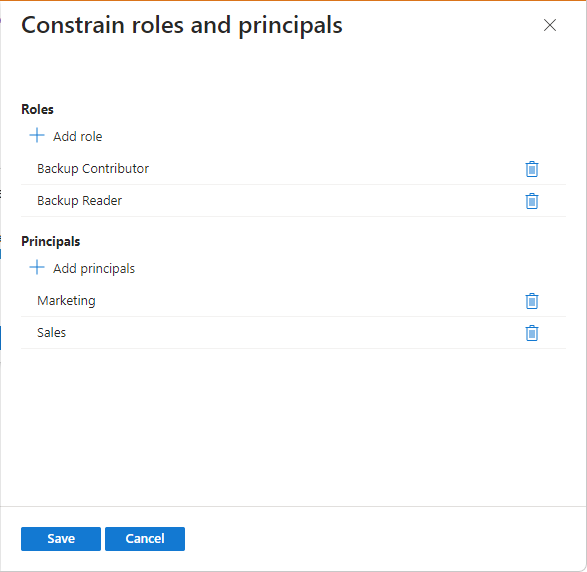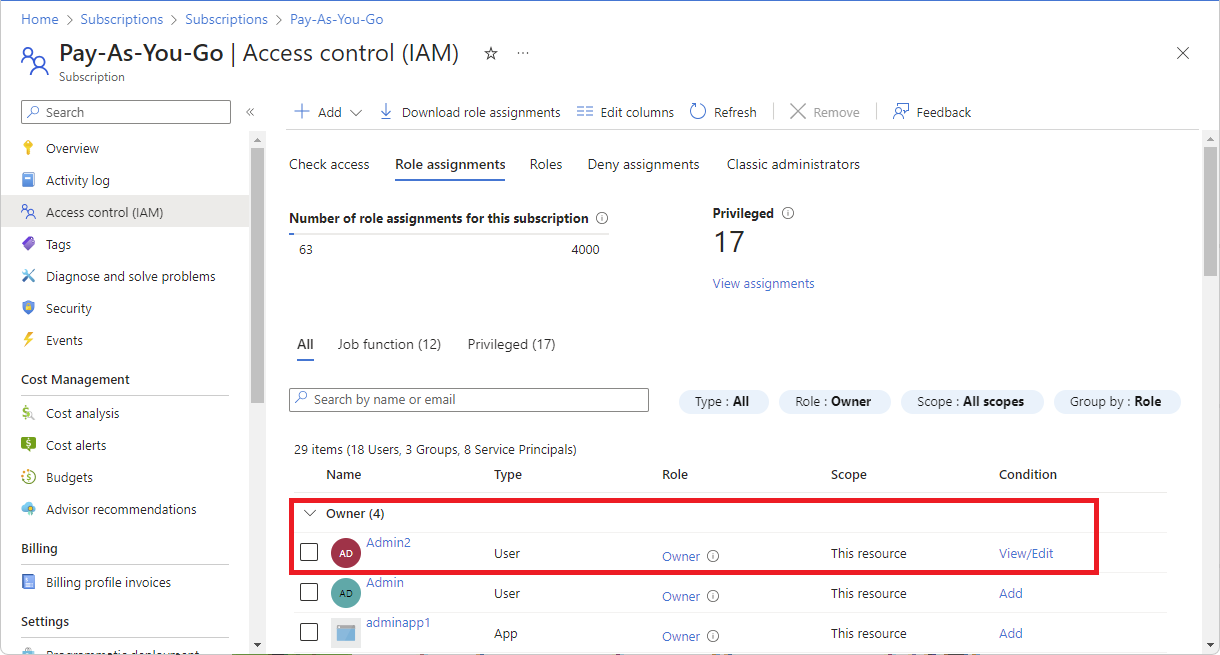Aby utworzyć użytkownika administratorem subskrypcji platformy Azure, przypisz mu rolę Właściciel w zakresie subskrypcji. Rola Właściciel zapewnia użytkownikowi pełny dostęp do wszystkich zasobów w subskrypcji, w tym uprawnienia do udzielania dostępu innym osobom. Ponieważ rola Właściciel jest rolą o wysokim poziomie uprawnień, firma Microsoft zaleca dodanie warunku ograniczającego przypisanie roli. Możesz na przykład zezwolić użytkownikowi na przypisanie roli Współautor maszyny wirtualnej tylko do jednostek usługi.
W tym artykule opisano sposób przypisywania użytkownika jako administratora subskrypcji platformy Azure z warunkami. Te kroki są takie same jak w przypadku innych przypisań ról.