Pokaż dane na wykresie liniowym, kołowym lub słupkowym w aplikacjach kanwy
Używaj wykresów liniowych, wykresów kołowych i wykresów słupkowych do wyświetlania swoich danych w aplikacji kanwy. Podczas pracy z wykresami importowane dane powinny mieć strukturę opartą na następujących kryteriach:
- Każda seria powinna być w pierwszym wierszu.
- Etykiety powinny być w skrajnej lewej kolumnie.
Na przykład dane powinny wyglądać podobnie do następujących:
| Produkt | Przychód2012 | Przychód2013 | Przychód2014 |
|---|---|---|---|
| Europa | 21000 | 26000 | 28000 |
| Ganymede | 15000 | 17000 | 21000 |
| Callisto | 14000 | 19000 | 23000 |
Możesz tworzyć te wykresy i używać ich z poziomu usługi Power Apps. Zaczynajmy.
Wymagania wstępne
- Utwórz konto w usłudze Power Apps, a następnie zaloguj się, używając tych samych poświadczeń, co podczas tworzenia konta.
- Utwórz aplikację na podstawie szablonu lub danych albo od początku.
- Dowiedz się, jak skonfigurować kontrolkę w Power Apps.
- Utwórz własne dane przykładowe, korzystając z przykładu powyżej i zapisz je w programie Excel. Wykonaj kroki opisane w tym temacie, aby zaimportować go bezpośrednio do swojej aplikacji.
Importowanie przykładowych danych
W tych krokach zaimportujemy przykładowe dane do kolekcji o nazwie ProductRevenue.
Na pasku poleceń wybierz Wstaw > Multimedia > Importuj.
Ustaw właściwość OnSelect kontrolki, używając następującej funkcji:
Collect(ProductRevenue, Import1.Data)W menu akcji aplikacji wybierz polecenie Podgląd aplikacji, a następnie wybierz przycisk Importuj dane.
W oknie dialogowym Otwórz wybierz plik pakietu Excel, wybierz pozycję Otwórz, a następnie naciśnij klawisz Esc.
W menu Tworzenie menu aplikacji wybierz Zmienne > Kolekcje.
Kolekcja ProductRevenue powinna być wymieniona wraz z zaimportowanymi danymi wykresu.
Uwaga
Kontrolka importu służy do importowania danych przypominających te z programu Excel i tworzenia kolekcji. Kontrolka importu importuje dane podczas tworzenia aplikacji i wyświetlania jej podglądu. Obecnie kontrolka importu nie importuje danych przy publikowaniu aplikacji.
Naciśnij klawisz Esc, aby powrócić do domyślnego obszaru roboczego.
Dodawanie wykresu kołowego
Na pasku poleceń wybierz Wstaw > Wykresy > Wykres kołowy.
Przenieś wykres kołowy poniżej przycisku Importowanie danych.
W kontrolce wykresu kołowego wybierz środek wykresu kołowego:
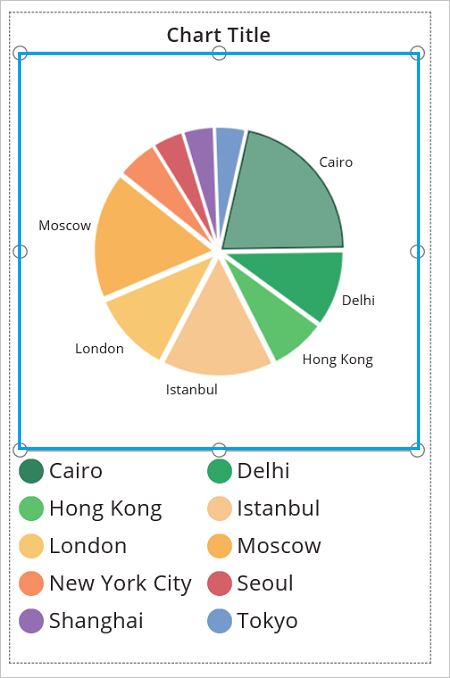
Ustaw właściwość Items wykresu kołowego na to wyrażenie:
ProductRevenue.Revenue2014
Wykres kołowy pokazuje dane przychodu za 2014 r.
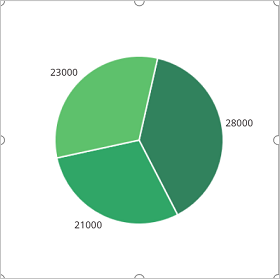
Dodawanie wykresu słupkowego, aby wyświetlić dane
Teraz użyjmy tej kolekcji ProductRevenue na wykresie słupkowym:
Na pasku poleceń zaznacz Nowy ekran > Pusty.
Na pasku poleceń wybierz pozycję Wstaw > Widok drzewa > Wykres kolumnowy.
Wybierz środek wykresu kolumnowego. Ustaw właściwość Items wykresu kolumnowego na
ProductRevenue:
Wykres kolumnowy pokazuje dane przychodu za 2012 r:
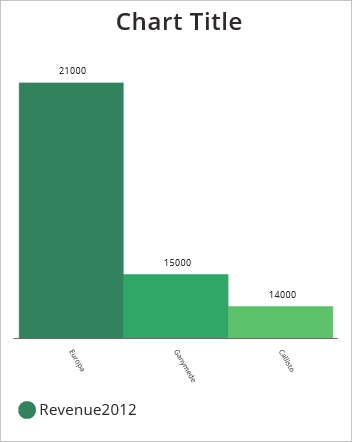
Na wykresie kolumnowym wybierz środkowy kwadrat:
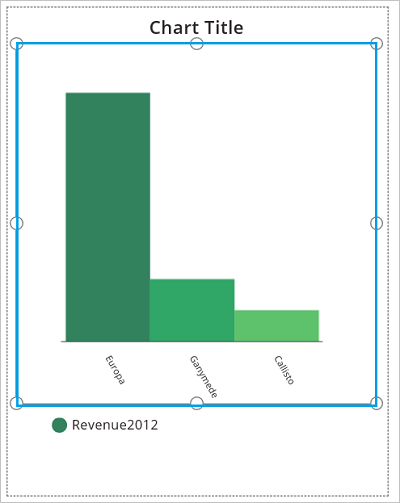
Na karcie Wykres wybierz pozycję Liczba serii, a następnie wprowadź 3 na pasku formuły:
Wykres kolumnowy pokazuje dane przychodu dla każdego produktu przez trzy lata:
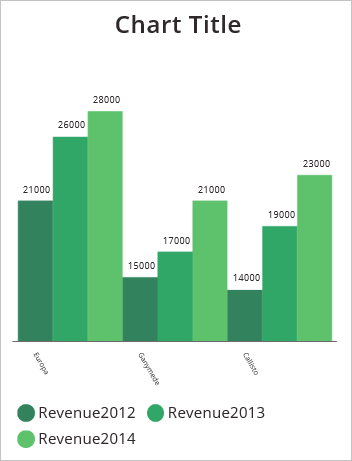
Uwaga
Czy możesz poinformować nas o preferencjach dotyczących języka dokumentacji? Wypełnij krótką ankietę. (zauważ, że ta ankieta jest po angielsku)
Ankieta zajmie około siedmiu minut. Nie są zbierane żadne dane osobowe (oświadczenie o ochronie prywatności).