Łączenie z SharePoint z aplikacji kanwy
![]()
Połącz się z witryną SharePoint, aby automatycznie wygenerować aplikację z listy lub utworzyć połączenie przed dodaniem danych do istniejącej aplikacji lub utworzeniem aplikacji od podstaw.
W zależności od miejsca, w którym są przechowywane dane, można zastosować jedno z następujących rozwiązań lub oba sposoby:
- Wyświetlanie danych z listy w witrynie SharePoint online lub lokalny sieci web.
- Wyświetlanie obrazów i odtwarzanie plików wideo lub audio w bibliotece (SharePoint tylko w trybie online).
Generowanie aplikacji
Jeśli chcesz zarządzać danymi na liście, Power Apps możesz automatycznie wygenerować aplikację z trzema ekranami. Użytkownicy mogą przeglądać listę na pierwszym ekranie, pokazywać szczegółowe informacje o elemencie na drugim ekranie, a także tworzyć lub aktualizować elementy na trzecim ekranie.
Uwaga
Uwaga: jeśli lista zawiera kolumnę Wybór, Wyszukiwanie albo Osoba lub grupa, zobacz sekcję Pokazywanie danych w galerii w dalszej części tego tematu.
Utwórz połączenie
Zaloguj się do programu Power Apps, wybierz opcję Dane > Połączenia na lewym pasku nawigacyjnym, a następnie wybierz Nowe połączenie w pobliżu lewego górnego rogu.
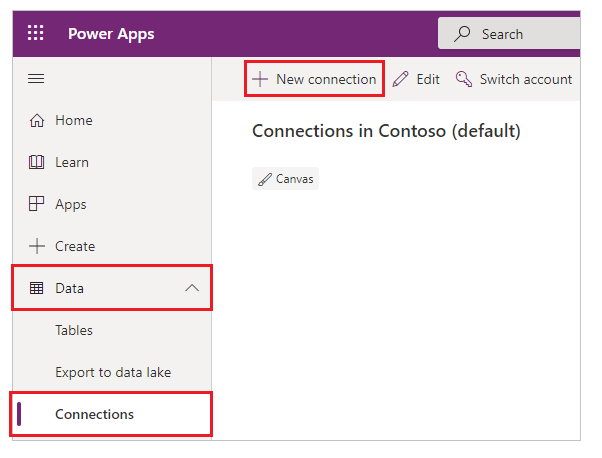
Wybierz opcję SharePoint.
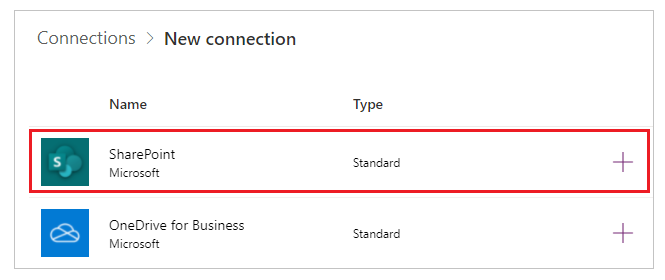
Wykonaj jedną z następujących czynności:
Aby połączyć się z witryną online SharePoint, wybierz opcję Połącz bezpośrednio (usługi w chmurze), wybierz pozycję Utwórz, a następnie wprowadź poświadczenia (Jeśli pojawi się monit).
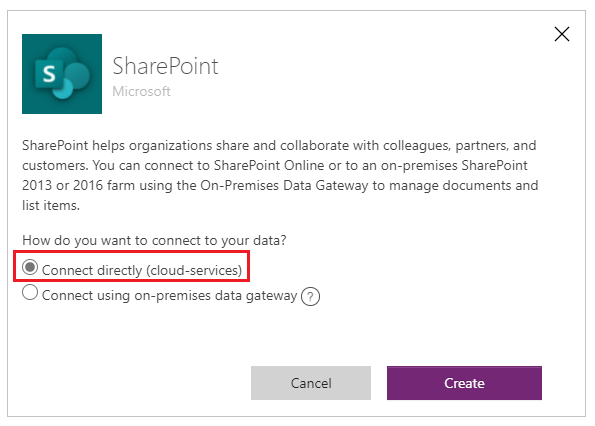
Połączenie zostanie utworzone i możesz dodać dane do istniejącej aplikacji lub utworzyć aplikację od podstaw.
Aby nawiązać połączenie z lokalną witryną, kliknij lub naciśnij pozycję Połącz przy użyciu lokalnej bramy danych.
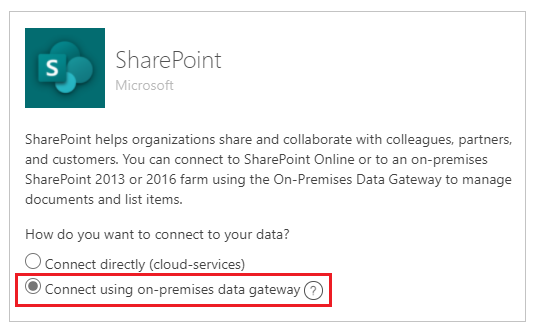
Wybierz opcję Windows jako typ uwierzytelniania, a następnie podaj swoje poświadczenia. (Jeśli poświadczenia obejmują nazwę domeny, podaj ją jako domena\alias).
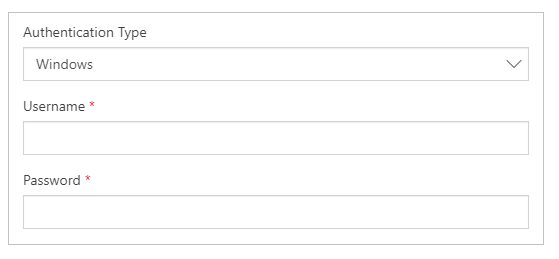
W obszarze Wybierz bramę, wybierz bramę, która ma zostać użyta, a następnie wybierz pozycję Utwórz.
Uwaga
Jeśli nie masz zainstalowanej lokalnej bramy danych, zainstaluj ją, a następnie wybierz ikonę, aby odświeżyć listę bram.
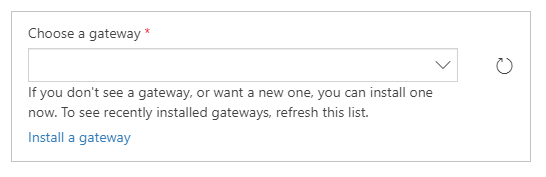
Połączenie zostanie utworzone i możesz dodać dane do istniejącej aplikacji lub utworzyć aplikację od podstaw.
Dodawanie danych do istniejącej aplikacji
W Power Apps Studio otwórz aplikację, którą chcesz zaktualizować, wybierz dane w lewym okienku.
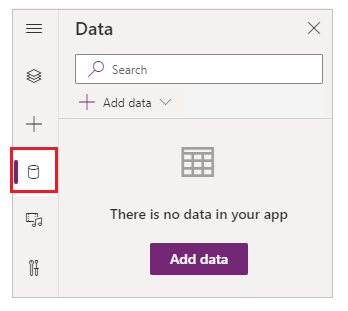
Wybierz opcję Dodaj dane > łączniki > SharePoint.
W obszarze Nawiązywanie połączenia z witryną SharePoint wybierz pozycję na liście Ostatnio używane witryny (albo wpisz lub wklej adres URL odpowiedniej witryny), a następnie kliknij lub naciśnij pozycję Połącz.
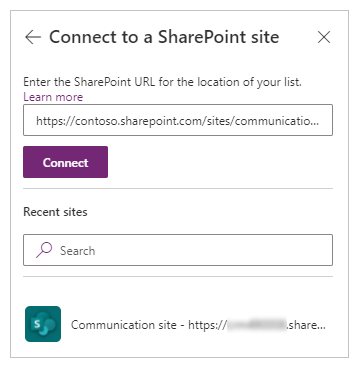
W obszarze Wybierz listę zaznacz pola wyboru obok list, których chcesz użyć, a następnie wybierz Połącz:
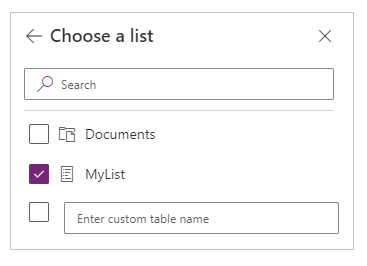
Nie wszystkie typy list są wyświetlane domyślnie. Usługa Power Apps obsługuje listy, a nie listy oparte na szablonach. Jeśli nie widać nazwy listy, której chcesz użyć, przewiń w dół, a następnie wpisz nazwę listy w polu zawierającym tekst Wprowadź niestandardową nazwę tabeli.
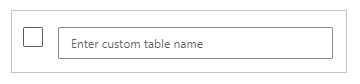 Źródło lub źródła danych zostaną dodane do aplikacji.
Źródło lub źródła danych zostaną dodane do aplikacji.
Tworzenie własnej aplikacji od początku
Stosuj pojęcia Tworzenie aplikacji od początku do programu Excel, aby go zamiast tego używać SharePoint.
Pokazywanie kolumn list w galerii
Jeśli Twoja lista zawiera dowolne z tych typów kolumn, pokaż te dane w kontrolce Galeria za pomocą paska formuły, aby ustawić właściwość Text co najmniej jednej kontrolki Etykieta w tej galerii:
W przypadku kolumny Wybór lub Wyszukiwanie wpisz ThisItem.ColumnName.Value, aby wyświetlić dane z tej kolumny.
Na przykład wpisz ThisItem.Lokalizacja.Value, jeśli masz kolumnę Wybór o nazwie Lokalizacja, i ThisItem.PostalCode.Value, jeśli masz kolumnę Wyszukiwanie o nazwie KodPocztowy.
W przypadku kolumny Osoba lub grupa wpisz ThisItem.ColumnName.DisplayName, aby pokazać nazwę wyświetlaną użytkownika lub grupy.
Na przykład wpisz ThisItem.Menedżer.DisplayName, aby pokazać nazwy wyświetlane z kolumny Osoba lub grupa o nazwie Menedżer.
Możesz również wyświetlać różne informacje o użytkownikach, takie jak adresy e-mail lub stanowiska. Aby wyświetlić pełną listę opcji, wpisz ThisItem.ColumnName. (wraz z kropką końcową).
Uwaga
Uwaga: w przypadku kolumny CreatedBy wpisz ThisItem.Author.DisplayName, aby pokazać nazwy wyświetlane użytkowników, którzy utworzyli elementy listy. W przypadku kolumny ModifiedBy wpisz ThisItem.Editor.DisplayName, aby pokazać nazwy wyświetlane użytkowników, którzy zmienili elementy listy.
W przypadku kolumny Zarządzane metadane wpisz ThisItem.ColumnName.Label, aby wyświetlić dane z tej kolumny.
Na przykład wpisz ThisItem.Languages.Label, jeśli masz kolumnę Zarządzane metadane o nazwie Języki.
Wyświetlanie danych z biblioteki
W przypadku wielu obrazów w bibliotece SharePoint można dodać kontrolkę Menu rozwijane do aplikacji, aby użytkownicy mogli określać, który obraz będzie wyświetlany. Te same reguły można stosować do innych elementów sterujących, takich jak kontrolka Galeria i inne typy danych, np. na przykład w przypadku filmów wideo.
Jeśli połączenie nie jest jeszcze utworzone, należy je utworzyć, a następnie dodać dane do istniejącej aplikacji.
Dodaj kontrolkę Menu rozwijane oraz nadaj nazwę elementowi ImageList.
Ustaw właściwość Elementy typu ImageList na Dokumenty.
Na karcie Właściwości po prawej stronie otwórz listę Wartość, a następnie wybierz Nazwa.
Nazwy plików znajdujących się w bibliotece zostaną wyświetlone w elemencie ImageList.
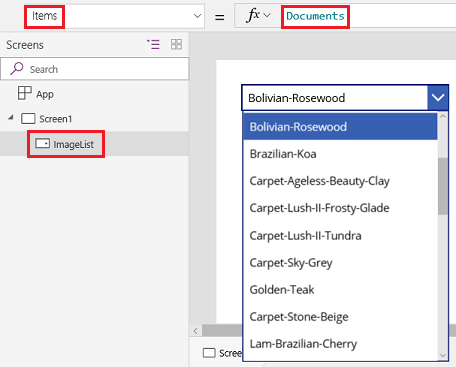
Dodaj kontrolkę Obraz i ustaw jej właściwość Obraz na tę wartość:
ImageList.Selected.'Link to item'Naciśnij klawisz F5, a następnie wybierz inną wartość w polu ImageList.
Podany obraz zostanie wyświetlony.
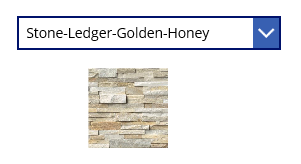
Można pobrać przykładową aplikację prezentującą bardziej złożone podejście do pokazywania danych z biblioteki SharePoint.
- Po pobraniu aplikacji na otwarty Power Apps Studio kliknij przycisk Otwórz na lewym pasku nawigacyjnym, a następnie wybierz pozycję Przeglądaj.
- W oknie dialogowym Otwórz znajdź i otwórz pobrany plik, a następnie dodaj bibliotekę SharePoint jako źródło danych, wykonując dwie pierwsze procedury z tej temat.
Uwaga
Domyślnie ta aplikacja pokazuje ostrzeżenia dotyczące delegowania, ale można je zignorować, jeśli biblioteka zawiera mniej niż 500 elementów.
W tym programie z jedną aplikacją ekranową lista w lewym dolnym rogu zawiera wszystkie pliki znajdujące się w bibliotece.
- Aby wyszukać plik, należy wpisać lub wkleić jeden lub kilka znaków w polu wyszukiwania w górnej części listy.
- Jeśli biblioteka zawiera foldery, można filtrować listę plików, wybierając ikonę filtru na liście folderów, która znajduje się na pasku tytułu.
Podczas odnajdywania odpowiedniego pliku wybierz go, aby wyświetlić go w postaci kontrolki Wideo, Obrazu lub Dźwięku po prawej stronie.
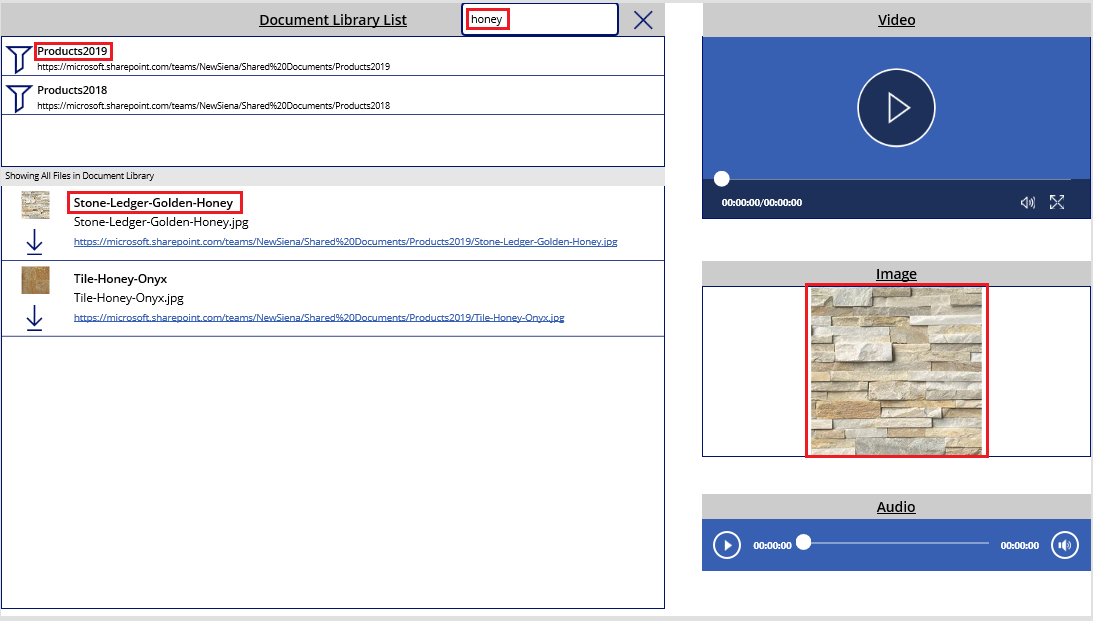
Znane problemy
Udostępnienie aplikacji Canvas przy użyciu łącznika SharePoint Power Apps nie spowoduje wyświetlenia aplikacji kanwa łączących się z SharePoint które są udostępniane tylko Wszystkim, chyba że jesteś twórcą aplikacji LUB wyraźnie udostępniłeś aplikację (jako użytkownik lub współwłaściciel) poprzez członkostwo w grupie lub bezpośrednio poprzez przypisanie użytkownika. Aby odtworzyć takie aplikacje, użyj bezpośredniego łącza do aplikacji.
Listy
Power Apps może odczytywać nazwy kolumn zawierające spacje, ale spacje są zamieniane na szesnastkowy kod escape "_x0020_". Na przykład tekst „Nazwa kolumny” w SharePoint będzie widoczny jako „Nazwa_x0020_kolumny” w Power Apps w przypadku wyświetlania w układzie danych lub stosowania w formule.
Nie wszystkie typy kolumn są obsługiwane i nie wszystkie typy kolumn obsługują wszystkie typy kart.
| Typ kolumny | Pomoc techniczna | Karty domyślne |
|---|---|---|
| Jeden wiersz tekstu | Tak | Wyświetl tekst |
| Wiele wierszy tekstu | Tak | Wyświetl tekst |
| Opcja wyboru | Tak | Widok wyszukiwania Edytuj wyszukiwanie Wyświetlanie wielokrotnego wyboru (tylko w trybie SharePoint online) Edycja wielokrotnego wyboru (tylko w trybie SharePoint online) |
| Numer | Tak | Wyświetl wartość procentową Wyświetl ocenę Wyświetl tekst |
| Waluta | Tak | Wyświetl wartość procentową Wyświetl ocenę Wyświetl tekst |
| Data i godzina | Tak | Wyświetl tekst |
| Wyszukiwanie | Tak | Widok wyszukiwania Edytuj wyszukiwanie Wyświetl zaznaczenie wielokrotne Edytuj wybór wielokrotny |
| Wartość logiczna (tak/nie) | Tak | Wyświetl tekst Wyświetl przełącznik |
| Osoba lub grupa | Tak | Widok wyszukiwania Edytuj wyszukiwanie Wyświetl zaznaczenie wielokrotne Edytuj wybór wielokrotny |
| Hiperlink | Tak | URL — widok Wyświetl tekst |
| Obraz | Tak (tylko do odczytu) | Wyświetl obraz Wyświetl tekst |
| Załącznik | Tak (tylko do odczytu) | Wyświetl załączniki |
| Obliczane | Tak (tylko do odczytu) | |
| Obraz | Nie | |
| Wynik zadania | Nie | |
| Dane zewnętrzne | Nie | |
| Zarządzane metadane | Tak (tylko do odczytu) | |
| Klasyfikacja | Nie |
Biblioteki
- Nie można przekazywać plików z Power Apps do biblioteki.
- Nie jest możliwe wyświetlenie plików PDF z biblioteki w formancie programu przeglądarka plików PDF.
- Funkcja Power Apps Mobile nie obsługuje funkcji Pobierania.
- Jeśli użytkownicy będą uruchamiać aplikację w Power Apps Mobile lub Windows 10, należy użyć funkcji Launch w celu wyświetlenia zawartości biblioteki w galerii.
Obrazy biblioteki dokumentów programu SharePoint są renderowane sporadycznie
Listy zawierające łącza do obrazów przechowywanych w bibliotekach dokumentów SharePoint mogą nie być renderowane w usłudze Power Apps z powodu błędów uwierzytelniania.
Połączenia Power Apps z SharePoint są nawiązywane z jawnie zidentyfikowaną listą, a nie ogólnie z witryną SharePoint. Power Apps spróbuje rozpoznać łącze zewnętrzne ze źródłem zewnętrznym. Renderowanie takich obrazów jest konieczne, jeśli nie jest wymagane uwierzytelnianie lub użytkownik został wcześniej uwierzytelniony w przywoływanej witrynie SharePoint. Jednak często zdarza się, że użytkownicy Power Apps na urządzeniach przenośnych nie zostali wcześniej uwierzytelnieni w witrynie SharePoint, do której istnieją odwołania, w celu pobrania obrazów. Używanie łączy odwołujących się do obrazów z bibliotek dokumentów SharePoint w tym scenariuszu może się nie powieść. To zachowanie ma zastosowanie nawet wtedy, gdy istnieje oddzielne połączenie dla biblioteki dokumentów w aplikacji.
Podobnie jak w przypadku takich scenariuszy, obrazy są przechowywane w źródle z włączoną funkcją CORS, na przykład z magazynu Azure, lub z usługą CDN, taką jak Azure CDN, która zezwala na dostęp anonimowy.
Następne kroki
- Dowiedz się, jak pokazywać dane ze źródła danych.
- Dowiedz się, jak wyświetlić szczegóły i utworzyć lub zaktualizować rekordy.
- Zobacz inne rodzaje źródeł danych, z którymi możesz się połączyć.
Zobacz także
Uwaga
Czy możesz poinformować nas o preferencjach dotyczących języka dokumentacji? Wypełnij krótką ankietę. (zauważ, że ta ankieta jest po angielsku)
Ankieta zajmie około siedmiu minut. Nie są zbierane żadne dane osobowe (oświadczenie o ochronie prywatności).