Nawiąż połączenie z Office 365 Outlook z Power Apps
![]()
Po nawiązaniu połączenia z Office 365 Outlook można wyświetlać, wysyłać i usuwać wiadomości e-mail oraz odpowiadać na nie, a także wykonywać inne zadania.
W aplikacji można dodać kontrolki ułatwiające wykonywanie tych czynności. Na przykład można dodać kontrolki Wprowadzanie tekstu służące do wpisywania adresata, tematu i treści wiadomości e-mail oraz kontrolkę Przycisk umożliwiającą wysyłanie wiadomości e-mail.
W tym artykule pokazano, jak dodać Office 365 Outlook jako połączenie, dodać Office 365 Outlook jako źródło danych do aplikacji i używać tych danych w różnych kontrolkach.
Ważne
Obecnie kalendarz nie obsługuje zdarzeń cyklicznych.
Wymagania wstępne
- Dostęp do usługi Power Apps
- Dodanie połączenia.
- Utworzenie aplikacji na podstawie szablonu lub danych albo od początku.
Nawiąż połączenie z Office 365 Outlook
Dodaj połączenie danych i wybierz pozycję Office 365 Outlook:
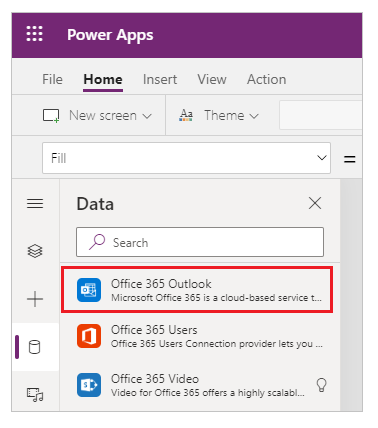
Wybierz pozycję Połącz. Jeśli zobaczysz monit o zalogowanie się, wprowadź dane konta służbowego.
Połączenie Office 365 Outlook zostało utworzone i dodane do aplikacji. Jest teraz gotowe do użycia.
Wyświetlanie wiadomości
W menu Wstaw wybierz polecenie Galeria, a następnie wybierz kontrolkę Pusta pionowa.
Ustaw jej właściwość Elementy na następującą formułę:
Office365Outlook.GetEmails({fetchOnlyUnread:false})Po zmianie ustawień zmień Układ na Tytuł, Podtytuł, Treść.
Kontrolka galerii zostanie automatycznie wypełniona wiadomościami e-mail.
W galerii ustaw właściwość Tekst pierwszej etykiety na wartość
ThisItem.From. Ustaw właściwość drugiej etykiety na wartośćThisItem.Subject. Ustaw właściwość trzeciej etykiety na wartośćThisItem.BodyPreview. Możesz również zmienić rozmiar etykiet.Kontrolka galerii zostanie automatycznie wypełniona nowymi właściwościami.
Ta funkcja ma kilka opcjonalnych parametrów. Ustaw właściwość Elementy galerii na jedną z następujących formuł:
Office365Outlook.GetEmails({fetchOnlyUnread:false})
Office365Outlook.GetEmails({fetchOnlyUnread:false, top:2})
Office365Outlook.GetEmails({folderPath:"Sent Items", fetchOnlyUnread:false, top:2})
Office365Outlook.GetEmails({folderPath:"Sent Items", fetchOnlyUnread:false, top:2, searchQuery:"powerapps"})
Office365Outlook.GetEmails({folderPath:"Deleted Items", fetchOnlyUnread:false, top:2, skip:3})
Wysyłanie wiadomości
Z menu Wstaw wybierz pozycję Tekst, a następnie wybierz pozycję Wprowadzanie tekstu.
Powtórz poprzedni krok 2 razy, aby uzyskać trzy pola, a następnie ustaw je w kolumnie:
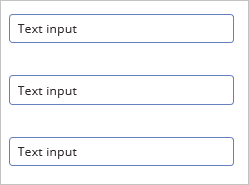
Zmień nazwy kontrolek na:
- inputTo
- inputSubject
- inputBody
W menu Wstaw wybierz polecenie Kontrolki, a następnie wybierz pozycję Przycisk. Ustaw właściwość OnSelect przycisku na następującą formułę:
Office365Outlook.SendEmail(inputTo.Text, inputSubject.Text, inputBody.Text)Przenieś przycisk poniżej pozostałych kontrolek i ustaw jego właściwość Tekst na Wyślij wiadomość e-mail.
Naciśnij klawisz F5 lub wybierz przycisk podglądu (
 ). Wpisz prawidłowy adres e-mail w kontrolce inputTo, a następnie wpisz dowolny tekst w dwóch pozostałych kontrolkach Wprowadzanie tekstu.
). Wpisz prawidłowy adres e-mail w kontrolce inputTo, a następnie wpisz dowolny tekst w dwóch pozostałych kontrolkach Wprowadzanie tekstu.Wybierz przycisk Wyślij wiadomość e-mail, aby wysłać tę wiadomość. Naciśnij klawisz Esc, aby powrócić do domyślnego obszaru roboczego.
Wysyłanie wiadomości z załącznikiem
Możesz na przykład utworzyć aplikację, która pozwala robić zdjęcia przy użyciu aparatu urządzenia, a następnie wysyłać je jako załączniki. Użytkownicy mogą również dołączać wiele innych rodzajów plików do wiadomości e-mail.
Aby dodać załącznik do wiadomości, wykonaj kroki opisane w poprzedniej sekcji, ale dodaj parametr dotyczący załącznika (podczas ustawiania właściwości OnSelect przycisku). Parametr ten ma strukturę tabeli umożliwiającej określenie maksymalnie trzech właściwości dla każdego załącznika:
- Nazwa/nazwisko
- ContentBytes
- @odata.type
Uwaga
Właściwość @odata.type można określić tylko dla jednego załącznika i można ją ustawić na pusty ciąg.
W tym przykładzie zostanie wysłane zdjęcie zapisane w pliku file1.jpg:
Office365Outlook.SendEmail(inputTo.Text, inputSubject.Text, inputBody.Text, {Attachments:Table({Name:"file1.jpg", ContentBytes:Camera1.Photo, '@odata.type':""})})
W tym przykładzie zostanie wysłane zdjęcie razem z plikiem dźwiękowym:
Office365Outlook.SendEmail(inputTo.Text, inputSubject.Text, inputBody.Text, {Attachments:Table({Name:"file1.jpg", ContentBytes:Camera1.Photo, '@odata.type':""}, {Name:"AudioFile", ContentBytes:microphone1.audio })})
Usuwanie wiadomości
W menu Wstaw wybierz polecenie Galeria, a następnie wybierz kontrolkę Galeria tekstowa.
Ustaw jej właściwość Elementy na następującą formułę:
Office365Outlook.GetEmails({fetchOnlyUnread:false})Kontrolka galerii zostanie automatycznie wypełniona wiadomościami e-mail.
W galerii ustaw właściwość Tekst pierwszej etykiety na wartość
ThisItem.Id. Ustaw właściwość drugiej etykiety na wartośćThisItem.Subject. Ustaw właściwość trzeciej etykiety na wartośćThisItem.Body.Wybierz pierwszą etykietę w galerii i zmień jej nazwę na EmailID:
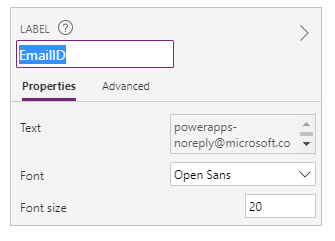
Wybierz trzecią etykietę w galerii i dodaj kontrolkę Przycisk (menu Wstaw). Ustaw właściwość OnSelect przycisku na następującą formułę:
Office365Outlook.DeleteEmail(EmailID.Text)Naciśnij klawisz F5 lub wybierz przycisk podglądu (
 ). Wybierz jedną z wiadomości e-mail w galerii, a następnie wybierz przycisk.
). Wybierz jedną z wiadomości e-mail w galerii, a następnie wybierz przycisk.Uwaga
Spowoduje to usunięcie wybranej wiadomości e-mail ze skrzynki odbiorczej. Należy uważnie wybierać wiadomość do usunięcia.
Naciśnij klawisz Esc, aby powrócić do domyślnego obszaru roboczego.
Oznaczanie wiadomości jako przeczytanej
W tej sekcji są używane te same kontrolki co w sekcji Usuwanie wiadomości e-mail.
Ustaw właściwość OnSelect przycisku na następującą formułę:
Office365Outlook.MarkAsRead(EmailID.Text)Naciśnij klawisz F5 lub wybierz przycisk podglądu (
 ). Wybierz jedną z nieprzeczytanych wiadomości e-mail, a następnie wybierz przycisk.
). Wybierz jedną z nieprzeczytanych wiadomości e-mail, a następnie wybierz przycisk.Naciśnij klawisz Esc, aby powrócić do domyślnego obszaru roboczego.
Zobacz także
- Aby uzyskać listę wszystkich funkcji i ich parametrów, zobacz informacje ogólne o Office 365 Outlook.
- Zobacz wszystkie dostępne połączenia.
- Dowiedz się, jak zarządzać połączeniami.
Uwaga
Czy możesz poinformować nas o preferencjach dotyczących języka dokumentacji? Wypełnij krótką ankietę. (zauważ, że ta ankieta jest po angielsku)
Ankieta zajmie około siedmiu minut. Nie są zbierane żadne dane osobowe (oświadczenie o ochronie prywatności).