Dostosuj formularze i pola
Jako Administrator możesz dostosować informacje wyświetlane w systemie CRM wyświetlane w Copilot for Sales, aby zapewnić sprzedawcom bardziej odpowiedni widok.
Dostosowywanie formularzy i pól programu CRM jest specyficzne dla środowiska — każde środowisko ma własny zestaw konfiguracji. Typy rekordów kontaktów, szans sprzedaży i kont są domyślnie dostępne. Można dodać inne dostosowane i dostosowane typy rekordów i w razie potrzeby je usunąć.
Copilot for Sales i listy są oparte na widokach programu CRM. Widok definiuje listę wyświetlanych kolumn, sposób domyślnego sortowania listy rekordów oraz filtry domyślne stosowane w celu ograniczenia wyświetlania rekordów na liście. W przypadku typów rekordów dla kont i szans sprzedaży nie jest wymagane wybranie widoku. Jeśli widok nie zostanie wybrany, zostanie użyty widok domyślny. W przypadku innych typów rekordów należy wybrać widok.
Uwaga
Nie można wybrać widoku listy typ rekordu Kontakt.
Zmiany wprowadzone w typach rekordów są odzwierciedlane w okienku Copilot for Sales programu Outlook, w panelu Microsoft Teams Copilot for Sales, a następnie Karty adaptacyjne na rozmowę z zespołami. Podczas zapisywania działań programu Outlook (wiadomości e-mail i spotkań) z Copilot for Sales do systemu CRM można wyszukiwać rekordy dodanych typów rekordów i łączyć działanie z rekordem. Korzystając z Copilot for Sales zespołów za pomocą rozszerzeń wiadomości, możesz wyszukiwać rekordy dodanych typów rekordów.
Nazwy rekordów, nazwy pól i pola obowiązkowe są wyświetlane w sposób zdefiniowany w programie CRM.
Ważne
Termin typ rekordu używany w tym artykule odnosi się do obiektu salesforce w Copilot for Sales. Termin wyświetlany w interfejsie użytkownika zależy od systemu CRM, z który użytkownik jest połączony. Jeśli masz połączenie z usługą Dynamics 365, typ rekordu jest wyświetlany. Jeśli masz połączenie z Salesforce, obiekt jest wyświetlany.
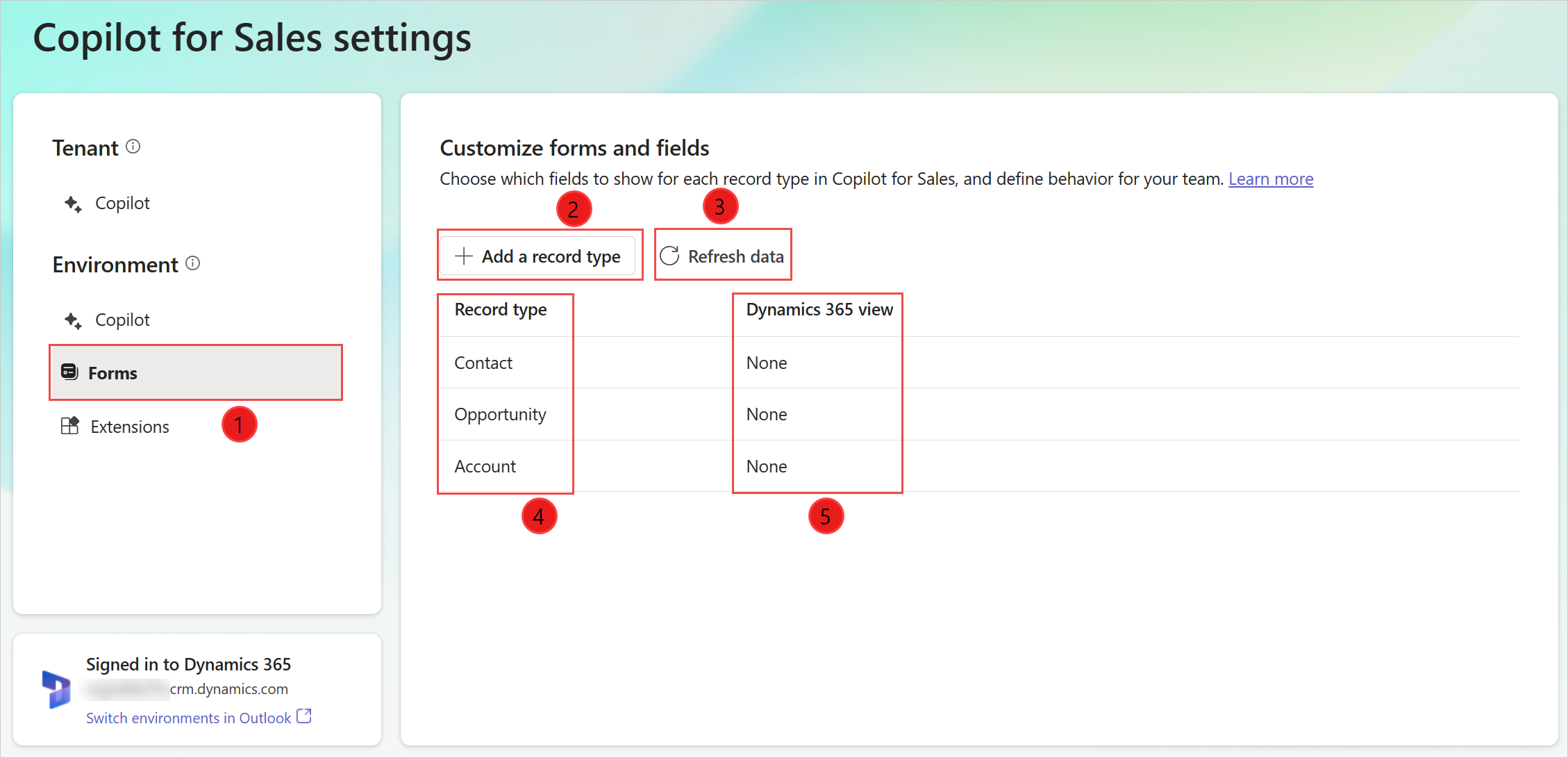
| Adnotacja | Podpis |
|---|---|
| 1 | Wybierz, by dostosować formularze i pola. |
| 2 | Dodaj nowy niestandardowy lub dostosowany typ rekordu. Więcej informacji: Dodawanie nowego typu rekordu |
| 3 | Odśwież dane z usługi CRM. Więcej informacji: Odświeżanie danych z programu CRM |
| 100 | Typy rekordów dodane do rekordu Copilot for Sales. |
| 5 | Widok programu CRM używany do kontrolowania formularza typu rekordu. Więcej informacji: Zmienianie widoku typu rekordu |
Można wybrać opcję wyświetlania typu rekordu i edytowania jego ustawień.
Wymagania wstępne
Administrator CRM musi uzyskać dostęp do tych ustawień administratora z aplikacji Copilot for Sales w Teams. Więcej informacji: Ustawienia administratora dla Copilot for Sales
Dodawanie nowego typ rekordu (lub obiektu Salesforce)
Można dodać nowe niestandardowe lub już dostosowane typy rekordów do Copilot for Sales. Można na przykład dodać niestandardowy dodatek typ rekordu o nazwie „Projekt” w celu śledzenia projektów. Można dodać maksymalnie 10 typów rekordów.
Ważne
Termin typ rekordu odnosi się do obiektu salesforce w Copilot for Sales.
W ustawieniach administratora Copilot for Sales wybierz opcję Formularze.
Wybierz opcję Dodaj typ rekordu lub Dodaj obiekt.
W oknie Dodaj typ rekordu lub Dodaj obiekt wybierz typ rekordu, który chcesz dodać, a następnie wybierz opcję Dalej.
Uwaga
- Wyświetlane są tylko typy rekordów powiązane z typem rekordu. Na przykład typy rekordów kontaktu, konta i szansy sprzedaży są domyślnie dostępne, można więc dodać inne gotowe i dostosowane typy rekordów powiązane z tymi typami rekordów.
- Możesz dodać tylko jeden typ rekordu na raz.
- Nazwy logiczne typów rekordów i pól są wyświetlane w celu zoptymalizowania wydajności.
- W przypadku typów rekordów Dynamics 365, ActivityParty i ActivityPointer nie można dodawać typów rekordów, ponieważ są one obecnie obsługiwane.
- W przypadku Salesforce nie można dodać obiektu Note, ponieważ nie jest on obecnie obsługiwany.
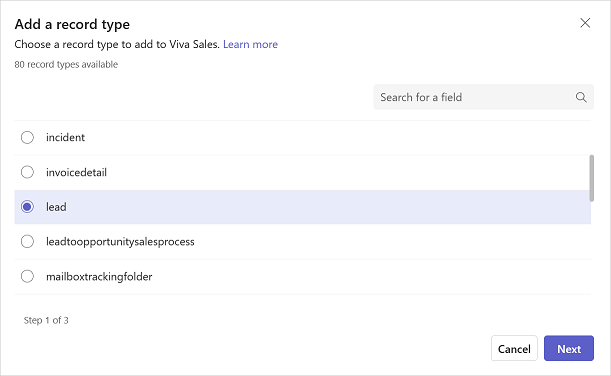
W oknie Wybierz relację (typ rekordu) wybierz relację z istniejącymi typami rekordów lub polami w programie Copilot for Sales, a następnie wybierz przycisk Dalej.
Uwaga
- Obsługiwane są relacje 1:N i N:1
- Nazwy logiczne typów rekordów i pól są wyświetlane w celu zoptymalizowania wydajności.
- Ten krok jest wyświetlany, jeśli typ rekordu który został wybrany w poprzednim kroku, dotyczy więcej niż jednego typ rekordu lub pola. W przeciwnym razie relacja jest ustawiana automatycznie.
- Jeśli relacja nie jest wyświetlana, zmień kolejność typów rekordów w ustawieniach administratora. Więcej informacji: Wpływ kolejności typów rekordów na relacje
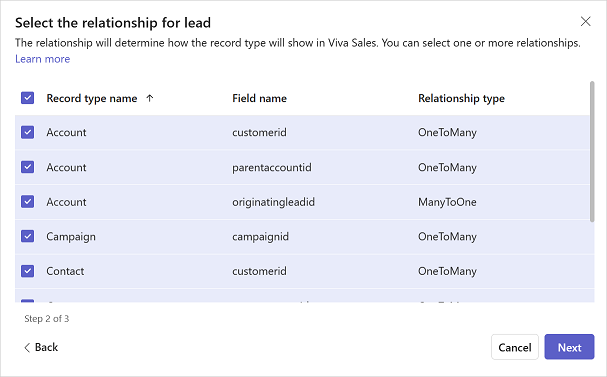
W oknie Wybierz widok (typ rekordu) wybierz widok, aby zdefiniować sposób wyświetlania listy rekordów dla określonego typ rekordu a następnie wybierz opcję Dodaj.
Uwaga
- Na liście zostaną wyświetlone wszystkie widoki publiczne i osobiste.
- W przypadku usługi Dynamics 365 Copilot for Sales tylko te pola, które należą do typ rekordu i nie do żadnych pokrewnych typów rekordów.
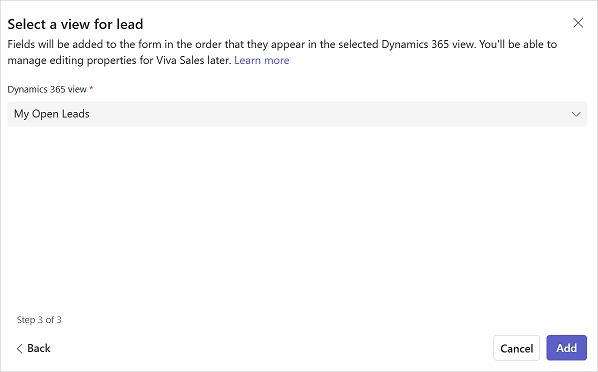
Na typ rekordu ustawień wybierz opcję Publikuj, aby zapisać zmiany.
Typ rekordu jest dodawany na końcu listy typów rekordów.
Modyfikowanie istniejących typów rekordów
Po dodaniu typu rekordu widoku można go zmodyfikować, wykonując akcje, takie jak zmiana widoku, dodanie/usunięcie pól lub zmiana kolejności pól. Akcje zależą od tego, typ rekordu jest oparte na widoku CRM, czy nie.
Zmodyfikowanie typ rekordu umożliwia dostosowanie widoku szczegółowego rekordów programu CRM w Copilot for Sales. Zmiany w typach rekordów są odzwierciedlane w okienku Copilot for Sales programu Outlook, w panelu Microsoft Teams Copilot for Sales, a następnie Karty adaptacyjne na rozmowę z zespołami.
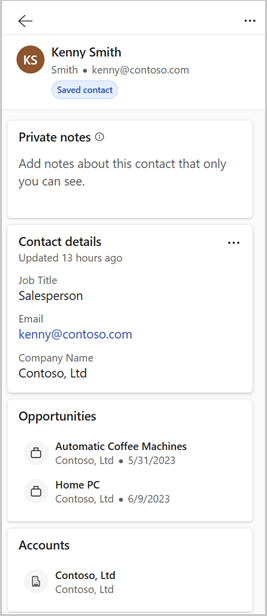
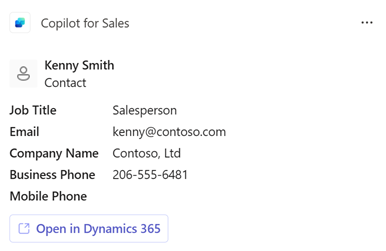
Uwaga
Zmiana nazwy typu rekordu w systemie CRM nie jest aktualizowana na karcie adaptacyjnej ani w rozszerzeniach wiadomości w Teams. Jeśli na przykład zmienisz nazwę Konto na Klient, na karcie adaptacyjnej i w wiadomościach rozszerzonych zostanie ona pokazana jako Konto.
Modyfikowanie typów rekordów na podstawie widoku programu CRM
Jeśli widok typ rekordu oparty jest na widoku CRM, należy zmienić widok CRM, aby zmienić pola i kolejność ich wyświetlania. Następnie należy wybrać opcję Odśwież dane, aby uzyskać najnowsze zmiany z programu CRM i zastosować je w Copilot for Sales.
Zmienianie widoku typu rekordu
Możesz zmienić widok, na którym typ rekordu jest oparty, wybierając inny widok. Można na przykład wybrać widok, w którym będą wyświetlane tylko aktywne konta, a nie wszystkie konta.
Podczas zmieniania widoku następujące istniejące ustawienia typu rekordu są czyszczone i ustawiane na wartość domyślną.
- Istniejące pola kluczowe zostaną usunięte i zostaną ustawione nowe domyślne.
- Zachowanie edycji typ rekordu pozostaje niezmienione.
- Zachowanie edycji pól jest resetowane. Jeśli pole typu rekordu edytowalne, a zostanie wybrany nowy widok, pola staną się edytowalne.
Aby wybrać nowy widok
W ustawieniach administratora Copilot for Sales wybierz opcję Formularze.
Zaznacz typ rekordu, dla którego chcesz zmienić widok.
Wybierz opcję Zmień obok pola widoku.
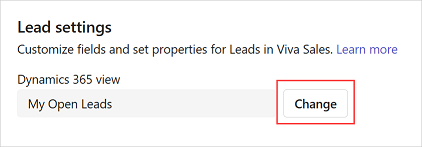
Zaktualizuj relację, jeśli to konieczne, a następnie wybierz przycisk Dalej.
Wybierz widok do użycia, a następnie wybierz Gotowe.
Na typ rekordu ustawień wybierz opcję Publikuj, aby zapisać zmiany.
Wyświetlanie filtrów używanych w widoku
Zapytanie źródłowe używane do filtrowania rekordów w widoku można wyświetlić. Można na przykład wyświetlić zapytanie źródłowe dla widoku, w trybie który zawiera tylko aktywnych klientów.
Pomaga to w zrozumieniu sposobu konfiguracji typ rekordu serwera. Może to być na przykład filtrowanie i sortowanie kryteriów pól oraz kolejność pól. Zapytanie zostanie wyświetlone w trybie tylko widoku i nie będzie można wprowadzić w zapytaniu żadnych zmian.
W ustawieniach administratora Copilot for Sales wybierz opcję Formularze.
Wybierz typ rekordu, dla którego chcesz wyświetlić zapytanie używane w wybranym widoku.
Wybierz Filtry widoku w sekcji Zarządzanie polami.
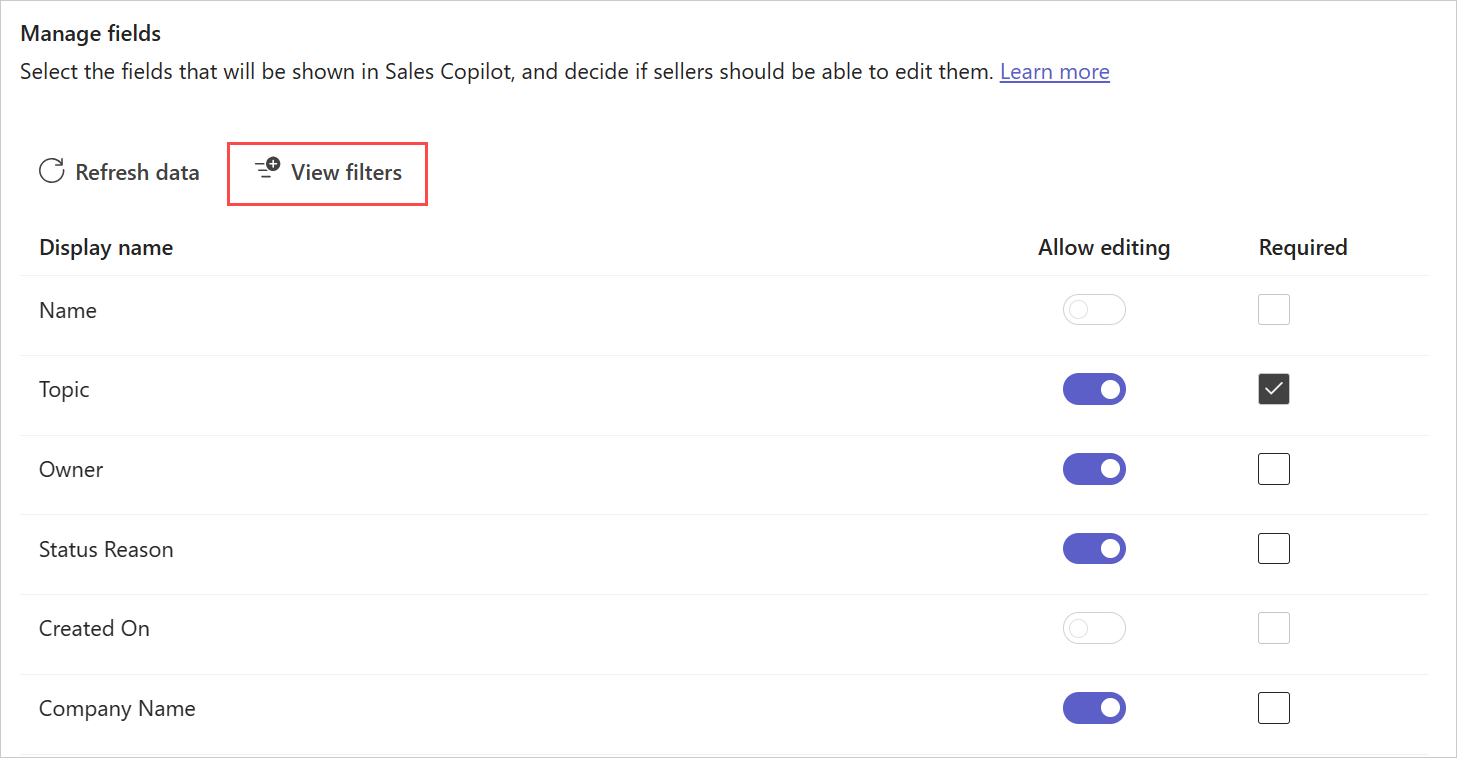
Zostanie wyświetlone okno Warunków filtrowania.
Aby skopiować plik XML zapytania, wybierz opcję Kopiuj XML.
Modyfikowanie typów rekordów nie na podstawie widoku programu CRM
Uwaga
Ta sekcja dotyczy wyłącznie typów rekordów kontaktów, szans sprzedaży i klientów, które nie są oparte na widoku systemu CRM. Jeśli widok jest wybrany dla typ rekordu, nie można dodawać pól, usuwać pól ani zmieniać kolejności pól.
Jeśli widok typ rekordu nie jest oparty jest na widoku CRM, możesz wybrać pola, które zostaną uwzględnione w widoku, aby zmienić pola i kolejność ich wyświetlania. Do formularza rekordu można dodać do 40 gotowych i dostosowanych pól.
Dodaj pola
By dodać pola
W ustawieniach administratora Copilot for Sales wybierz opcję Formularze.
Wybierz typ rekordu, do którego chcesz dodać pola.
Wybierz obszar Zarządzaj polami i wybierz Dodaj pola.
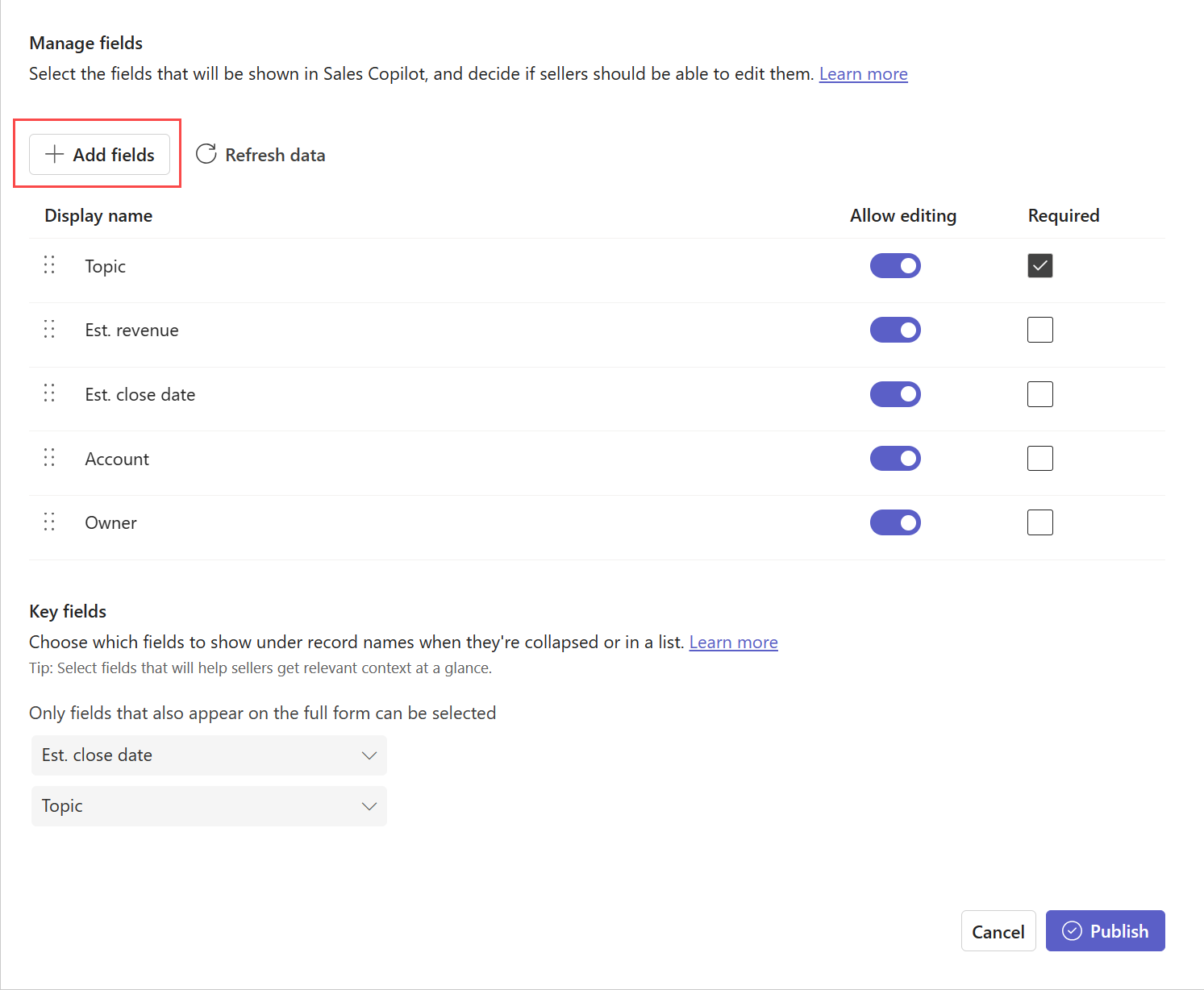
W oknie Dodaj pola wybierz pola do wyświetlenia w formularzu, a następnie wybierz opcję Dodaj.
Nowe pola są dodawane po istniejących polach, ale można zmienić ich kolejność.
Uwaga
Jeśli masz połączenie Copilot for Sales z programem Salesforce, dodaj tylko te pola, do których wszyscy użytkownicy Copilot for Sales mają dostęp. Jeśli użytkownik nie ma dostępu do niektórych dodanych pól, nie będzie mógł wyświetlić rekordu systemu CRM.
Wybierz Publikowanie, aby zapisać zmiany.
Usuń pola
W ustawieniach administratora Copilot for Sales wybierz opcję Formularze.
Wybierz typ rekordu, z którego chcesz usunąć pola.
W sekcji Zarządzanie polami przesuń kursor nad pole, które chcesz usunąć z formularza, a następnie wybierz opcję Usuń pole (
 ).
).Wybierz Publikowanie, aby zapisać zmiany.
Zmienianie kolejności pól
W ustawieniach administratora Copilot for Sales wybierz opcję Formularze.
Wybierz typ rekordu, w którym chcesz zmienić kolejność pól.
W sekcji Zarządzanie polami przesuń kursor nad pole, którego kolejność chcesz zmienić, a następnie wybierz opcję Usuń Przesuń do góry lub Przesuń w dół (

 ).
).Można również przeciągnąć pole, aby zmienić jego kolejność.
Wybierz Publikowanie, aby zapisać zmiany.
Oznacz pola jako wymagane w Copilot for Sales
Jeśli pola w systemie CRM nie są oznaczone jako wymagane, można oznaczyć je jako wymagane tylko w Copilot for Sales. Sprzedawcy będą muszą wprowadzić wartości tych pól przed zapisaniem rekordu w Copilot for Sales.
Uwaga
- Jeśli pole w systemie CRM jest oznaczone jako wymagane, również w Copilot for Sales jest zaznaczone jako wymagane i nie można całkowicie tego zrobić.
- Jeśli używasz systemu Salesforce i pole jest oznaczane jako wymagane przy użyciu opcji układu strony, pole nie jest automatycznie oznaczane jako wymagane w Copilot for Sales. Należy ręcznie zaznaczyć pole jako wymagane w Copilot for Sales.
W ustawieniach administratora Copilot for Sales wybierz opcję Formularze.
Wybierz typ rekordu, dla którego chcesz w razie potrzeby zaznaczyć pola.
W sekcji Zarządzanie polami wybierz pozycję Wymagane dla pól, które chcesz oznaczyć jako wymagane.
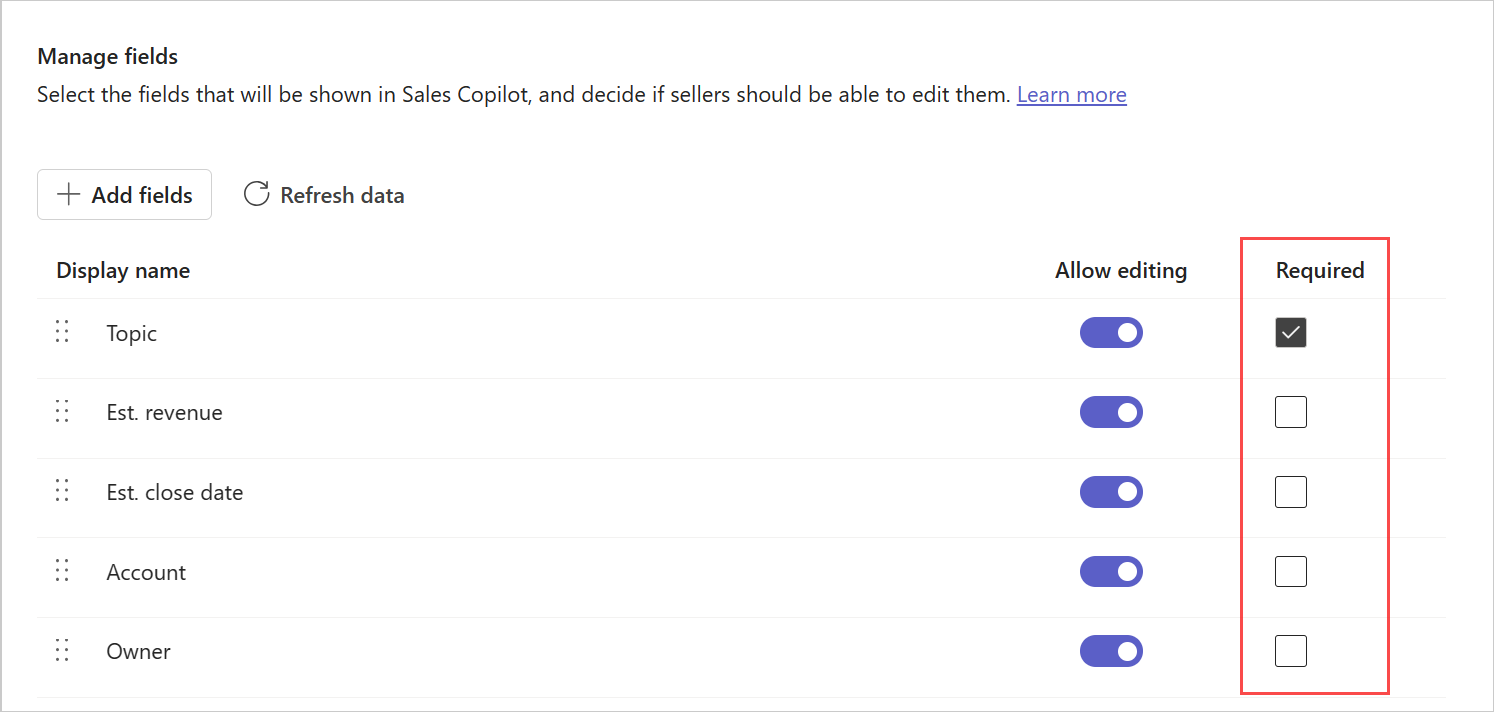
Wybierz Opublikuj, aby zapisać zmiany.
Konfigurowanie edytowania rekordów i pól
Sprzedawcy mogą edytować rekordy, otwierając je w systemie CRM za pomocą łącza do Copilot for Sales. Aby pomóc im w większej produktywności, można pozwalać im edytować rekordy bezpośrednio w Copilot for Sales. Możesz także kontrolować, które rekordy i pola sprzedawców mogą edytować bezpośrednio w Copilot for Sales.
Domyślnie kontakty można edytować. W przypadku innych rekordów należy włączyć opcję zezwalania na edytowanie.
Aby zezwalać na edytowanie rekordów
W ustawieniach administratora Copilot for Sales wybierz opcję Formularze.
Wybierz typ rekordu dla których chcesz edytować.
W sekcji Edytowanie rekordów wybierz pozycję Edytuj rekordy wewnątrz Copilot for Sales, aby umożliwić sprzedawcom edytowanie wszystkich odpowiednich pól w typ rekordu.
Aby ograniczyć edytowanie określonych pól, przejdź do sekcji Zarządzanie polami i wyłącz Zezwalanie na edytowanie odpowiednich pól.
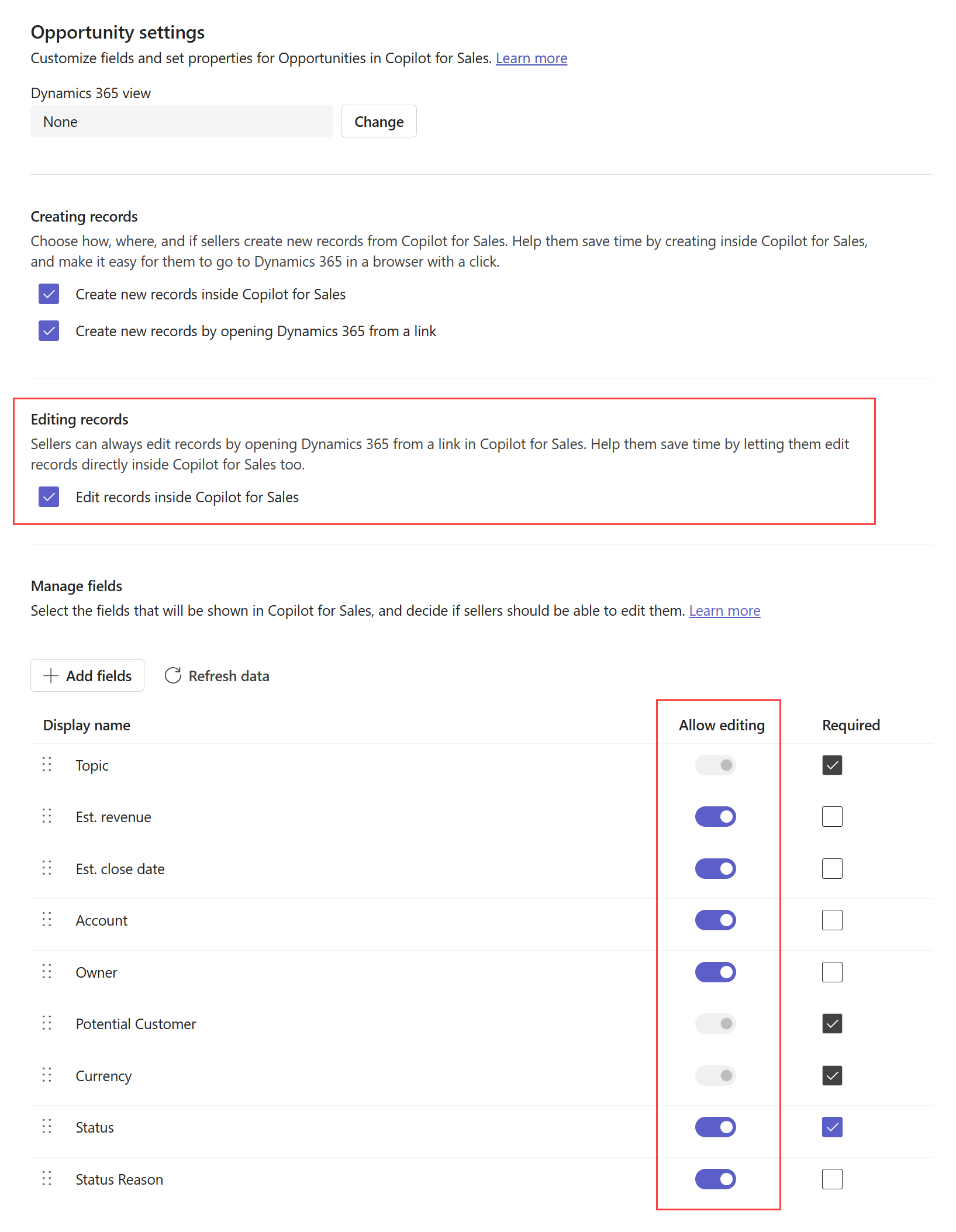
Wybierz Publikowanie, aby zapisać zmiany.
Konfiguracja tworzenia nowego rekordu
Wybierz, jak, gdzie i czy sprzedawcy mogą tworzyć nowe rekordy z Copilot for Sales. Pomóż im oszczędzać czas dzięki tworzeniu w usłudze Copilot for Sales nowych rekordów w tekście i ułatw im nawigację do usługi CRM w przeglądarce jednym kliknięciem.
Konfigurowanie tworzenia nowego kontaktu
W ustawieniach administratora Copilot for Sales wybierz opcję Formularze.
Wybierz typ rekordu, dla którego chcesz skonfigurować nowe tworzenie rekordu.
W obszarze Tworzeniu rekordów wybierz jedną lub obie poniższe opcje:
- Utwórz nowe rekordy w Copilot for Sales: zezwalaj sprzedawcom na tworzenie nowych rekordów w tekście bezpośrednio w Copilot for Sales.
- Utwórz nowe rekordy, otwierając (CRM) za pomocą łącza: zezwalaj sprzedawcom na tworzenie nowych rekordów w systemie CRM, otwierając łącze w przeglądarce.
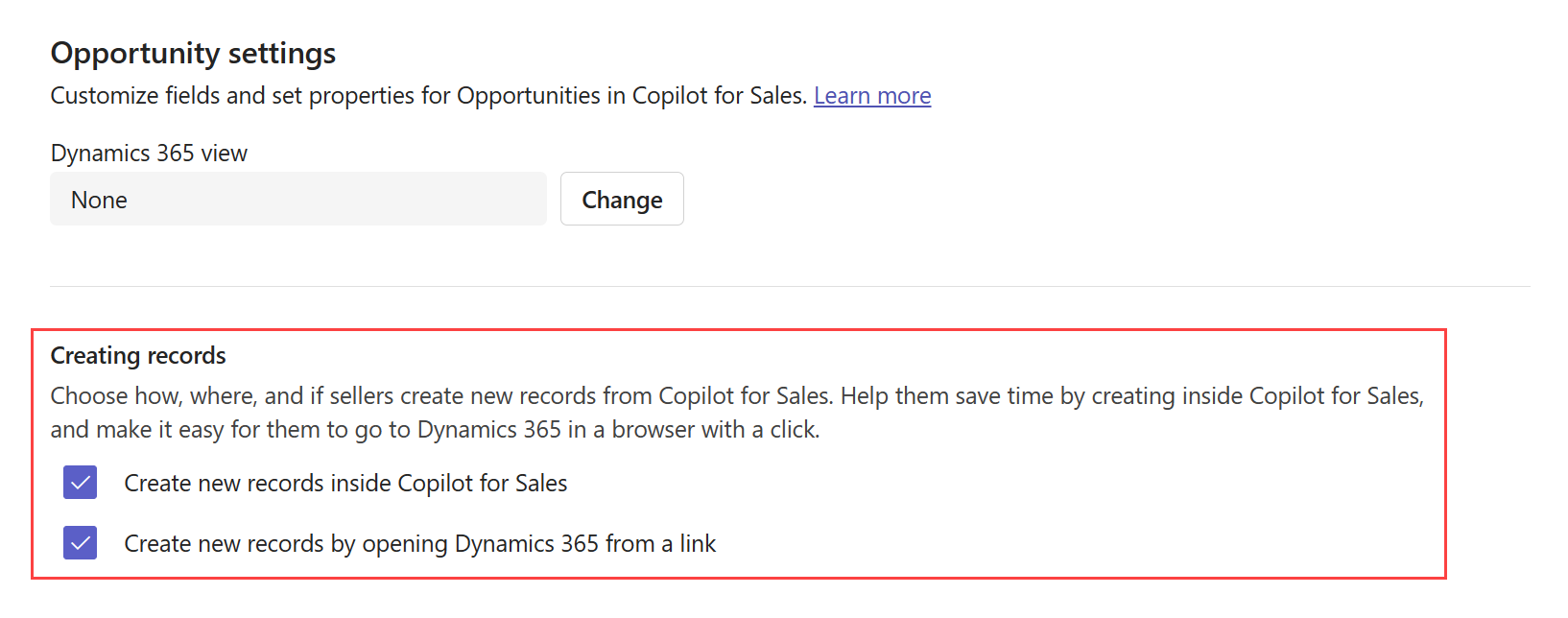
Wybierz Publikowanie, aby zapisać zmiany.
Skonfiguruj obsługę potencjalnych klientów (wersja zapoznawcza)
[Ta sekcja jest wstępną wersją dokumentacji i może ulec zmianie.]
Po włączeniu obsługi potencjalnych klientów w Copilot for Sales informacje o potencjalnych klientach oraz innych rekordach pokrewnych są wyświetlane sprzedawcom. Sprzedawcy mogą wykonywać czynności, takie jak:
- Wyświetlanie istniejących potencjalnych klientów w Copilot for Sales.
- Tworzenie i edytowanie rekordów potencjalnych klientów w Copilot for Sales.
- Powiązywanie wiadomości e-mail i spotkań z rekordami potencjalnych klientów.
- Ujednoznacznianie dopasowań wielu potencjalnych klientów.
Po włączeniu obsługi potencjalnych klientów praca z potencjalnymi klientami będzie podobna do pracy z kontaktami. Zauważysz niewielką różnicę w procesie tworzenia nowego kontaktu lub potencjalnego klienta. Będzie można wybrać, czy chcesz dodać zewnętrzny adres e-mail jako kontakt czy potencjalnego klienta.
Wymagania wstępne
Rozpoznawaj potencjalnych klientów w usłudze Copilot for Sales
- Musisz dodać rekord Potencjalni klienci (lub obiekt Salesforce) do Copilot for Sales a administratorzy.
- Formularz rekordu potencjalnych klientów musi mieć dodane i ustawione jako wymagane pola imię, nazwisko i adres e-mail1.
- Wybrany widok potencjalnych klientów musi zawierać wyżej wymienione pola w postaci kolumn.
Obsługa kart powiązanych encji w Salesforce (tak jak w przypadku kontaktów)
- W systemie CRM należy ustanowić niestandardową relację między potencjalnymi klientami i kontem.
- Widok obiektu Konto w ustawieniach Copilot for Sales należy zmienić na widok inny niż domyślny Brak.
- Pole Konto należy dodać jako kolumnę w widoku wybranym dla rekordu lub obiektu Potencjalny klient.
Zapisywanie do potencjalnego klienta w Salesforce
- Ograniczenie zapytań Salesforce nie pozwala na wyświetlanie potencjalnych klientów w środowisku wyszukiwania Połączono z. Aby powiązać wiadomość e-mail z potencjalnymi klientami i kontaktami w wątku, sprzedawcy muszą zapisać wiadomość e-mail bez łączenia się z rekordem. Wiadomość e-mail lub spotkanie będzie nadal powiązane z potencjalnymi klientami i kontaktami w polach Do, DW i UDW.
Wybieranie pól kluczowych w widoku mini
Każdy typ rekordu ma widoku mini, w którym są wyświetlane ograniczone informacje, kiedy są zwinięte lub wyświetlane na liście. Widok mini jest dostępny w różnych miejscach w okienku Copilot for Sales, na przykład w widoku szybkim na karcie CRM.
Widok mini zawiera stały tytuł i dwa konfigurowalne pola. Pola dostępne w widoku mini to te, które są dostępne w widoku szczegółowym. Ustawienie pól kluczowych ma wpływ na zachowanie wyszukiwania Copilot for Sales dodatku dla programu Outlook. Więcej informacji: Zachowanie wyszukiwania w Copilot for Sales dla programu Outlook
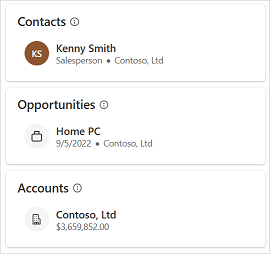
Aby wybrać pola kluczowe
W ustawieniach administratora Copilot for Sales wybierz opcję Formularze.
Wybierz typ rekordu, w którym musisz wybrać pola dla widoku mini.
W sekcji Pola kluczowe wybierz pola z listy.
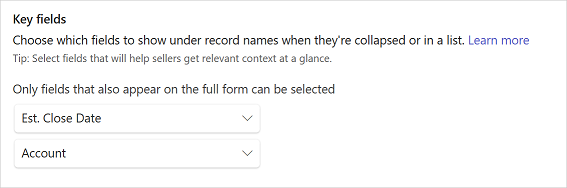
Wybierz Publikowanie, aby zapisać zmiany.
Więcej informacji: Zachowanie wyszukiwania w Copilot for Sales dla programu Outlook
Ustawienia kluczowych pól mają wpływ na wyniki, gdy sprzedawcy wyszukują połączone rekordy w usłudze Dynamics 365. W usłudze Dynamics 365 zachowanie wyszukiwania połączonych rekordów zależy od szybkiego szukania rekordu. Upewnij się, że pola kluczowe wybrane dla widoku mini znajdują się w widoku Szybkie szukanie, gdyż w przeciwnym razie na liście wyszukiwania nie będą one wyświetlane. W aplikacji Salesforce wyszukiwanie jest wykonywane dla nazwy i dodatkowych pól wybranych w widoku mini.
Pola wybrane dla typów rekordów mają wpływ na wyniki wyszukiwania wyświetlane dla tych rekordów. Wyświetlane są pola kluczowe, jeśli nie są puste, wraz z nazwą rekordu w wynikach wyszukiwania.
Odśwież dane z usługi CRM
Należy odświeżyć dane, aby uzyskać ostatnie zmiany z programu CRM w Copilot for Sales. Jeśli na przykład nowe pole zostanie typ rekordu widoku programu CRM, należy odświeżyć dane w celu odzwierciedlenia nowego pola w Copilot for Sales. Dane można odświeżyć jednocześnie typ rekordu lub dla określonego typu rekordu.
Odświeżanie danych dla wszystkich typów rekordów
W ustawieniach administratora Copilot for Sales wybierz opcję Formularze.
Wybierz Odśwież dane.
Odświeżanie danych dla specyficznych typów rekordów
W ustawieniach administratora Copilot for Sales wybierz opcję Formularze.
Zatrzymaj kursor nad typem rekordu, dla którego chcesz odświeżyć dane, a następnie wybierz opcję Więcej opcji (...).
Z menu kontekstowego wybierz pozycję Odśwież.
Możesz również wybrać opcję typ rekordu, a następnie wybrać opcję Odśwież dane w w obszarze Zarządzanie polami.
Usuń typ rekordu
W ustawieniach administratora Copilot for Sales wybierz opcję Formularze.
Przesuń kursor nad typem rekordu, który chcesz usunąć, a następnie wybierz opcję Usuń (typ rekordu) (
 ).
).
Uwaga
- Po usunięciu rekordu typ rekordu z pokrewnymi typami rekordów w programie Copilot for Sales, wszystkie pokrewne typy rekordów są również usuwane.
- Nie można usunąć kontaktu typu rekordu.
Kontroluj kolejność typów rekordów w panelu bocznym Outlooka
Kolejność, w jakiej typy rekordów są dodawane do ustawień administratora, określa kolejność, w jakiej są one wyświetlane w panelu bocznym Copilot for Sales w programie Outlook. Domyślnie kolejność typów rekordów w nowym środowisku to kontakt, szansa i konto. Nowo dodane typy rekordów są dodawane na końcu listy.
Kolejność można zmienić, usuwając i dodając typy rekordów w wymaganej kolejności.
Wpływ kolejności typów rekordów na relacje
Kolejność typów rekordów w ustawieniach administratora wpływa na ustawienia relacji między typami rekordów. Podczas dodawania nowego typu rekordu można wybrać powiązanie z istniejącymi typami rekordów lub polami w Copilot for Sales. Tylko relacje z typami rekordów poprzedzającymi bieżący typ rekordu na liście są wyświetlane w oknie Wybierz relację dla (typ rekordu).
Załóżmy na przykład, że kolejność typów rekordów to kontakt, szansa i konto. W tym przypadku relacja między szansą a kontem jest wyświetlana w ustawieniach konta, a nie w ustawieniach szansy, ponieważ konto jest konfigurowane po szansie. Szansa jest uważana za źródłowy typ rekordu, a konto jest powiązanym typem rekordu. W tym scenariuszu Copilot for Sales jest skonfigurowany do pobierania kont powiązanych z szansami, ale nie szans powiązanych z kontami. Wyjątkiem jest sytuacja, gdy widok CRM jest ustawiony na Brak. Jeśli nie wybrano żadnego widoku, zamiast wcześniej wybranych relacji używane są relacje domyślne. W tym przypadku kolejność typów rekordów nie ma znaczenia.
W związku z tym dostosuj kolejność typów rekordów w ustawieniach administratora, usuwając i ponownie dodając typy rekordów w wymaganej kolejności. Upewnij się, że typ rekordu źródłowego jest skonfigurowany przed typem rekordu pokrewnego. Następnie wybierz wymaganą relację w ustawieniach powiązanego typu rekordu.
Wpływ dostosowywania systemu CRM na przestrzenie współpracy
Przestrzenie współpracy można tworzyć na Microsoft Teams podstawie typów rekordów Konto i Szansa sprzedaży (lub obiekty Salesforce) dostępnych w Copilot for Sales ustawień aadministracyjnym.
W poniższej tabeli przedstawiono zmianę ustawień a także odpowiednie zachowanie przestrzeni współpracy:
| Dostępne typy rekordów (lub obiekty Salesforce) | Zachowanie przestrzeni współpracy |
|---|---|
| Dostępne są konta i szanse sprzedaży | Dla klientów i szans sprzedaży można tworzyć przestrzenie współpracy. |
| Konto jest dostępne, a szansa sprzedaży jest niedostępna | Przestrzenie współpracy mogą być tworzone tylko dla kont. |
| Konto jest niedostępne, a szansa sprzedaży jest dostępna | Przestrzenie współpracy mogą być tworzone tylko dla szans sprzedaży. |
| Konto i szansa sprzedaży są niedostępne | Nie można tworzyć przestrzeni współpracy. Współpraca w zespołach karta nie jest widoczna w Copilot for Sales programie Outlook. |