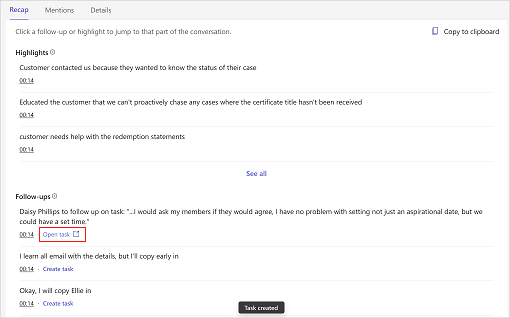Wyświetlanie i zrozumienie stron podsumowania spotkania
Sprzedawcy i ich menedżerowie potrzebują łatwego sposobu na przejrzenie rozmów przeprowadzonych z klientami oraz szybkie znalezienie odpowiednich zdań-kluczy, słów kluczowych i szczegółowych informacji. Strona podsumowania spotkania w programie Copilot dla działów sprzedaży zapewnia ogólny widok konwersacji klienta, w tym kolejne działania, odpowiednie słowa kluczowe, oś czasu, transkrypcję rozmowy i inne przydatne informacje.
Wymagania dotyczące licencji
Środowisko opisane w tym artykule jest wyświetlane tylko klientom Dynamics 365 Sales, którzy uzyskują dostęp do dołączonych funkcji dostępnych w ramach istniejącej licencji Sales Copilot. Organizacje, które zakupiły Copilot for Sales, zobaczą w pełni zintegrowane doświadczenie w ramach podsumowania spotkania Teams. Aby uzyskać więcej informacji, zobacz Wyświetl szczegółowe informacje związane ze sprzedażą w podsumowaniu spotkania w Microsoft Teams.
Wyświetl podsumowanie spotkania
Gdy podsumowanie spotkania jest gotowe, na osobistą rozmowę otrzymasz wiadomość Copilot for Sales. Wiadomość zawiera szczegóły spotkania, takie jak tytuł, data, godzina i uczestnicy, oraz łącze do podsumowania. Aby wyświetlić podsumowanie, można użyć łącza w komunikacie lub Copilot for Sales podczas spotkania.
Przejdź do Copilot for Sales bota na liście czatów i wybierz Otwórz podsumowanie. Powiadomienie zawiera podsumowanie spotkania i działań następczych.
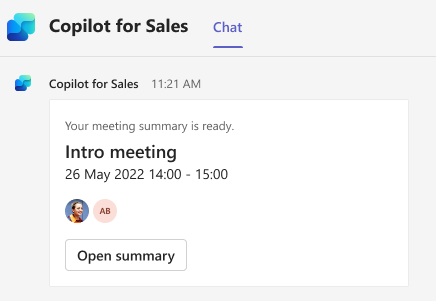
Przejdź na porozmawianie na spotkanie na liście rozmów albo otwórz wydarzenie w kalendarzu w zespołów i Copilot for Sales .
Jeśli istnieje wiele nagrań pojedynczego spotkania (zdarza się to po zatrzymaniu i ponownym uruchomieniu nagrywania) lub nagrania spotkań cyklicznych, podsumowanie spotkania można wyświetlać dla indywidualnego spotkania, wybierając datę z listy rozwijanej w podsumowaniu spotkaniu.
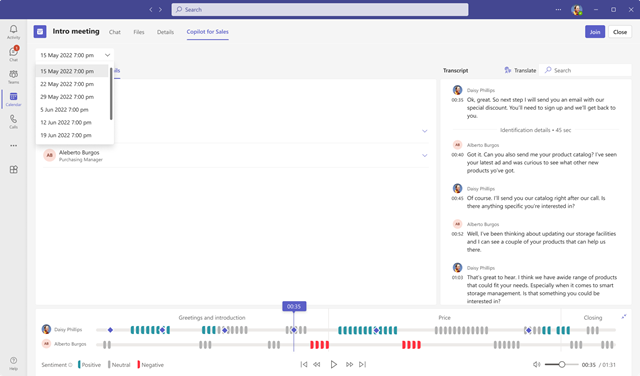
Zrozumienie podsumowania spotkania
Strona podsumowania spotkania składa się z następujących sekcji:
Ponowne podsumuj, wspomnij i szczegóły
Zapis rozmowy i tłumaczenie
Oś czasu odtwarzania rozmowy i segmentacja
Podsumowanie
Na Podsumowanie są wyświetlane wyróżnienia rozmów i kolejne elementy akcji, które Copilot for Sales zidentyfikował podczas rozmowy przy sprzedaży.
Uwaga
Najważniejsze rozmowy i kolejne czynności nie zostaną wygenerowane, jeśli czas trwania rejestrowania spotkania przekracza 70 minut. W regionach Ameryki Północnej i Europy obsługiwane rejestrowanie spotkania wynosi 100 minut.
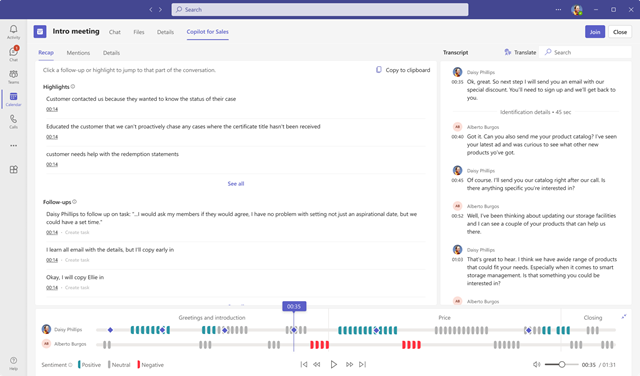
Aby udostępnić najważniejsze informacje o rozmowie i elementy działań następczych, wybierz Kopiuj do schowka, a następnie wklej dane do wiadomości e-mail, czatu Teams lub innego preferowanego formatu. Podsumowanie zostanie wyświetlone w następującym formacie:
Tytuł spotkania: wyświetla tytuł spotkania.
Uczestnicy: lista osób biorących udział w spotkaniu.
Data i godzina spotkania: wyświetla datę i godzinę spotkania.
Wyróżnienia: podsumowuje każdą sekcję konwersacji w formie listy punktowanej.
Kolejne czynności: Wyświetla wypunktowaną listę czynności do wykonania, na podstawie których można tworzyć zadania w systemie zarządzania relacjami z klientami (CRM). Dowiedz się, jak przekształcić czynności podsumowania spotkania w zadania CRM
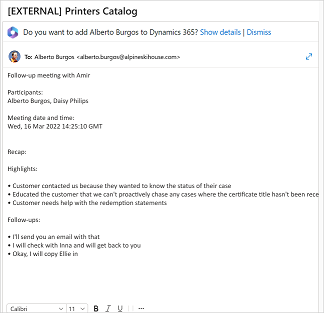
Odwołania
Karta Wzmianki wyświetla słowa kluczowe, interesariusze, produkty i konkurenci — które zostały wymienione podczas rozmowy telefonicznej. Po wybraniu wyrazu w poniższych sekcjach transkrypcja wskazuje w jakim momencie zostało ono wymieniony.
Ludzie: Wyświetla imiona osób wymienionych podczas rozmowy telefonicznej, na przykład Sarah dzwoniąca z firmy Contoso.
Produkty: wyświetla nazwy produktów wymienionych podczas rozmowy; na przykład: „Wiem tylko, jak korzystać z Telewizora LED Fabrikam”.
Słowa kluczowe: wyświetla słowa kluczowe, które mogą być używane jako najlepsze wskazówki podczas rozmowy.
Inne marki i organizacje: Wyświetla nazwy marek i organizacji (inne niż własne), które klient wspomniał podczas rozmowy.
Pytania zadawane przez sprzedawców: Wyświetla pytania zadane przez sprzedawcę podczas rozmowy, na przykład "Co sądzisz o wersji demonstracyjnej?".
Pytania zadane przez innych: Wyświetla pytania zadane przez innych uczestników podczas połączenia.
Godziny: wyświetla okresy wymienione podczas połączenia.
Details
Na karcie Szczegóły są wyświetlane nazwiska osób biorących udział w tym spotkanie.
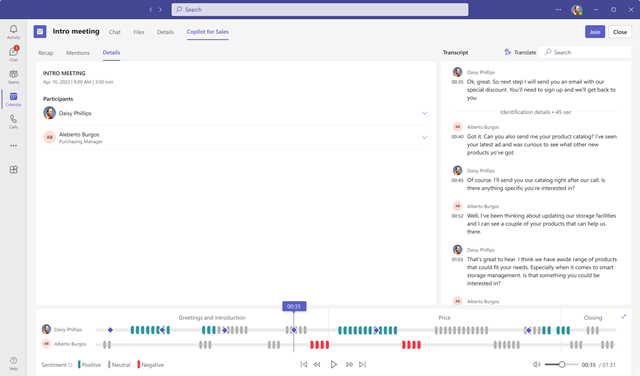
Zapis rozmowy i tłumaczenie
Sekcja Transkrypcja wyświetla pisemny zapis rozmowyktóry można odczytać, skomentować, i przetłumaczyćoraz oś czasu rozmowy.
Jeśli transkrypcja jest w innym języku niż angielski (i jest to jeden z języków obsługiwanych przez Microsoft), można wybrać ikonę Przetłumacz, aby przekonwertować transkrypcję na język angielski.
Odtwarzanie rozmowy, oś czasu i segmentacja
Jeśli jesteś organizatorem spotkania lub osobą, która nagrała rozmowę, możesz użyć funkcji odtwarzania rozmowy, aby odsłuchać nagraną rozmowę. Możesz odsłuchać całe połączenie lub przeciągnij pasek postępu, aby pominąć określone punkty na osi czasu. Transkrypcja rozmowy jest automatycznie przewijana do wybranego punktu. Można też rozmowę wstrzymywać, cofać i przewijać do przodu oraz dostosowywać głośność.
Oś czasu wyświetla nastroje (pozytywne, neutralne lub negatywne) wykryte w rozmowie. Można przeciągnąć pasek postępu do określonego punktu na osi czasu. Transkrypcja rozmowy jest automatycznie przewijana do wybranego punktu.
Po wybraniu wyrazu na karcie Wzmianki ikona rombu na osi czasu odtwarzania oznacza punkt, w którym ten wyraz został wymieniony. Po najechaniu kursorem wyrazu na karcie Wzmianki szara ikona rombu na osi czasu odtwarzania wskazuje wszystkie punkty, w których ten wyraz został wymieniony.
Aby szybko przejść do komentarza w transkrypcie, wybierz jego ikonę na osi czasu.
Oś czasu wskazuje również segmenty konwersacji, takie jak wprowadzenie, rozwiązanie, oferta cenowa i zamknięcie rozmowy. Wybierz segment, aby wyświetlić odpowiednie informacje. Transkrypcja przewinie się na początek segmentu, a segment zostanie wyróżniony na osi czasu. Jeśli wybrany segment zawiera elementy lub słowa kluczowe akcji, są one wyświetlane na odpowiednich kartach.

Tworzenie zadań programu CRM z podsumowania spotkania
Możesz przekonwertować sugerowane elementy akcji w podsumowaniu spotkania na zadanie i zapisać je w systemie CRM bezpośrednio z Teams.
Otwórz podsumowanie spotkania i przejdź do karty Podsumuj.
Znajdź czynność, dla której chcesz utworzyć zadanie, a następnie wybierz opcję Utwórz zadanie.
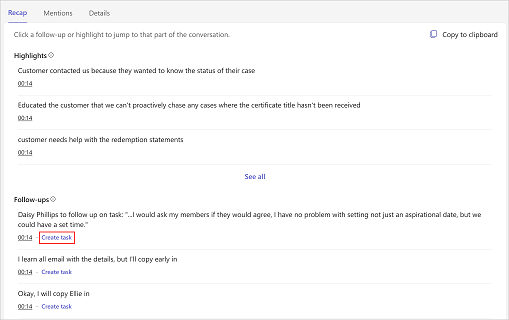
Dodaj lub zaktualizuj następujące informacje:
Produkt Description Wymagania Temat Nazwa zadania Tak Właściciel Osoba, która będzie wykonać zadanie; jeśli to nie Ty, możesz przypisać inną osobę Tak Połączono z Rekord udostępniający informacje o zadaniu; wybierz klientów i szanse sprzedaży skojarzone z adresatami wiadomości e-mail Nie Data wymagalności Data, do której właściciel powinien wykonać zadanie Nie opis Fragment tekstu kolejnej czynności; w razie potrzeby można zmienić.
Uwaga: w tym polu łącze do spotkania jest automatycznie wypełniane.Nie 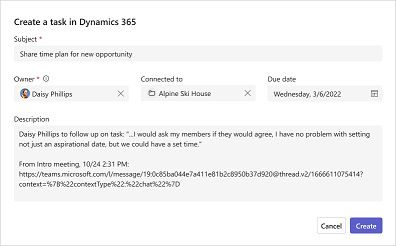
Wybierz pozycję Utwórz.
Po utworzeniu zadania Utwórz zadanie zmienia się na Otwórz zadanie. Wybierz Otwórz zadanie, aby otworzyć je w programie CRM.