Wyświetlanie informacji dotyczących sprzedaży w podsumowaniu spotkania w Microsoft Teams
Microsoft 365 Copilot dla działów sprzedaży obejmuje wszystkie funkcje Microsoft 365 Copilot, które umożliwiają użytkownikom dostęp do cennych danych i pomagały w zaangażowaniu klientów. Połączone środowisko Copilot w produktach takich jak Microsoft Teams łączy moc Copilot w Teams i Sales, oferując bezproblemowe, specyficzne dla roli możliwości usprawnienia współpracy. To środowisko zapewnia podsumowanie szczegółowych informacji o spotkaniach i wygenerowane podsumowania spotkań, aby umożliwić sprzedawcom rozwijanie relacji z klientami i zamykanie transakcji.
Wymagania dotyczące licencji
Notatka
Jeśli masz licencję Sales Copilot, przejdź do sekcji Wyświetlanie i zrozumienie podsumowania spotkania.
Wymagania wstępne
- Włączenie funkcji sztucznej inteligencji Copilot w swoim środowisku.
- Dodanie aplikacji Copilot dla działów sprzedaży do spotkania.
- Transkrypcja spotkania.
Obsługiwane języki
Aby zobaczyć listę obsługiwanych języków, zobacz obszar Obsługiwane języki.
Wyświetlanie informacji dotyczących sprzedaży w czasie ponownego spotkania
Podsumowanie spotkania można wyświetlić, jeśli nagrywasz i transkrybujesz spotkanie. Po dodaniu Copilot dla działów sprzedaży do spotkanie Teams można wyświetlić informacje dotyczące sprzedaży związane z tym spotkaniem.
Aby wyświetlić informacje dotyczące sprzedaży, otwórz ponownie spotkanie w Teams, wybierz strzałkę w dół obok Transkrypcja, a następnie wybierz opcję Sprzedaż.
Dostępne są poniższe informacje:
Akcje po spotkaniu: wyświetl listę sugerowanych akcji po spotkaniu, takich jak utworzenie wiadomości e-mail z podsumowaniem dla uczestników spotkania.
Sugerowane działania następcze po spotkaniu: Wyświetl listę zadań następczych, które zostały utworzone podczas spotkania. Zadanie można również utworzyć w programie CRM, wybierając opcję Utwórz zadanie.
Pytania: zobacz pytania zadane podczas spotkania. Pomaga to w identyfikowaniu, czy sprzedawcy zadają odpowiednie pytania i rozumieją potrzeby klientów. Pytania są grupowane przez osobę, która je zadała. Po wybraniu pytania film wideo przeskakuje do punktu w rozmowie, w której zostało zadawane.
Statystyki uczestników: wyświetlanie listy uczestników (z organizacji i spoza organizacji) oraz następujących danych statystycznych:
- Stosunek czasu rozmowy do czasu słuchania: wyświetlanie średniego stosunku czasu rozmów do czasu słuchania. Pomaga to określić, czy sprzedawcy rozmawiają zbyt dużo czy zbyt mało podczas rozmów telefonicznych z klientami. Pomaga również określić, czy sprzedawcy nasłuchują opinii klientów i rozumieją ich potrzeby.
- Przełączenia konwersacji: wyświetla średnią liczbę przełączeń między przedstawicielem handlowym a klientem uczestniczącym w konwersacji, co oznacza, ile razy rozmowa była przełączana z jednej osoby na drugą. Pomaga to w identyfikowaniu, czy sprzedawcy angażują się w kontakty z klientami podczas rozmów.
- Średnia pauza: wyświetla średni czas pauzy, po którym przedstawiciel handlowy mówi podczas rozmowy. Pomaga to w identyfikowaniu, czy sprzedawcy przerywają rozmowę swoich klientów, czy też są wystarczająco cierpliwi?
- Najdłuższy monolog: wyświetlanie najdłuższego czasu, przez jaki klient mówił podczas rozmowy. Pomaga to w identyfikowaniu, czy sprzedawcy udzielają klientom wystarczającej ilości czasu na przechwałki i wyrazy swoich potrzeb.
Wymienione słowa kluczowe: wyświetla słowa kluczowe wymienione podczas spotkania. Słowa kluczowe są grupowane według następujących kategorii:
- Marki: nazwy marki wspomniana podczas spotkania.
- Godziny: okresy wymienione podczas spotkania.
- Osoby: nazwiska osób wymienione podczas spotkania.
- Inne inne słowa kluczowe wymienione podczas spotkania.
Jeśli w systemie CRM zostały śledzone słowa kluczowe, słowa te pojawią się również w tej sekcji.
Notatka
Jeśli wielokrotnie rozpoczynasz i zatrzymujesz nagrywanie spotkania, statystyki sprzedaży nie są generowane.
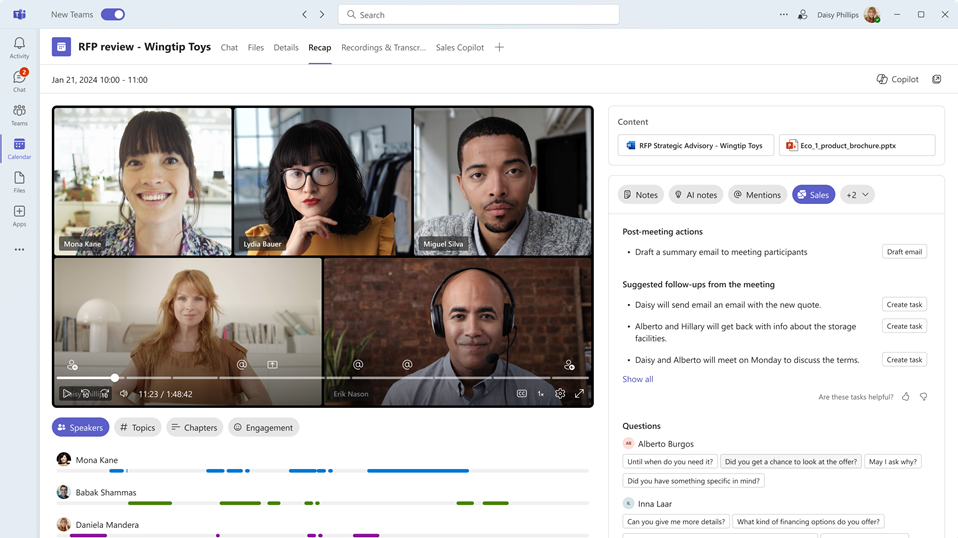
Tworzenie zadania CRM na podstawie podsumowania spotkania
Otwórz podsumowanie spotkania w Teams i wyświetl informacje dotyczące sprzedaży.
Znajdź czynność, dla której chcesz utworzyć zadanie, a następnie wybierz opcję Utwórz zadanie.
Dodaj lub zaktualizuj następujące informacje:
Produkt Podpis Wymagania Podmiot Nazwa zadania. Tak Właściciel Osoba, która będzie wykonać zadanie; jeśli to nie Ty, możesz przypisać inną osobę. Tak Połączono z Rekord udostępniający informacje o zadaniu; wybierz klientów i szanse sprzedaży skojarzone z adresatami wiadomości e-mail. Nie. Data wymagalności Data, do której właściciel powinien wykonać zadanie. Nie. Podpis Fragment tekstu kolejnej czynności; w razie potrzeby można zmienić.
Uwaga: w tym polu łącze do spotkania jest automatycznie wypełniane.Nie 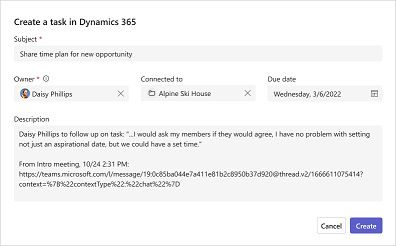
Wybierz pozycję Utwórz.
Po utworzeniu zadania opcja Utwórz zadanie zmieni się na Otwórz zadanie. Wybierz Otwórz zadanie, aby otworzyć je w programie CRM.
Tworzenie wiadomości e-mail z podsumowaniem po spotkaniu
Często po spotkaniach z klientami wysyłane są wiadomość e-mail z podsumowaniem interakcji, odpowiednimi elementami akcji lub następnymi krokami oraz datami kolejnych czynności. Ręczne tworzenie podsumowania spotkania i kompilowanie wszystkich notatek i elementów akcji zabranych podczas spotkania zajmuje dużo czasu i często jest pomijane.
Dzięki aplikacji Copilot dla działów sprzedaży możesz szybko utworzyć wersję roboczą wiadomości e-mail z poziomu podsumowania spotkania w Teams. Wiadomość e-mail zawiera podsumowanie spotkania, czynności do wykonania i zadania następcze.
Tworzenie wiadomości e-mail z podsumowaniem po spotkaniu:
Otwórz podsumowanie spotkania w Teams i wyświetl informacje dotyczące sprzedaży.
W sekcji Akcje po spotkaniu wybierz pozycję Wersja robocza wiadomości e-mail. Wiadomość e-mail zostanie przygotowana i otwarta w wyskakującym okienku.
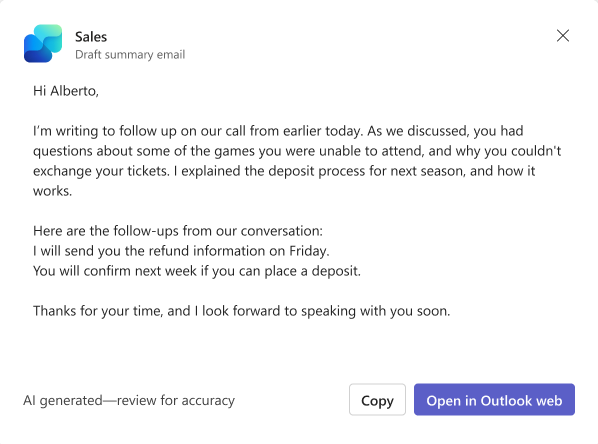
Aby skopiować zawartość wiadomości e-mail do schowka, wybierz Kopiuj.
Aby otworzyć wiadomość e-mail w programie Outlook w sieci Web, wybierz pozycję Otwórz w sieci Web w programie Outlook.
Przejrzyj i zaktualizuj zawartość wiadomości e-mail zgodnie z potrzebami, a następnie wyślij ją do klientów.