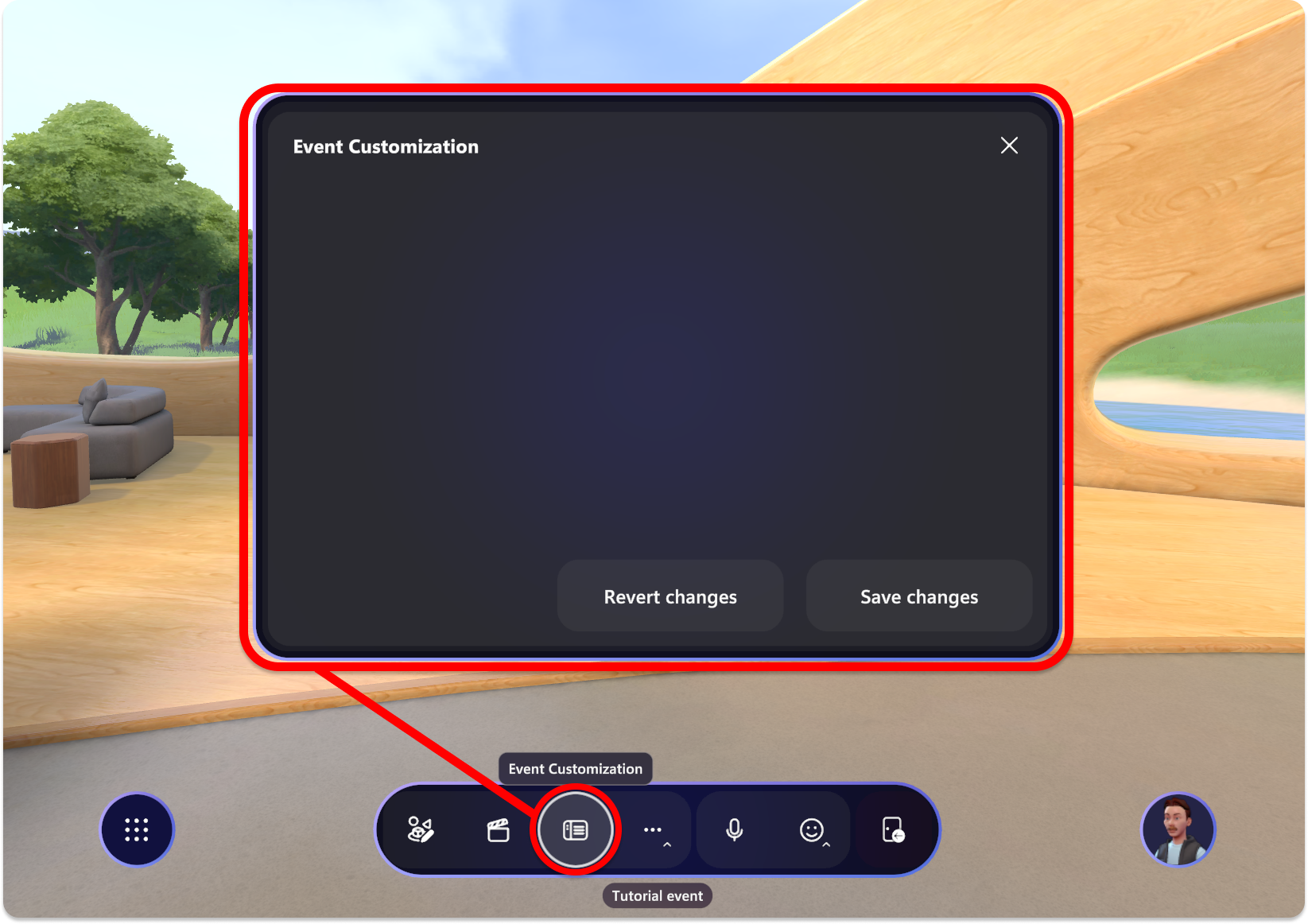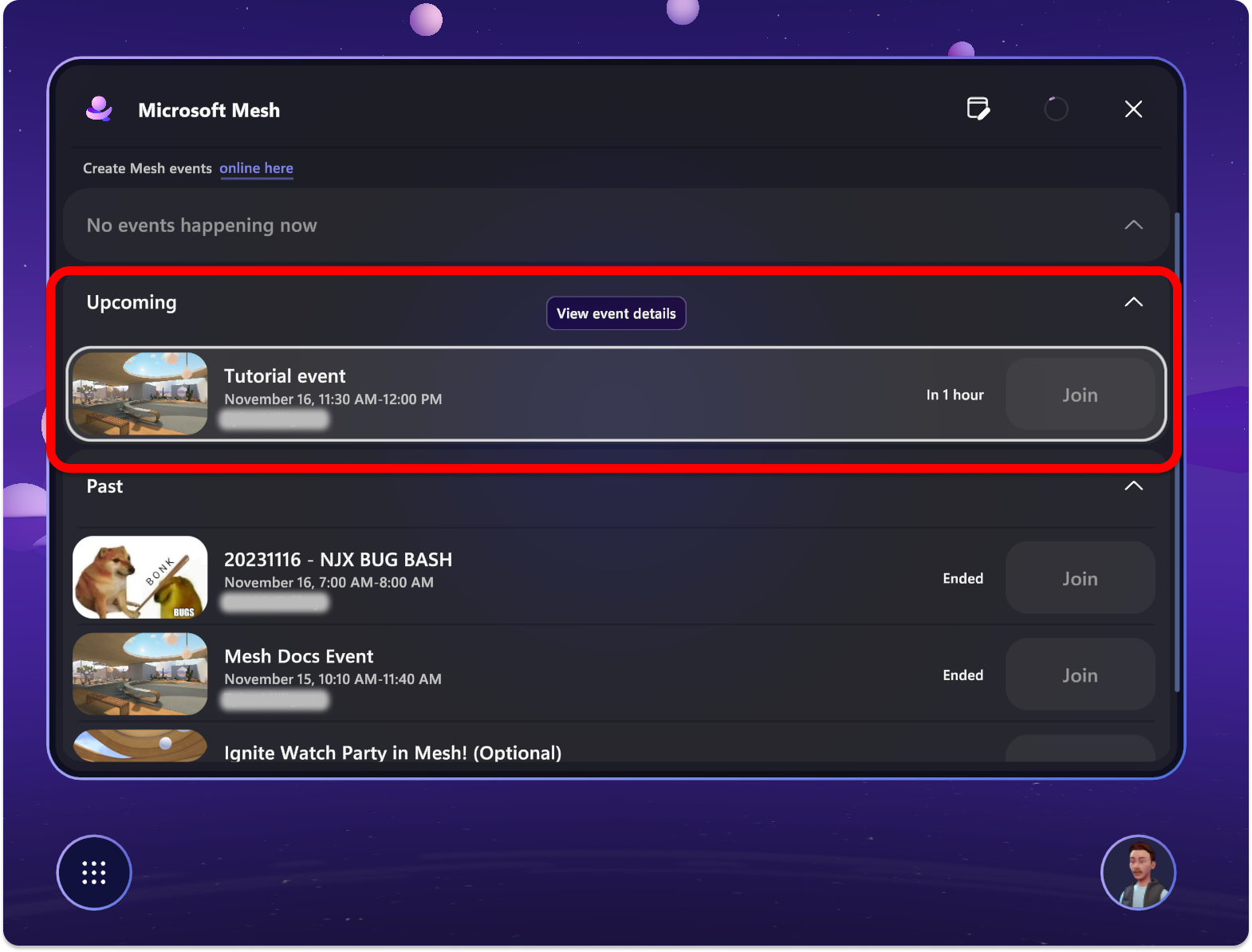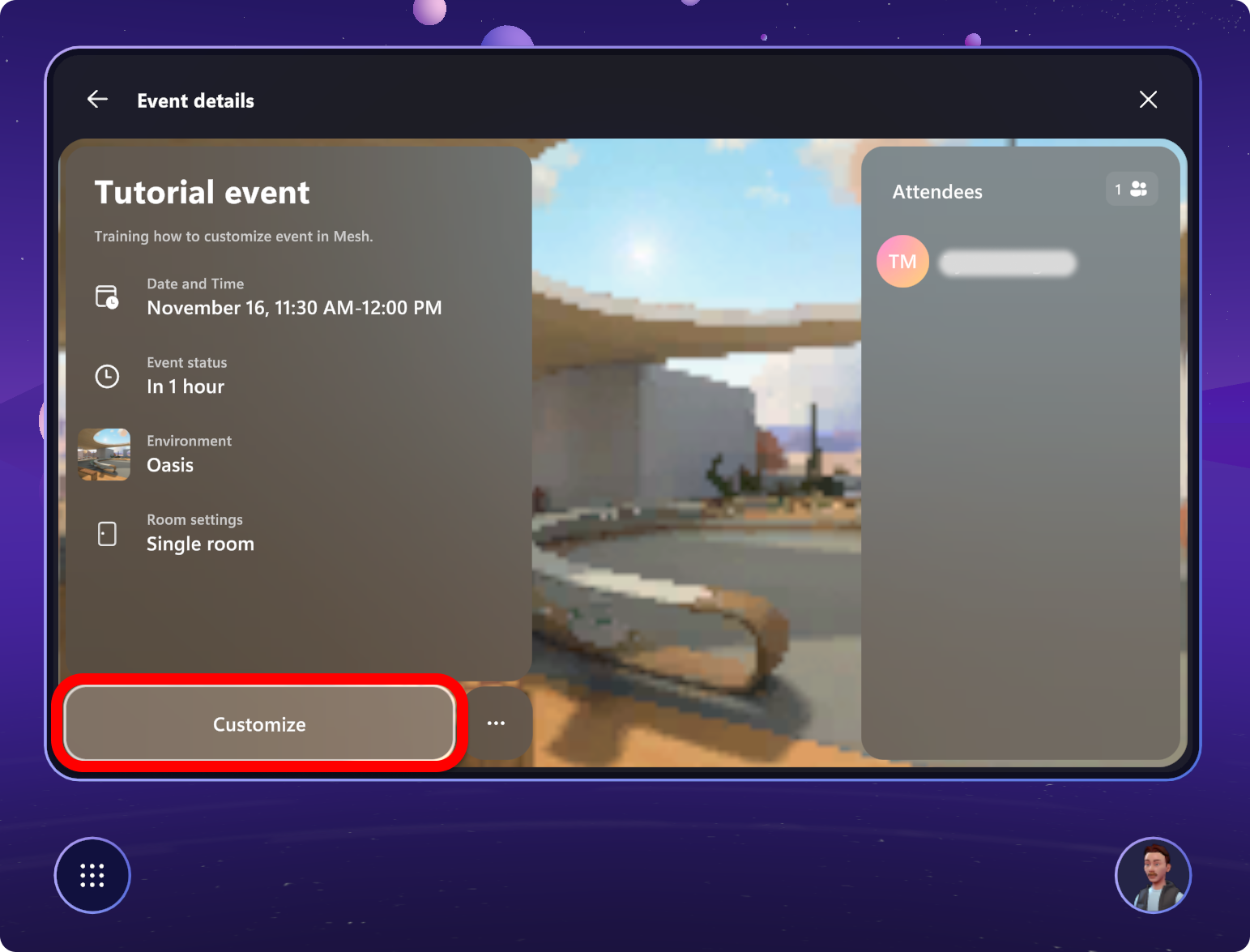Dostosowywanie zdarzenia
Usługa Mesh umożliwia dostosowywanie bez kodu środowisk 3D, które ułatwiają organizacji tworzenie środowisk dostosowanych do celów biznesowych.
Dlaczego warto dostosować zdarzenie?
Jako gospodarz wydarzenia usługi Mesh masz do dyspozycji wiele narzędzi do organizowania doświadczenia dla uczestników.
Oprócz narzędzi do interakcji z uczestnikami i zarządzania nimi masz Panel sterowania do zarządzania aspektami środowiska.
Za pomocą panelu sterowania można kontrolować poszczególne obiekty, takie jak odtwarzanie wideo, gdy ludzie wchodzą do zdarzenia, lub wykonywać wstępnie zaplanowaną sekwencję akcji, takich jak kolejkowanie wideo, wyświetlanie obrazów i wyświetlanie udziału ekranu jednocześnie.
Jeśli używasz środowiska niestandardowego lub istnieją obiekty z możliwością sterowania w środowisku, które zostały dodane za pomocą aparatu Unity, zostaną one również wyświetlone w panelu sterowania.
Typy dostosowań
Dodaj obiekty za pośrednictwem edytora, takie jak Screenshares, Images, Videos lub Text. Przeciągnij i zmień rozmiar tych obiektów łatwo, wybierając obiekty i przenosząc je wokół środowiska.
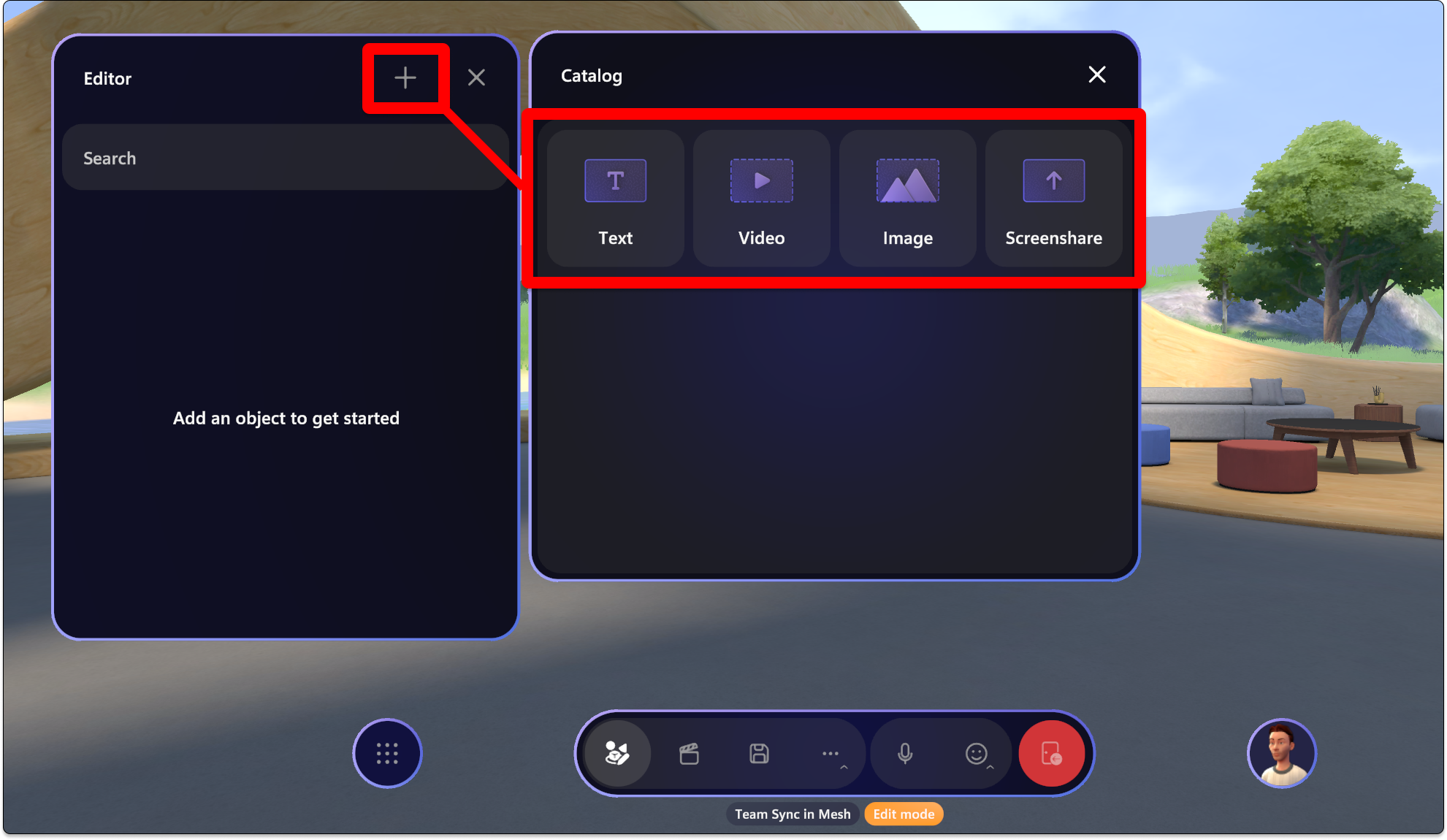
Użyj Panel sterowania, aby szczegółowo dostosować lub skonfigurować obiekty znajdujące się w środowisku przy użyciu karty Kontrolki.
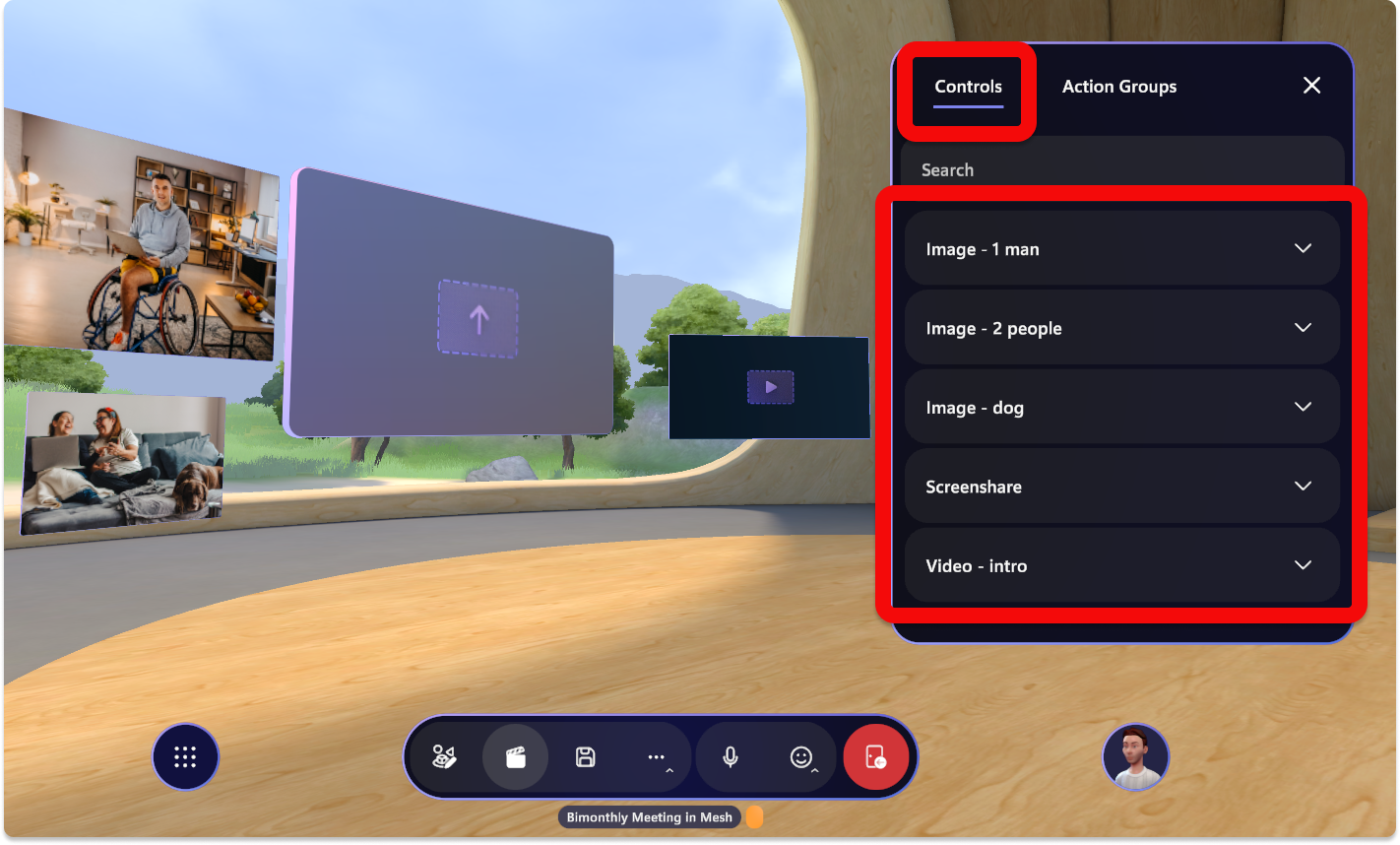
Użyj karty Panel sterowania Action Groups (Grupy Panel sterowania> Action), aby kontrolować wiele obiektów jednocześnie w celu wyświetlenia zdjęć zespołu lub wyświetlenia logo firmy i odtwarzania wideo.
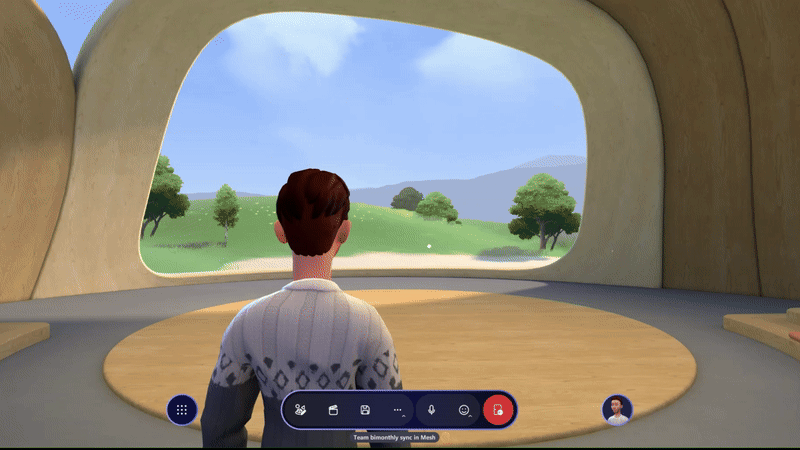
Zagadnienia przed rozpoczęciem wydarzenia
Aby zapewnić bezproblemowe działanie zdarzenia, należy dostosować i zapisać dostosowania co najmniej 30 minut przed czasem rozpoczęcia zdarzenia. Gdy ktoś dołączy do wydarzenia, zapisywanie dostosowań nie jest dostępne.
Każdy, kto został zaproszony jako współorganizator , może dostosować wydarzenie. Należy zachować ostrożność, wiedząc, że wszystkie zmiany, które wprowadzisz, bezpośrednio zmienią wydarzenie lub szablon, do którego dołączą uczestnicy wydarzenia.
Jak dostosować zdarzenie
Przepływ dostosowywania
Na wysokim poziomie jest to przepływ, który można oczekiwać podczas dostosowywania zdarzenia:
Po utworzeniu zdarzenia przy użyciu https://mesh.cloud.microsoft/programu otwórz aplikację Mesh, aby znaleźć i rozpocząć dostosowywanie zdarzenia.
Wprowadź sesję dostosowywania dla zdarzenia lub szablonu.
Dodaj zawartość przy użyciu edytora.
Skonfiguruj zawartość za pomocą panelu sterowania, który ma być używany w ramach wydarzenia na żywo. Kontrolki każdego obiektu można edytować indywidualnie lub grupować je razem w grupach akcji.
Zapisz zmiany w oknie Dostosowywanie zdarzeń.
Wprowadź sesję dostosowywania dla szablonu lub zdarzenia
Dostosowywanie szablonu
Aby dowiedzieć się więcej na temat tworzenia szablonu, zobacz jak utworzyć szablon.
W aplikacji Microsoft Mesh wybierz przycisk Zarządzaj szablonami .
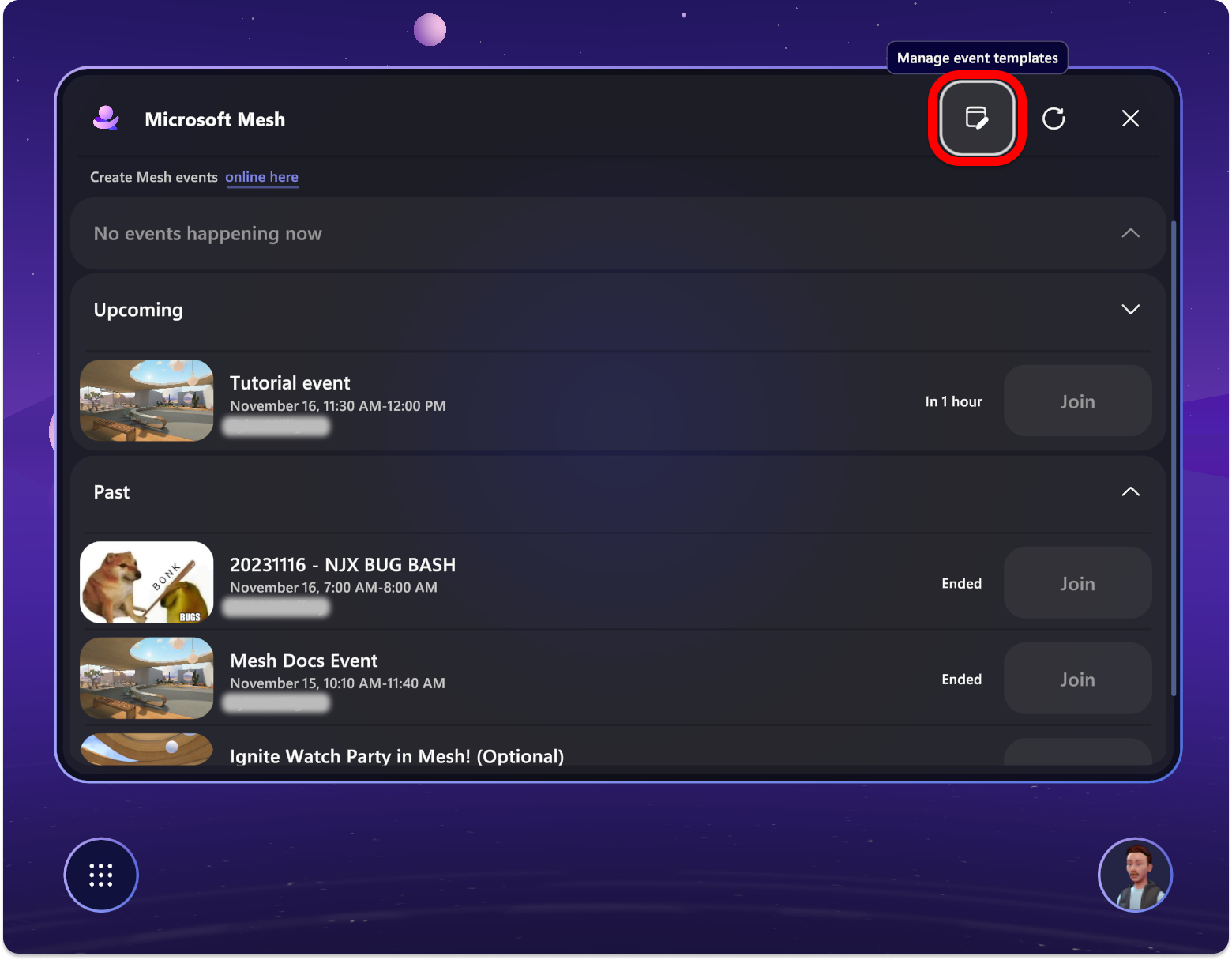
Znajdź wersję roboczą szablonu .
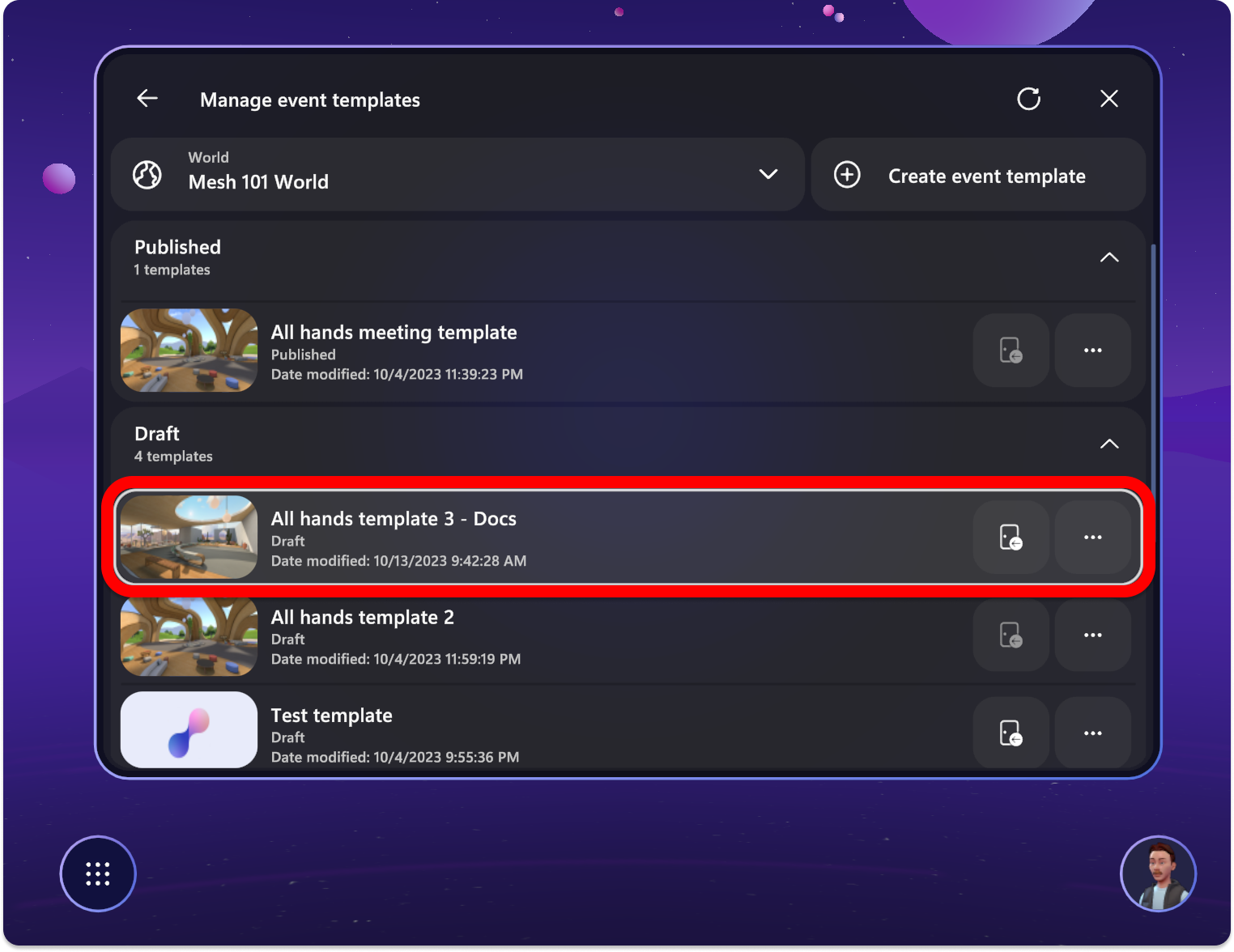
Wybierz przycisk Dostosuj środowisko zdarzeń, aby rozpocząć dostosowywanie szablonu.
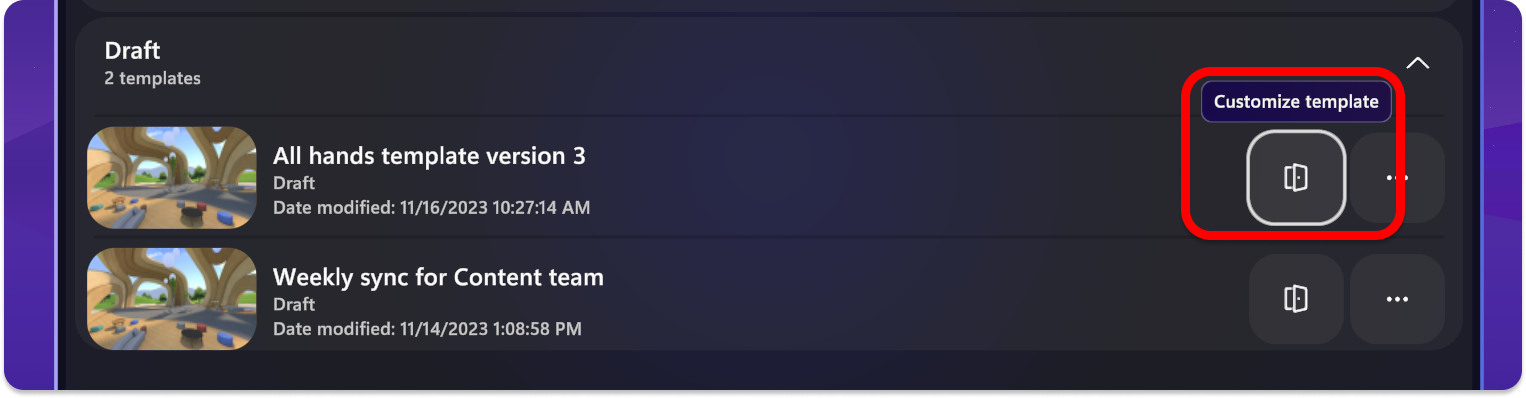
Rozpocznij dostosowywanie
Teraz, po utworzeniu zdarzenia i dołączeniu do środowiska dostosowywania zdarzenia, nadszedł czas na dostosowanie go w aplikacji usługi Microsoft Mesh i dodanie dowolnych narzędzi do wyświetlania, których chcesz użyć.
Na wysokim poziomie istnieją trzy główne kroki dostosowywania zdarzenia lub szablonu:
Dodaj zawartość przy użyciu Edytora środowiska (lub zawartości możliwej do odtwarzania przekazanej ze środowiska Unity do środowiska niestandardowego).
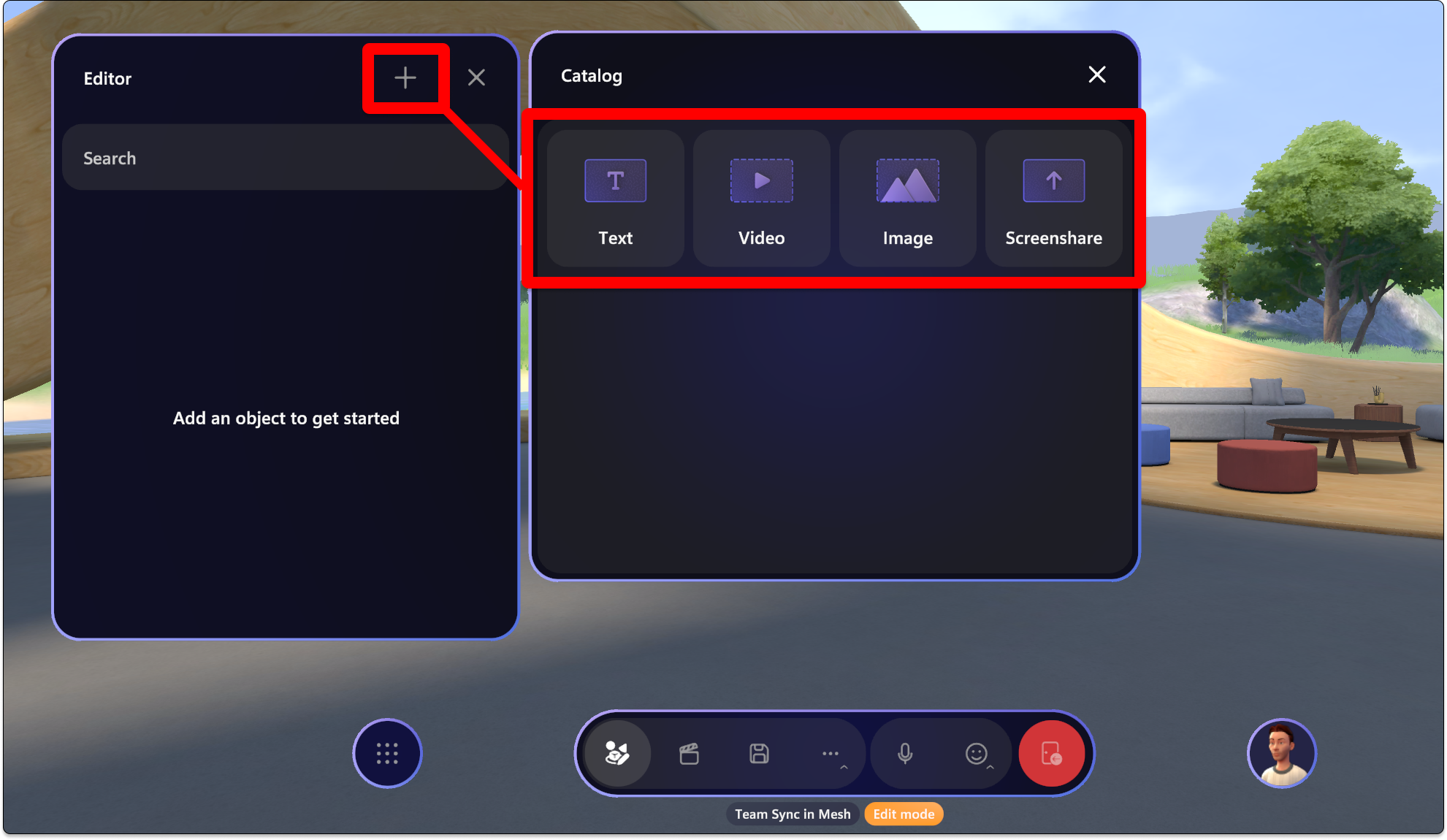
Wybierz obiekt, aby edytować jego właściwości.
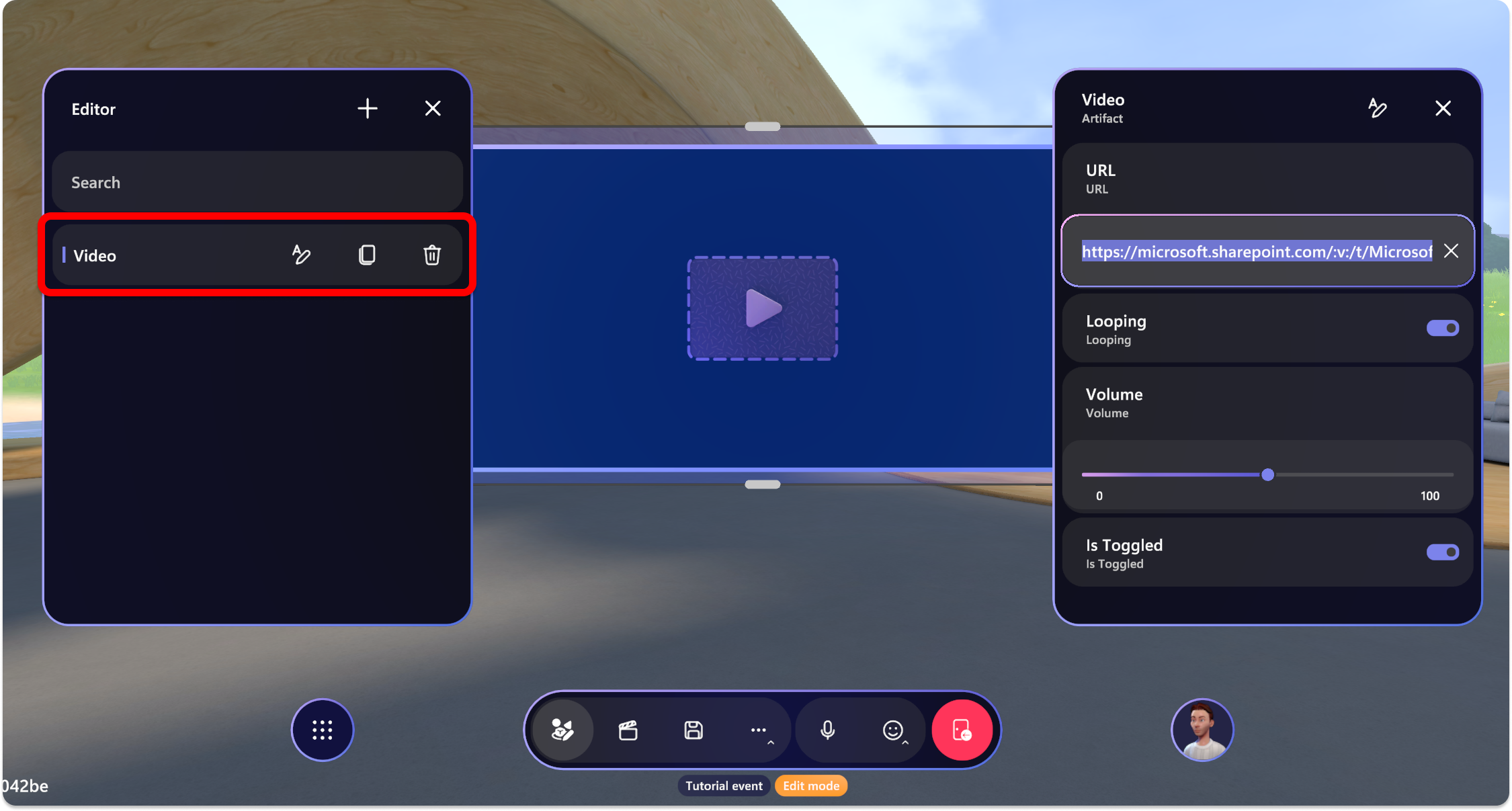
Użyj Panel sterowania, aby dostosować obiekty lub utworzyć grupy akcji, aby kontrolować wiele obiektów jednocześnie.
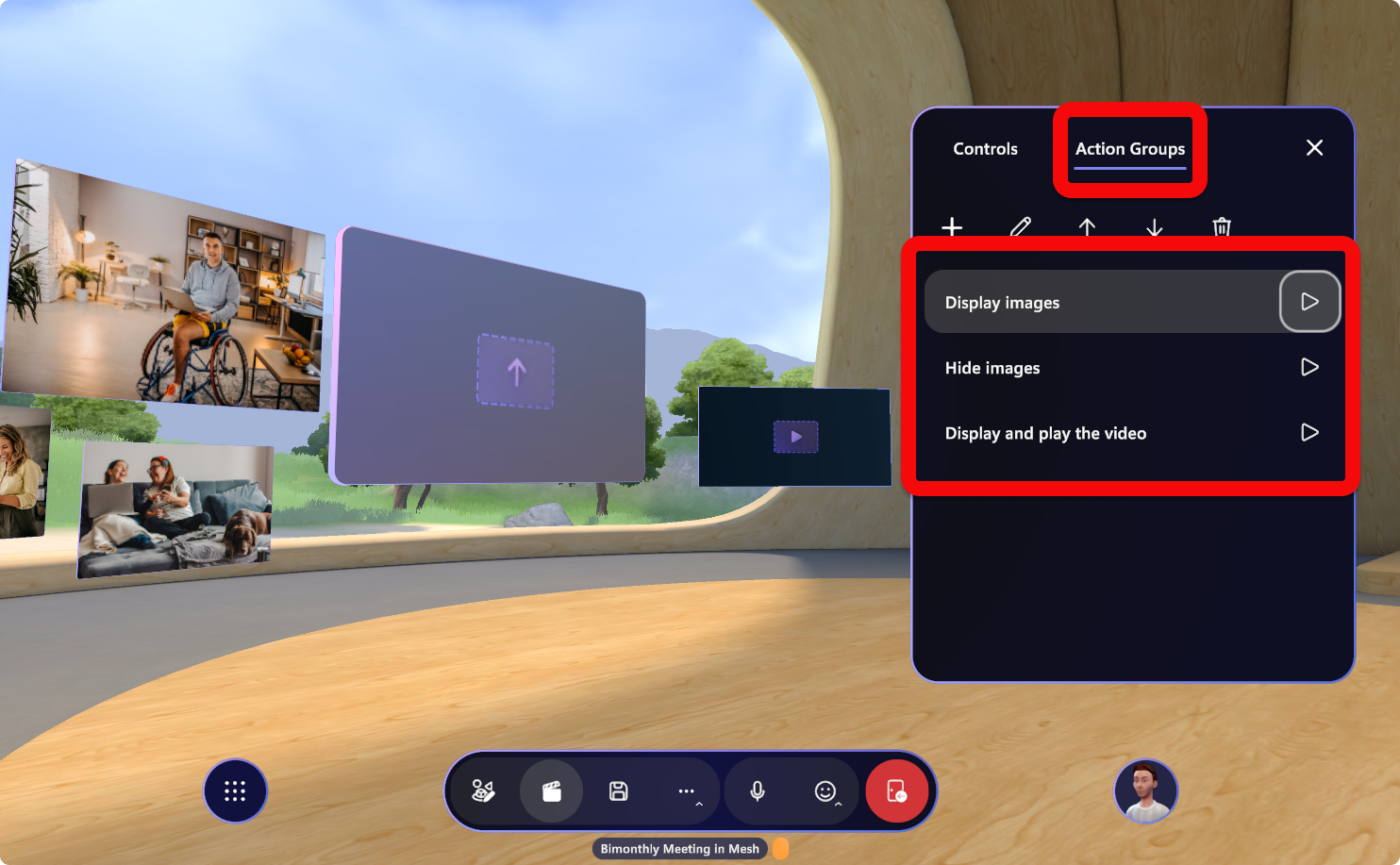
Zapisz zmiany w oknie Zapisywanie . Możesz też wybrać pozycję Przywróć, aby odrzucić ostatnie zmiany i przywrócić ostatni zapisany stan.
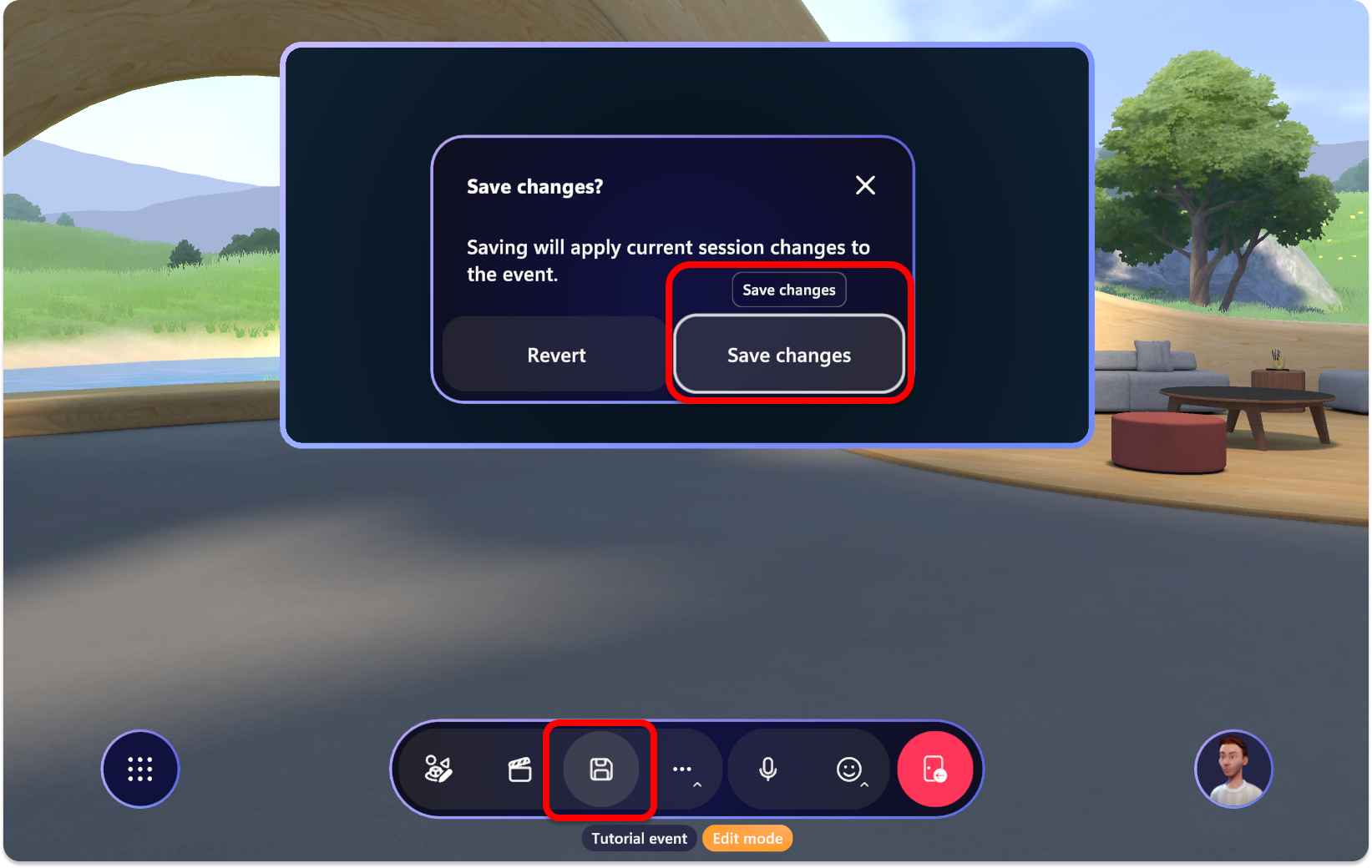
Dodawanie zawartości za pomocą edytora
Użyj edytora, aby umieścić zawartość w środowisku i dostosować zawartość wyświetlaną w każdym obiekcie.
Trzy obiekty, które można dodać do edytora, to Wideo, Screenshare i Image.
| Objekt | Kontrolki | Uwagi |
|---|---|---|
| Wideo | Adres URL, pętla, wolumin, backplate, visible | Bezpośrednie linki do filmów wideo hostowanych za pośrednictwem adresów URL programu SharePoint lub HTTPS i tylko typów plików .MP4 . |
| Udostępnianie ekranu | Widoczna | Wyświetlanie ekranu jako hosta zdarzeń z uprawnieniami organizatora lub współorganizatora. |
| Obraz | Adres URL, orientacja, backplate, visible | Bezpośrednie linki do obrazów hostowanych za pośrednictwem adresów URL programu SharePoint lub HTTPS |
| Text | Wyświetlanie tekstu, automatyczne zmienianie rozmiaru, styl tekstu, Rozmiar czcionki, Pokaż backplate, Widoczne | Prosty tekst dla etykiet, znaków i instrukcji uczestników |
Użyj edytora, aby dodać zawartość do środowiska, które można kontrolować podczas uruchamiania pokazu.
Wybierz przycisk Edytor.
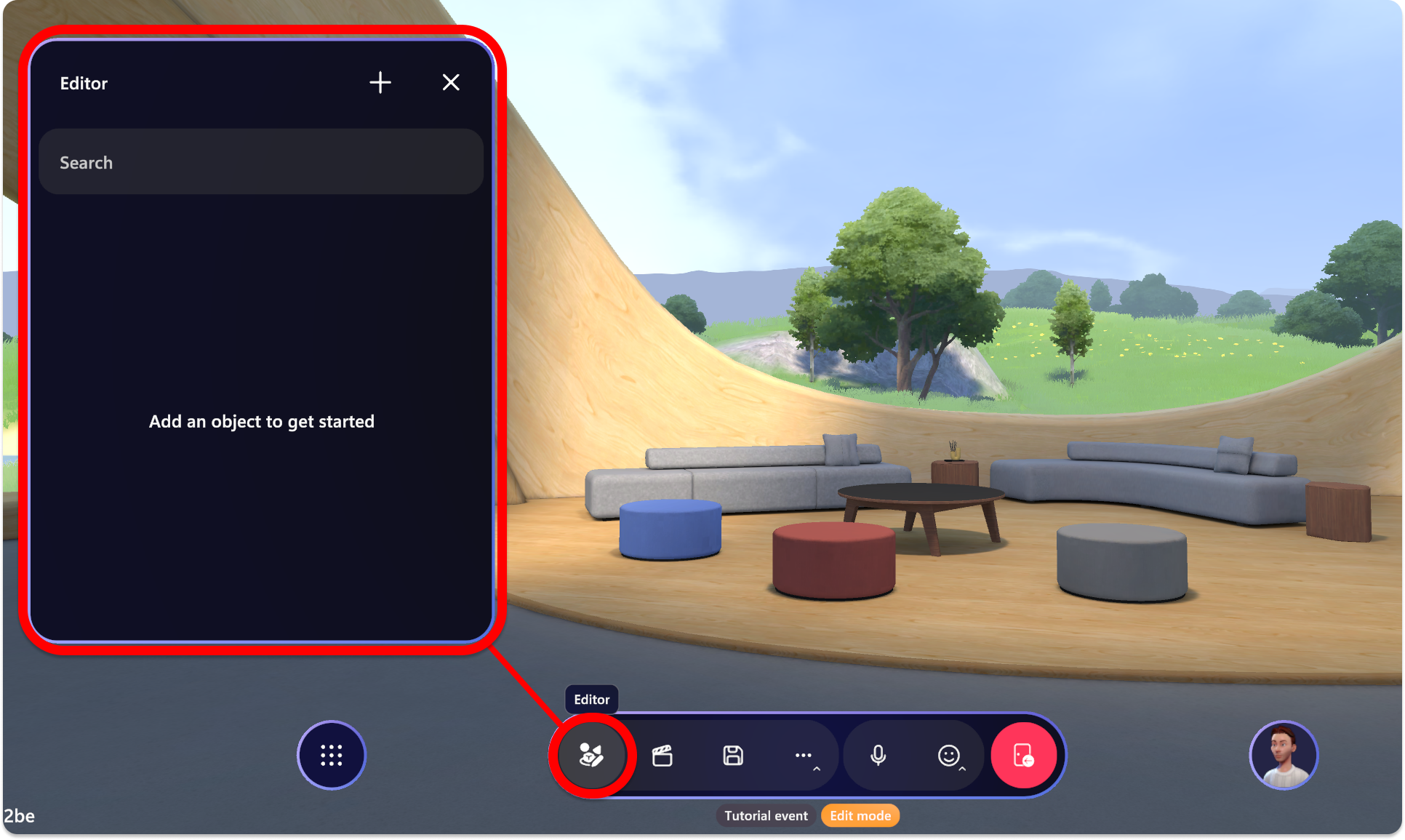
Wybierz przycisk plus, + aby otworzyć katalog obiektów, które można dodać. Wybierz jeden, aby dodać go do edytora środowiska.
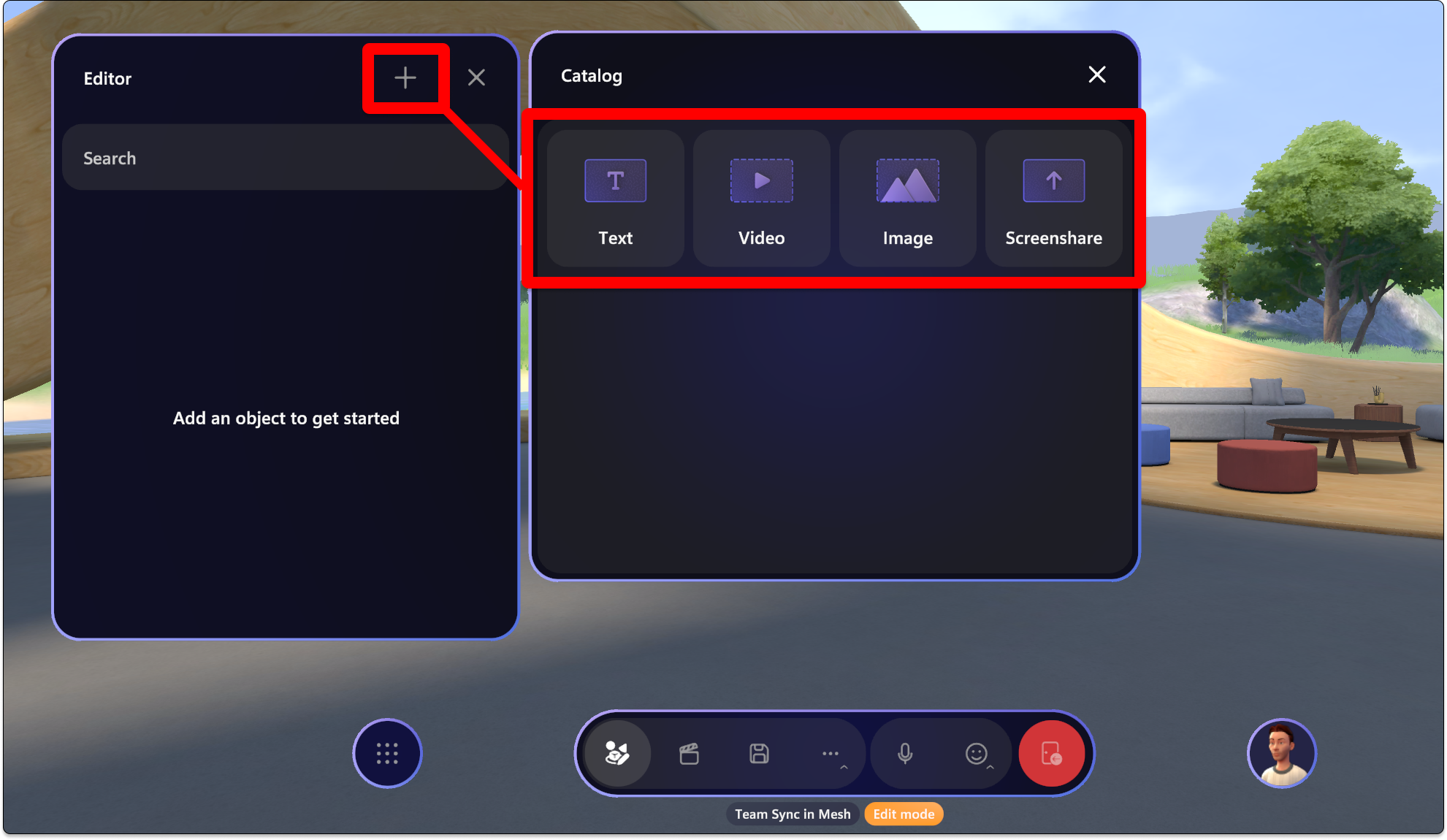
Po dodaniu obiektu zobaczysz, że zostanie on wyświetlony w oknie Obiekty, jak pokazano poniżej:
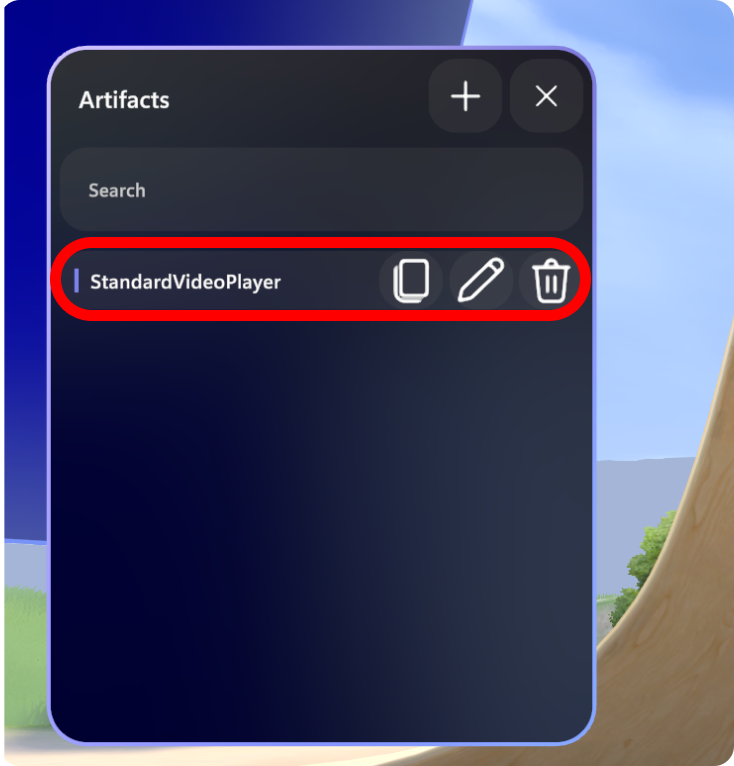
Zanotuj przyciski Edytuj, Duplikuj i Usuń dla wybranego obiektu.
Napiwek
Zawartość z możliwością odtwarzania można dodać z edytora środowiska lub z projektu aparatu Unity, który został przekazany do środowiska niestandardowego. Zapoznaj się z artykułem Wybieranie podróży, aby rozpocząć dodawanie zawartości niestandardowej.
Teraz możesz manipulować obiektem w taki sposób, jak chcesz. Wybierz go za pomocą kursora, a następnie użyj narzędzia do manipulowania, aby dostosować położenie, obrót i skalę.
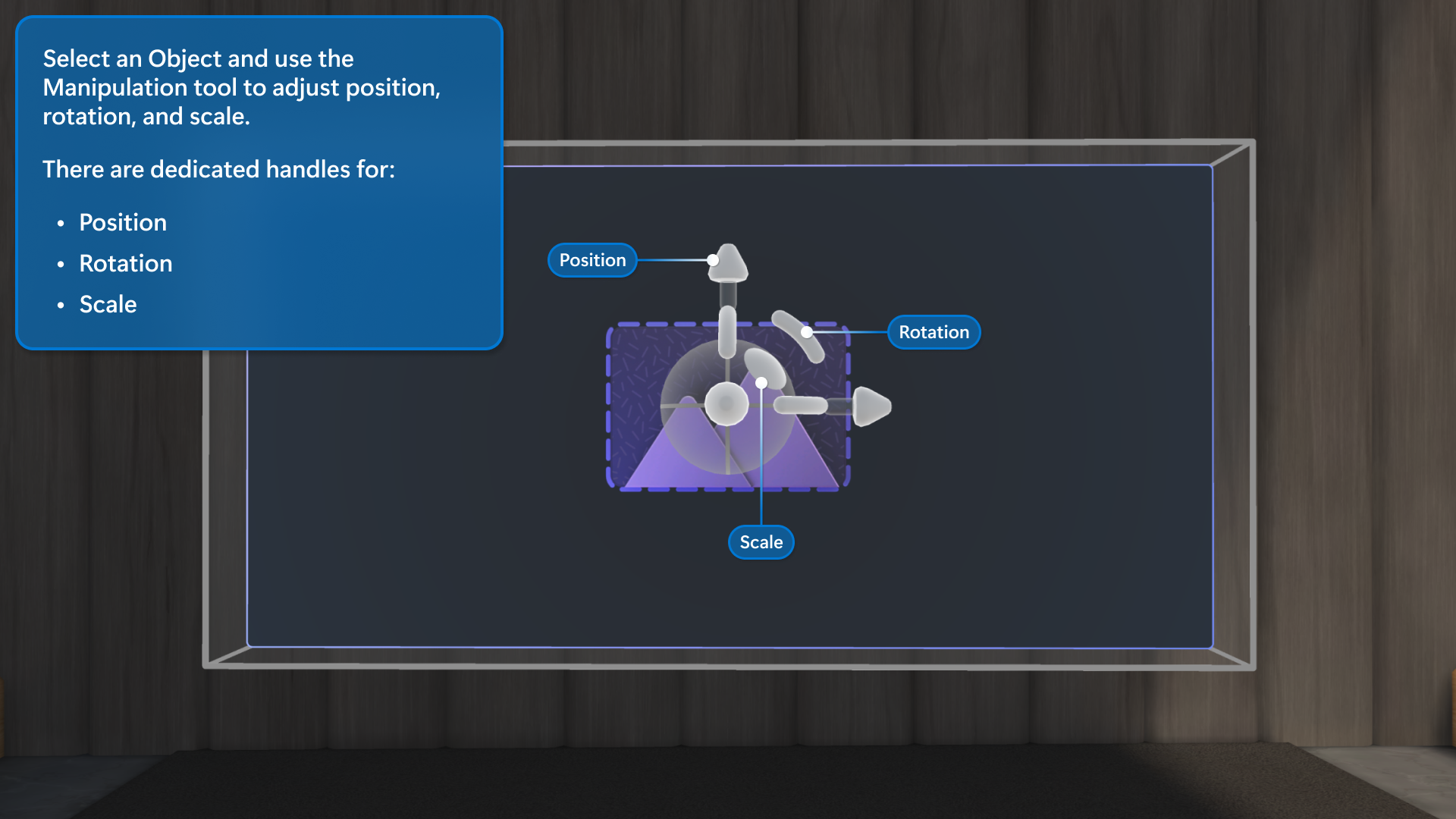
Możesz również użyć kilku innych skrótów do przenoszenia obiektów wokół:
- Zaznacz i przeciągnij obiekt, aby przenieść go w lewo, w prawo, w górę lub w dół.
- Alt + Zaznacz i przeciągnij w górę lub w dół, aby przenieść obiekt w kierunku i z dala od Ciebie.
- Shift + Zaznacz i przeciągnij w górę lub w dół, aby obiekt był większy lub mniejszy.
Napiwek
podczas przenoszenia obiektu zobaczysz małą linię rysowaną z obiektu w dół do podłogi. Może to pomóc w pozycjonowaniu obiektów względem punktów orientacyjnych w scenie, takich jak krawędź sceny lub meble.
Edytowanie kontrolek obiektów
Po dodaniu obiektu można go manewrować wokół spacji i wybierać, aby edytować kontrolki.
Wybierz dodany obiekt i dostosuj kontrolki do własnych preferencji.
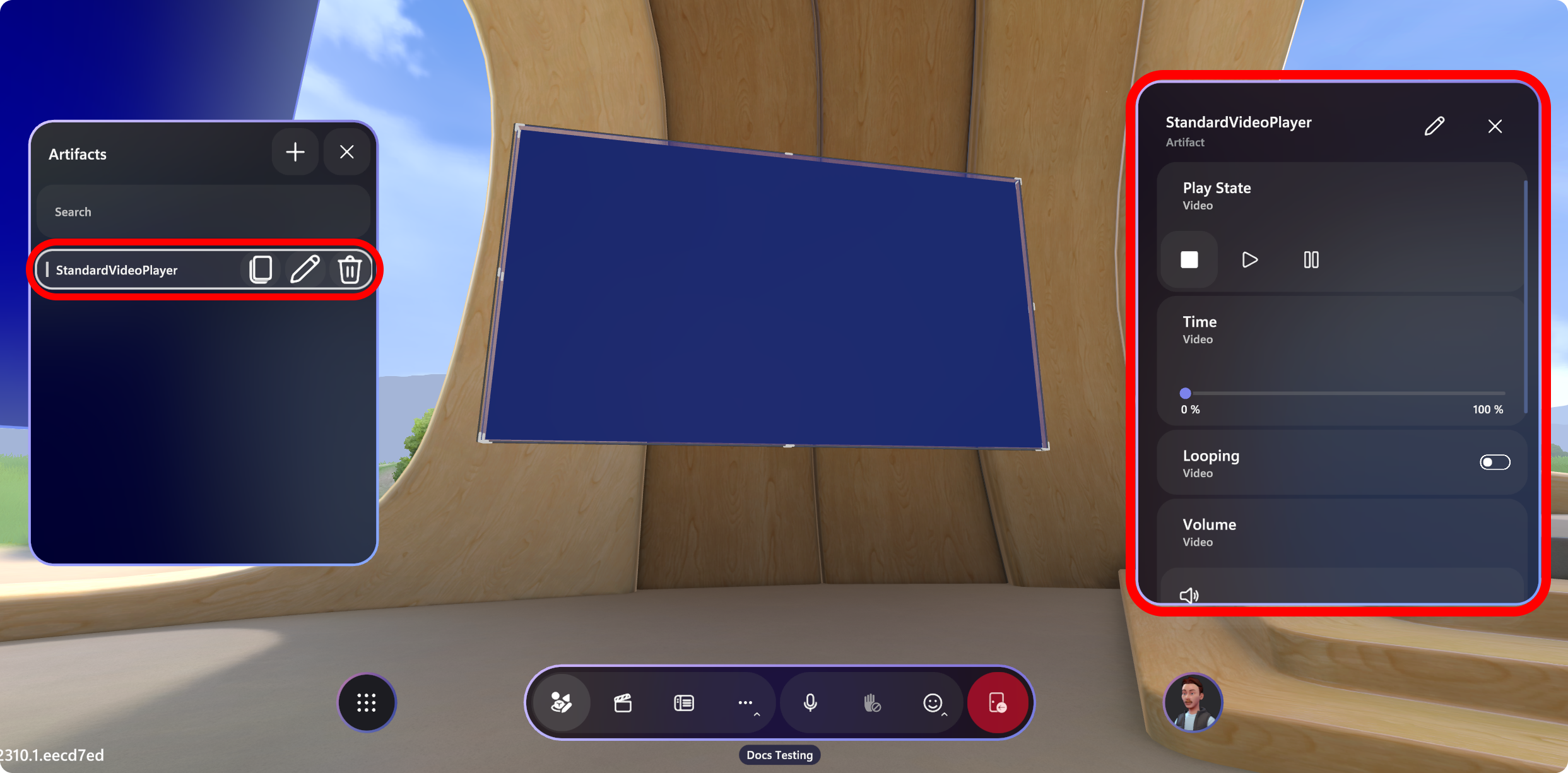
Skonfiguruj kontrolki dla obiektu. Możesz na przykład dodać adres URL wideo:
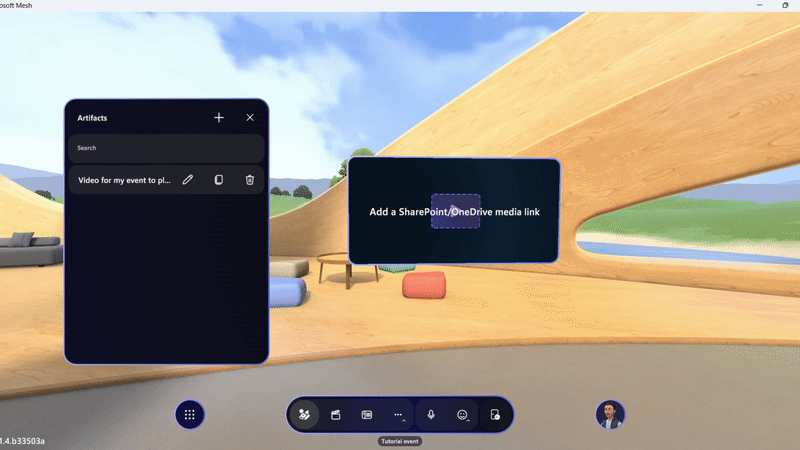
Napiwek
Użyj funkcji Udostępnij lub Kopiuj łącze w programie SharePoint, aby skopiować link wideo lub obrazu, który chcesz udostępnić i wkleić w polu Adres URL obiektu wideo lub obrazu.
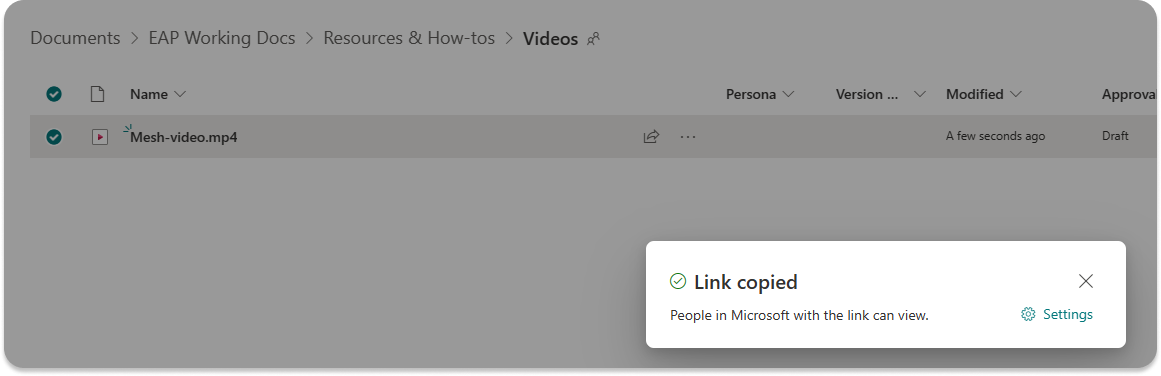
Przygotowywanie zawartości za pomocą panelu sterowania
Panel sterowania zawiera wszystkie kontrolki dostępne dla zawartości podczas zdarzenia. Podobnie jak posiadanie stoiska technicznego dla techników teatralnych, zaprojektowano, aby dać organizatorowi możliwość orkiestracji występu w czasie rzeczywistym.
Możesz wypróbować kontrolki podczas sesji dostosowywania, ale upewnij się, że wszystko jest ustawione z powrotem na sposób, w jaki wydarzenie ma wyglądać podczas jego uruchamiania, a następnie zapisać zmiany (lub jeśli po prostu ćwiczysz, możesz użyć funkcji Przywróć zmiany w oknie dialogowym zapisywania).
Tworzenie grupy akcji
Czasami chcesz wyzwolić wiele elementów produkcyjnych jednocześnie, na przykład uruchomienie filmu wideo i wyświetlenie obrazu baneru w tym samym czasie. Aby uprościć wiele akcji w jednym kliknięciu w Panel sterowania, możesz utworzyć grupę akcji.
Grupy akcji umożliwiają organizatorom wykonywanie wielu elementów zawartości, wstępne konfigurowanie kontrolek i zapisywanie wszystkich elementów w grupie jednym kliknięciem w Panel sterowania.
Możesz na przykład utworzyć grupę akcji zawierającą wszystkie elementy, które chcesz wyzwolić dla powitalnej części zdarzenia. W tym miejscu możesz ukryć odliczanie wideo, przełączyć obiekt screenshare na widoczny i rozwikłać niektóre logo. W przypadku dodawania poszczególnych elementów indywidualnie do Panel sterowania konieczne będzie wykonanie wielu akcji w celu wyzwolenia tych zmian. Możesz też uprościć wszystko po jednym kliknięciu za pomocą grupy akcji.
Aby utworzyć grupę akcji, zacznij od otwarcia Panel sterowania i wybrania karty "Grupy akcji":
Wybierz przycisk, + a następnie wpisz nazwę grupy akcji.
Na panelu Grupa akcji wybierz ikonę Ołówek, a następnie wybierz obiekty, które chcesz dodać do grupy i Potwierdź.
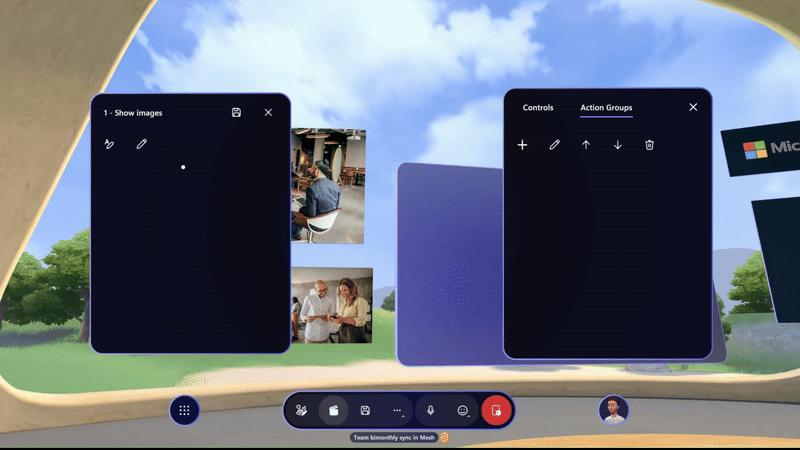
Dla każdego obiektu wybierz ikonę Ołówek, aby wybrać właściwości, które chcesz kontrolować, a następnie wybierz kontrolki, które chcesz uwzględnić w grupie akcji.
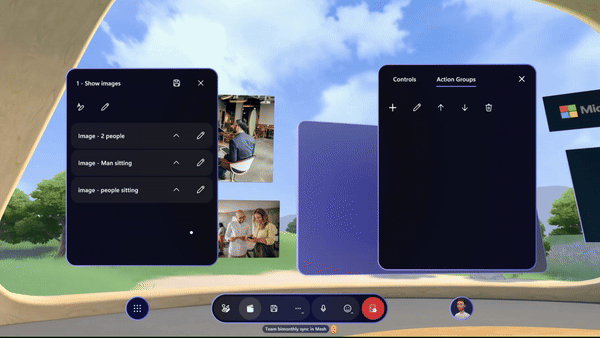
Dostosuj kontrolki dla każdego obiektu i wybierz ikonę Zapisz . Po prawej stronie zostanie wyświetlona grupa akcji w Panel sterowania.
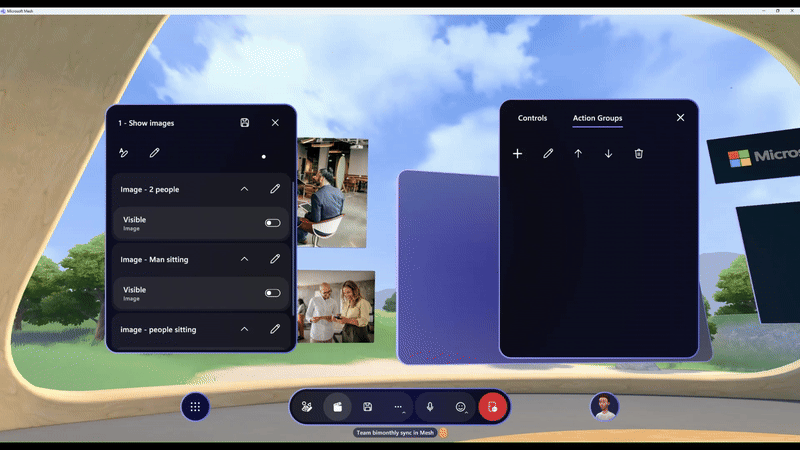
Powtórz wszystkie żądane grupy akcji, a następnie będziesz mieć sekwencję akcji dostępnych do użycia w zdarzeniu.
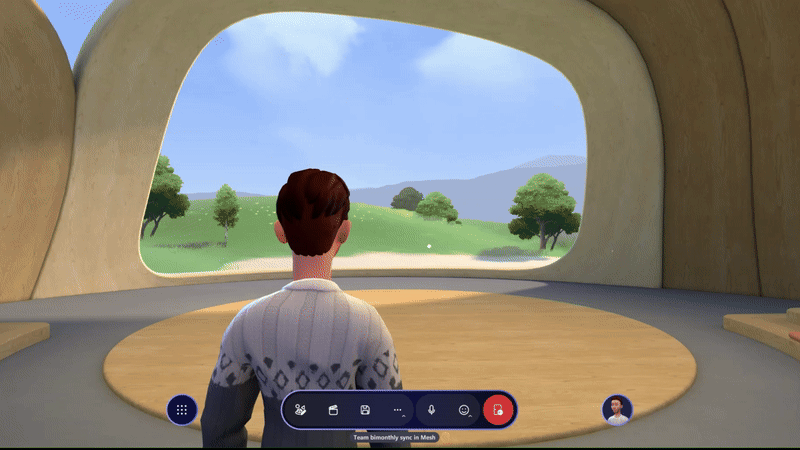
Zapisywanie zawartości
Przed rozpoczęciem wydarzenia należy zapisać zmiany wprowadzone w środowisku.
Wybierz przycisk Zapisz lub Przywróć zmiany.