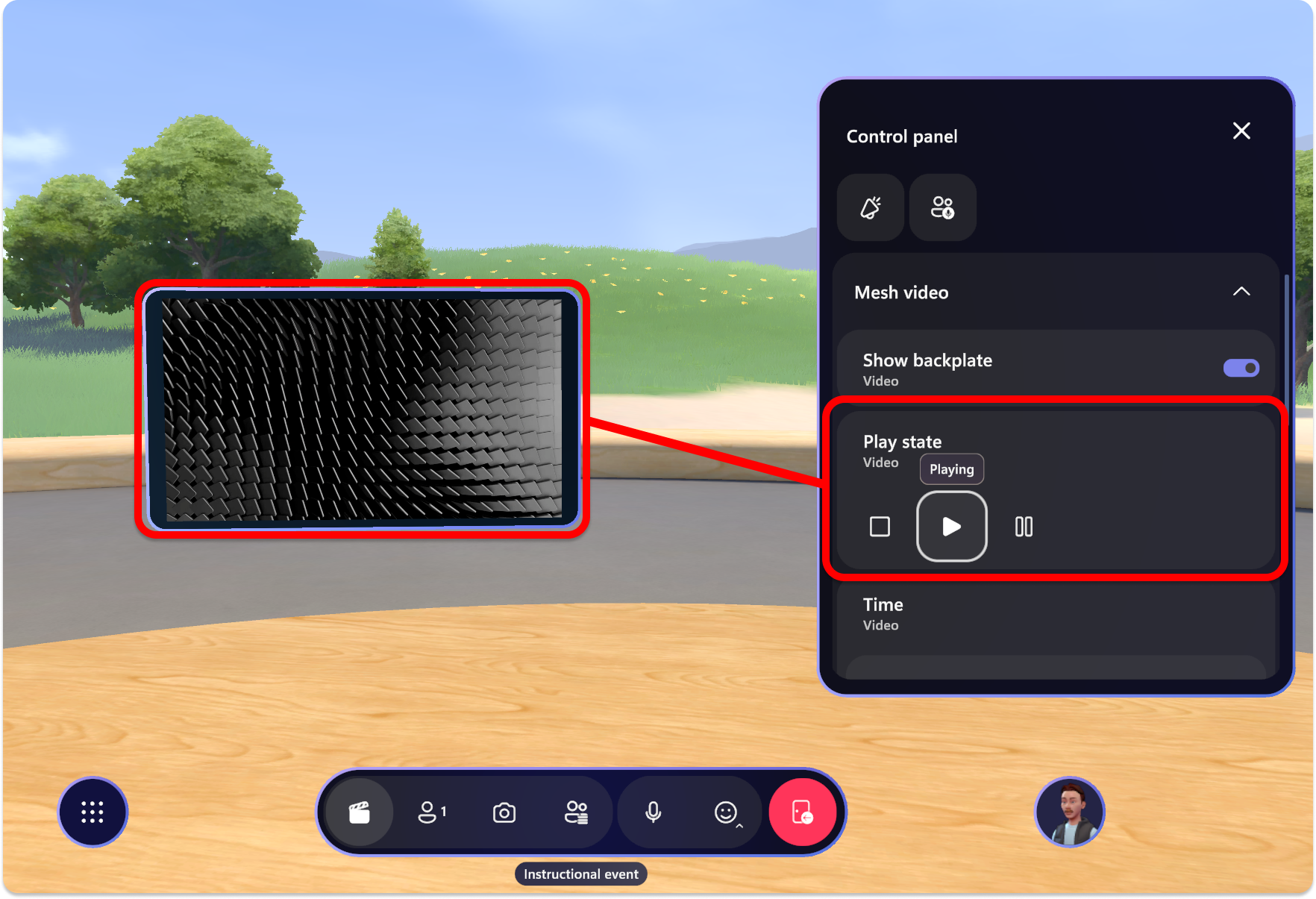Tworzenie zdarzenia
Zagadnienia przed rozpoczęciem wydarzenia
Dostosowywanie przed wydarzeniem
Aby zapewnić bezproblemowe działanie zdarzenia, należy dostosować i zapisać dostosowania co najmniej 30 minut przed czasem rozpoczęcia zdarzenia.
Zagadnienia dotyczące pojemności i typu zdarzenia
Wydarzenia w pokoju jednopokojowym:
- Pojemność: 16 osób
- Limit czasu: 24 godziny
- Zdarzenia można ponownie dołączyć z poziomu pulpitu nawigacyjnego usługi Mesh lub za pośrednictwem linku sprzężenia utworzonego dla zdarzenia
Imprezy wielopokojowe:
- Pojemność: 330 osób
- Limit czasu: 3 godziny
- Zdarzenia można ponownie dołączyć z poziomu pulpitu nawigacyjnego usługi Mesh lub za pośrednictwem linku sprzężenia utworzonego dla zdarzenia
- Współorganizatorzy znajdują się we własnym pokoju, a uczestnicy są zgrupowani w 16-osobowych pokojach
Narzędzia producentów zdarzeń
Narzędzia organizatora: wycisz wszystkie, włącz/wyłącz podnoszenie ręki, Megaphone, Screenshare i Emisja (w przypadku wydarzeń z wieloma pokojami) znajdują się w lewym przycisku Narzędzia organizatora na pasku menu.
Wydarzenia w pokoju jednopokojowym
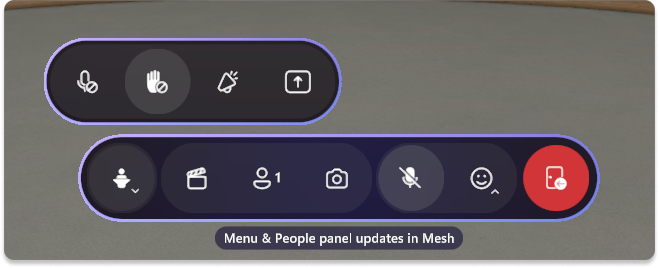
Wydarzenia obejmujące wiele pomieszczeń
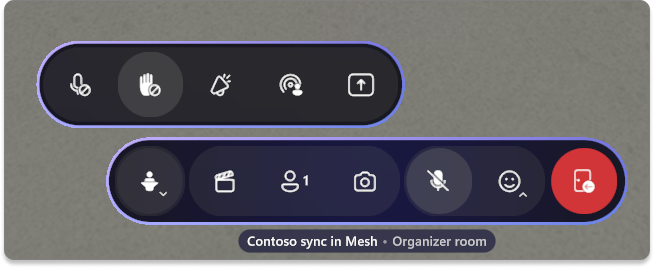
Panel Osoby: osoby w twoim zdarzeniu można znaleźć w panelu Osoby. W tym panelu można zobaczyć, kto podniósł rękę i megafon lub emisję (w wydarzeniach wielopokojowych) ich.
Wydarzenia w pokoju jednopokojowym
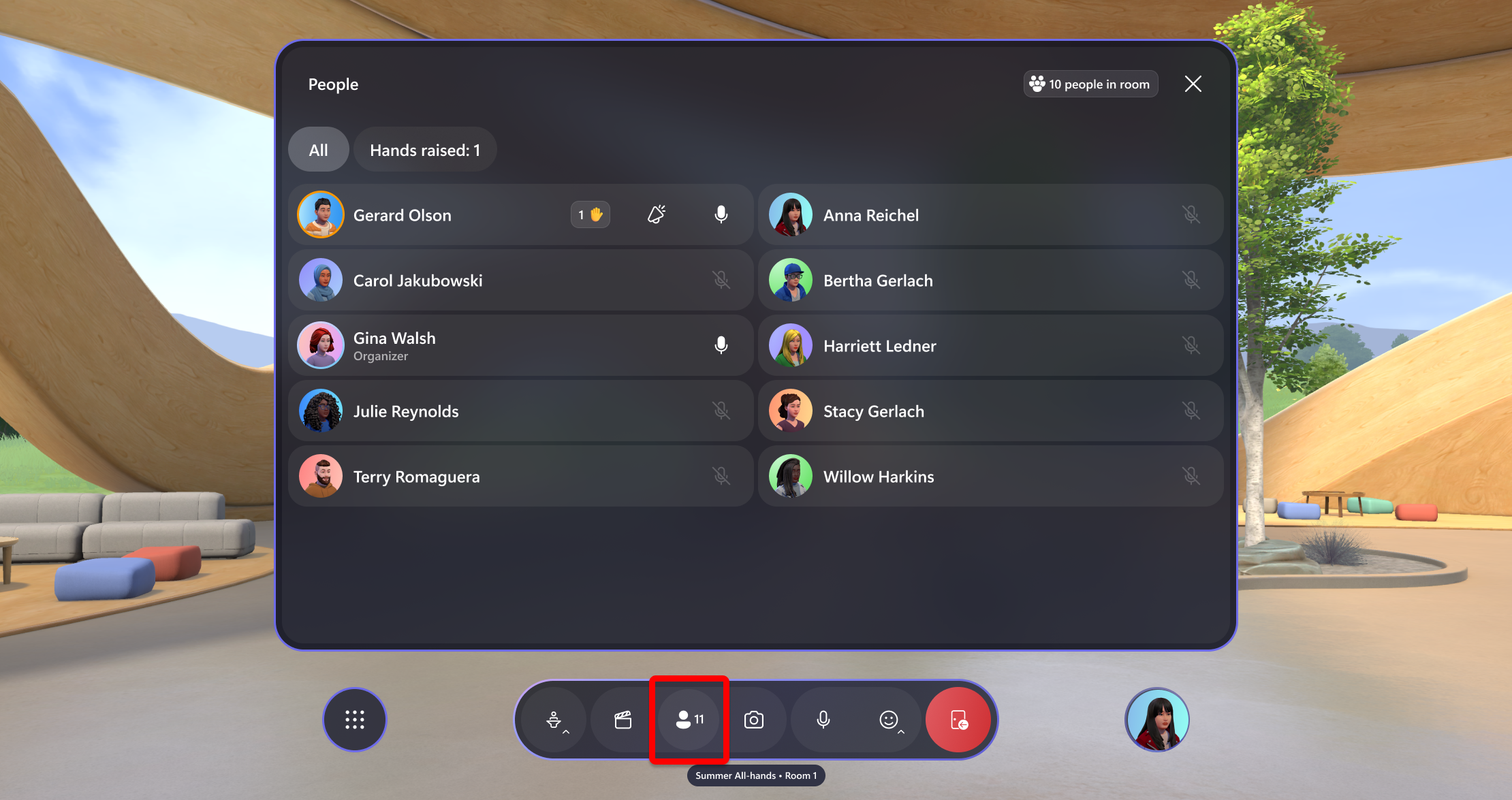
Wydarzenia wielopokojowe dla wydarzeń w wielu pokojach, można przełączać się między kartą Osoby a kartą Dodatkowe pokoje
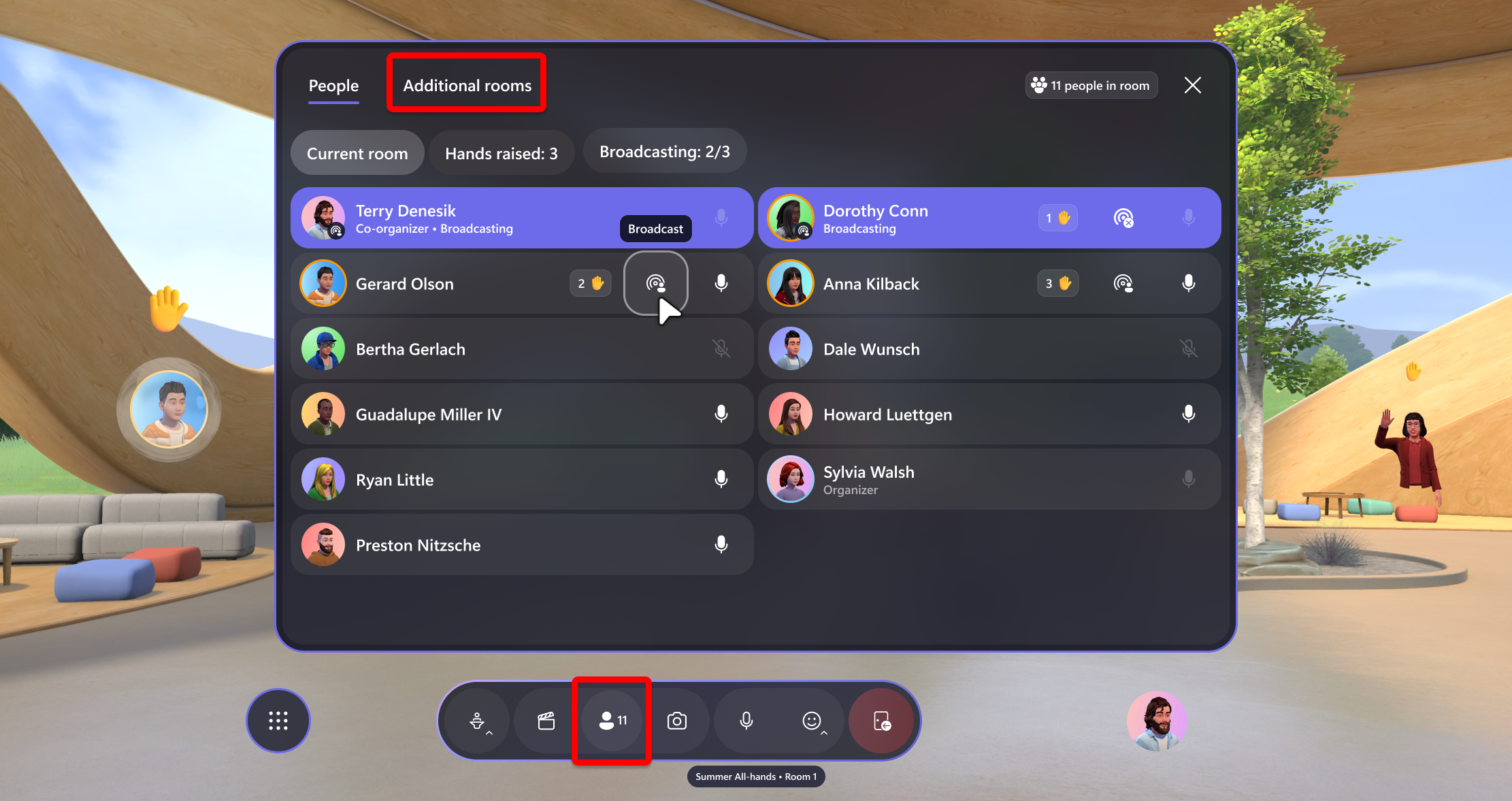
Panel sterowania: steruj elementami dodanymi w sesji dostosowywania. Odtwórz wideo, na przykład lub kontroluj obiekty niestandardowe, które mogły zostać dodane!
Typowe scenariusze zdarzeń
Dla osób zainteresowanych uruchamianiem scenariuszy pytań i odpowiedzi, w których uczestnicy mogą podnieść rękę, być wywoływane przez hosta i megaphoned lub rozgłaszać do całego wydarzenia, zobacz artykuł typowe scenariusze zdarzeń, aby uzyskać więcej informacji.
Dołączanie do wydarzenia
Po utworzeniu zdarzenia, dostosowaniu go i dodaniu zawartości do panelu sterowania nadszedł czas na dołączenie i wygenerowanie zdarzenia.
Napiwek
Upewnij się, że zdarzenie zostało prawidłowo dostosowane (dodano niestandardową zawartość lub obiekty do środowiska, dodano je do panelu sterowania i zapisano) przed utworzeniem zdarzenia.
Otwórz aplikację usługi Mesh bezpośrednio lub użyj linku zaproszenia kalendarza, aby otworzyć aplikację usługi Mesh.
Znajdź wydarzenie w sekcjach Nadchodzące lub Dzieje się teraz , a następnie wybierz pozycję Dołącz.
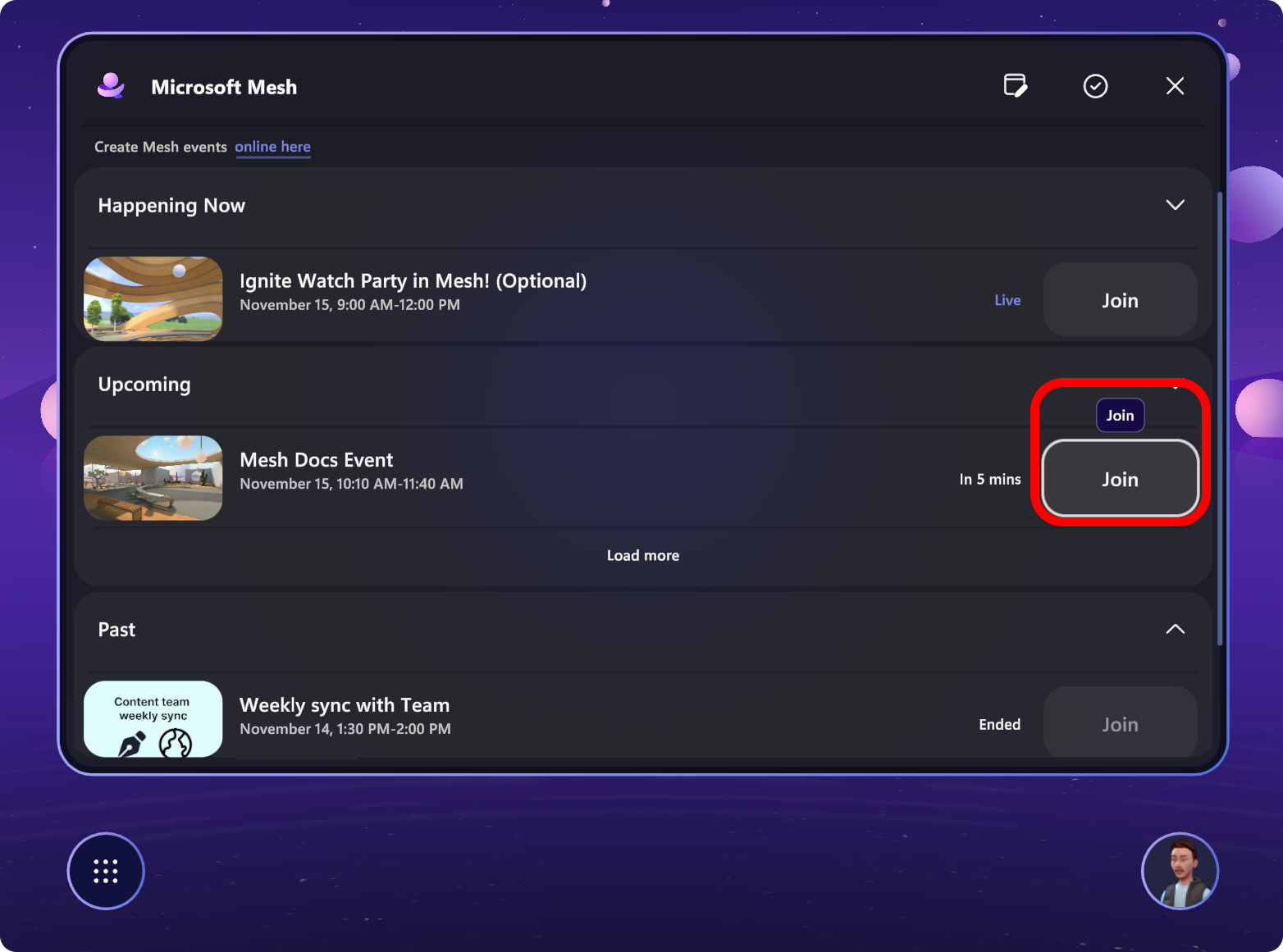
Uwaga
Jako gospodarz dołączysz do sali hostów wraz z innymi współorganizatorami. Uczestnicy będą znajdować się we własnych salach.
Dostosuj ustawienia urządzenia, aby upewnić się, że są one prawidłowo skonfigurowane.
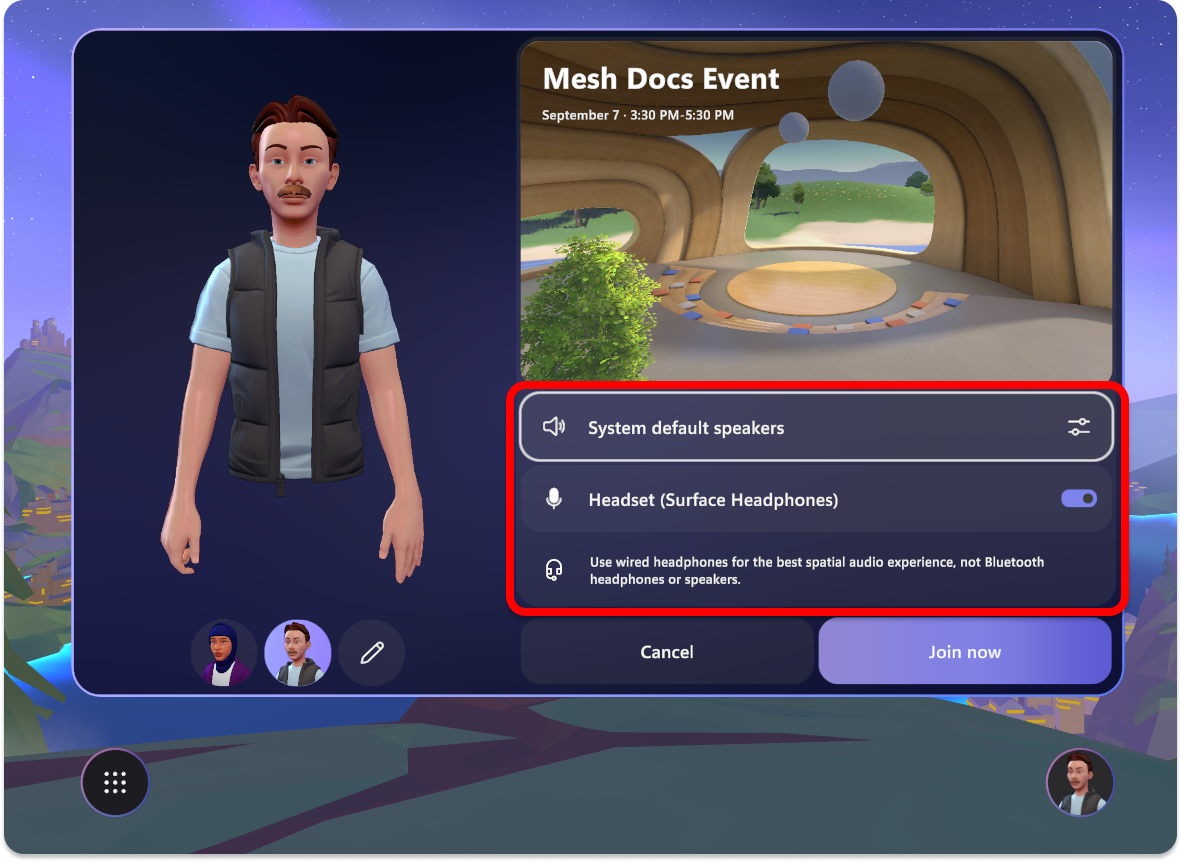
Po wybraniu pozycji Dołącz teraz będziesz używać dwóch głównych narzędzi, narzędzi organizatora i panelu Osoby na potrzeby przebiegu pokazu:
Tworzenie zdarzenia
Użyj narzędzi organizatora, aby uzyskać dostęp do narzędzi, których będziesz używać, aby ułatwić uruchamianie wydarzenia, takich jak wyciszenie, podnoszenie ręki, megafon i/lub emisja i udostępnianie funkcji.
Narzędzia organizatora
Narzędzia organizatora w wydarzeniu w jednym pokoju
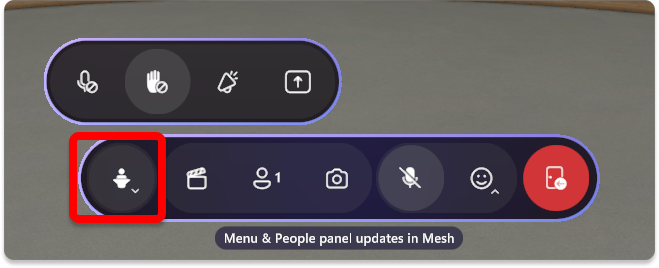
Narzędzia organizatora w wydarzeniu wielopokojowym
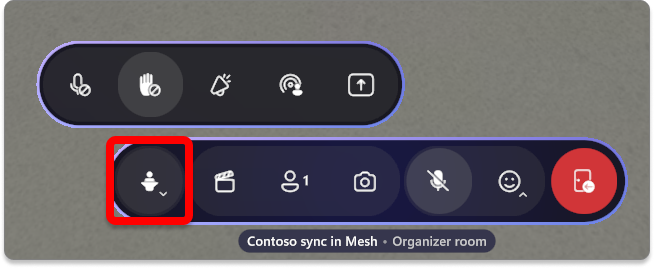
Wycisz wszystko
Wycisz wszystkich uczestników wydarzenia. Hosty w przypadku nadal mogą używać ich mikrofonów i wyciszenia lub wyciszenia.
Włączone: uczestnicy są wyciszeni i nie mogą wyciszyć ani wyciszyć.
Wyłączone: uczestnicy mogą teraz używać mikrofonu.
Podnieś rękę
Włącz lub wyłącz funkcję Hand Raise dla uczestników. Hand Raise to idealne rozwiązanie w przypadku scenariuszy pytań i odpowiedzi. Gdy uczestnik podniesie rękę, obok ich nazwy w panelu gospodarza i ręki podnieść emoji ich awatar lub bąbelek profilu.
Podnieść rękę włączone: Uczestnicy mogą podnieść rękę, aby czekać na wzywanie i megafon.
Podnieś rękę wyłączone: Uczestnicy nie mogą podnieść ręki.
Gdy uczestnik ma podniesioną rękę, zobaczysz powiadomienie podniesione obok ich nazwy w panelu Osoby.
W przypadku pojedynczego pokoju zobaczysz również ikonę podnoszenia ręki nad ich awatarem.
Napiwek
W wydarzeniach wielopokojowych nie zobaczysz żadnych awatarów uczestników, dopóki nie będą one transmitowane.
Dowiedz się, jak używać funkcji Hand Raise na potrzeby scenariuszy pytań i odpowiedzi (Q&A)
Megaphone lub Broadcast (w wydarzeniach wielopokojowych)
Wzmacniaj swój głos wszystkim uczestnikom z Megaphone i pokaż swój awatar wszystkim uczestnikom z Broadcast. Megafon i funkcje transmisji są niezbędne podczas prowadzenia spotkania, zwłaszcza w przypadku wydarzeń wielopokojowych, w których jako gospodarz jesteś we własnym pokoju bez uczestników ogólnych.
Uwaga
Maksymalnie pięć osób może transmitować w tym samym czasie, w tym awatary gospodarza i awatary uczestników.
Megafon włączony/wyłączony: wybierz, czy twój głos jest wzmocniony dla wszystkich uczestników we wszystkich pokojach.
Włącz/wyłączono emisję: określ, czy awatar hosta i głos są emitowane do wszystkich pomieszczeń w przypadku.
Megafon lub emisja innych uczestników
Jako organizator lub gospodarz wydarzenia będziesz mieć możliwość megafonu lub emisji uczestników, gdy ktoś chce zadać pytanie, na przykład lub prowadzić prezentację przy użyciu screenshare.
W przypadku pojedynczego pokoju obok osoby, która podnosi rękę, zobaczysz ikonę Hand Raise (Podnieś rękę). Obok podniesionej ręki możesz wybrać Megaphone je:
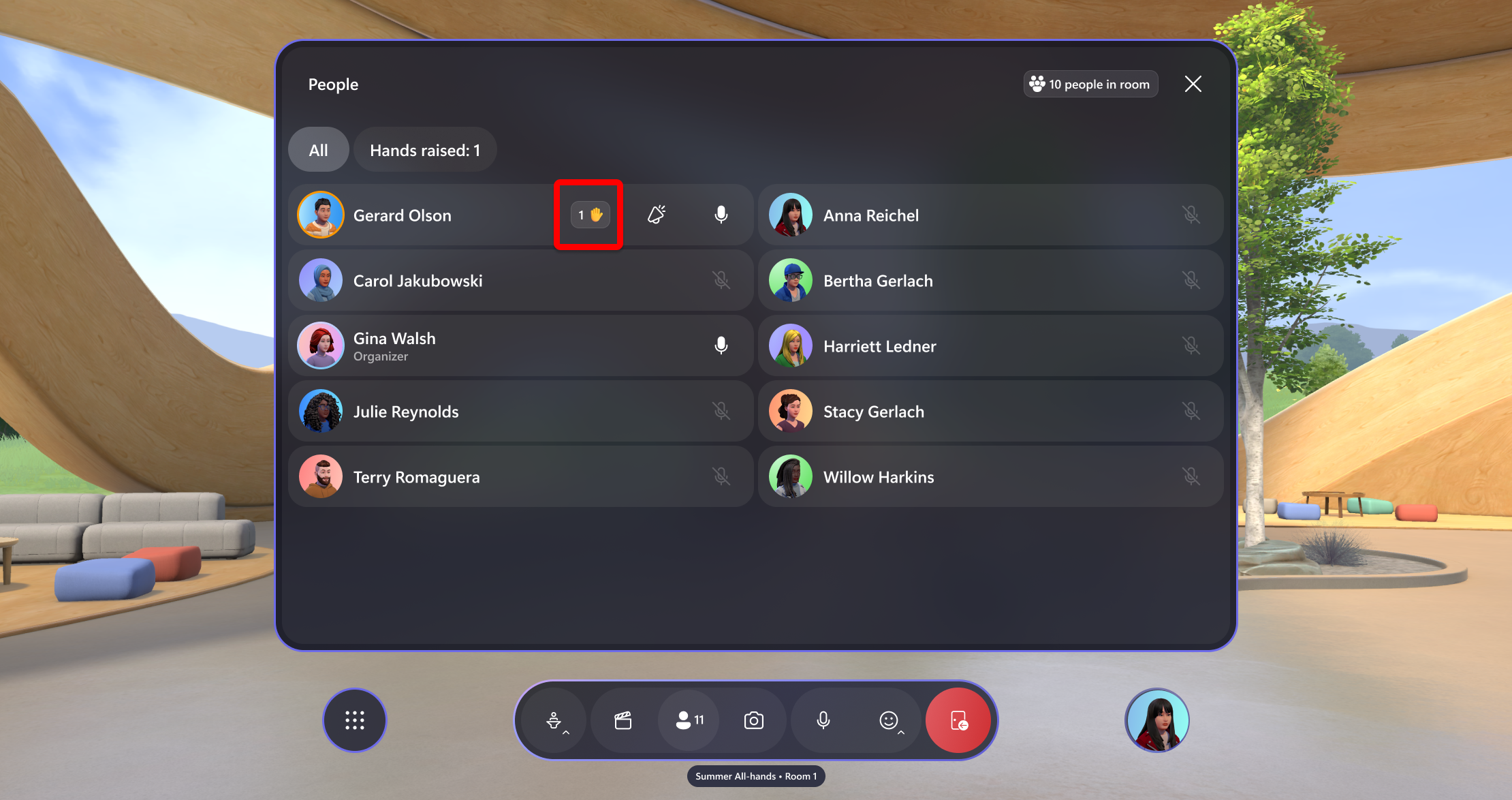
W przypadku wielopokojowym obok osoby, która podnosi rękę, zobaczysz ikonę Hand Raise (Podnieś rękę). Obok podniesionej ręki możesz wybrać ich emisję, co sprawia, że ich awatar jest widoczny i głos słyszalny do wszystkich pomieszczeń w przypadku:
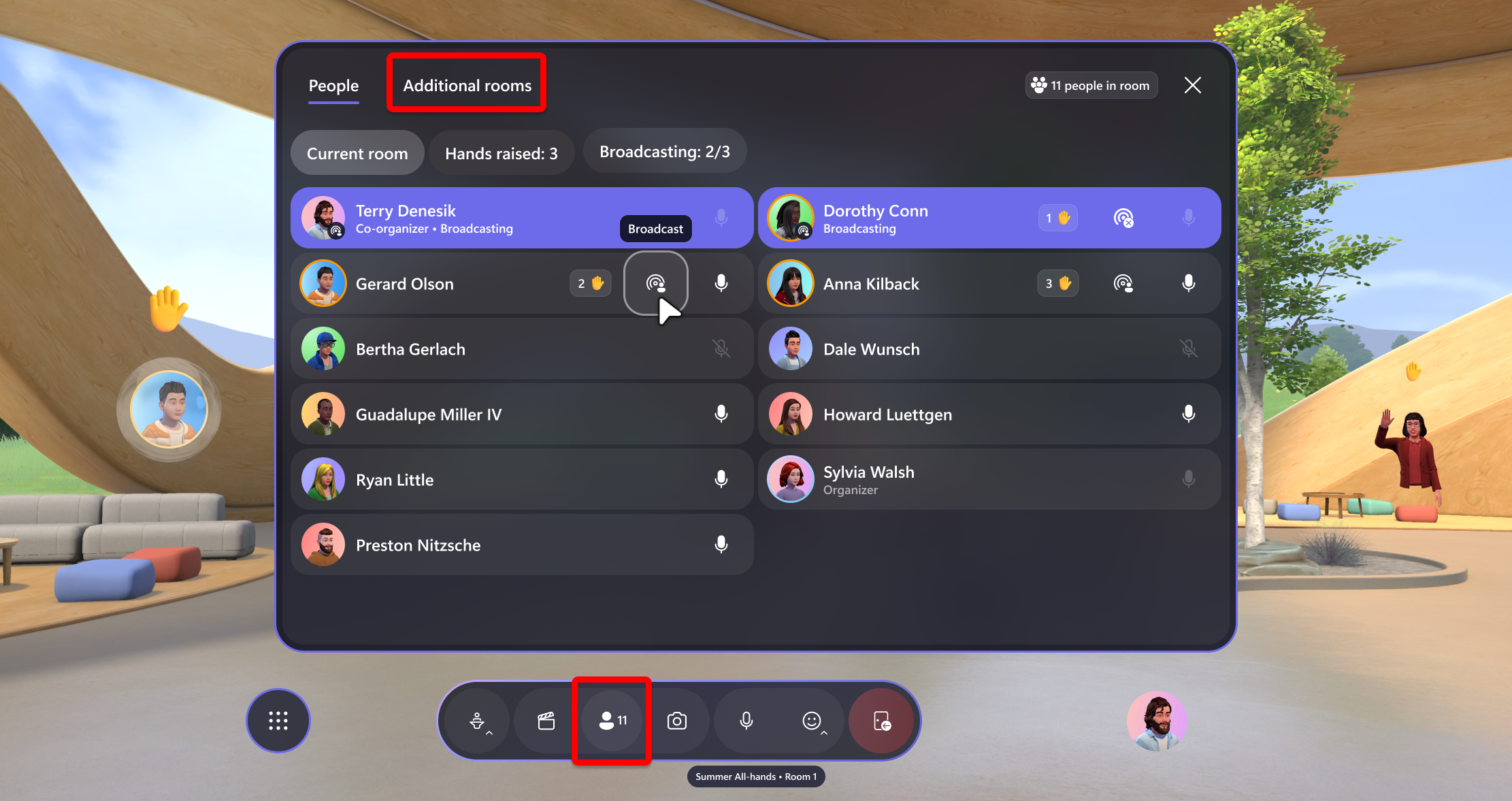
Gdy poprosisz uczestnika o emisję lub megafon, otrzymasz powiadomienie. Po jego zażądaniu uczestnik otrzyma również żądanie i będzie mógł zaakceptować lub odrzucić tę opcję.
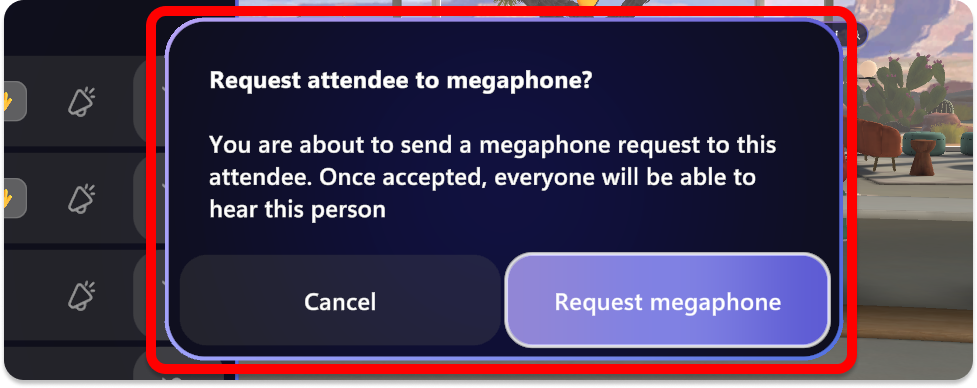
Udostępnij
Udostępnij ekran lub określone okno na komputerze wszystkim uczestnikom. Udostępnianie ekranu wymaga obiektu Screenshare dodanego podczas dostosowywania zdarzenia lub szablonu.
Włączone: ekran hosta lub okno będą wyświetlane wszystkim uczestnikom.
Wyłączone: ekran hosta lub okno nie jest wyświetlane.
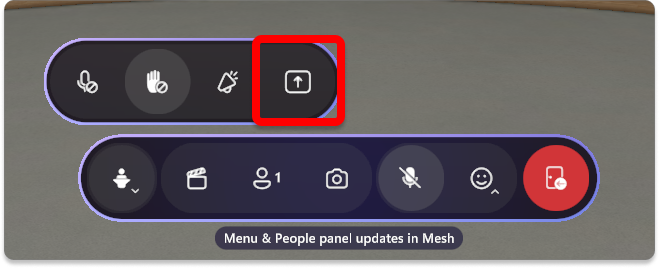
Uwaga
Podobnie jak w przypadku usługi Microsoft Teams, organizator nie będzie widzieć aktywnego udziału ekranu. Jednak wszyscy uczestnicy niebędący udostępnianiem będą mogli zobaczyć udział ekranu.
Instrukcje udostępniania ekranu:
Otwórz narzędzia organizatora na pasku menu i wybierz przycisk Udostępnij.
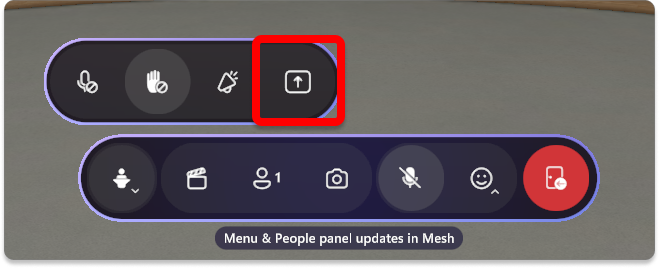
Wybierz ekran monitora lub okno, które chcesz udostępnić.
Zamknij lub zatrzymaj udostępnianie ekranu, ponownie wybierając przycisk Udostępnij w narzędziach organizatora.
Panel osób
Panel osób pozwala zobaczyć, kto jest w Twoim wydarzeniu, i wezwać uczestników, gdy podniosą rękę. W jednym pokoju będziesz mieć możliwość megafonu lub emisji uczestników, aby były one słyszalne (i widoczne w wydarzeniach wielopokojowych) wszystkim uczestnikom wydarzenia.
Pokój jednokrotny
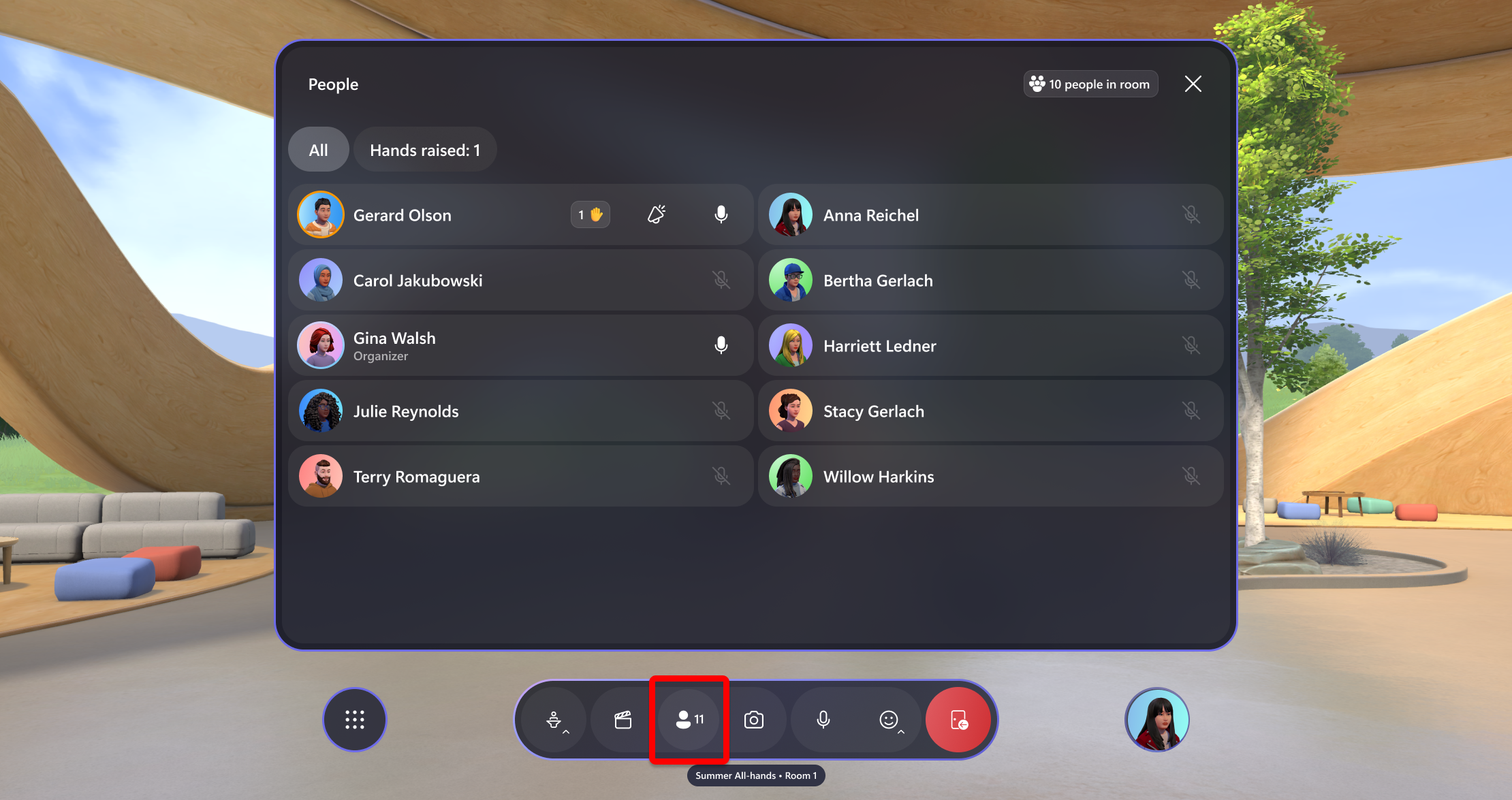
Pokój wielopokojowy
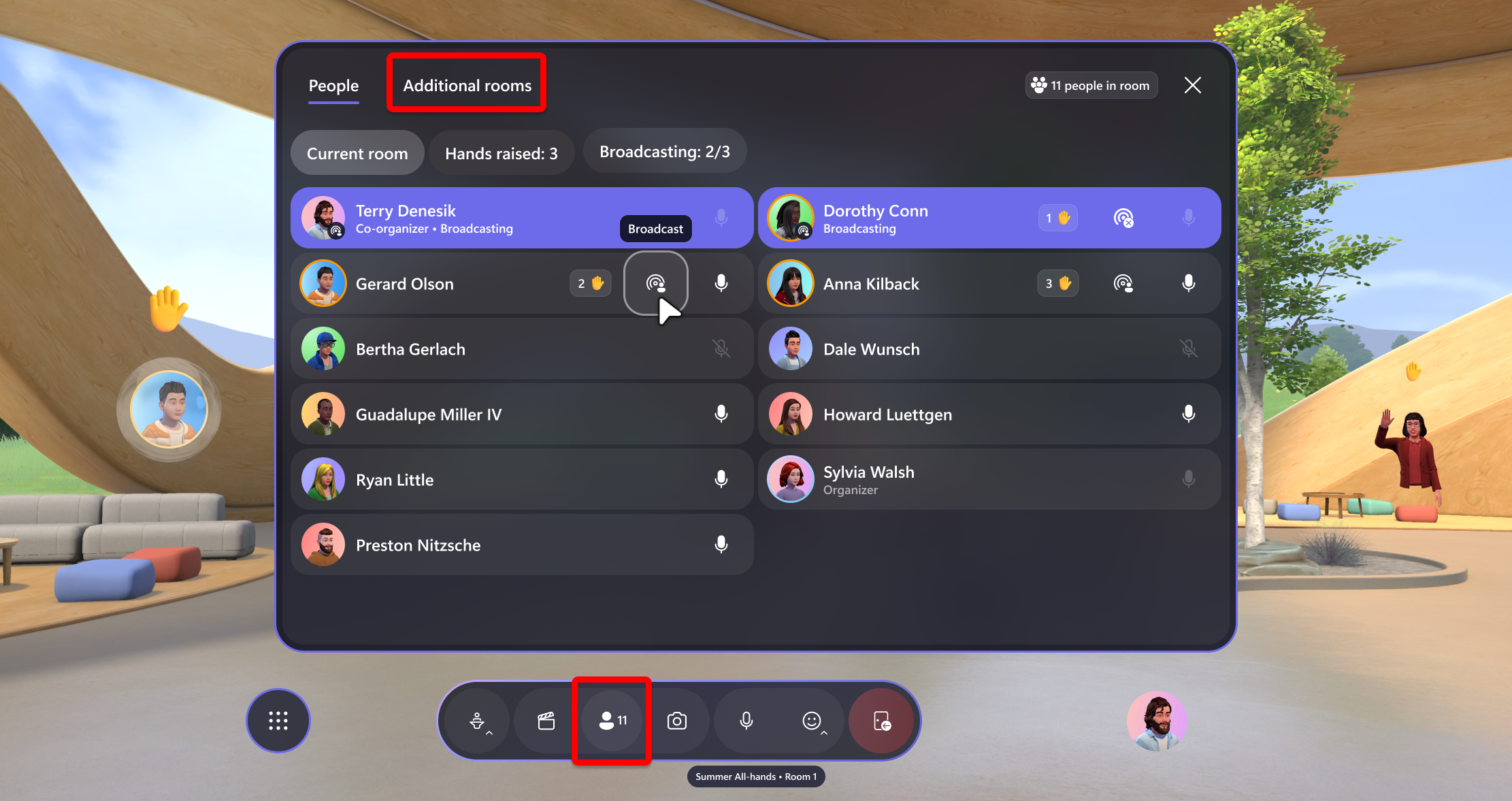
Przeskok pokoju dla hostów
Gospodarze mogą swobodnie przenosić się między pokojami w swoich wydarzeniach wielopokojowych, aby połączyć się ze swoimi odbiorcami. Aby przeskoczyć pokój, musisz:
Otwórz panel osób
Przejdź do karty Dodatkowe pokoje
Wybierz pokój do podróży
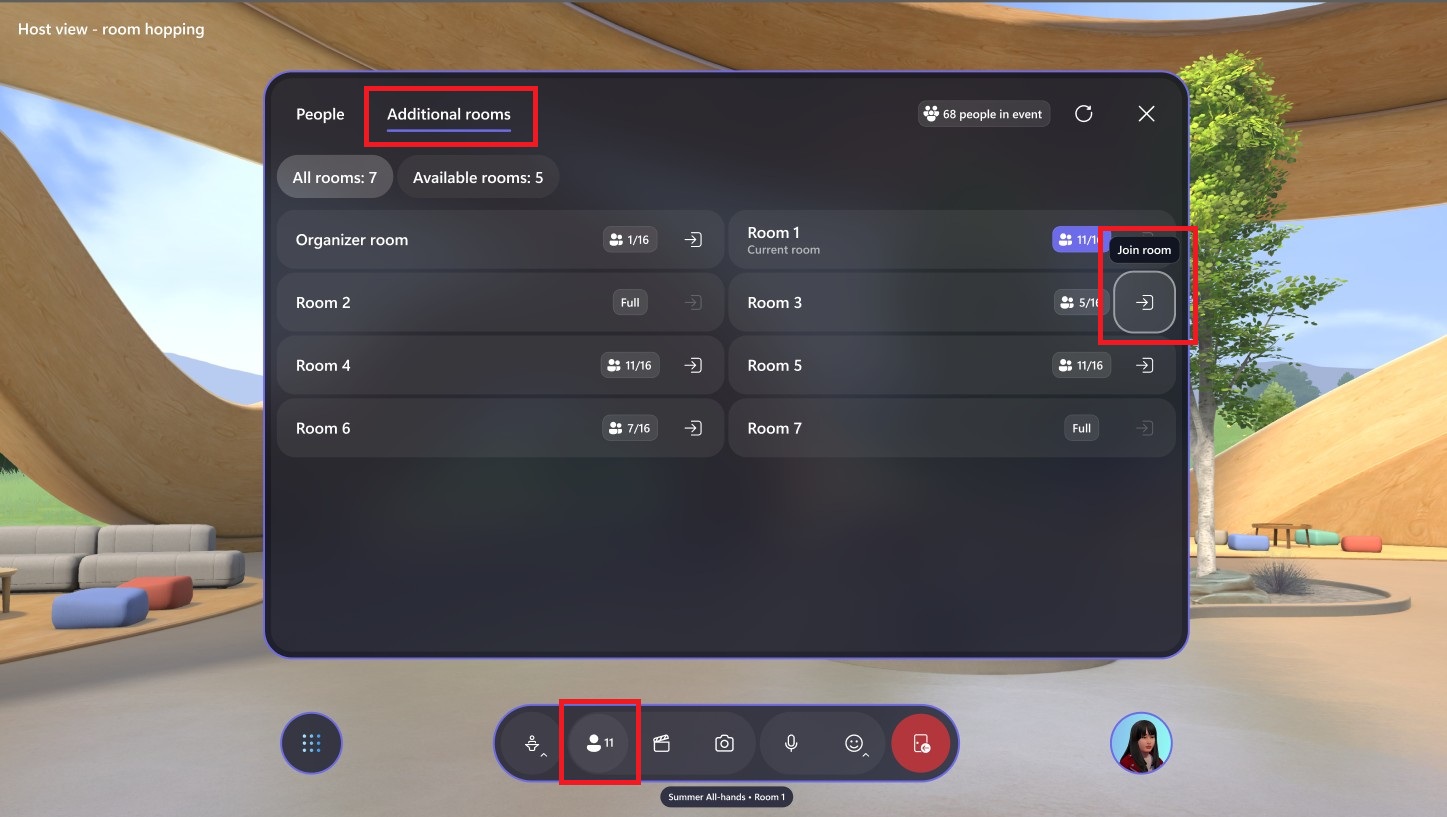
Ruch między pokojami wyblakłe ludzi i treści z bieżącego pokoju, podczas ładowania osób i treści w nowym pokoju. Hosty mogą swobodnie poruszać się między dowolnymi otwartymi pokojami, a maksymalnie dwa hosty będą mogły jednocześnie pominąć limit pojemności pomieszczeń, które są obecnie pełne.
Uwaga
Niektóre skrypty zawartości mogą się różnić po przeskoku pokoju. Zalecamy testowanie przed zdarzeniami, aby zapewnić przewidywalność środowiska.
Panel sterowania
Panel sterowania służy do kontrolowania zawartości lub obiektów, które zostały dodane podczas dostosowywania zdarzenia lub szablonu. Aby dowiedzieć się więcej, zobacz jak dostosować wydarzenie.
Obiekty sterujące w panelu sterowania
Wybierz przycisk Panel sterowania w prawym dolnym rogu paska menu.
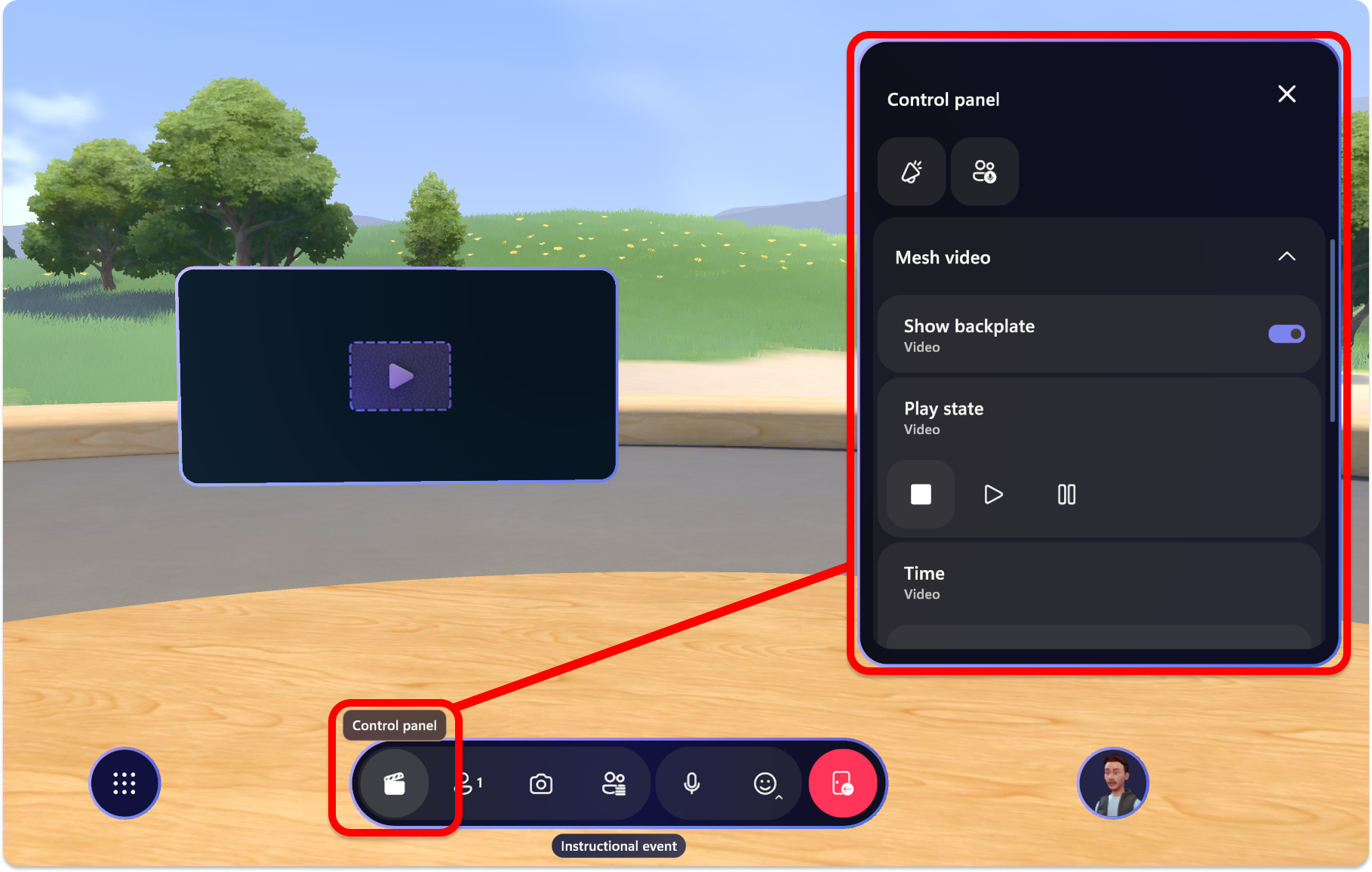
Na panelu Sterowania zobaczysz wszystkie obiekty i zawartość, które zostały dodane do zdarzenia lub szablonu.
W panelu sterowania wybierz obiekt i wchodzić w interakcje z jego kontrolkami zgodnie z potrzebami podczas zdarzenia.
W poniższym przykładzie w sekcji Stan odtwarzania obiektu Wideo możemy wybrać przycisk Odtwórz, aby odtworzyć wideo.