Rozwiązywanie problemów z aplikacją Win32
Podczas rozwiązywania problemów z aplikacjami Win32 używanymi w Microsoft Intune można użyć wielu metod. Ten artykuł zawiera szczegóły rozwiązywania problemów i informacje ułatwiające rozwiązywanie problemów z aplikacją Win32. Aby uzyskać więcej informacji, zobacz Zasoby do rozwiązywania problemów z instalacją aplikacji Win32 .
Uwaga
Ta funkcja zarządzania aplikacjami obsługuje 32-bitowe i 64-bitowe architektury systemu operacyjnego dla aplikacji systemu Windows.
Ważna
Podczas wdrażania aplikacji Win32 rozważ zastosowanie wyłącznie podejścia Intune Management Extension, szczególnie jeśli masz instalatora aplikacji Win32 z wieloma plikami. W przypadku połączenia instalacji aplikacji Win32 i aplikacji biznesowych podczas rejestracji rozwiązania Windows Autopilot instalacja aplikacji może zakończyć się niepowodzeniem. Jednak podczas przygotowywania urządzeń rozwiązania Windows Autopilot obsługiwane jest mieszanie aplikacji Win32 i aplikacji biznesowych. Rozszerzenie zarządzania Intune jest instalowane automatycznie po przypisaniu skryptu programu PowerShell lub aplikacji Win32 do użytkownika lub urządzenia.
W scenariuszu, w przypadku gdy aplikacja Win32 jest wdrażana i przypisywana na podstawie określania wartości docelowej użytkownika, jeśli aplikacja Win32 wymaga uprawnień administratora urządzenia lub innych uprawnień, których nie ma standardowy użytkownik urządzenia, instalacja aplikacji zakończy się niepowodzeniem.
Szczegóły rozwiązywania problemów z aplikacjami
Możesz wyświetlić problemy z instalacją, takie jak błędy podczas tworzenia, modyfikowania, kierowania i dostarczania aplikacji na urządzenie. Centrum administracyjne Microsoft Intune udostępnia te i inne szczegóły w okienku Rozwiązywanie problemów i obsługa techniczna. Aby uzyskać więcej informacji, zobacz Szczegóły rozwiązywania problemów z aplikacjami.
Rozwiązywanie problemów z aplikacjami przy użyciu dzienników
Wyświetlanie szczegółów dzienników może pomóc w określeniu przyczyny występujących problemów i ułatwieniu ich rozwiązania. Możesz wyświetlić dzienniki wyświetlane w Intune lub wyświetlić dzienniki wyświetlane za pośrednictwem funkcji CMTrace.
Dzienniki wyświetlane w Intune
Gdy wystąpi problem z instalacją aplikacji Win32, możesz wybrać opcję Zbierz dzienniki w okienku Szczegóły instalacji aplikacji w Intune. Aby uzyskać więcej informacji, zobacz Rozwiązywanie problemów z instalacją aplikacji Win32.
Dzienniki wyświetlane za pośrednictwem funkcji CMTrace
Dzienniki agenta na maszynie klienckiej są często używane w folderze C:\ProgramData\Microsoft\IntuneManagementExtension\Logs. Możesz użyć CMTrace.exe , aby wyświetlić te pliki dziennika. Aby uzyskać więcej informacji, zobacz CMTrace.
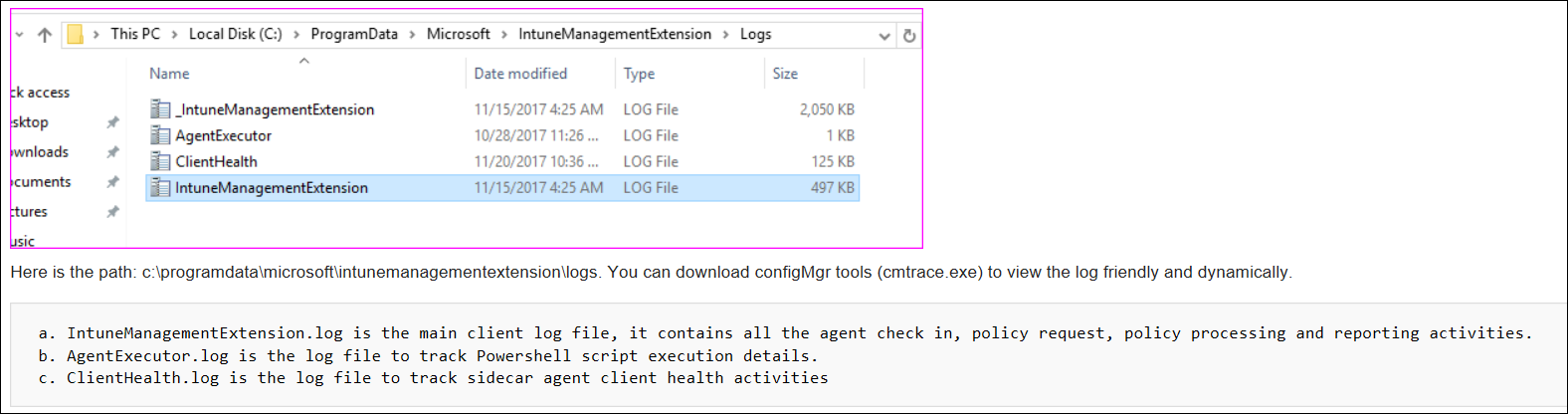
Ważna
Aby umożliwić prawidłową instalację i wykonywanie aplikacji LOB Win32, ustawienia ochrony przed złośliwym kodem powinny wykluczać ze skanowania następujące katalogi:
Na maszynach klienckich x64:
C:\Program Files (x86)\Microsoft Intune Management Extension\Content
C:\windows\IMECache
Na maszynach klienckich x86:
C:\Program Files\Microsoft Intune Management Extension\Content
C:\windows\IMECache
Aby uzyskać więcej informacji, zobacz Zalecenia dotyczące skanowania wirusów dla komputerów korporacyjnych z aktualnie obsługiwanymi wersjami systemu Windows.
Wykrywanie wersji pliku aplikacji Win32 przy użyciu programu PowerShell
Jeśli masz trudności z wykryciem wersji pliku aplikacji Win32, rozważ użycie lub zmodyfikowanie następującego polecenia programu PowerShell:
$FileVersion = [System.Diagnostics.FileVersionInfo]::GetVersionInfo("<path to binary file>").FileVersion
#The below line trims the spaces before and after the version name
$FileVersion = $FileVersion.Trim();
if ("<file version of successfully detected file>" -eq $FileVersion)
{
#Write the version to STDOUT by default
$FileVersion
exit 0
}
else
{
#Exit with non-zero failure code
exit 1
}
W poprzednim poleceniu programu PowerShell zastąp <path to binary file> ciąg ścieżką do pliku aplikacji Win32. Przykładowa ścieżka będzie podobna do następującej:
C:\Program Files (x86)\Microsoft SQL Server Management Studio 18\Common7\IDE\ssms.exe
Zastąp <file version of successfully detected file> ciąg wersją pliku, którą musisz wykryć. Przykładowy ciąg wersji pliku będzie podobny do następującego:
2019.0150.18118.00 ((SSMS_Rel).190420-0019)
Jeśli potrzebujesz uzyskać informacje o wersji aplikacji Win32, możesz użyć następującego polecenia programu PowerShell:
[System.Diagnostics.FileVersionInfo]::GetVersionInfo("<path to binary file>").FileVersion
W poprzednim poleceniu programu PowerShell zastąp <path to binary file> ciąg ścieżką pliku.
Dodatkowe obszary rozwiązywania problemów do rozważenia
- Sprawdź określanie wartości docelowej, aby upewnić się, że agent jest zainstalowany na urządzeniu. Aplikacja Win32 przeznaczona dla grupy lub skryptu programu PowerShell przeznaczonego dla grupy utworzy zasady instalacji agenta dla grupy zabezpieczeń.
- Sprawdź wersję systemu operacyjnego: Windows 10 1607 lub nowszą.
- Sprawdź jednostkę SKU Windows 10. Windows 10 S lub wersje systemu Windows z włączonym trybem S nie obsługują instalacji msi.
Aby uzyskać więcej informacji na temat rozwiązywania problemów z aplikacjami Win32, zobacz Rozwiązywanie problemów z instalacją aplikacji Win32. Aby uzyskać informacje o typach aplikacji na urządzeniach ARM64, zobacz Typy aplikacji obsługiwane na urządzeniach ARM64.