Importowanie danych przy użyciu łącznika Ecolab (wersja zapoznawcza)
Ważne
Niektóre lub wszystkie te funkcje są dostępne w wersji zapoznawczej. Zawartość i funkcjonalność mogą ulec zmianie.
Ważne
Ta funkcja jest obecnie dostępna tylko w centrach danych w USA.
Nawiązaliśmy współpracę z Ecolab w celu zintegrowania aplikacji Microsoft Sustainability Manager i ECOLAB3D. Dzięki tej integracji można zapewnić naszym wspólnym klientom dostęp do środowisku zrównoważonego rozwoju w zakresie wody. Dzięki łącznikowi Ecolab Twoje obiekty są zsynchronizowane na obu platformach.
Aby rozpocząć integrację, należy wykonać następujące kroki:
- Eksport listy obiektów z Sustainability Manager
- Wyślij wyeksportowaną listę do Ecolab
- Konfigurowanie celów placówki
- Konfigurowanie importu danych
Krok 1. Wyeksportuj listę pomieszczeń z aplikacji Sustainability Manager
W tym kroku należy wyeksportować listę obiektów z Sustainability Manager. Następnie należy wysłać listę do Ecolab w celu ustanowienia synchronizacji wspólnych obiektów między usługą ECOLAB3D and Sustainability Manager dla poszczególnych dzierżawców.
Eksportowana lista ma format CSV i zawiera następujące dane:
- Unikatowy identyfikator
- Nazwa pomieszczenia
- Adres
- Długość i szerokość geograficzna
W portalu Power Apps w lewym okienku nawigacji wybierz pozycję Tabele.
Na stronie Tabele wybierz kartę Wszystkie.
Wyszukaj i wybierz tabelę Pomieszczenie (msdyn_facility).
Wybierz pozycję Eksportuj, a następnie wybierz pozycję Eksportuj dane.
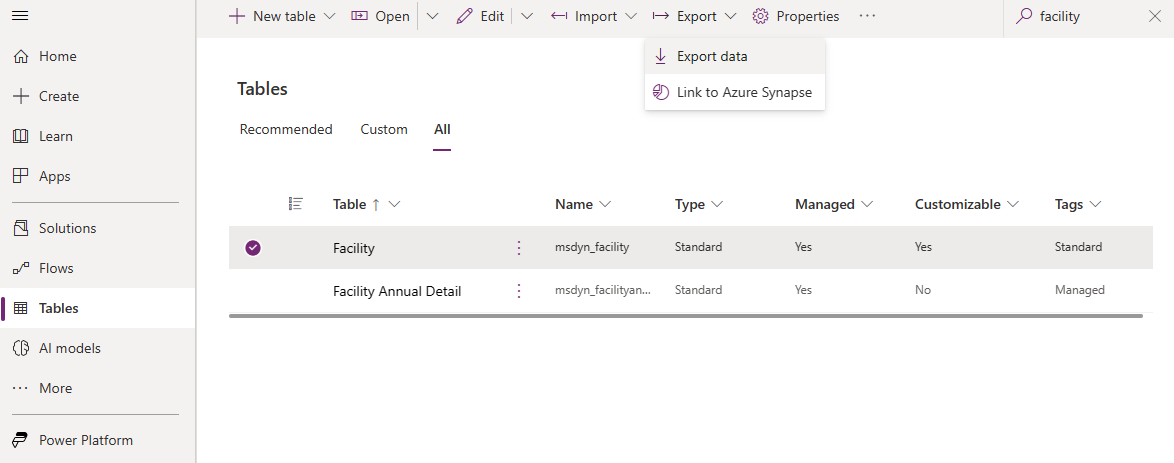
Po zakończeniu eksportowania wybierz opcję Pobierz wyeksportowane dane na stronie Eksportowanie danych. Przejdź do następnego kroku.
Krok 2. Wyślij wyeksportowaną listę do Ecolab
W tym kroku należy wysłać listę do Ecolab w celu skonfigurowania wyeksportowanych danych w ECOLAB3D.
Skontaktuj się z przedstawicielem Ecolab lub Nalco Water albo wyślij wiadomość do ecolabcds@service-now.com. Podadzą oni instrukcje dotyczące wysyłania wyeksportowanych list.
Krok 3. Skonfiguruj cele dla pomieszczeń
Po zsynchronizowaniu danych pomieszczeń z ECOLAB3D należy skonfigurować cele w aplikacji Sustainability Manager. Ten krok określa dane, które są synchronizowane między Sustainability Manager i ECOLAB3D.
W tym kroku należy utworzyć cel nadrzędny. Następnie jest tworzony cel dla każdego obiektu.
Wymagania wstępne
Przed przystąpieniem do tego kroku upewnij się, że zostały spełnione następujące wymagania:
- Otrzymano poświadczenia i szczegóły konfiguracji ECOLAB3D.
- Lista pomieszczeń do zamapowania została wysłana do Ecolab i odebrano jej potwierdzenie.
- Utworzono kartę wyników celu śledzenia celów dotyczących ograniczenia zużycia wody dla pomieszczeń.
Dodawanie celu nadrzędnego
Dodaj cel nadrzędny do użycia w celach obiektu oraz połączenie danych później. Aby uzyskać więcej informacji na temat dodawania celów, przejdź do tematu Tworzenie celów.
W lewym obszarze nawigacji w Sustainability Manager wybierz obszar Analiza, a następnie wybierz Karty wyników.
Wybierz kartę Cele.
Wybierz Dodaj cel, aby utworzyć cel nadrzędny.
W okienku Dodawanie celu wprowadź szczegóły celu nadrzędnego. Pamiętaj, aby pozostawić pole Pomieszczenie puste. Wybierz Zapisz, gdy skończysz.
Pole opis Nazwa celu Wprowadź unikatową nazwę do identyfikowania celu nadrzędnego. Właściciel Wybierz właściciela tego celu nadrzędnego. Karta wyników Wybierz kartę wyników utworzoną dla danych Ecolab. Data rozpoczęcia Wybierz datę rozpoczęcia. Data zakończenia Wybierz datę zakończenia. Jednostka miary Na liście rozwijanej w obszarze Objętość wybierz jednostkę objętości obsługiwaną przez ECOLAB3D: Galon amerykański, Metry sześcienne lub Litry. Wartość początkowa Wprowadź wartość tego celu, gdy znajduje się on na poziomie 0% celu. Wartość docelowa Wprowadź wartość docelową.
Dodawanie celów dla pomieszczeń
Zadaniem Ecolab jest tylko pozyskiwanie danych dla celów obiektu w ramach utworzonego celu nadrzędnego. Należy wykonać te kroki dla każdego obiektu, który ma mieć cel. Aby uzyskać więcej informacji na temat dodawania celów, przejdź do tematu Tworzenie celów.
W lewym obszarze nawigacji w Sustainability Manager wybierz obszar Analiza, a następnie wybierz Karty wyników.
Wybierz kartę Cele.
Wybierz Dodaj cel, aby utworzyć cel nadrzędny.
W okienku Dodawanie celu wprowadź szczegóły celu nadrzędnego. Pamiętaj, aby pozostawić pole Pomieszczenie puste. Wybierz Zapisz, gdy skończysz.
Pole opis Nazwa celu Wprowadź unikatową nazwę do identyfikowania celu pomieszczenia. Właściciel Wybierz właściciela tego celu nadrzędnego. Karta wyników Wybierz tę samą kartę wyników, która jest używana dla celu nadrzędnego. Cel nadrzędny Utworzony cel nadrzędny. Obiektu Należy zagwarantować, że dla każdego celu pomieszczenia istnieje tylko jeden cel obiektu. Data rozpoczęcia Wybierz datę rozpoczęcia. Data zakończenia Wybierz datę zakończenia. Jednostka miary Wprowadź tę samą jednostkę wprowadzoną dla celu nadrzędnego. Wartość początkowa Wprowadź wartość tego celu, gdy znajduje się on na poziomie 0% celu. Wartość docelowa Wprowadź wartość docelową.
Krok 4. Skonfiguruj import danych
W lewym obszarze nawigacji w Sustainability Manager przełącz się do obszaru Dane, a następnie wybierz Importy danych.
Na stronie Importy danych wybierz pozycję Nowy.
Wybierz ROZWIĄZANIA PARTNERÓW.
Na stronie wybierania źródła danych wybierz pozycję Łącznik danych Ecolab, a następnie wybierz pozycję Dalej.
Na stronie Tworzenie połączenia z listy rozwijanej Wybierz poświadczenia wybierz pozycję Dodaj poświadczenie.
W wyskakującym okienku Dodaj poświadczenie wprowadź szczegółowe informacje konfiguracji ECOLAB3D podane w celu skonfigurowania połączenia. Upewnij się, że poświadczenia są zgodne z informacjami logowania, których używasz, aby uzyskać dostęp do tego konta u dostawcy.
Pole opis Pseudonim poświadczeń Wprowadź pseudonim poświadczeń. Identyfikator klienta Wprowadź identyfikator klienta. Klucz tajny klienta Wprowadź klucz tajny klienta. Zakres Wprowadź zakres. Jednostka objętości Wprowadź tę samą jednostkę wprowadzoną dla celu nadrzędnego. Cel nadrzędny Wprowadź utworzony wcześniej cel nadrzędny. Wybierz Dalej.
Na stronie Zaplanuj import danych ustaw Automatycznie importuj dane na Wł., a następnie wybierz Dalej.
Na stronie Przejrzyj i nadaj nazwę wprowadź nazwę i opis połączenia danych.
Informacje pokrewne
- Omówienie importu danych
- Przyrostowe odświeżanie danych
- Importowanie danych za pomocą szablonów programu Excel
- Importowanie danych za pomocą Power Query
- Importowanie danych za pomocą łączników dostawcy danych
- Ręczne importowanie danych
- Zmienianie własności połączenia importu danych (wersja zapoznawcza)
- Przeglądanie importów danych
- Uwagi i często zadawane pytania
- Integracja
