Łączenie urządzenia HoloLens z siecią
Aby wykonać większość czynności na urządzeniu HoloLens, musisz mieć połączenie z siecią. Urządzenie HoloLens zawiera urządzenie radiowe z obsługą 802.11ac, 2x2 Wi-Fi i łączenie go z siecią jest podobne do łączenia urządzenia Windows 10 Desktop lub Mobile z siecią Wi-Fi. Ten przewodnik ułatwia:
- Nawiązywanie połączenia z siecią przy użyciu sieci Wi-Fi lub tylko dla HoloLens 2, Wi-Fi Direct lub Ethernet przez USB-C
- Wyłączanie i ponowne włączanie Wi-Fi
Przeczytaj więcej na temat korzystania z urządzenia HoloLens w trybie offline.
Nawiązywanie połączenia po raz pierwszy
Przy pierwszym użyciu urządzenia HoloLens przeprowadzisz cię przez proces nawiązywania połączenia z siecią Wi-Fi. Jeśli masz problemy z nawiązaniem połączenia z Wi-Fi podczas instalacji, upewnij się, że sieć jest otwartą, chronioną hasłem siecią lub siecią portalu captive. Upewnij się również, że sieć nie wymaga użycia certyfikatu do nawiązania połączenia. Po skonfigurowaniu można nawiązać połączenie z innymi typami sieci Wi-Fi.
Na HoloLens 2 urządzeniach użytkownicy mogą również używać adaptera ETHERNET USB-C do łączenia się bezpośrednio z Wi-Fi w celu ułatwienia konfigurowania urządzenia. Po skonfigurowaniu urządzenia użytkownicy mogą nadal korzystać z karty lub mogą odłączyć urządzenie od karty i połączyć się z siecią Wi-Fi po skonfigurowaniu.
Nawiązywanie połączenia z Wi-Fi po skonfigurowaniu
- Wykonaj gest Start i wybierz pozycję Ustawienia. Aplikacja Ustawienia zostanie automatycznie umieszczona przed Tobą.
- Wybierz pozycję Sieć & Internet>Wi-Fi. Upewnij się, że sieć Wi-Fi jest włączona. Jeśli sieć nie jest widoczna, przewiń listę w dół.
- Wybierz sieć, a następnie wybierz pozycję Połącz.
- Jeśli zostanie wyświetlony monit o podanie hasła sieciowego, wpisz je i wybierz przycisk Dalej.
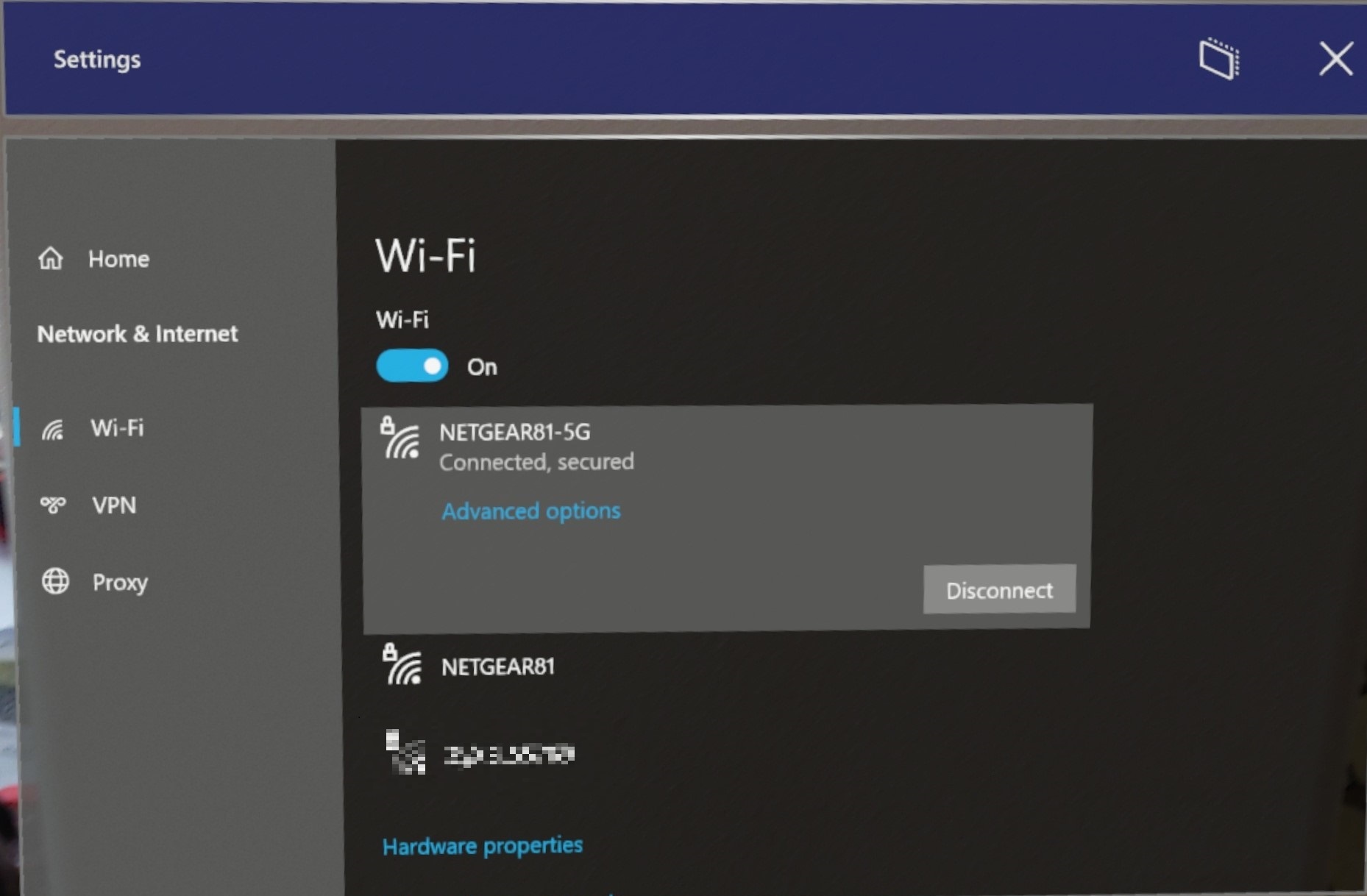
Aby potwierdzić, że masz połączenie z siecią Wi-Fi, sprawdź stan Wi-Fi w menu Start :
- Otwórz menu Start .
- W lewym górnym rogu menu Start sprawdź stan Wi-Fi. Zostanie wyświetlony stan Wi-Fi i identyfikator SSID połączonej sieci.
Porada
Jeśli Wi-Fi nie jest dostępna, możesz również nawiązać połączenie z sieciami komórkowymi i 5G.
Ważne
Zgodnie z projektem użytkownicy nie mogą dostosować Wi-Fi zachowania roamingu HoloLens 2. Jedynym sposobem odświeżania listy Wi-Fi jest przełączenie Wi-Fi wyłączone i włączone. Zapobiega to wielu problemom, takim jak sytuacja, w której urządzenie może pozostać "zablokowane" do ap, gdy będzie poza zakresem.
moduł HoloLens 2 Wi-Fi
Podczas łączenia urządzeń HoloLens 2 z siecią Wi-Fi należy użyć następujących specyfikacji technicznych, aby zapewnić dobry roaming między terminalami Wi-Fi.
- Mikroukład: SDM850 z modułami WCN3990 Wi-Fi. 802.11 Fala ac 1
- Przepustowość kanału: 2,4 GHz obsługuje 20 MHz, 5 GHz obsługuje 20 MHz, 40 MHz i 80 MHz
- Strumienie przestrzenne: 2x2 MIMO
- Obsługuje 802.11r (szybki roaming), funkcja RSSI wyzwalana przez roaming wynosi ok. 70dBm
Poziom sygnału Wi-Fi ma bezpośredni wpływ na roaming, ponieważ wymagania dotyczące przepływności różnią się w zależności od przypadku użycia. Podczas konfigurowania terminali Wi-Fi należy wziąć pod uwagę następujące specyfikacje.
Łączenie urządzenia HoloLens z siecią Wi-Fi Enterprise
Profile Wi-Fi przedsiębiorstwa używają protokołu EAP (Extensible Authentication Protocol) do uwierzytelniania połączeń Wi-Fi. Profil Wi-Fi urządzenia HoloLens Enterprise można skonfigurować za pomocą rozwiązania MDM lub pakietu aprowizacji utworzonego przez usługę Windows Configuration Projektant.
Aby uzyskać instrukcje dotyczące konfiguracji, zapoznaj się z tematem Intune, aby uzyskać instrukcje dotyczące konfiguracji na urządzeniu zarządzanym Microsoft Intune.
Aby utworzyć pakiet aprowizacji Wi-Fi w usłudze WCD, wymagany jest wstępnie skonfigurowany plik .xml profilu Wi-Fi. Oto przykładowy profil Wi-Fi dla WPA2-Enterprise z uwierzytelnianiem protokołu EAP-TLS:
<?xml version="1.0"?>
<WLANProfile xmlns="http://www.microsoft.com/networking/WLAN/profile/v1">
<name>SampleEapTlsProfile</name>
<SSIDConfig>
<SSID>
<hex>53616d706c65</hex>
<name>Sample</name>
</SSID>
<nonBroadcast>true</nonBroadcast>
</SSIDConfig>
<connectionType>ESS</connectionType>
<connectionMode>auto</connectionMode>
<autoSwitch>false</autoSwitch>
<MSM>
<security>
<authEncryption>
<authentication>WPA2</authentication>
<encryption>AES</encryption>
<useOneX>true</useOneX>
<FIPSMode xmlns="http://www.microsoft.com/networking/WLAN/profile/v2">false</FIPSMode>
</authEncryption>
<PMKCacheMode>disabled</PMKCacheMode>
<OneX xmlns="http://www.microsoft.com/networking/OneX/v1">
<authMode>machine</authMode>
<EAPConfig>
<EapHostConfig xmlns="http://www.microsoft.com/provisioning/EapHostConfig">
<EapMethod>
<Type xmlns="http://www.microsoft.com/provisioning/EapCommon">13</Type>
<VendorId xmlns="http://www.microsoft.com/provisioning/EapCommon">0</VendorId>
<VendorType xmlns="http://www.microsoft.com/provisioning/EapCommon">0</VendorType>
<AuthorId xmlns="http://www.microsoft.com/provisioning/EapCommon">0</AuthorId>
</EapMethod>
<Config xmlns="http://www.microsoft.com/provisioning/EapHostConfig">
<Eap xmlns="http://www.microsoft.com/provisioning/BaseEapConnectionPropertiesV1">
<Type>13</Type>
<EapType xmlns="http://www.microsoft.com/provisioning/EapTlsConnectionPropertiesV1">
<CredentialsSource><CertificateStore><SimpleCertSelection>true</SimpleCertSelection>
</CertificateStore>
</CredentialsSource>
<ServerValidation>
<DisableUserPromptForServerValidation>false</DisableUserPromptForServerValidation>
<ServerNames></ServerNames>
<TrustedRootCA>00 01 02 03 04 05 06 07 08 09 0a 0b 0c 0d 0e 0f 10 11 12 13</TrustedRootCA>
</ServerValidation>
<DifferentUsername>false</DifferentUsername>
<PerformServerValidation xmlns="http://www.microsoft.com/provisioning/EapTlsConnectionPropertiesV2">true</PerformServerValidation>
<AcceptServerName xmlns="http://www.microsoft.com/provisioning/EapTlsConnectionPropertiesV2">false</AcceptServerName>
</EapType>
</Eap>
</Config>
</EapHostConfig>
</EAPConfig>
</OneX>
</security>
</MSM>
</WLANProfile>
W zależności od typu protokołu EAP na urządzeniu może być konieczne aprowizowania certyfikatu głównego urzędu certyfikacji serwera i certyfikatu klienta.
Inne zasoby:
- WLANv1Profile Schema: [MS-GPWL]: Profil bezprzewodowej sieci LAN w wersji 1 Schemat | Microsoft Docs
- Schemat protokołu EAP-TLS: [MS-GPWL]: Schemat protokołu TLS protokołu EAP firmy Microsoft | Microsoft Docs
Sprawdź naszą stronę rozwiązywania problemów , jeśli masz problemy z nawiązaniem połączenia z siecią Wi-Fi.
HoloLens 2 protokoły i porty
W tej tabeli wymieniono protokoły IP i porty TCP/UDP używane przez usługi systemu HoloLens 2.
| Port | Protokół | Protokół aplikacji | Nazwa usługi systemowej |
|---|---|---|---|
| Nie dotyczy | ICMP | ICMP (protokół IP 1) | TCP/IP |
| Nie dotyczy | IGMP | IGMP (protokół IP 2) | TCP/IP |
| Nie dotyczy | Protokół IPv6 | Hermetyzacja IPv6 | TCP/IP |
| Nie dotyczy | ESP | IPsec ESP (protokół IP 50) | Routing i dostęp zdalny |
| Nie dotyczy | AH | IPsec AH (protokół IP 51) | Routing i dostęp zdalny |
| Nie dotyczy | Protokół IPv6-ICMP | Protokół ICMP dla protokołu IPv6 (protokół IP 58) | TCP/IP |
| 53 | UDP | DNS | Klient DNS |
| 67 | UDP | DHCP | TCP/IP |
| 80 | TCP | HTTP | Aplikacje & Services |
| 123 | UDP | SNTP | Czas systemu Windows |
| 443 | TCP | HTTPS | Aplikacje & Services |
| 500 | UDP | IPSec IKE | Routing i dostęp zdalny |
| 546 | UDP | DHCPv6 | TCP/IP |
| 1701 | UDP | L2TP | Routing i dostęp zdalny |
| 1900 | UDP | SSDP | Usługa odnajdywania SSDP |
| 2869 | TCP | Powiadomienie o zdarzeniu SSDP | Usługa odnajdywania SSDP |
| 4500 | UDP | TRANSLATOR adresów sieciowych | Routing i dostęp zdalny |
| 5353 | UDP | Mdns | Klient DNS |
| 5355 | UDP | LLMNR | Klient DNS |
| 7236 | TCP | przechwytywanie Mixed Reality | Usługa MRC |
| 7236 | UDP | przechwytywanie Mixed Reality | Usługa MRC |
Konfigurowanie serwera proxy sieci
W tej sekcji opisano serwer proxy sieci dla systemu operacyjnego HoloLens i aplikacji platforma uniwersalna systemu Windows (UWP) przy użyciu stosu HTTP systemu Windows. Aplikacje korzystające z stosu HTTP spoza systemu Windows mogą mieć własną konfigurację i obsługę serwera proxy.
Konfiguracje serwera proxy
- Skrypt automatycznego konfigurowania serwera proxy (PAC): plik PAC (otwiera witrynę inną niż Microsoft) zawiera funkcję JavaScript FindProxyForURL(url, host).
- Statyczny serwer proxy: w postaci server:port.
- Protokół automatycznego odnajdywania serwera proxy sieci Web (WPAD): podaj adres URL pliku konfiguracji serwera proxy za pośrednictwem protokołu DHCP lub DNS.
Metody aprowizacji serwera proxy
Istnieją trzy sposoby aprowizowania serwerów proxy:
Interfejs użytkownika ustawień:
- Serwer proxy dla użytkownika (20H2 lub starszy):
- Otwórz menu Start i wybierz pozycję Ustawienia.
- Wybierz pozycję Sieć & Internet, a następnie pozycję Serwer proxy w menu po lewej stronie.
- Przewiń w dół do pozycji Ręczne konfigurowanie serwera proxy i przełącznik Użyj serwera proxy do pozycji Włączone.
- Wprowadź adres IP serwera proxy.
- Wprowadź numer portu.
- Kliknij pozycję Zapisz.
- Serwer proxy sieci Wi-Fi (21H1 lub nowszy):
- Otwórz menu Start i przejdź do strony Właściwości sieci Wi-Fi.
- Przewiń w dół do serwera proxy
- Zmiana na ręczną konfigurację
- Wprowadź adres IP serwera proxy.
- Wprowadź numer portu.
- Kliknij pozycję Zastosuj.
- Serwer proxy dla użytkownika (20H2 lub starszy):
Zarządzanie urządzeniami przenośnymi
- Intune — wykonaj następujące kroki , aby skonfigurować serwer proxy w usłudze Intune. Musisz przewinąć do dołu sekcji.
- Inne rozwiązania MDM innych firm — użyj dostawcy usług Wi-Fi CSP.
PPKG
- Otwórz Projektant konfiguracji systemu Windows
- Kliknij pozycję Zaawansowana aprowizacja, wprowadź nazwę nowego projektu, a następnie kliknij przycisk Dalej.
- Wybierz pozycję Windows Holographic (HoloLens 2) i kliknij przycisk Dalej.
- Zaimportuj plik PPKG (opcjonalnie) i kliknij przycisk Zakończ.
- Rozwiń węzeł Ustawienia środowiska uruchomieniowego — Profile łączności —>> WLAN —> serwer proxy sieci WLAN.
- Wprowadź identyfikator SSID sieci Wi-Fi i kliknij przycisk Dodaj.
- Wybierz sieć Wi-Fi w lewym oknie i wprowadź odpowiednie dostosowania. Włączone dostosowania będą wyświetlane pogrubioną w menu po lewej stronie.
- Kliknij pozycję Zapisz i zakończ.
- Zastosuj pakiet aprowizacji do urządzenia HoloLens.
Dostawcy CSP znajdują się za wieloma zadaniami zarządzania i zasadami Windows 10, zarówno w Microsoft Intune, jak i u innych dostawców usług MDM firmy Microsoft. Możesz również użyć Projektant konfiguracji systemu Windows, aby utworzyć pakiet aprowizacji i zastosować go do HoloLens 2. Najbardziej prawdopodobną dostawcą usług w chmurze, które zostaną zastosowane do HoloLens 2, są następujące:
- Dostawca usługi konfiguracji sieci Wi-Fi: serwer proxy Wi-Fi profilu
Inne dostawcy CSP obsługiwane na urządzeniach HoloLens
VPN
Połączenie sieci VPN może pomóc zapewnić bezpieczniejsze połączenie i dostęp do sieci firmowej i Internetu. HoloLens 2 obsługuje wbudowanego klienta sieci VPN i wtyczkę sieci VPN platforma uniwersalna systemu Windows (UWP).
Obsługiwane wbudowane protokoły sieci VPN:
- IKEv2
- L2TP
- PPTP
Jeśli certyfikat jest używany do uwierzytelniania wbudowanego klienta sieci VPN, wymagany certyfikat klienta musi zostać dodany do magazynu certyfikatów użytkownika. Aby sprawdzić, czy wtyczka sieci VPN innej firmy obsługuje HoloLens 2, przejdź do sklepu, aby zlokalizować aplikację sieci VPN i sprawdzić, czy urządzenie HoloLens jest wyświetlane jako obsługiwane urządzenie, a na stronie Wymagania systemowe aplikacja obsługuje architekturę ARM lub ARM64. Urządzenie HoloLens obsługuje tylko aplikacje platforma uniwersalna systemu Windows dla sieci VPN innej firmy.
Sieć VPN może być zarządzana przez rozwiązanie MDM za pośrednictwem ustawień/ZezwalajVPN i ustawiana za pośrednictwem zasad vpnv2-csp.
Dowiedz się więcej o sposobie konfigurowania sieci VPN za pomocą tych przewodników.
Sieć VPN za pośrednictwem interfejsu użytkownika
Sieć VPN nie jest domyślnie włączona, ale można jej włączyć ręcznie, otwierając aplikację Ustawienia i przechodząc do pozycji Sieć & Internet —> SIEĆ VPN.
- Wybierz dostawcę sieci VPN.
- Utwórz nazwę połączenia.
- Wprowadź nazwę lub adres serwera.
- Wybierz typ sieci VPN.
- Wybierz typ informacji logowania.
- Opcjonalnie dodaj nazwę użytkownika i hasło.
- Zastosuj ustawienia sieci VPN.
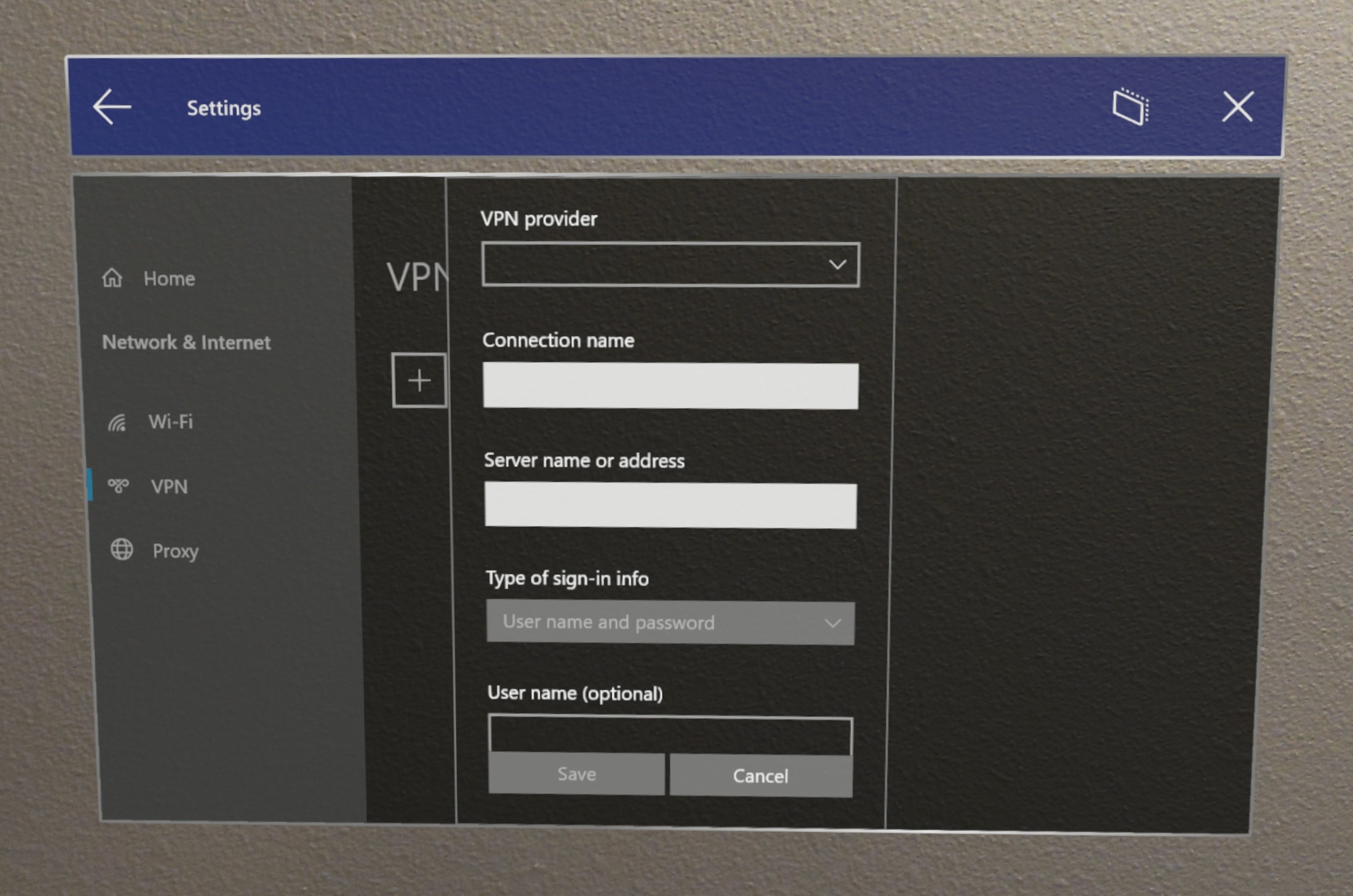
Zestaw sieci VPN za pośrednictwem pakietu aprowizacji
Porada
W naszym systemie Windows Holographic w wersji 20H2 rozwiązaliśmy problem z konfiguracją serwera proxy dla połączenia sieci VPN. Jeśli zamierzasz używać tego przepływu, rozważ uaktualnienie urządzeń do tej kompilacji.
- Uruchom program Windows Configuration Projektant.
- Kliknij pozycję Provision HoloLens devices (Aprowizuj urządzenia HoloLens), a następnie wybierz pozycję Target device (Urządzenie docelowe) i Next (Dalej).
- Wprowadź nazwę i ścieżkę pakietu.
- Kliknij przycisk Przełącz do edytora zaawansowanego.
- Otwórz kolejno pozycje Ustawienia środowiska uruchomieniowego ->ConnectivityProfiles ->VPN ->VPNSettings.
- Konfigurowanie parametru VPNProfileName
- Wybierz pozycję ProfileType: Native lub Third Party.
- W polu Profil macierzysty wybierz pozycję NativeProtocolType, a następnie skonfiguruj serwer, zasady routingu, typ uwierzytelniania i inne ustawienia.
- W przypadku profilu "Innej firmy" skonfiguruj adres URL serwera, nazwę rodziny pakietów aplikacji wtyczki SIECI VPN (tylko 3 wstępnie zdefiniowane) i konfiguracje niestandardowe.
- Wyeksportuj pakiet.
- Połącz urządzenie HoloLens i skopiuj plik ppkg do urządzenia.
- Na urządzeniu HoloLens zastosuj plik PPKG sieci VPN, otwierając menu Start i wybierając pozycję Ustawienia -Konto ->>Uzyskaj dostęp do miejsca pracy lub nauki ->Dodaj lub usuń pakiet aprowizujący —> wybierz pakiet sieci VPN.
Konfigurowanie sieci VPN za pośrednictwem usługi Intune
Aby rozpocząć pracę, postępuj zgodnie z dokumentami usługi Intune. Podczas wykonywania tych kroków należy pamiętać o wbudowanych protokołach sieci VPN, które obsługują urządzenia HoloLens.
Utwórz profile sieci VPN w celu nawiązania połączenia z serwerami sieci VPN w usłudze Intune.
Po zakończeniu pamiętaj o przypisaniu profilu.
Sieć VPN za pośrednictwem rozwiązań MDM innych firm
Przykład połączenia sieci VPN innej firmy:
<!-- Configure VPN Server Name or Address (PhoneNumber=) [Comma Separated]-->
<Add>
<CmdID>10001</CmdID>
<Item>
<Target>
<LocURI>./Vendor/MSFT/VPNv2/VPNProfileName/PluginProfile/ServerUrlList</LocURI>
</Target>
<Data>selfhost.corp.contoso.com</Data>
</Item>
</Add>
<!-- Configure VPN Plugin AppX Package ID (ThirdPartyProfileInfo=) -->
<Add>
<CmdID>10002</CmdID>
<Item>
<Target>
<LocURI>./Vendor/MSFT/VPNv2/VPNProfileName/PluginProfile/PluginPackageFamilyName</LocURI>
</Target>
<Data>TestVpnPluginApp-SL_8wekyb3d8bbwe</Data>
</Item>
</Add>
<!-- Configure Microsoft's Custom XML (ThirdPartyProfileInfo=) -->
<Add>
<CmdID>10003</CmdID>
<Item>
<Target>
<LocURI>./Vendor/MSFT/VPNv2/VPNProfileName/PluginProfile/CustomConfiguration</LocURI>
</Target> <Data><pluginschema><ipAddress>auto</ipAddress><port>443</port><networksettings><routes><includev4><route><address>172.10.10.0</address><prefix>24</prefix></route></includev4></routes><namespaces><namespace><space>.vpnbackend.com</space><dnsservers><server>172.10.10.11</server></dnsservers></namespace></namespaces></networksettings></pluginschema></Data>
</Item>
</Add>
Przykład natywnej sieci VPN IKEv2:
<Add>
<CmdID>10001</CmdID>
<Item>
<Target>
<LocURI>./Vendor/MSFT/VPNv2/VPNProfileName/NativeProfile/Servers</LocURI>
</Target>
<Data>Selfhost.corp.contoso.com</Data>
</Item>
</Add>
<Add>
<CmdID>10002</CmdID>
<Item>
<Target>
<LocURI>./Vendor/MSFT/VPNv2/VPNProfileName/NativeProfile/RoutingPolicyType</LocURI>
</Target>
<Data>ForceTunnel</Data>
</Item>
</Add>
<!-- Configure VPN Protocol Type (L2tp, Pptp, Ikev2) -->
<Add>
<CmdID>10003</CmdID>
<Item>
<Target>
<LocURI>./Vendor/MSFT/VPNv2/VPNProfileName/NativeProfile/NativeProtocolType</LocURI>
</Target>
<Data>Ikev2</Data>
</Item>
</Add>
<!-- Configure VPN User Method (Mschapv2, Eap) -->
<Add>
<CmdID>10004</CmdID>
<Item>
<Target>
<LocURI>./Vendor/MSFT/VPNv2/VPNProfileName/NativeProfile/Authentication/UserMethod</LocURI>
</Target>
<Data>Eap</Data>
</Item>
</Add>
<Add>
<CmdID>10004</CmdID>
<Item>
<Target>
<LocURI>./Vendor/MSFT/VPNv2/VPNProfileName/NativeProfile/Authentication/Eap/Configuration</LocURI>
</Target>
<Data>EAP_configuration_xml_content</Data>
</Item>
</Add>
Wyłączanie Wi-Fi na urządzeniu HoloLens (1. generacja)
Korzystanie z aplikacji Ustawienia na urządzeniu HoloLens
Otwórz menu Start .
Wybierz aplikację Ustawienia z menu Start lub z listy Wszystkie aplikacje po prawej stronie menu Start . Aplikacja Ustawienia zostanie automatycznie umieszczona przed Tobą.
Wybierz pozycję Sieć & Internet.
Wybierz przełącznik suwaka Wi-Fi, aby przenieść go do pozycji Wyłączone . Spowoduje to wyłączenie składników RF urządzenia radiowego Wi-Fi i wyłączenie wszystkich funkcji Wi-Fi na urządzeniu HoloLens.
Ostrzeżenie
Gdy urządzenie radiowe Wi-Fi jest wyłączone, urządzenie HoloLens nie będzie mogło automatycznie ładować przestrzeni.
Przesuń przełącznik suwaka do pozycji Włączone, aby włączyć przycisk radiowy Wi-Fi i przywrócić funkcje Wi-Fi na Microsoft HoloLens. Wybrany stan radiowy Wi-Fi (włączony lub wyłączony) będzie utrwalany po ponownym uruchomieniu.
Identyfikowanie adresu IP urządzenia HoloLens w sieci Wi-Fi
Za pomocą aplikacji Ustawienia
Otwórz menu Start .
Wybierz aplikację Ustawienia z menu Start lub z listy Wszystkie aplikacje po prawej stronie menu Start . Aplikacja Ustawienia zostanie automatycznie umieszczona przed Tobą.
Wybierz pozycję Sieć & Internet.
Przewiń w dół do listy dostępnych sieci Wi-Fi i wybierz pozycję Właściwości sprzętu.
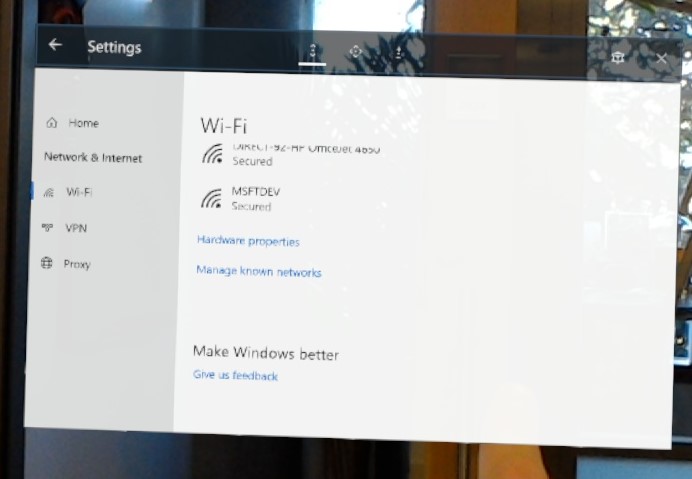
Adres IP zostanie wyświetlony obok adresu IPv4.
Za pomocą poleceń głosowych
W zależności od kompilacji urządzeń możesz użyć wbudowanych poleceń głosowych lub Cortany do wyświetlania adresu IP. W kompilacjach po 19041.1103 powiedz "Jaki jest mój adres IP?" i zostanie wyświetlony. W przypadku wcześniejszych kompilacji lub urządzenia HoloLens (1. generacji) powiedz "Hej Cortana, jaki jest mój adres IP?", a Cortana wyświetli i odczyta Twój adres IP.
Przy użyciu portalu urządzeń z systemem Windows
- W przeglądarce internetowej na komputerze otwórz portal urządzenia.
- Przejdź do sekcji Sieć .
W tej sekcji zostanie wyświetlony adres IP i inne informacje o sieci. Za pomocą tej metody można skopiować i wkleić adres IP na komputerze dewelopera.
Zmień adres IP na statyczny
Przy użyciu ustawień
- Otwórz menu Start .
- Wybierz aplikację Ustawienia z menu Start lub z listy Wszystkie aplikacje po prawej stronie menu Start . Aplikacja Ustawienia zostanie automatycznie umieszczona przed Tobą.
- Wybierz pozycję Sieć & Internet.
- Przewiń w dół do listy dostępnych sieci Wi-Fi i wybierz pozycję Właściwości sprzętu.
- W oknie Edytowanie ustawień adresu IP zmień pierwsze pole na Ręczne.
- Wprowadź żądaną konfigurację adresu IP w pozostałych polach, a następnie kliknij przycisk Zapisz.
Przy użyciu portalu urządzeń z systemem Windows
- W przeglądarce internetowej na komputerze otwórz portal urządzenia.
- Przejdź do sekcji Sieć .
- Wybierz przycisk Konfiguracja protokołu IPv4 .
- Wybierz pozycję Użyj następującego adresu IP i wprowadź żądaną konfigurację protokołu TCP/IP.
- Wybierz pozycję Użyj następujących adresów serwerów DNS i w razie potrzeby wprowadź preferowane i alternatywne adresy serwerów DNS.
- Kliknij pozycję Zapisz.