Utwórz alert w usłudze Power BI i dostosuj w Fabric Activator.
Możesz utworzyć alert w usłudze Power BI na pulpitach nawigacyjnych i raportach. Gdy alert będzie gotowy, możesz otworzyć go w Fabric Activator. Alerty usługi Power BI monitorują zmianę wartości i wysyłają powiadomienie w wiadomości e-mail lub aplikacji Teams. Po utworzeniu alertu usługi Power BI możesz zapisać go w istniejącym lub nowym aktywatorze. Po otwarciu tego alertu w aktywatorze masz prawie nieograniczone możliwości dostrajania i rozszerzania możliwości tego alertu.
Notatka
W "Activatorze" "alert" jest określany jako "reguła".
Pobieranie danych dla aktywatora z usługi Power BI
Dane do użycia w aktywatorze można uzyskać z wielu źródeł. W tym artykule opisano, jak uzyskać dostęp do alertów dotyczących raportów i pulpitów nawigacyjnych Power BI oraz jak je uściślić w Aktywatorze.
Użyj aktywatora, aby dostosować regułę i ustawić złożone warunki, które są bardziej szczegółowe niż jest to możliwe w usłudze Power BI. Innym powodem korzystania z aktywatora jest wyzwolenie przepływu usługi Power Automate po aktywowaniu reguły. Zapoznaj się z Tworzenie reguł, aby dowiedzieć się, jak tworzyć i edytować reguły w Activatorze.
Wymagania wstępne
- Obszar roboczy z pojemnością obsługiwaną przez Microsoft Fabric
- Musisz mieć uprawnienia do edytowania raportu Power BI opublikowanego online w obszarze roboczym.
Tworzenie alertu dla wizualizacji raportu usługi Power BI
Zacznij od utworzenia alertu dla kafelka pulpitu nawigacyjnego lub wizualizacji raportu. W tym przykładzie użyto wizualizacji raportu.
Wybierz wizualizację raportu do monitorowania, i w prawym górnym rogu wizualizacji wybierz wielokropek (...) >Dodaj alert. Możesz również wybrać ikonę dzwonka w wizualizacji.
Na poniższej ilustracji przedstawiono przykład sposobu ustawiania alertu na podstawie wizualizacji, która wyświetla codzienną sprzedaż według sklepu:
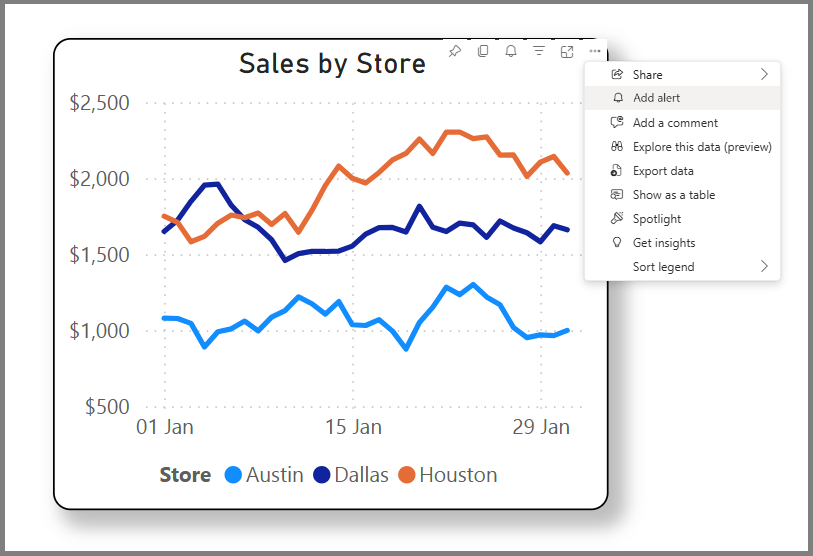
Wprowadź warunek do monitorowania. Na przykład wybierz pozycję Sales jako miarę i ustaw regułę, aby powiadomić Cię za pośrednictwem poczty e-mail, gdy wartość spadnie poniżej 1000 USD.
Usługa Power BI używa filtrów, które są aktywne w momencie tworzenia alertu. Zmiana filtrów w wizualizacji po utworzeniu alertu nie ma wpływu na logikę alertu. Wybierz pozycję Pokaż zastosowane filtry lub ikonę filtru
 , aby wyświetlić filtry wizualizacji.
, aby wyświetlić filtry wizualizacji.Gdy będziesz gotowy do zapisania alertu, wybierz opcję Zastosuj. Wybranie Zastosuj zapisuje stan alertu w aktywnym raporcie oraz w pozycji Aktywator.
Po utworzeniu alertu aktywator monitoruje dane w wizualizacji raz na godzinę. Otrzymasz alert w ciągu jednej godziny od stanu alertu, który stanie się prawdziwy.
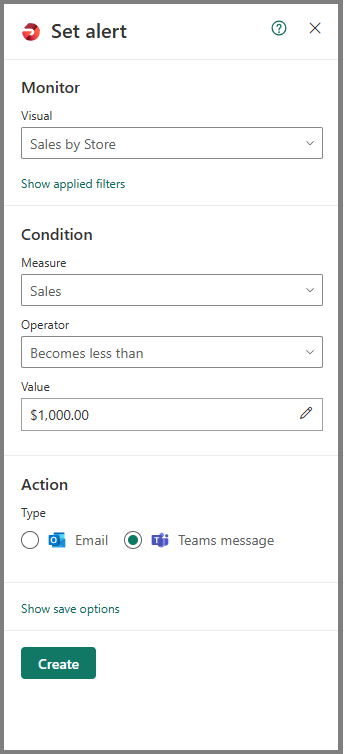
Opcjonalnie zmień domyślną lokalizację aktywatora, w której jest zapisywany alert. Wybierz wielokropek (...) po prawej stronie nazwy aktywatora w dolnej części okienka Alerty. Następnie wybierz pozycję Utwórz nowy element aktywatora i nadaj mu nazwę opisową.
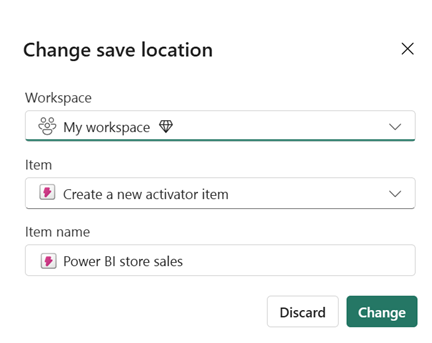
Aby otworzyć alert w Activatorze, wybierz wielokropek (...) po prawej stronie nowej nazwy alertu i wybierz Otwórz w Activatorze. Może być konieczne zamknięcie i ponowne otwarcie okienka alertów , aby link działał prawidłowo. Activator otworzy się z Twoim alertem wyróżnionym, a po prawej stronie otworzy się okienko Definicja.
Ograniczenia i zagadnienia
- Jeśli wizualizacja ma wiele serii, funkcja Aktywator stosuje regułę alertu do każdej serii. W przykładzie pokazanym tutaj wizualizacja pokazuje sprzedaż w każdym sklepie, więc reguła alertu jest stosowana dla każdego sklepu.
- Jeśli wizualizacja ma oś czasu, aktywator używa osi czasu w logice alertu. W przykładzie przedstawionym tutaj wizualizacja ma oś czasu dziennego, więc Aktywator monitoruje sprzedaż na dzień. Aktywator sprawdza każdy punkt na osi czasu raz. Jeśli wizualizacja zaktualizuje wartość określonego punktu w czasie po sprawdzeniu jej przez aktywację, funkcja Aktywator ignoruje zaktualizowaną wartość.
- Alerty można tworzyć w tabelach i wizualizacjach macierzy. Aktywacja stosuje warunek alertu do każdego wiersza w tabeli lub do każdej komórki w macierzy. Jeśli tabela lub macierz zawiera kolumnę zawierającą znaczniki czasu, funkcja Aktywator interpretuje kolumnę jako oś czasu.
- Aktywacja używa filtrów w miejscu podczas tworzenia alertu. Zmiana filtrów w wizualizacji po utworzeniu alertu nie ma wpływu na logikę alertu. Wybierz pozycję Pokaż zastosowane filtry , aby wyświetlić filtry w wizualizacji.