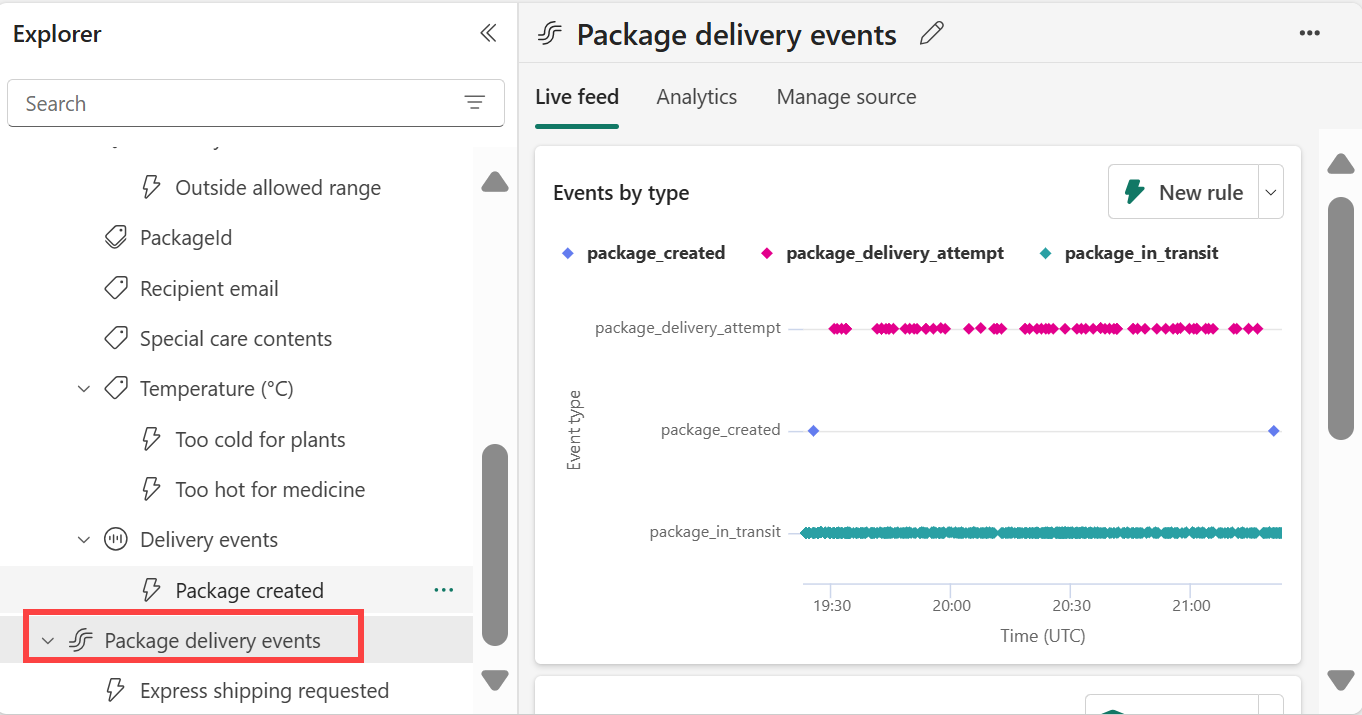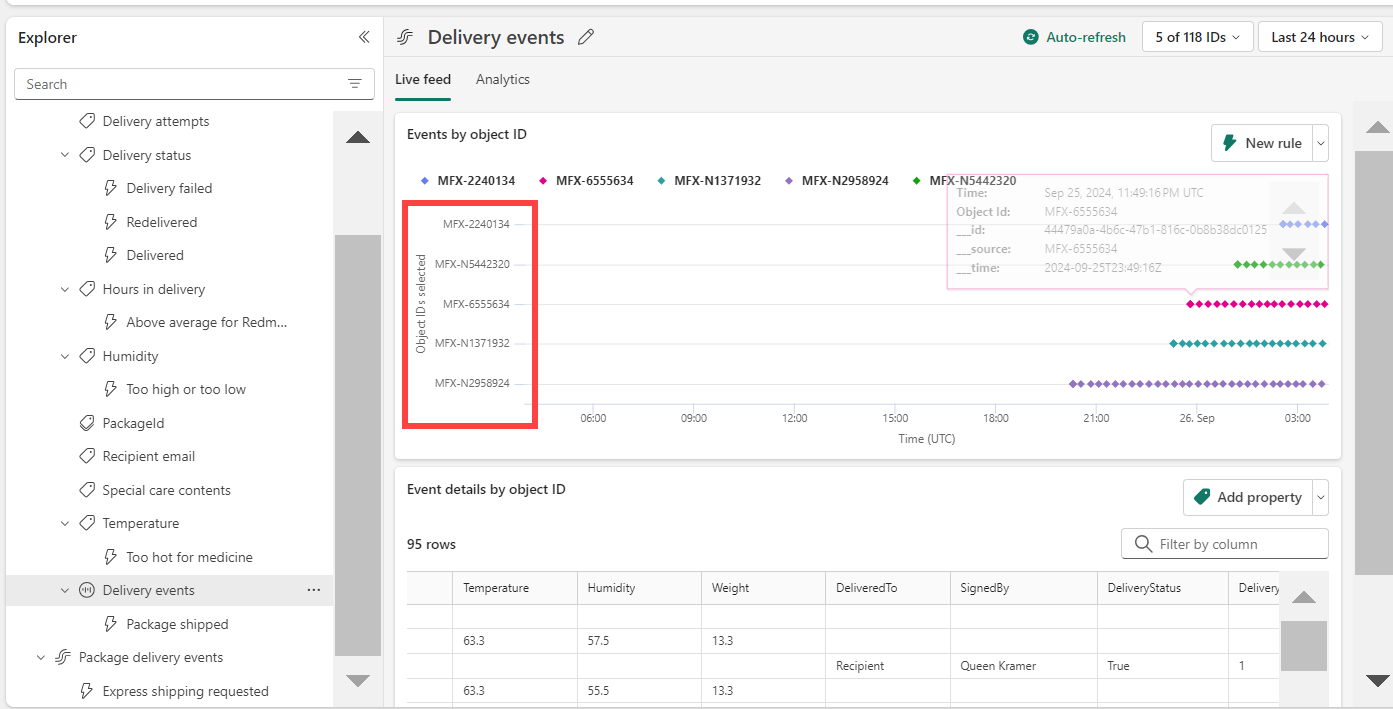Samouczek: tworzenie i aktywowanie reguły aktywatora
W tym samouczku użyjesz przykładowych danych dołączonych do aktywatora sieci szkieletowej. Przykładowe dane służą do wykonywania następujących zadań:
- Przeglądanie przykładowego aktywatora
- Eksplorowanie danych
- Eksplorowanie reguły
- Uruchamianie reguły
- Utworzenie obiektu
- Tworzenie reguły
Wymagania wstępne
Przed rozpoczęciem potrzebny jest obszar roboczy z pojemnością sieć szkieletowa. Więcej informacji na temat obszarów roboczych usługi Fabric można uzyskać w artykule Obszary robocze . Jeśli nie masz usługi Fabric, zostanie wyświetlony monit o uruchomienie wersji próbnej.
Tworzenie przykładowego aktywatora
Zacznij od otwarcia Fabric w przeglądarce.
Wybierz w okienku nawigacji pozycję Utwórz>Aktywator. Jeśli nie widzisz Utwórz, wybierz wielokropek (...) , aby wyświetlić więcej opcji.
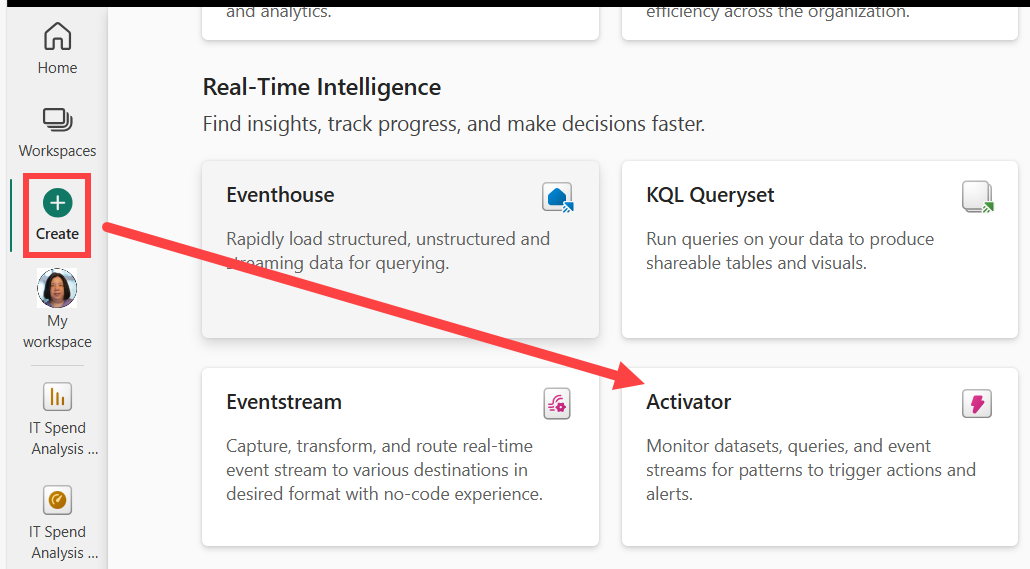
Wybierz , aby wypróbować próbkę i utworzyć aktywator, który zawiera przykładowe zdarzenia i obiekty.
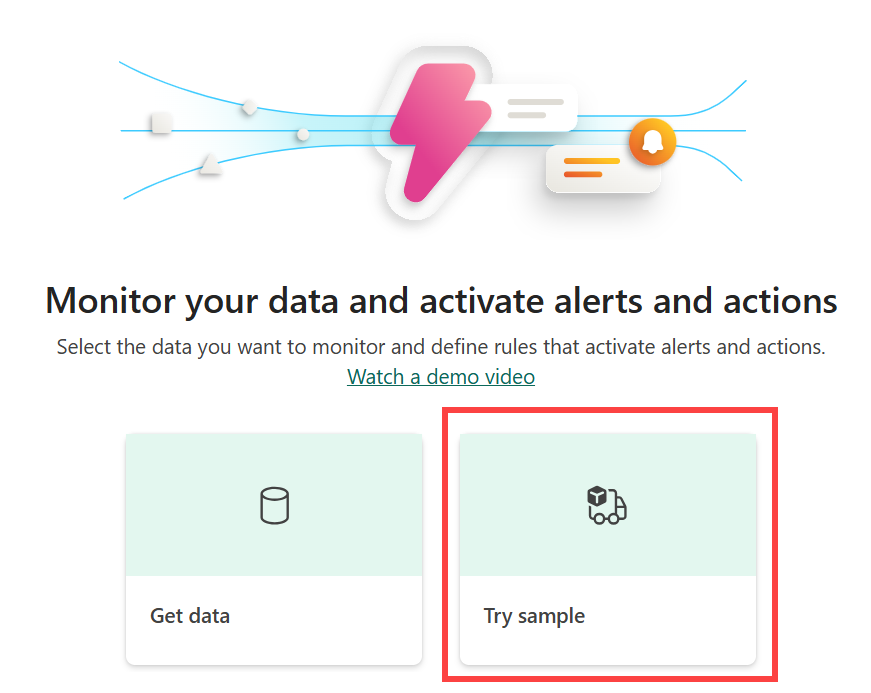
Eksplorowanie danych
W tym kroku eksplorujemy dane strumienia zdarzeń, na których jest oparty ten przykład.
Nowy aktywator zawiera sekcję Eksplorator . Przewiń w dół i wybierz strumień zdarzeń dostarczania pakietów.
Te zdarzenia pokazują stan pakietów w czasie rzeczywistym, które są w trakcie dostarczania.
Przyjrzyj się zdarzeniu przychodzącym i umieść kursor na danych zdarzenia w tabeli na żywo. Każdy punkt danych zawiera informacje o zdarzeniu. Może być konieczne przewinięcie, aby zobaczyć to wszystko.
Eksplorowanie reguły
Użyj reguły, aby określić wartości zdarzeń, które chcesz monitorować, warunki, które chcesz wykryć, oraz akcje, które mają zostać wykonane przez aktywację.
W okienku Eksplorator są wyświetlane obiekty, takie jak strumienie zdarzeń, dla tego aktywatora. Zdarzenia dostawy są jednym z obiektów utworzonych z strumienia zdarzeń dostarczania paczek.
W okienku Eksplorator wybierz obiekt o nazwie Zdarzenia dostarczania. Reguły dotyczące obiektów korzystających z danych można tworzyć ze strumienia zdarzeń dostarczania pakietów. Na przykład reguła, która sprawdza pakiety pod kątem temperatury.
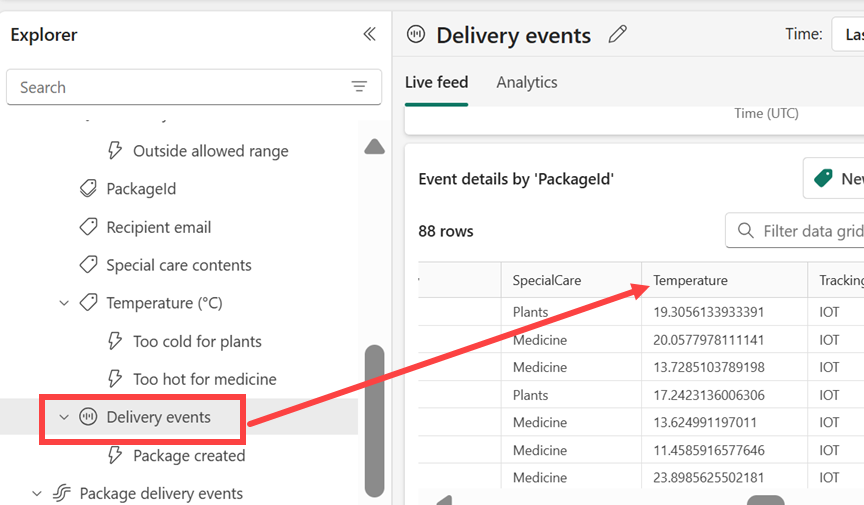
Zwróć uwagę, że sekcja Zdarzenia według identyfikatora obiektu jest zorganizowana według identyfikatora pakietu. Identyfikator pakietu to identyfikator kolumny, który jednoznacznie identyfikuje każdy pakiet. Ten unikatowy identyfikator służy do przypisywania zdarzeń pakietu do obiektów pakietu.
Wybierz regułę Temperatura o nazwie Zbyt gorąco dla medycyny. Przewiń okienko Definicja, aby zobaczyć, jak działa reguła.
W sekcji Monitorowanie wybierz pozycję Temperatura. Wartości temperatury pochodzą z kolumny Temperature w tabeli Zdarzeń dostarczania. Kolumnę Temperature (Temperatura ) można zobaczyć na wcześniejszym zrzucie ekranu.
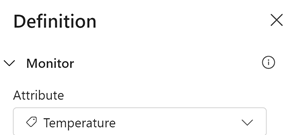
Przewiń w dół do pozycji Warunek. Nasza reguła polega na monitorowaniu temperatur, które przekraczają20 stopni Celsjusza.
Przewiń dalej w dół do filtru właściwości . Nasza zasada ma zastosowanie tylko do pakietów zawierających lek. W tabeli zdarzeń dostarczania
reguła analizuje kolumnę o nazwie Zawartość specjalnej opieki . W kolumnie zawartość specjalnej opieki niektóre pakiety mają wartość Medycyna.
Na koniec przewiń w dół do pozycji Akcja. Nasza reguła wysyła komunikat usługi Teams, jeśli warunek jest spełniony.
Utworzyliśmy regułę aktywatora. Reguła jest uruchamiana względem strumienia zdarzeń dostarczania pakietów. Reguła szuka pakietów, które mają lek i sprawdza, czy temperatura jest teraz większa niż 20 stopni Celsjusza. Gdy temperatura będzie większa niż 20 stopni Celsjusza, zostanie wysłany komunikat usługi Teams.
Zapoznaj się z innymi regułami, aby dowiedzieć się, jak działają.
Uruchamianie reguły
Teraz znasz zdarzenia i obiekty używane do tworzenia reguły. Następnym krokiem jest uruchomienie reguły.
Wybierz pozycję Zbyt gorąco dla medycyny.
Opcjonalnie wyślij komunikat testowy, wybierając pozycję Wyślij mi akcję testową. Najpierw sprawdź, czy jesteś adresatem. Upewnij się, że otrzymasz komunikat i że wygląda to zgodnie z oczekiwaniami.
Wybierz Start. Powoduje to, że reguła stanie się aktywna. Otrzymasz wiadomość usługi Teams za każdym razem, gdy pakiet leków jest zbyt gorący. Reguła powinna być wyzwalana kilka razy co godzinę.
Później możesz wyłączyć regułę przy użyciu przycisku Zatrzymaj.
Utworzenie obiektu
Teraz nadszedł czas, aby utworzyć własny obiekt. W tej sekcji usuń obiekt Package . Następnie utwórz go ponownie, aby śledzić stan pakietów przesyłanych, w których godziny dostawy stają się większe niż 25.
- Wybierz i usuń obiekt Package .
- Wybierz strumień Zdarzenia dostarczania pakietów.
- Na wstążce wybierz pozycję Nowy obiekt.
- Nadaj nowemu obiektowi nazwę Package2 i wybierz pozycję Identyfikator pakietu jako unikatowy identyfikator.
- Dodaj właściwości HoursInTransit i City jako właściwości obiektu.
- Wybierz pozycję Utwórz.
Tworzenie nowej reguły
Utwórz regułę, która ostrzega Użytkownika, jeśli czas tranzytowy w dostawie przekracza próg.
Wybierz nową właściwość HoursInTransit . Na wstążce wybierz pozycję Nowa reguła. W nagłówku wybierz ikonę ołówka, aby edytować nazwę reguły. Nadaj jej nazwę Średni czas tranzytowy powyżej miejsca docelowego. Obiekt Package2 wygląda następująco.
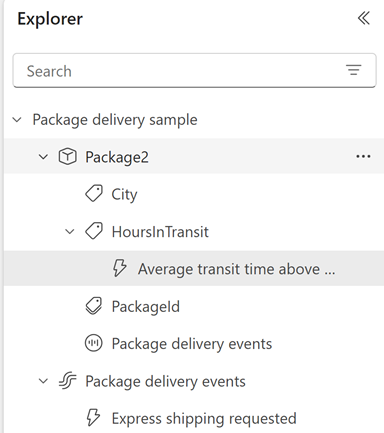
Wybierz Edytuj szczegóły, aby otworzyć okienko definicji.
W okienku Definicja wybierz pozycję HoursInTransit. Następnie wybierz opcję Dodaj podsumowanie>Średnia. Ustaw rozmiar okna agregacji na pięć minut oraz rozmiar kroku na pięć minut. Wykres monitora jest aktualizowany, aby odzwierciedlić podsumowanie, a wykres monitora Twojej reguły wygląda następująco.
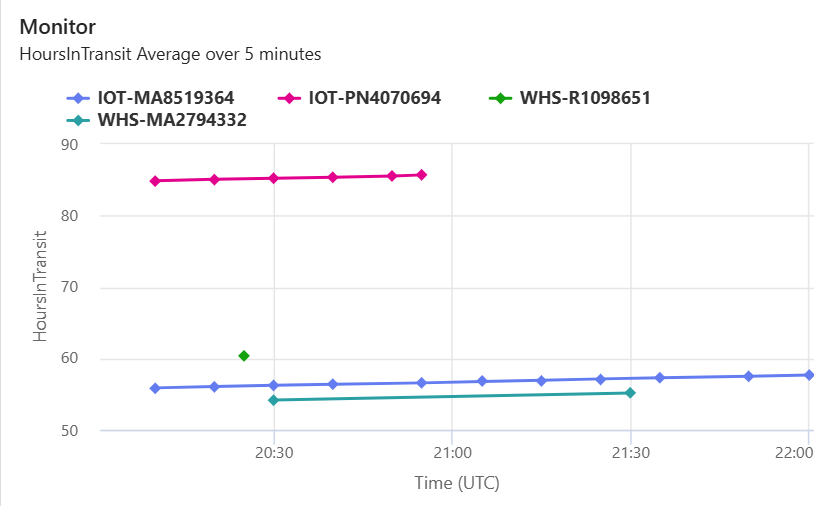
W kroku Warunek wykryj, kiedy średni czas tranzytowy staje się większy niż 25. Ustaw regułę, aby otrzymywać alerty za każdym razem, gdy warunek zostanie spełniony. Po wykonaniu tego kroku wykres Warunek zostanie zaktualizowany, a reguła będzie wyglądać następująco.
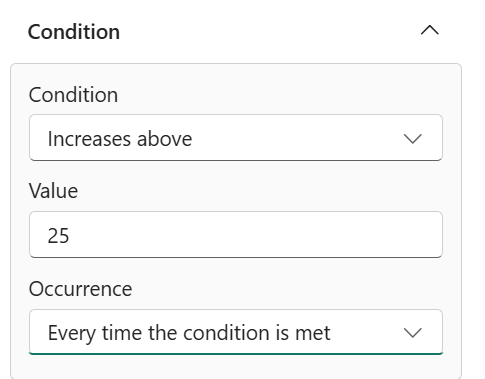
Określ akcję dla reguły. Możesz wysłać wiadomość lub wiadomość e-mail usługi Teams. Dostosuj akcję zgodnie z tym, jak chcesz, aby była wyświetlana.
Przetestuj regułę, wybierając przycisk Wyślij mi akcję testową. Upewnij się, że otrzymasz alert. W przypadku korzystania z poczty e-mail może upłynąć minuta lub dwie.
Rozpocznij regułę, wybierając pozycję Zapisz i rozpocznij.
Utworzono pierwszy obiekt i regułę. W następnych krokach możesz spróbować skonfigurować inne reguły w obiekcie Package2 . Gdy wszystko będzie gotowe do wypróbowania korzystania z aktywatora na własnych danych, wykonaj kroki opisane w artykule Pobieranie danych do aktywowania .
Czyszczenie zasobów
Po zakończeniu pracy z regułami utworzonymi w ramach samouczka pamiętaj, aby je zatrzymać. Jeśli nie wstrzymasz działania reguł, nadal będziesz otrzymywać powiadomienia o regułach. Mogą również zostać naliczone opłaty za przetwarzanie w tle. Wybierz każdą regułę z kolei i wybierz przycisk Zatrzymaj na wstążce.
Powiązana zawartość
Możesz również dowiedzieć się więcej o usłudze Microsoft Fabric: