Aktywuj niestandardowe akcje (przepływy Power Automate)
Systemy zewnętrzne można aktywować za pomocą reguły aktywowania, definiując akcje niestandardowe za pomocą usługi Power Automate. Akcje niestandardowe mogą być przydatne w następujących celach:
- Wysyłanie powiadomień przy użyciu systemów innych niż Teams i wiadomości e-mail.
- Tworzenie elementów akcji w systemach biletów.
- Wywoływanie aplikacji biznesowych.
Aby aktywować akcje niestandardowe z reguł, najpierw zdefiniuj akcję niestandardową, tworząc przepływ usługi Power Automate. Następnie wywołaj akcję niestandardową z reguły aktywatora.
Utwórz akcję niestandardową
Akcja niestandardowa to akcja wielokrotnego użytku, której można użyć w wielu regułach w ramach elementów aktywatora. Tworzenie akcji niestandardowej wymaga znajomości usługi Power Automate. Jednak po utworzeniu akcji niestandardowej inni użytkownicy aktywatora mogą używać akcji w dowolnej regule bez konieczności znajomości usługi Power Automate.
Akcja niestandardowa definiuje sposób wywoływania określonego systemu zewnętrznego z reguły przy użyciu przepływu. Definiuje zestaw pól wejściowych, które mają być przenoszone z reguł do przepływu, tak aby przepływ wywołał system zewnętrzny. Załóżmy na przykład, że chcesz zdefiniować akcję niestandardową, która dodaje zadanie do Microsoft To Do. Pole wejściowe dla takiej akcji może być nazwa zadania. Ta akcja niestandardowa będzie łączyć się z przepływem, który używa łącznika Microsoft To Do w celu utworzenia zadania w Twoim imieniu.
Nazwij akcję i dodaj pola wejściowe
Otwórz Activator i wybierz regułę, aby wyświetlić panel definicji . Przewiń w dół do Akcja>Typ, i wybierz Nowa akcja niestandardowa.
Następnie nadaj akcji nazwę, taką jak Dodaj zadanie Do wykonania. Zdefiniuj pola wejściowe, których chcesz użyć później podczas tworzenia przepływu w usłudze Power Automate. Te ciągi, takie jak nazwa zadania, osoba przypisana do zadaniaitp. można przekazać w kodzie do usługi Power Automate. Po powrocie do aktywatora możesz nadać tym ciągom nazwę wyświetlaną w zadaniu "Do wykonania" — na przykład *sprawdź temperaturę pakietu" i "Sally".
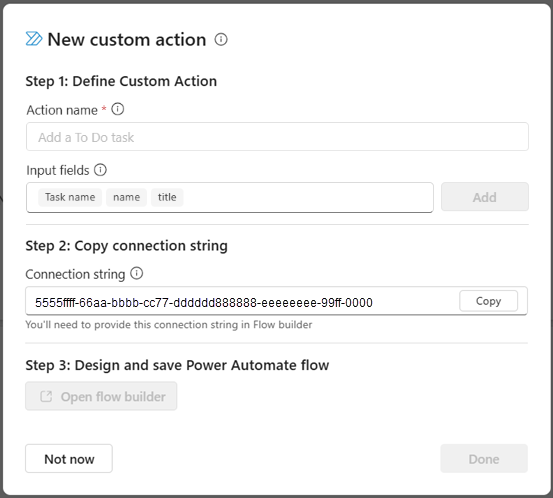
Następnym krokiem jest zdefiniowanie przepływu w usłudze Power Automate. Wybierz Kopiuj, aby skopiować łańcuch połączenia, a następnie wybierz Otwórz edytor przepływu. Aktywator prowadzi do usługi Power Automate, aby zdefiniować przepływ.
Definiowanie przepływu w usłudze Power Automate
Przepływ zawiera wstępnie określoną akcję dla Activator.
Musisz wkleić parametry połączenia z poprzedniego kroku do tej akcji. Wybierz kafelek Power Automate, który wyświetla błąd „Nieprawidłowe parametry” . Następnie wklej parametry połączenia skopiowane w poprzednim kroku. Spowoduje to usunięcie komunikatu o błędzie i umożliwi kontynuowanie pracy nad przepływem.
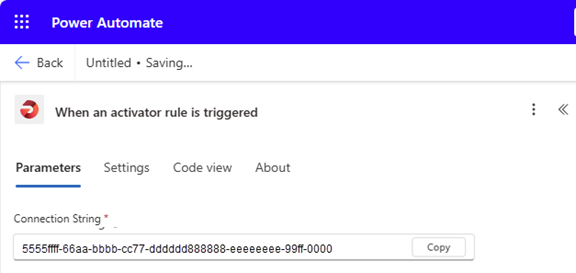
Dodawanie nowego kroku do przepływu
Wybierz znak plus (+), aby dodać nowy krok do przepływu.
W tym przykładzie dodajemy zadanie To Do, więc wyszukujemy To Do i wybieramy Dodaj to-do (V3).
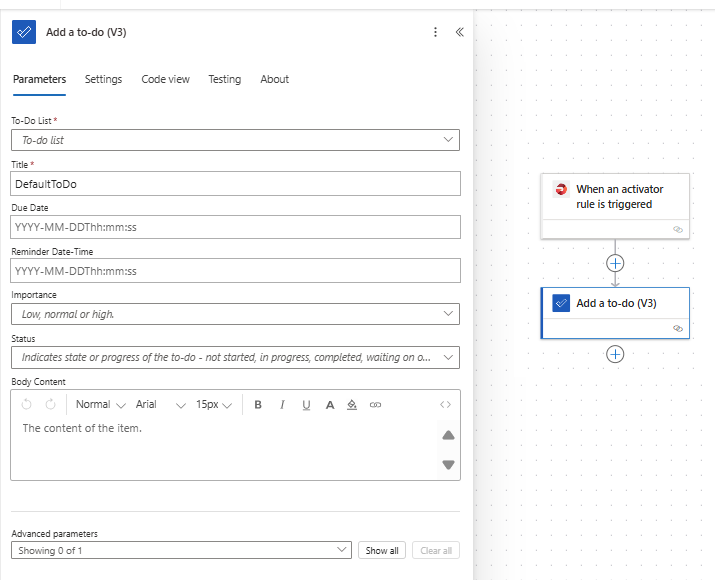
Wypełnij niezbędne pola w oknie Dodaj to-do (V3). Zacznij od wybrania istniejącej listy z rozwijanej listy To-do lub wybierz Wprowadź wartość niestandardową i nadaj nowej liście To-do nazwę.
Opcjonalnie wstaw wyrażenie do pól wejściowych. Jeśli wybierzesz pole wejściowe i zobaczysz ikonę fx, oznacza to, że pole obsługuje funkcje i zawartość dynamiczną. Dodajmy zawartość dynamiczną do pola wejściowego Tytuł i przekażmy funkcję w polu wejściowym Treść.
Używaj zawartości dynamicznej w swoim przepływie
Zawartość dynamiczna umożliwia dodawanie pól z samego zdarzenia Aktywator. Wybierz pole z listy rozwijanej, aby dynamicznie przekazać je do przepływu.
- Ustawiając kursor w polu Tytuł, wybierz fx.
- Wybierz kartę Zawartość dynamiczna.
Po wybraniu zawartości dynamicznej zostanie ona dodana do pola tekstowego. - Dodaj datę i godzinę przy użyciu czas aktywacji. Po wybraniu Dodajwyrażenie zostanie wyświetlone w polu Title. Zatrzymaj wskaźnik myszy na czasie aktywacji, aby zobaczyć, jakie informacje są przekazywane. Dodając datę do tytułu, można uniknąć duplikowania nazw.
- Opcjonalnie usuń tekst zastępczy DefaultToDo i zastąp go czymś bardziej znaczącym, takim jak zadanie Temperature.
Przekaż pole wejściowe do swojego przepływu
Przenieś kursor do pola Treść, wybierz fx.
Wyszukaj funkcję triggerBody lub skopiuj i wklej tę funkcję: triggerBody()? ['customProperties/NAME_OF_INPUT_FIELD']. Zastąp NAME_OF_INPUT_FIELD jednym z pól wejściowych utworzonych wcześniej. W tym przykładzie używamy nazwy zadania .
W funkcjach usługi Power Automate można użyć dowolnego wstępnie zdefiniowanego pola wejściowego.
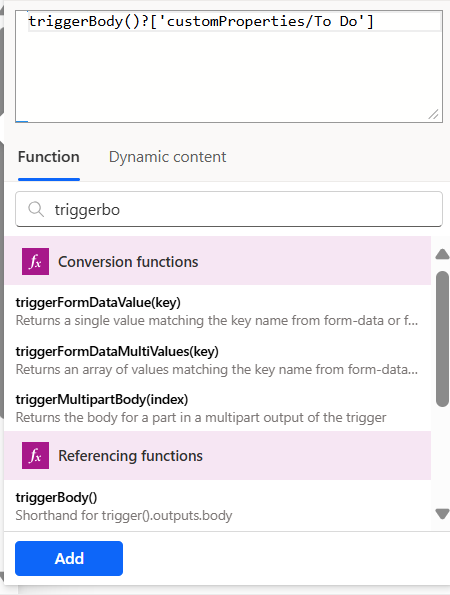
Wybierz pozycję Dodaj>Zapisz. Zapisanie może potrwać kilka minut.
Opcjonalnie wybierz pozycję Test na pasku menu, aby wymusić uruchomienie procesu.
Aby dowiedzieć się więcej na temat usługi Power Automate, zobacz Power Automate.
Ukończ niestandardową akcję
Po zapisaniu przepływu wróć do Activatora.
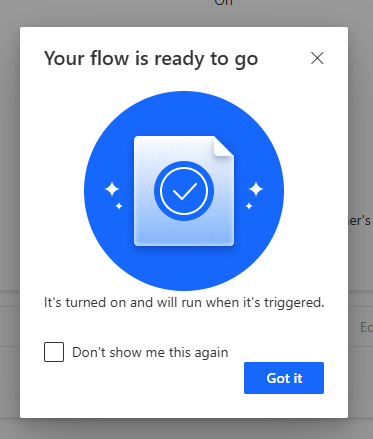
Wywołaj akcję niestandardową z reguły
Po utworzeniu akcji niestandardowej jest ona dostępna do użycia przez wszystkie reguły i użytkowników, którzy mają dostęp do elementu aktywatora zdefiniowanego w akcji niestandardowej. Aby wywołać akcję niestandardową, wybierz regułę, a następnie wybierz Akcja>Typ z okienka definicji , a następnie wybierz akcję niestandardową z listy.

Wybierz pozycję Edytuj akcję, aby wyświetlić pola wprowadzania dla reguły. Wypełnij je odpowiednio do definicji reguły:
Kiedy Twoja reguła zostanie aktywowana, wywołuje Twój przepływ, wysyłając do niego wartości pól wejściowych, które zdefiniowałeś. Ponieważ poprosiliśmy nasz przepływ o zaktualizowanie listy zadań do wykonania, otwórz Microsoft To Do, aby zobaczyć nowe zadanie.
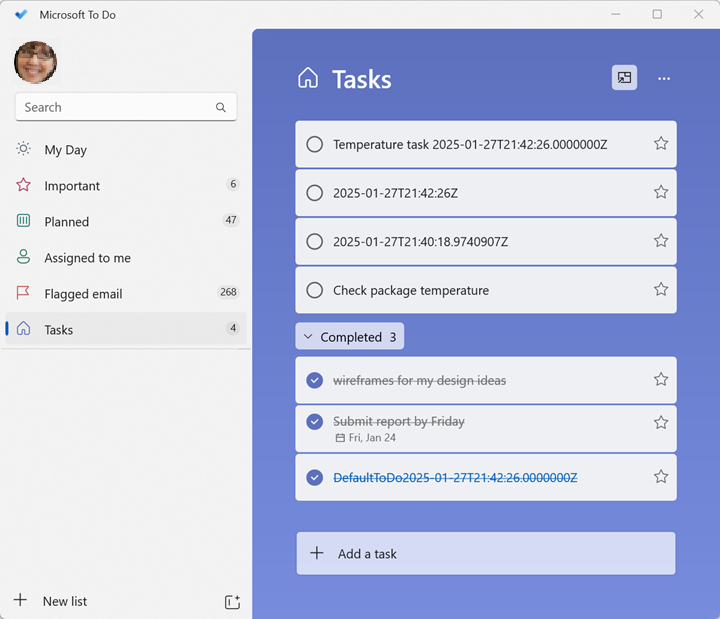
Powiązana zawartość
- Zacznij korzystać z Aktywatora
- Tworzenie reguł aktywatora w trybie projektowania
- Samouczek dotyczący aktywatora przy użyciu przykładowych danych
Możesz również dowiedzieć się więcej o usłudze Microsoft Fabric: