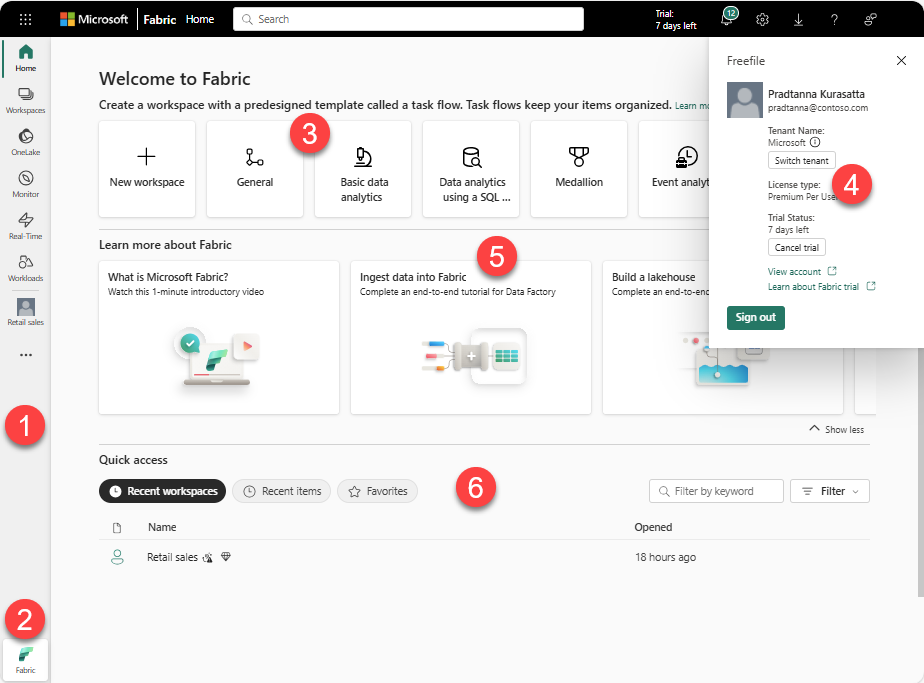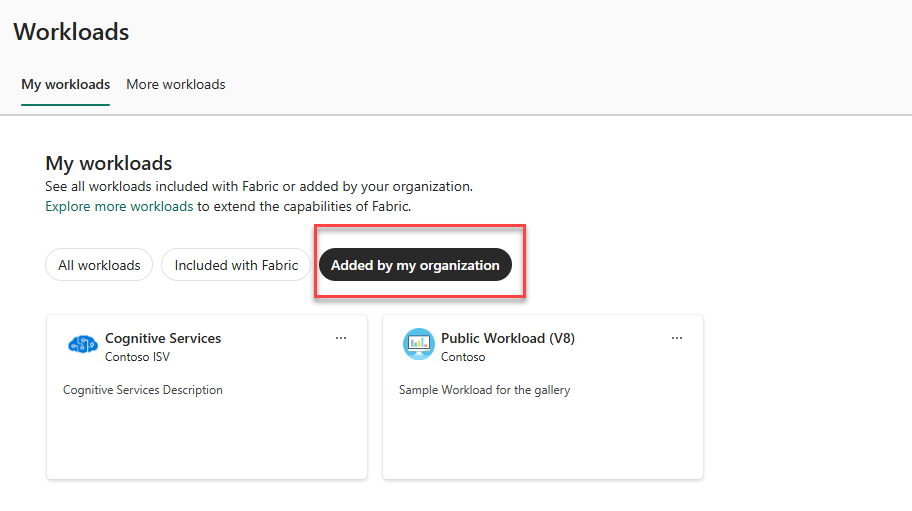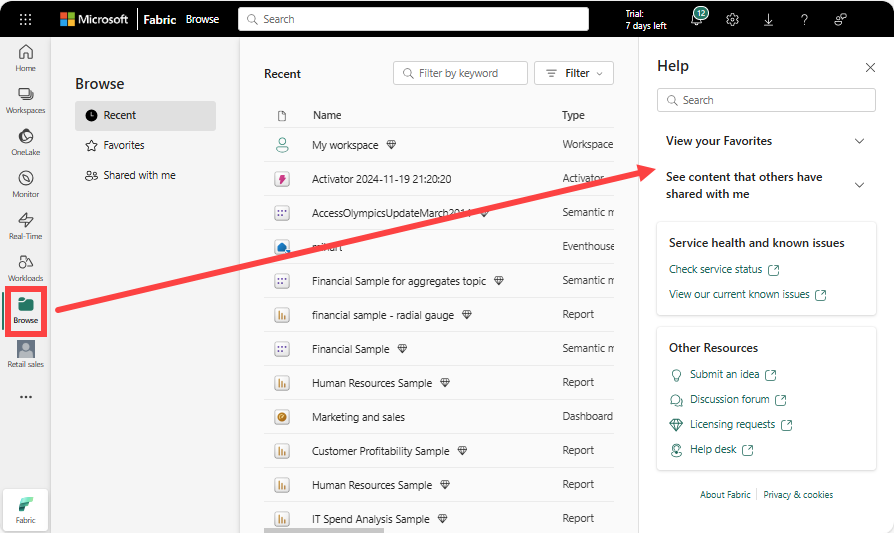Przejdź do elementów z strony głównej usługi Microsoft Fabric
Notatka
Czy jesteś nowym deweloperem pracującym z usługą Fabric? Czy chciałbyś podzielić się swoim doświadczeniem związanym z rozpoczęciem pracy i pomóc nam w ulepszaniu? Chcielibyśmy porozmawiać z Tobą! Zarejestruj się tutaj, jeśli jesteś zainteresowany.
Ten artykuł zawiera ogólny widok przechodzenia do elementów i akcji ze strony głównej usługi Microsoft Fabric.
Znajdowanie potrzebnych elementów na kanwie strony głównej
Ostatnią sekcją strony Home jest obszar środkowy, nazywany kanwą. Zawartość kanwy jest aktualizowana podczas wybierania różnych elementów. Domyślnie kanwa Strona główna wyświetla opcje tworzenia nowych elementów, ostatnio używane i zasoby do rozpoczęcia pracy. Aby zwinąć sekcję na kanwie, wybierz widok Pokaż mniej.
Podczas tworzenia nowego elementu jest on zapisywany w Mój obszar roboczy, chyba że wybrałeś obszar roboczy z Obszary robocze. Aby dowiedzieć się więcej na temat tworzenia elementów w obszarach roboczych, zobacz tworzenie obszarów roboczych.
Notatka
Power BI strona główna różni się od innych obciążeń produktów. Aby dowiedzieć się więcej, odwiedź stronę główną Power BI .
Ważny
Ekran startowy usługi Power BI różni się od innych obciążeń produktów. Aby dowiedzieć się więcej, odwiedź stronę główną Power BI .
Zarys domu
Na stronie głównej widzisz elementy, które stworzysz i do których masz uprawnienia. Te elementy pochodzą ze wszystkich obszarów roboczych, do których uzyskujesz dostęp. Oznacza to, że elementy dostępne na stronie głównej każdego użytkownika są różne. Na początku może nie mieć dużej ilości zawartości, ale zmienia się to w miarę rozpoczynania tworzenia i udostępniania elementów usługi Microsoft Fabric.
Notatka
Dom nie jest miejscem przeznaczonym wyłącznie do pracy. Na przykład obszar Ostatnie obszary robocze na stronie głównej może zawierać elementy z wielu różnych obszarów roboczych.
W usłudze Microsoft Fabric termin element odnosi się do: aplikacji, magazynów danych (lakehouses), aktywatorów, hurtowni, raportów i nie tylko. Elementy są dostępne i widoczne w usłudze Microsoft Fabric, a często najlepszym miejscem do rozpoczęcia pracy jest Home. Jednak po utworzeniu co najmniej jednego nowego obszaru roboczego, otrzymaniu dostępu do obszaru roboczego lub dodaniu elementu do Mój obszar roboczymoże być wygodniej rozpocząć pracę bezpośrednio w obszarze roboczym. Jednym ze sposobów przechodzenia do obszaru roboczego jest użycie okienka nawigacji i selektora obszaru roboczego.
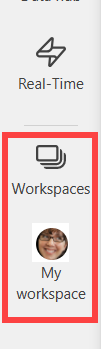
Aby otworzyć Strona Główna, wybierz ją z góry okienka nawigacji.
![]()
Najważniejsza zawartość na wyciągnięcie ręki
Elementy, które można utworzyć i do których można uzyskać dostęp, pojawiają się na stronie głównej. Jeśli kanwa strony głównej zostanie zatłoczone, użyj wyszukiwania globalnego, aby szybko znaleźć potrzebne elementy. Układ i zawartość na Fabric Home są różne dla każdego użytkownika.
- Okienko nawigacji po lewej stronie (okienko nawigacji) łączy Cię z różnymi widokami elementów i zasobami twórców. Aby dopasować przepływ pracy, możesz usunąć przyciski z okienka nawigacji.
- Menu wyboru przełączania między Fabric a usługą Power BI.
- Opcje tworzenia nowych elementów.
- Górny pasek menu umożliwiający samodzielne zorientowanie się w usłudze Fabric, znajdowanie elementów, pomoc i wysyłanie opinii do firmy Microsoft. Kontrola Menedżera kont to kluczowy przycisk służący do wyszukiwania informacji o koncie i zarządzania wersją próbną usługi Fabric.
- Zasoby do nauki, które pomogą Ci rozpocząć naukę o Fabric i tworzeniu przedmiotów.
- Elementy uporządkowane według ostatnich obszarów roboczych, ostatnich elementów i ulubionych.
Ważny
Tylko zawartość, do której masz dostęp, jest wyświetlana na stronie głównej. Jeśli na przykład nie masz uprawnień do raportu, ten raport nie jest wyświetlany na stronie głównej. Wyjątkiem od tego ograniczenia jest to, że subskrypcja lub licencja zmieni się na jedną z mniejszym dostępem, zostanie wyświetlony monit informujący o tym, że element nie jest już dostępny i prosi o rozpoczęcie wersji próbnej lub uaktualnienie licencji.
Znajdź przedmioty z domu
Usługa Microsoft Fabric oferuje wiele sposobów lokalizowania i wyświetlania elementów oraz sposobów tworzenia nowych elementów. Wszystkie podejścia uzyskują dostęp do tej samej puli elementów na różne sposoby. Wyszukiwanie jest czasami najprostszym i najszybszym sposobem znalezienia czegoś. Innym razem użycie okienka nawigacji do otwarcia obszaru roboczego, użycie okienka nawigacji do otwarcia usługi OneLake lub wybranie karty na kanwie strony głównej jest najlepszą opcją.
Korzystanie z okienka nawigacji
Po lewej stronie znajduje się wąski pionowy pasek nazywany okienkiem nawigacji . Panel nawigacyjny organizuje działania, które możesz podjąć w odniesieniu do swoich elementów, w sposób ułatwiający szybkie osiągnięcie celu. Czasami użycie okienka nawigacji jest najszybszym sposobem na uzyskanie dostępu do elementów.

Na dole sekcji panelu nawigacyjnego znajdują się aktywne obszary robocze i elementy. W tym przykładzie aktywne elementy obejmują: Aktywator, obszar roboczy Sprzedaż detaliczna i bazę danych KQL. Wybierz dowolny z tych elementów, aby wyświetlić je na kanwie. Aby otworzyć inne obszary robocze, użyj selektora obszaru roboczego, aby wyświetlić listę obszarów roboczych i wybrać jeden do otwarcia na kanwie. Aby otworzyć inne elementy, wybierz je z przycisków okienka nawigacji.
Okienko nawigacji jest dostępne po otwarciu strony głównej i pozostanie tam podczas otwierania innych obszarów usługi Microsoft Fabric.
Dodawanie i usuwanie przycisków z okienka nawigacji
Możesz usunąć przyciski z okienka nawigacji dla produktów i akcji, których nie uważasz za potrzebne. Zawsze możesz dodać je ponownie później.
Aby usunąć przycisk, kliknij prawym przyciskiem myszy przycisk i wybierz polecenie Odepnij.
Aby dodać przycisk z powrotem do okienka nawigacji, zacznij od wybrania wielokropka (...). Następnie kliknij prawym przyciskiem myszy przycisk i wybierz pozycję Przypnij. Jeśli nie masz miejsca w okienku nawigacji, przypięty przycisk może zastąpić bieżący przycisk.
![]()
Znajdowanie i otwieranie obszarów roboczych
Obszary robocze to miejsca do współpracy z innymi osobami w celu tworzenia kolekcji elementów, takich jak lakehouse'y, magazyny i raporty oraz tworzenia przepływów zadań.
Istnieją różne sposoby znajdowania i otwierania obszarów roboczych. Jeśli znasz nazwę lub właściciela, możesz wyszukać. Możesz też wybrać przycisk Obszary robocze w okienku nawigacji i wybrać obszar roboczy do otwarcia.
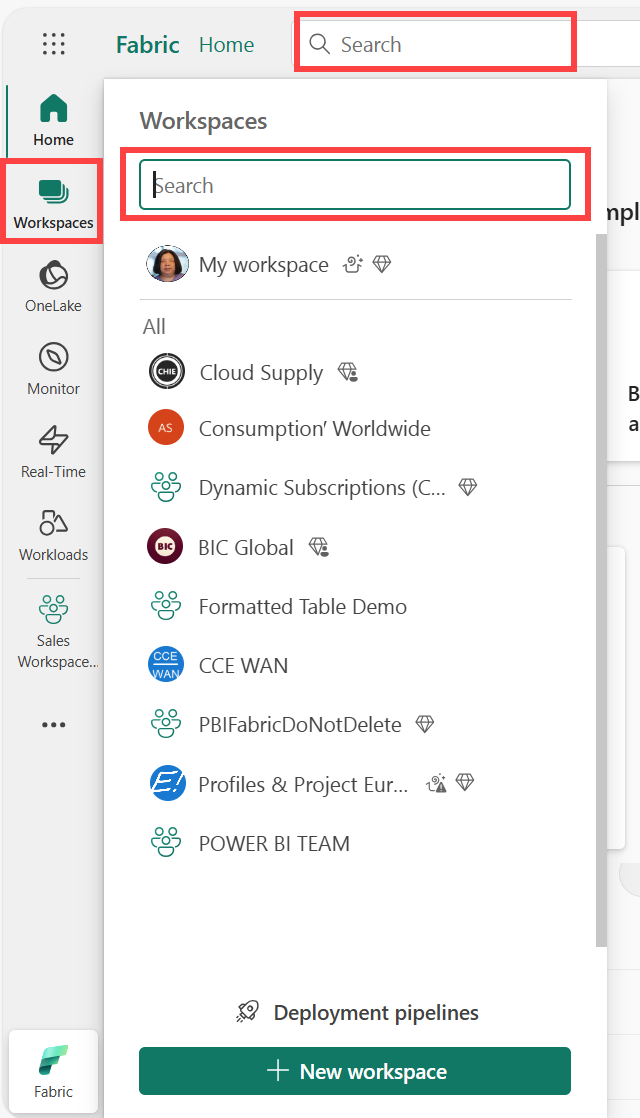
Obszar roboczy zostanie otwarty na kanwie, a nazwa obszaru roboczego zostanie wyświetlona w okienku nawigacji. Po otwarciu obszaru roboczego możesz wyświetlić jego zawartość. Zawiera on elementy, takie jak notesy, potoki, raporty i domy typu lake.
- Jeśli żadne obszary robocze nie są aktywne, domyślnie zobaczysz Mój obszar roboczy.
- Po otwarciu obszaru roboczego jego nazwa zastępuje Mój obszar roboczy.
- Za każdym razem, gdy tworzysz nowy element, jest dodawany do otwartego obszaru roboczego.
Aby uzyskać więcej informacji, zobacz Workspaces.
Tworzenie elementów
Tworzenie obszarów roboczych przy użyciu przepływu zadań
Pierwszy wiersz na kanwie strony głównej to wybór szablonów przepływu zadań. Przepływ zadań fabryki to funkcja obszaru roboczego, która umożliwia tworzenie wizualizacji przepływu pracy w tym obszarze. Platforma udostępnia szereg wstępnie zdefiniowanych, kompleksowych przepływów zadań opartych na najlepszych praktykach branżowych, które mają ułatwić rozpoczęcie pracy nad projektem.
Aby dowiedzieć się więcej, zobacz przepływy zadań w usłudze Microsoft Fabric
Tworzenie elementów przy użyciu obciążeń
Obciążenia robocze odnoszą się do różnych możliwości dostępnych w usłudze Microsoft Fabric. Usługa Microsoft Fabric zawiera wstępnie zainstalowane środowiska, których nie można usunąć, w tym Data Factory, Data Engineering, Real-Time Intelligence oraz inne. Być może masz również wstępnie zainstalowane obciążenia dodane przez firmę Microsoft lub twoją organizację.
Centrum obciążenia to centralna lokalizacja, w której można wyświetlić wszystkie dostępne obciążenia. Przejdź do centrum zadań, wybierając pozycję Obciążenia w panelu nawigacji. Usługa Microsoft Fabric wyświetla listę i opis dostępnych obciążeń. Wybierz zadanie, aby je otworzyć i dowiedzieć się więcej.
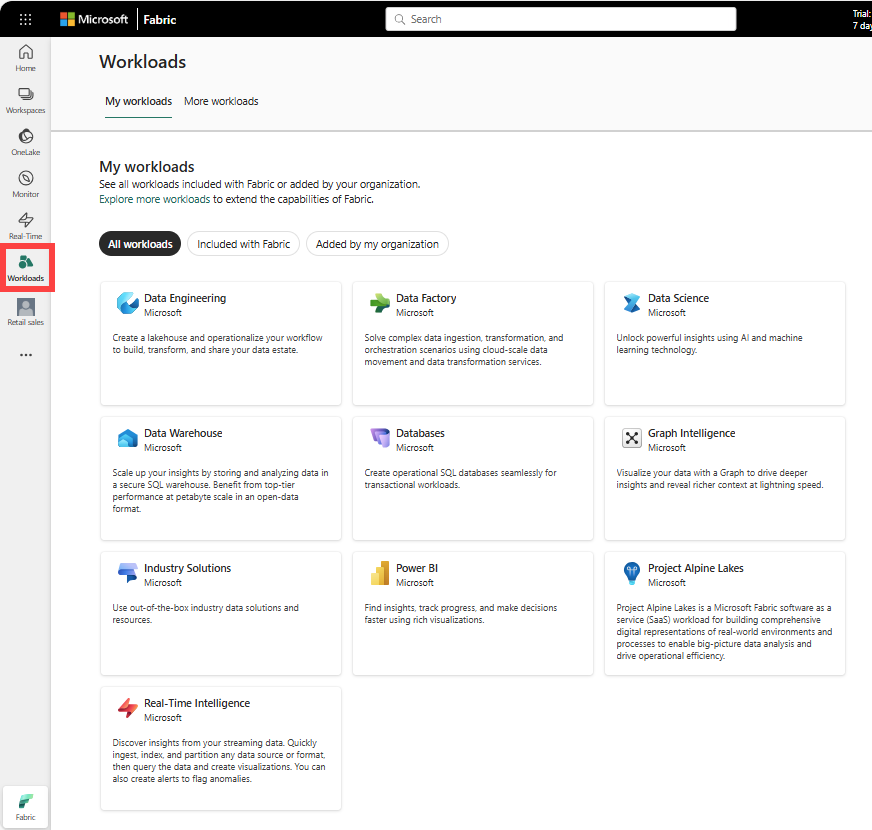
Jeśli twoja organizacja zapewnia dostęp do dodatkowych obciążeń roboczych, hub obciążeń roboczych wyświetla dodatkowe karty.
Po wybraniu obciążenia zostanie wyświetlona strona docelowa dla tego obciążenia. Każde zadanie w usłudze Fabric ma związane z nim własne typy elementów. Strona docelowa zawiera informacje o typie tych elementów oraz szczegółowe informacje o obciążeniu, zasobach szkoleniowych i przykładach, których można użyć do testowania uruchamiania obciążenia.
Aby uzyskać więcej informacji na temat zadań, zobacz Zadania w usłudze Fabric
Znajdowanie zawartości przy użyciu wyszukiwania, sortowania i filtrowania
Aby dowiedzieć się więcej o wielu sposobach wyszukiwania w usłudze Microsoft Fabric, zobacz Wyszukiwanie i sortowanie. Wyszukiwanie globalne jest dostępne według elementu, nazwy, słowa kluczowego, obszaru roboczego i nie tylko.
Znajdowanie odpowiedzi w okienku pomocy kontekstowej
Wybierz ikonę Pomoc (?), aby otworzyć i użyć kontekstowego okienka Pomoc oraz wyszukać odpowiedzi na pytania.
Microsoft Fabric zapewnia kontekstową pomoc w prawym panelu przeglądarki. W tym przykładzie wybraliśmy pozycję Przeglądaj z okienka nawigacji, a okienko Pomoc automatycznie się aktualizuje, aby wyświetlić artykuły o funkcjach ekranu Przeglądaj. Na przykład w okienku Pomoc są wyświetlane artykuły dotyczące Wyświetlanie ulubionych i Wyświetlanie zawartości udostępnionej przez inne osoby. Jeśli istnieją wpisy społeczności związane z bieżącym widokiem, są wyświetlane w obszarze Tematy forum.
Pozostaw okienko Pomoc otwarte podczas pracy i skorzystaj z sugerowanych tematów, aby dowiedzieć się, jak używać funkcji i terminologii usługi Microsoft Fabric. Możesz też wybrać X, aby zamknąć okienko Pomoc i oszczędzić miejsce na ekranie.
Okienko Pomoc to również doskonałe miejsce do wyszukiwania odpowiedzi na pytania. Wpisz pytanie lub słowa kluczowe w polu Wyszukaj.
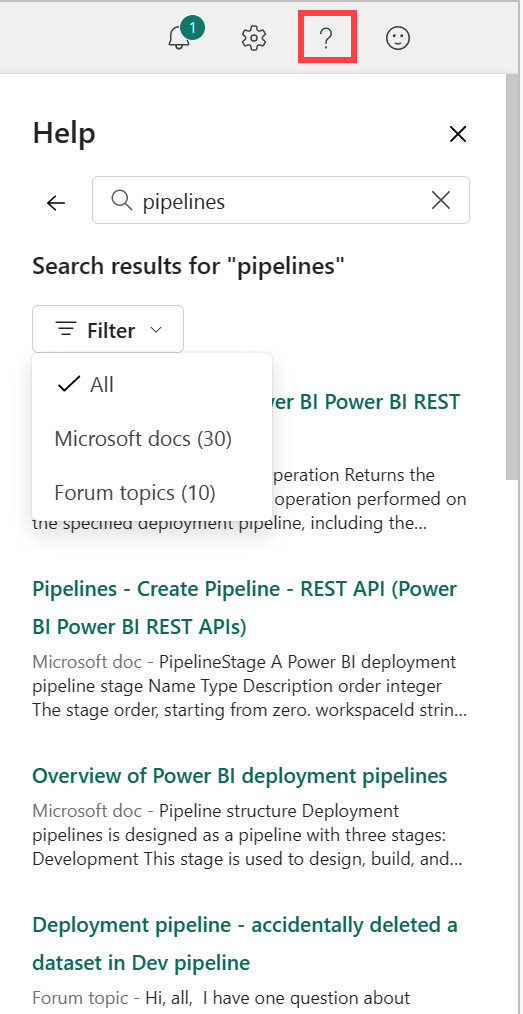
Aby powrócić do domyślnego okienka Pomoc, wybierz strzałkę w lewo.
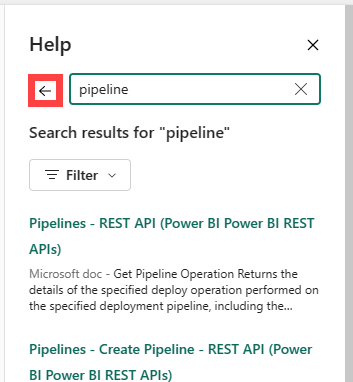
Aby uzyskać więcej informacji na temat wyszukiwania, zobacz Wyszukiwanie i sortowanie.
Aby uzyskać więcej informacji na temat okienka Pomoc, zobacz Get in-product help.
Znajdowanie pomocy i obsługi technicznej
Jeśli samodzielna pomoc nie rozwiąże problemu, przewiń na dół okienka Pomoc, aby uzyskać więcej zasobów. Skorzystaj z linków, aby poprosić społeczność o pomoc lub połączyć się z pomocą techniczną usługi Microsoft Fabric. Aby uzyskać więcej informacji na temat kontaktowania się z pomocą techniczną, zobacz Opcje pomocy technicznej.
Znajdowanie informacji o koncie i licencji
Informacje o twoim koncie i licencji są dostępne w Menedżerze kont. Aby otworzyć menedżera kont, wybierz małe zdjęcie w prawym górnym rogu usługi Microsoft Fabric.
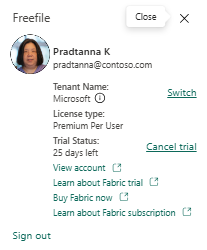
Aby uzyskać więcej informacji na temat licencji i wersji próbnych, zobacz Licenses.
Znajdowanie powiadomień, ustawień i opinii
W prawym górnym rogu strony głównej znajdują się kilka przydatnych ikon. Poświęć czas na zapoznanie się z Centrum powiadomień, Ustawieniamii Opcjami opinii. Ikona Pomoc (?) wyświetla Twoje opcje pomocy i wyszukiwania , a ikona menedżera konta wyświetla informacje o Twoim koncie i licencji. Obie te funkcje zostały szczegółowo opisane we wcześniejszej części tego artykułu.
Powiązana zawartość
- Strona główna Power BI
- uruchamianie wersji próbnej usługi Fabric