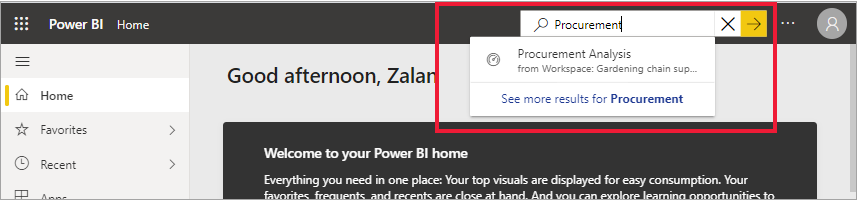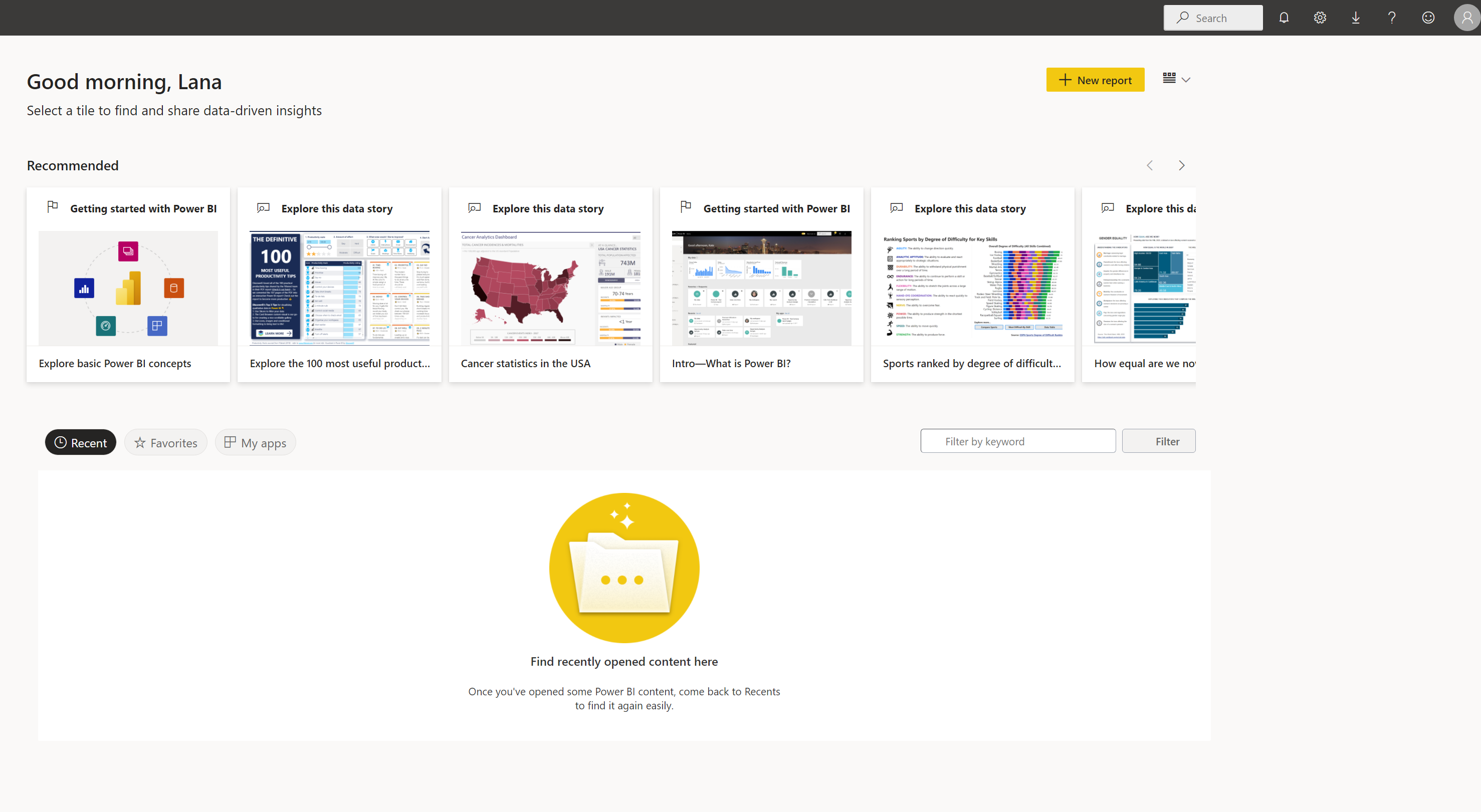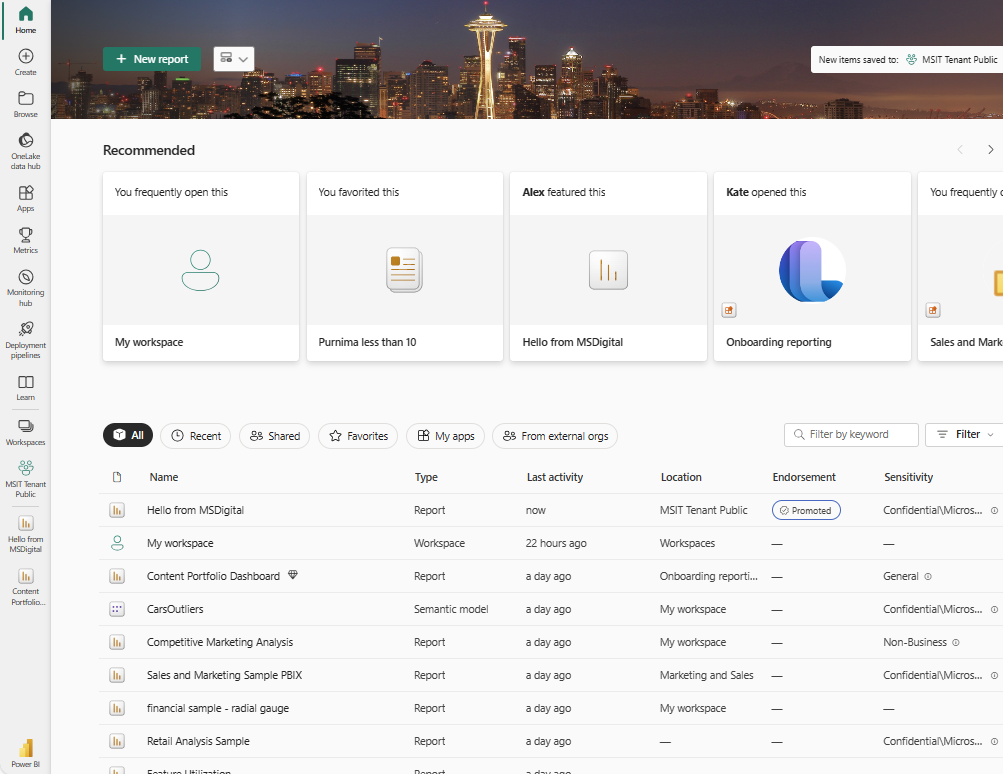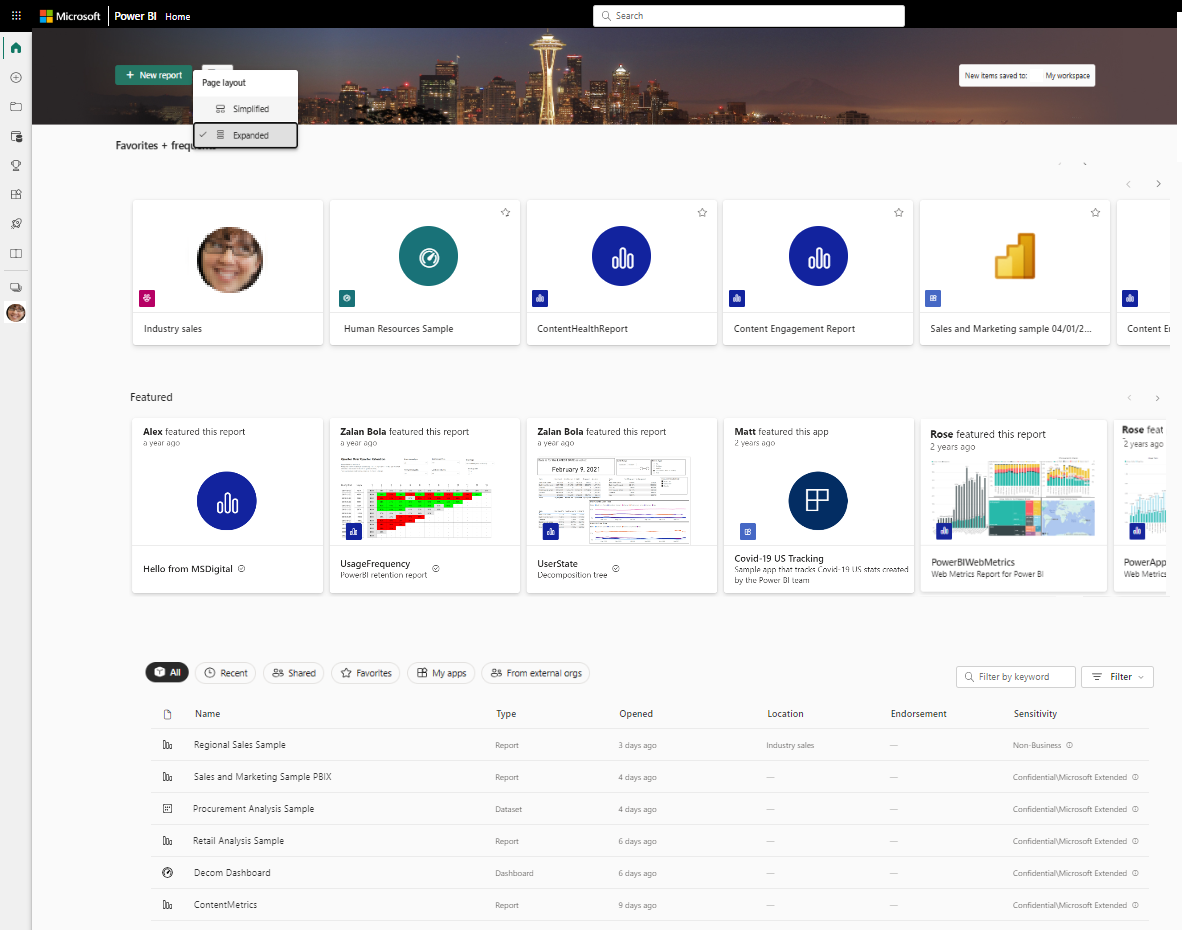Znajdowanie pulpitów nawigacyjnych, raportów i aplikacji
DOTYCZY: usługa Power BI dla użytkowników
biznesowych usługa Power BI dla projektantów i deweloperów
programu Power BI Desktop
wymaga licencji Pro lub Premium
W usłudze Power BI termin zawartość odnosi się do wizualizacji, aplikacji, pulpitów nawigacyjnych i raportów. Projektanci usługi Power BI tworzą zawartość i udostępniają tę zawartość współpracownikom. Zawartość jest dostępna i widoczna w usługa Power BI, a często najlepszym miejscem do rozpoczęcia pracy w usługa Power BI jest strona główna usługi Power BI.
Eksplorowanie Strony głównej Power BI
Po zalogowaniu się do usługa Power BI wybierz pozycję Strona główna w okienku nawigacji.
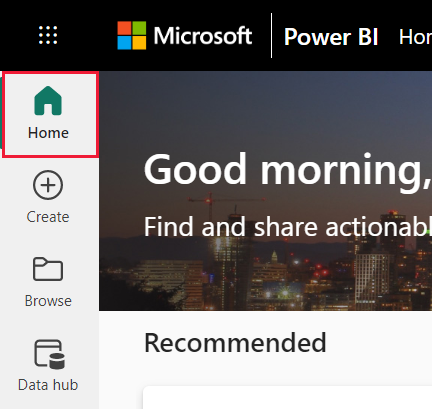
Zostanie otwarta strona główna. Układ i zawartość na stronie głównej są różne dla każdego użytkownika. Nowi użytkownicy mają mniej zawartości, ale te zmiany są częściej używane przez usługę Power BI. Tylko zawartość, do której masz dostęp, jest wyświetlana na stronie głównej. Jeśli na przykład nie masz uprawnień do raportu, ten raport nie jest wyświetlany na stronie głównej.
Uproszczony układ i układ rozwinięty
Widok strony głównej zależy od wybranego układu. Uproszczony widok jest domyślny. W tym widoku wyświetlana jest zawartość Zalecana u góry z kartami Ostatnie, Ulubione i Moje aplikacje. Zalecana zawartość może zawierać zawartość, która:
- Jest oznaczony jako ulubiony
- Jest często odwiedzany
- Jest często odwiedzany przez współpracowników w organizacji
- Jest polecany na stronie głównej
- Jest często używany przez najbliższych współpracowników
- Czy rozpoczynanie pracy z zawartością
W poniższym przykładzie przedstawiono uproszczony układ dla nowego użytkownika.
W następnym przykładzie przedstawiono uproszczony układ dla doświadczonego użytkownika.
Układ rozwinięty zawiera inny zestaw informacji. Jeśli wybierzesz widok Rozwinięty z menu Widok, rozwinięty układ stanie się domyślnym układem strony głównej.
W poniższym przykładzie pokazano widok Rozwinięty dla doświadczonego użytkownika.
Lokalizowanie zawartości na kanwie strony głównej
Kanwa Strona główna Power BI oferuje trzy metody lokalizowania i wyświetlania zawartości. Wszystkie trzy podejścia uzyskują dostęp do tej samej puli zawartości na różne sposoby. Wyszukiwanie jest czasami najprostszym i najszybszym sposobem znalezienia czegoś, podczas gdy inne czasy wybranie karty na kanwie strona główna jest najlepszą opcją.
- Kanwa Narzędzia główne zawiera ulubione, częste, ostatnie, zalecane, aplikacje i obszary robocze. Jeśli dopiero zaczynasz korzystać z usługa Power BI, masz również zawartość wprowadzającą. Aby otworzyć zawartość, wybierz kartę lub element na liście.
- Po lewej stronie znajduje się okienko nawigacji nazywane okienkiem nawigacji. Okienko nawigacji ma tę samą zawartość co strona główna, ale zorganizowana inaczej. Wybierz pozycję Przeglądaj , aby wyświetlić ostatnią, ulubioną i udostępnioną zawartość. Wybierz pozycję Centrum danych, aby wyświetlić dane dostępne dla Ciebie w całej organizacji. Wybierz pozycję Aplikacje , aby wyświetlić listę dostępnych aplikacji. Wybierz pozycję Dowiedz się , aby wyświetlić materiały szkoleniowe, przykładowe raporty i szkolenia.
- W górnej części strony głównej użyj globalnego pola wyszukiwania, aby wyszukać zawartość według tytułu, nazwy lub słowa kluczowego.
W poniższych sekcjach opisano te opcje znajdowania i wyświetlania zawartości.
Kanwa Strona główna
Na kanwie Narzędzia główne wyświetl całą zawartość, której masz uprawnienia do użycia. Na początku może nie mieć dużo zawartości, ale zmienia się to w miarę rozpoczynania korzystania z usługi Power BI ze współpracownikami.
Podczas pracy w usługa Power BI otrzymujesz pulpity nawigacyjne, raporty i aplikacje od współpracowników oraz Strona główna Power BI wypełnia się zawartością.
Każda strona docelowa strony głównej wygląda inaczej. Usługa Power BI optymalizuje aplikację Domową na podstawie użycia, ustawień i wybranego układu.
Najważniejsze elementy zawartości w zasięgu ręki
Ulubione i często używane
Sekcja Ulubione i częste strony głównej zawiera linki do najczęściej odwiedzanej zawartości lub oznaczonej jako ulubiona. Te karty mają czarne gwiazdki, ponieważ są oznaczone jako ulubione.
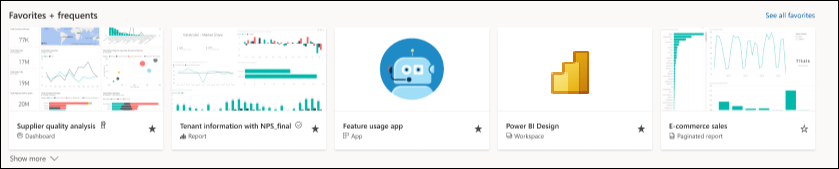
Polecane
Sekcja Polecane zawiera zawartość, którą administrator lub współpracownicy awansowali do strony głównej. Zazwyczaj zawartość funkcji jest ważna lub przydatna do wykonania zadania. W tym przykładzie polecana zawartość zawiera metryki do śledzenia powodzenia. Jeśli administrator nie wyłączył go, każdy użytkownik z uprawnieniami administratora, członka lub współautora do obszaru roboczego może zawierać zawartość na stronie głównej. Aby uzyskać więcej informacji na temat polecania zawartości na stronie głównej, zobacz Feature content on colleagues'Strona główna Power BI (Zawartość funkcji w Strona główna Power BI współpracowników).

Kategoryzowana zawartość
Następna sekcja strony głównej zawiera co najmniej dwie listy z kartami.
Wszystkie wyświetla zawartość ze wszystkich pozostałych kart połączonych.
Ostatnio wyświetlana jest zawartość odwiedzonej ostatnio. Zwróć uwagę na znacznik czasu dla każdego elementu.
Udostępnione wyświetla zawartość udostępnioną Tobie przez współpracowników.
Ulubione wyświetla zawartość oznaczoną jako Ulubione.
Moje aplikacje wyświetla listę aplikacji udostępnionych Tobie lub pobranych z usługi AppSource. Najnowsze aplikacje są wymienione tutaj.
Z zewnętrznych organizacji (wersja zapoznawcza) wyświetla udostępnione modele semantyczne dostępne w innych dzierżawach. Użyj tej listy, aby odnaleźć dane od zewnętrznych dostawców i nawiązać z nimi połączenie.
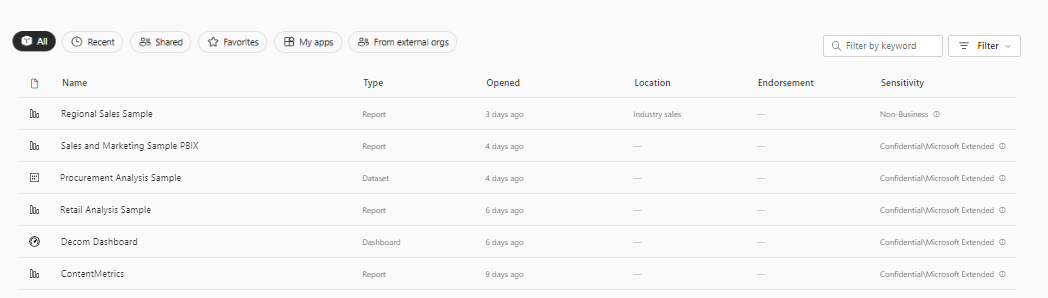
Wprowadzenie do zasobów szkoleniowych
Dokładne zasoby, które są wyświetlane, zależą od aktywności, ustawień i administratora usługi Power BI. Jeśli jesteś nowym użytkownikiem, może zostać wyświetlona zawartość wprowadzająca . Jeśli nie chcesz widzieć zawartości wprowadzającej na stronie głównej, wybierz pozycję Ukryj wprowadzenie.
Wprowadzenie do zasobów, przykładów i innej zawartości szkoleniowej jest zawsze dostępne na karcie Learn w okienku nawigacji.
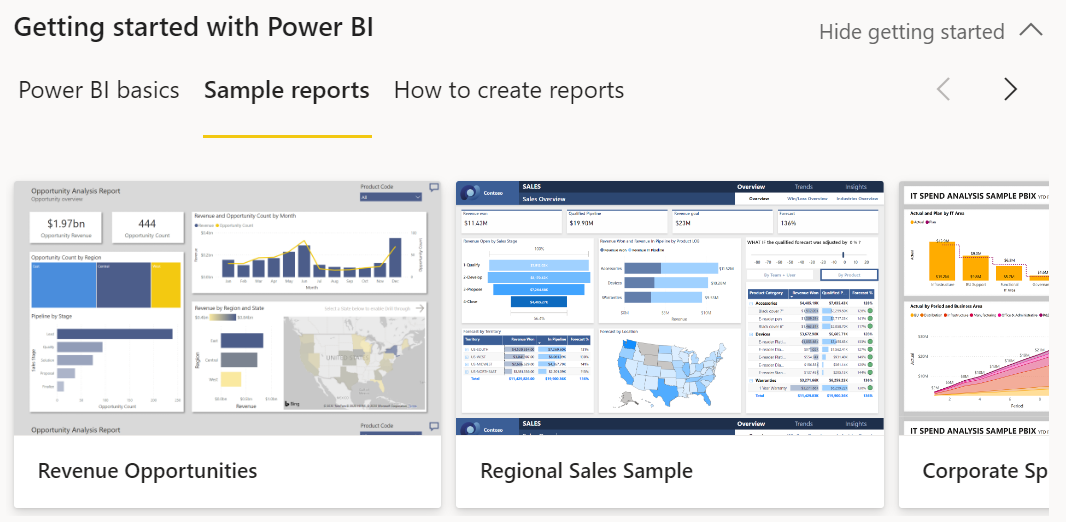
Eksplorowanie okienka nawigacji
Okienko nawigacji klasyfikuje zawartość w sposób, który pomaga szybko znaleźć potrzebne elementy.
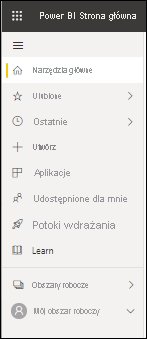
Okienko nawigacji służy do lokalizowania i przenoszenia między pulpitami nawigacyjnymi, raportami, aplikacjami i inną zawartością. Czasami użycie okienka nawigacji jest najszybszym sposobem uzyskania dostępu do zawartości. Okienko nawigacji jest dostępne po otwarciu strony docelowej strony głównej i pozostaje tam podczas otwierania innych obszarów usługa Power BI.
Okienko nawigacji organizuje zawartość w kontenerach, które są podobne do elementów widocznych na kanwie strony głównej. Wybierz kartę Przeglądaj, aby wyświetlić listy zawartości Ostatnie, Ulubione i Udostępnione mi.
Liczba widocznych przycisków w okienku nawigacji zależy od miejsca. Aby wyświetlić ukryte przyciski, wybierz wielokropek (...). Po otwarciu obszarów roboczych są one wyświetlane poniżej obszaru Mój obszar roboczy. Aby usunąć obszar roboczy z okienka nawigacji, wybierz ikonę X. Wybranie pozycji X nie powoduje usunięcia obszaru roboczego, powoduje usunięcie go tylko z okienka nawigacji. Aby ponownie otworzyć obszar roboczy, wybierz go z obszaru Obszary robocze.
Szybko znajdź odpowiednią zawartość w okienku nawigacji. Zawartość jest zorganizowana podobnie do kanwy strony głównej, ale wyświetla listy zamiast kart.
Obszary robocze
Każdy użytkownik usługa Power BI ma jeden Mój obszar roboczy. Mój obszar roboczy zawiera tylko zawartość pobraną z przykładów firmy Microsoft lub utworzoną samodzielnie. W przypadku wielu użytkowników biznesowych mój obszar roboczy jest pusty i pozostaje pusty.
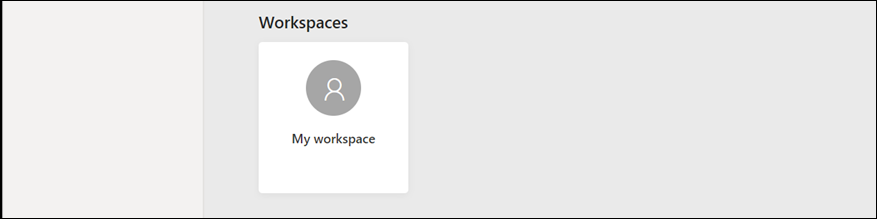
W poniższym przykładzie pokazano, jak wygląda obszar roboczy, jeśli jest pusty.
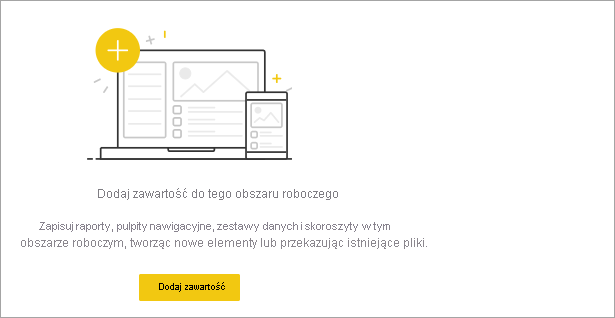
Jeśli ktoś w twojej organizacji doda Cię do obszaru roboczego, zostanie wyświetlony na liście obszarów roboczych. W czasie może istnieć więcej niż jeden obszar roboczy. Na przykład współpracownicy mogą dodać Cię do obszaru roboczego, dając ci rolę, taką jak Członek, Współautor lub Osoba przeglądająca. Jeśli pobierzesz aplikację szablonu spoza organizacji, uzyskasz aplikację i nowy obszar roboczy. Możesz również tworzyć obszary robocze, jeśli masz płatną licencję. Aby otworzyć obszar roboczy, wybierz go w okienku nawigacji.
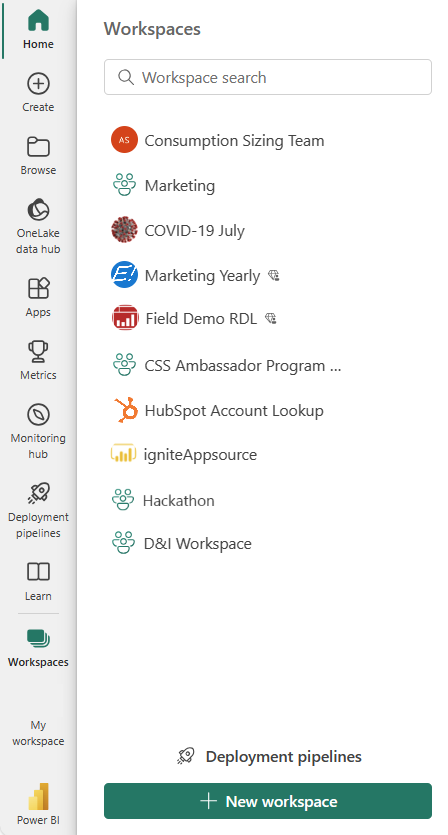
Obszar roboczy zostanie otwarty na kanwie, a nazwa obszaru roboczego zostanie wyświetlona w okienku nawigacji. Po otwarciu obszaru roboczego możesz wyświetlić jego zawartość. Zawiera on zawartość, taką jak pulpity nawigacyjne, raporty, arkusze i przepływy danych. W poniższym przykładzie obszar roboczy Zawartość i nauka jest otwarty i zawiera kilka typów zawartości.
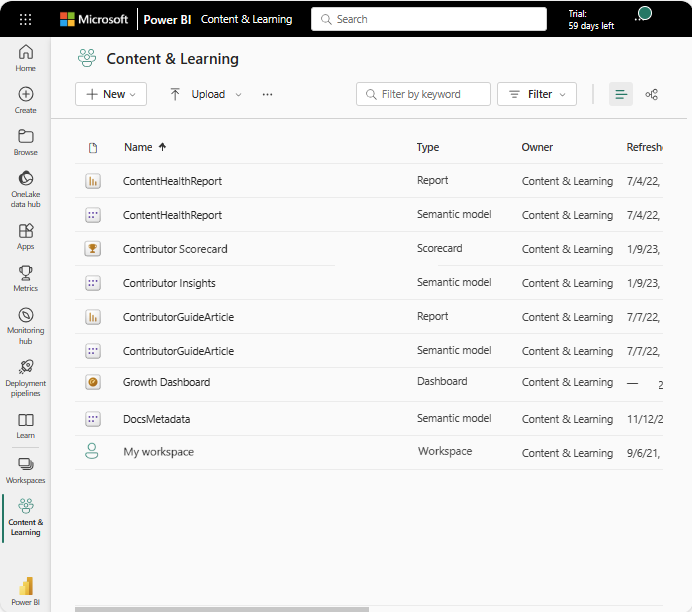
Przeszukaj całą zawartość
Czasami najszybszym sposobem na znalezienie zawartości jest jej wyszukanie. Jeśli na przykład pulpit nawigacyjny, którego nie używasz, często nie jest wyświetlany na kanwie strony głównej. Lub jeśli współpracownik udostępnił Ci coś, ale nie pamiętasz tytułu ani typu zawartości, którą udostępnił. Czasami może istnieć tak duża zawartość, że łatwiej jej wyszukiwać, a nie przewijać lub sortować.
Aby wyszukać, użyj pola wyszukiwania, które znajduje się w prawym górnym rogu paska menu Narzędzia główne. Wprowadź pełną lub częściową nazwę szukanej zawartości. Możesz również wprowadzić nazwę współpracownika, aby wyszukać zawartość udostępnioną Tobie. Wyszukiwanie znajduje dopasowania do całej zawartości, do której jesteś właścicielem lub do której masz dostęp.