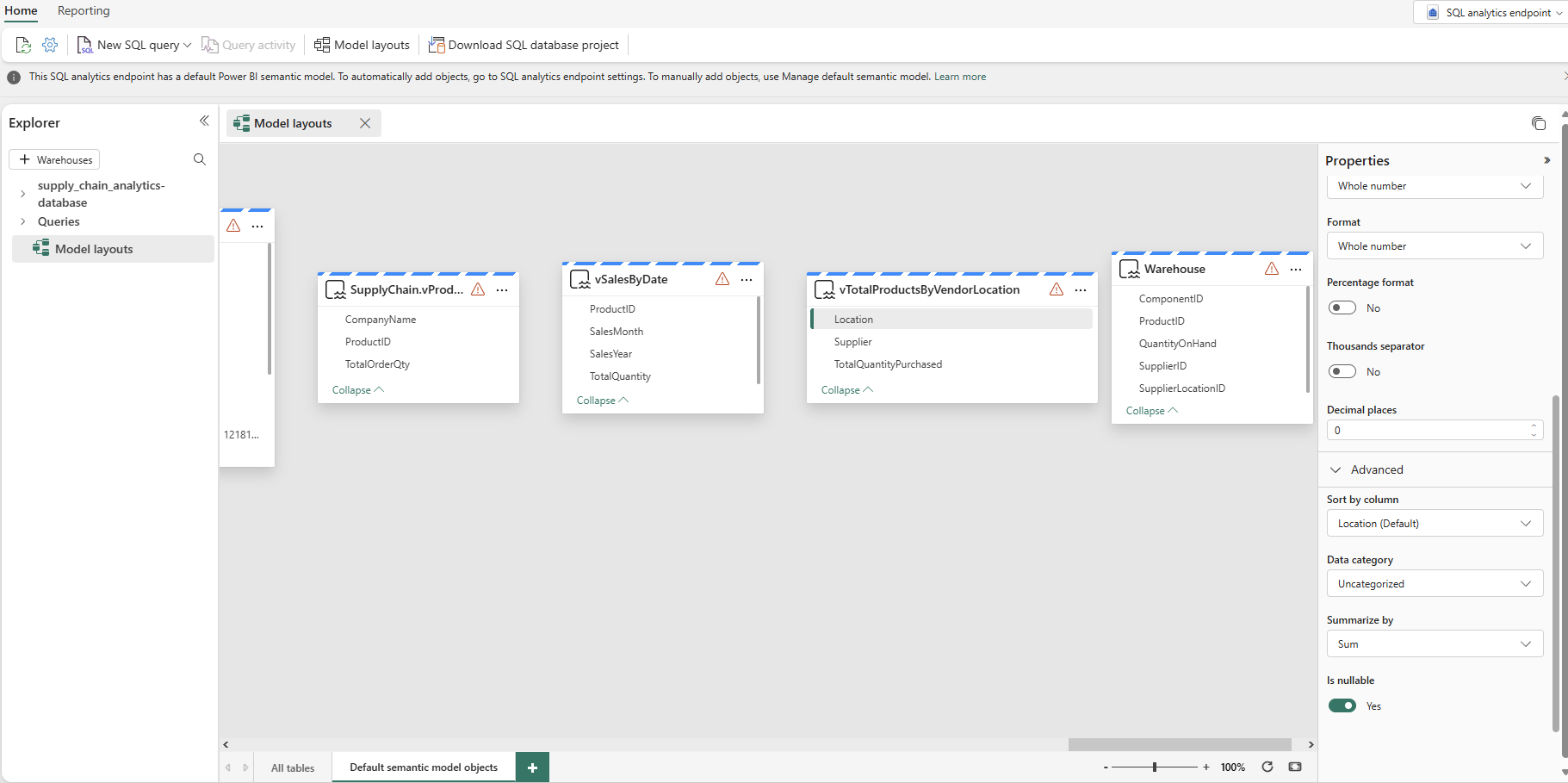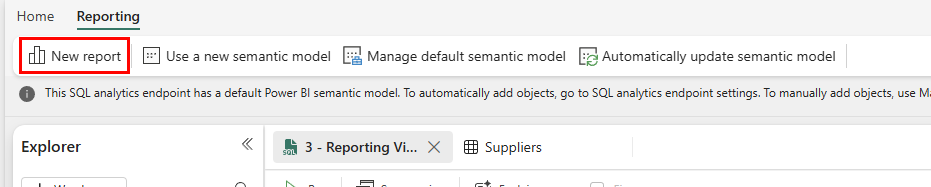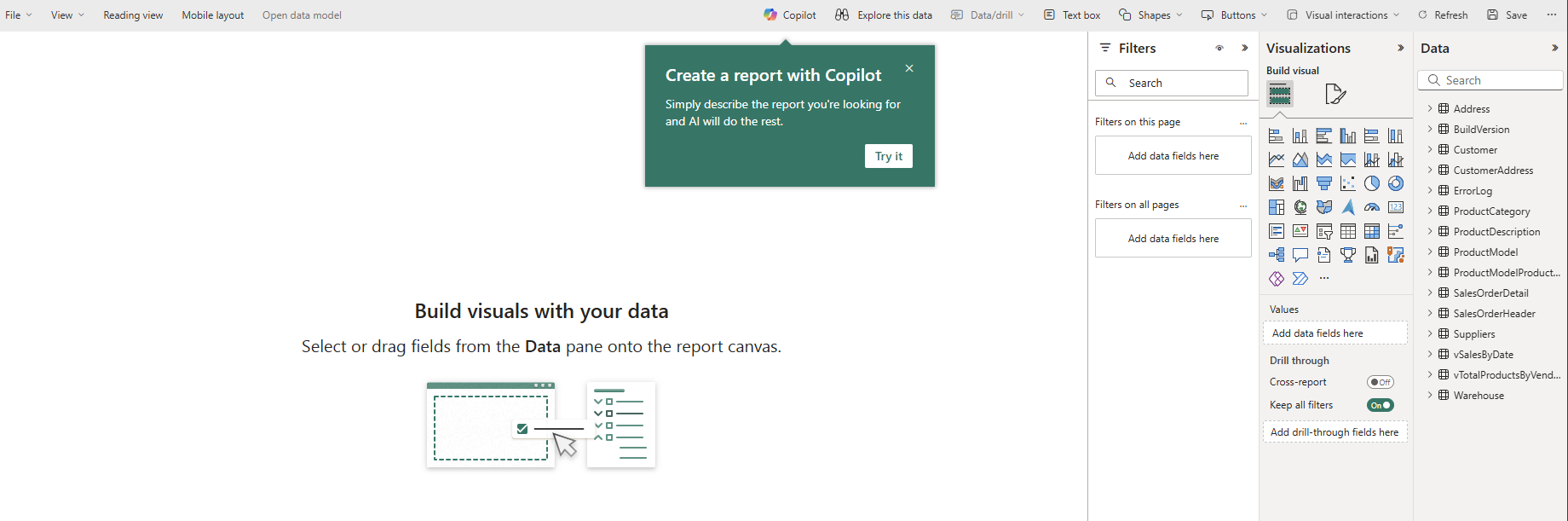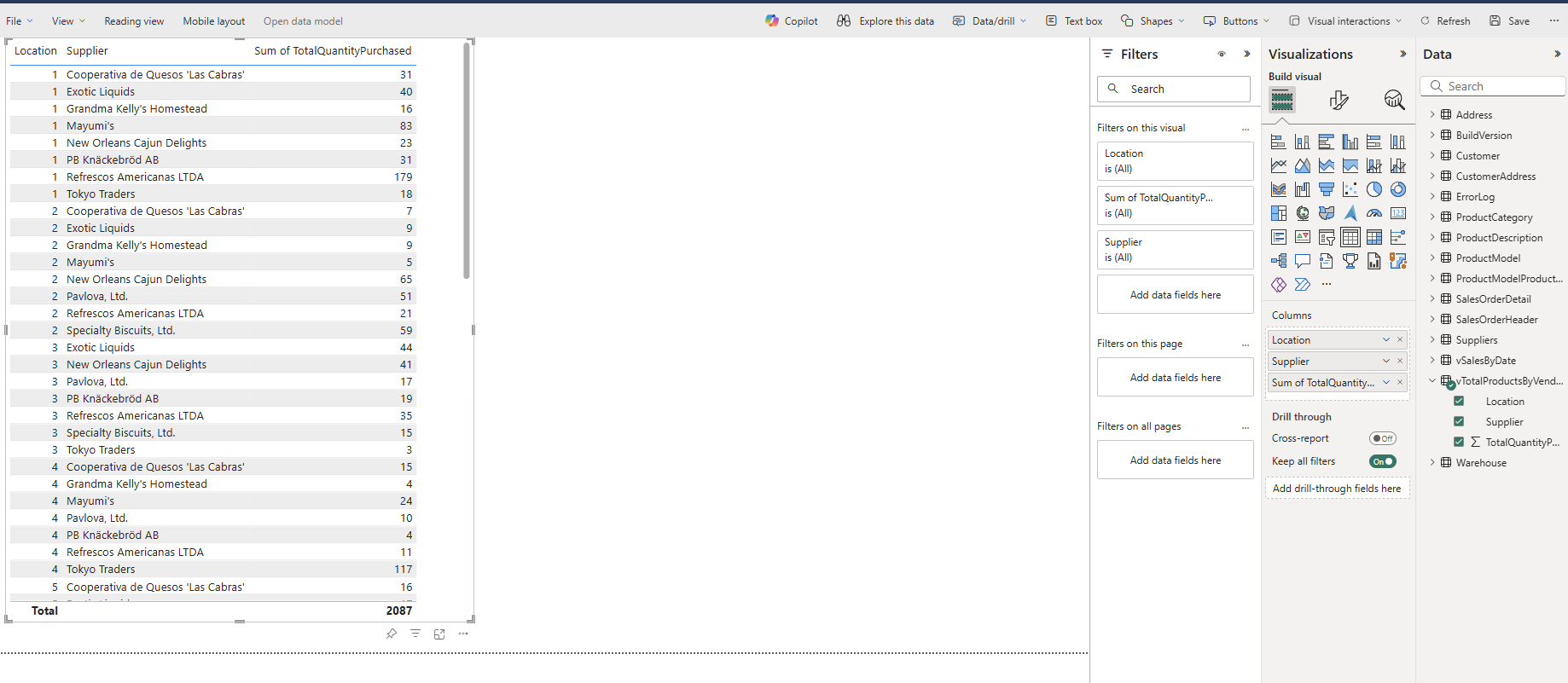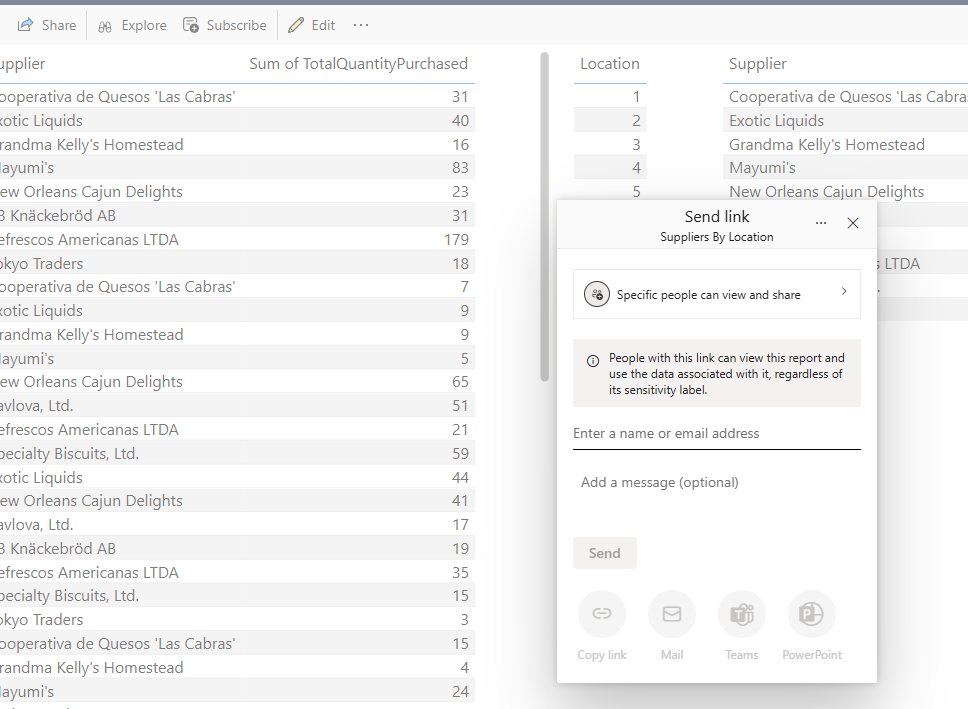Tworzenie i udostępnianie wizualizacji
Dotyczy bazy danych:✅SQL w usłudze Microsoft Fabric
Z tego samouczka dowiesz się, jak używać wielu narzędzi do analizowania danych przechowywanych w bazie danych SQL w usłudze Fabric lub w punkcie końcowym analizy SQL.
Wymagania wstępne
- Wykonaj wszystkie poprzednie kroki w tym samouczku.
Znajdowanie parametry połączenia w bazie danych SQL
Aby uzyskać nazwę serwera i bazy danych, otwórz bazę danych SQL w widoku portalu sieci szkieletowej i wybierz przycisk Ustawienia na pasku ikon.
Uwaga
Baza danych SQL w usłudze Fabric i jej punkt końcowy analizy SQL mają różne parametry połączenia. W tym kroku samouczka połącz się z bazą danych SQL. W następnym kroku samouczka użyjesz punktu końcowego analizy SQL.
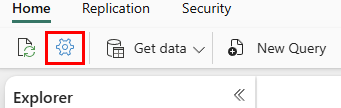
Wybierz pozycję Parametry połączenia i zobaczysz długie parametry rozpoczynające się od źródła danych... W tym miejscu wybierz tekst między znakami tcp: przez znaki ,1433. Upewnij się, że wybrano tam cały zestaw znaków i nic więcej dla nazwy serwera.
Dla nazwy bazy danych wybierz wszystkie znaki między znakami Initial Catalog= i ; MultipleActiveResultSets.
Możesz teraz używać tych parametrów SQL w obszarze połączenia dla narzędzi, takich jak Power BI lub SQL Server Management Studio. W przypadku programu Visual Studio Code z rozszerzeniem mssql można wkleić całą parametry połączenia w pierwszym polu tekstowym, w którym nawiązane jest połączenie z bazą danych, więc nie trzeba wybierać tylko nazw serwerów i baz danych.
Tworzenie wizualizacji usługi Power BI
Podczas pracy z punktem końcowym analizy SQL tworzy model danych zasobów. Jest to abstrakcyjny widok danych i sposób ich wyświetlania oraz relacji między jednostkami. Niektóre wartości domyślne, które przyjmuje system, mogą nie być tak pożądane, więc teraz zmienisz jedną część modelu danych dla tego punktu końcowego analizy SQL, aby uzyskać określony wynik.
W widoku punktu końcowego analizy SQL wybierz przycisk Układy modelu na wstążce.
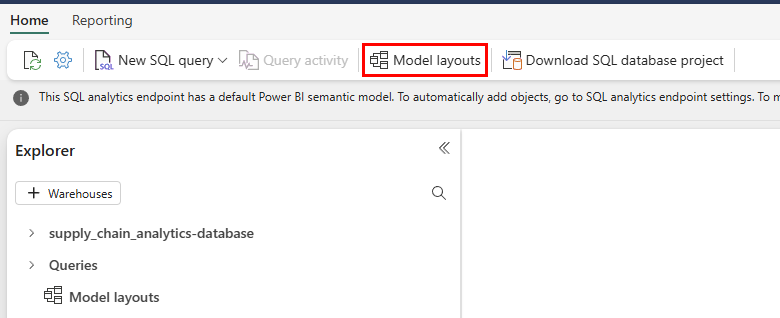
Z wynikowego widoku powiększaj i przewijaj, aż zobaczysz
vTotalProductsByVendorLocationobiekt. Wybierz je.We właściwościach wybierz pole Lokalizacja i rozwiń wybór Właściwości zaawansowane . Może być konieczne przewinięcie, aby go znaleźć. Ustaw wartość funkcji Summarize według na Wartość Brak. Dzięki temu, gdy pole jest używane, jest to liczba dyskretna, a nie matematyczne podsumowanie tej liczby.
Tworzenie raportu
W widoku punktu końcowego analizy SQL masz opcję menu Raportowanie. Teraz utworzysz raport na podstawie widoków utworzonych w punkcie końcowym analizy SQL w poprzednim kroku samouczka.
Wybierz przycisk Raportowanie na pasku menu, a następnie przycisk Nowy raport na wstążce.
W wyświetlonym raporcie Nowy raport ze wszystkimi dostępnymi danymi wybierz przycisk Kontynuuj .
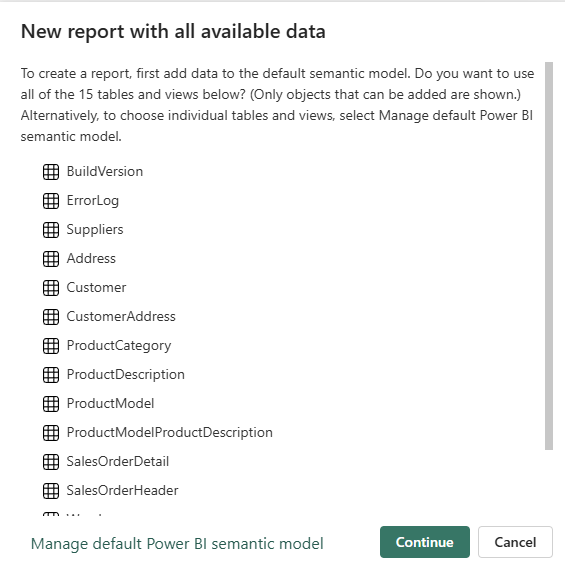
Zostanie wyświetlona kanwa usługi Power BI i zostanie wyświetlona opcja użycia narzędzia Copilot do utworzenia raportu. Możesz swobodnie zbadać, z czym może wymyślić Copilot. W pozostałej części tego samouczka utworzymy nowy raport z obiektami z wcześniejszych kroków.
vTotalProductsByVendorRozwiń obiekt danych. Zaznacz wszystkie widoczne tam pola. Raport może chwilę zebrać wyniki w widoku tekstowym. W razie potrzeby możesz określić rozmiar tego pola tekstowego.Wybierz pusty obszar kanwy raportu, a następnie wybierz pozycję Lokalizacja w obszarze Pola danych .
Wybierz wartość w właśnie utworzonym polu — zwróć uwagę, jak pierwszy wybór wartości następuje po zaznaczeniu w drugim polu. Zaznacz tę samą wartość ponownie, aby wyczyścić zaznaczenie.
Wybierz pusty obszar kanwy raportowania, a następnie wybierz pole Dostawca .
Po raz kolejny możesz wybrać nazwę dostawcy, a pierwszy wybór pokazuje wyniki tylko tego dostawcy.
Zapisywanie elementu usługi Power BI na potrzeby udostępniania
Raport można zapisywać i udostępniać innym osobom w organizacji.
Wybierz przycisk Zapisz w polu ikony i nadaj raportowi nazwę suppliers_by_location_report i upewnij się, że wybrano właściwy obszar roboczy dla tego samouczka.
Wybierz przycisk Udostępnij na pasku ikon, aby udostępnić raport osobom w organizacji, które mają dostęp do odpowiednich elementów danych.